Видеокарта выводит изображение на монитор. Она может выйти из строя или отсутствовать вовсе, но ПК, с некоторыми нюансами, будет продолжать свою работу.
Отключение видеокарты в BIOS
Самый надёжный способ отключения встроенной видеокарты — изменение параметров BIOS. Если вырубить интегрированную графику на этом уровне, то система даже не будет подозревать, что она существует. Это позволит избежать конфликтов, которые могут возникнуть при отключении встроенного видеоадаптера через средства ОС или программное обеспечение.
Загружаемся в BIOS и начинаем искать раздел, который относится к интегрированной графике. Распространённые варианты:
- «Advanced» – «Primary Graphics Adapter».
- «Config» – «Graphic Devices».
- «Advanced Chipset Features» – «Onboard GPU».
Способ отключения тоже меняется в зависимости от модели материнской платы и версии BIOS. Обычно нужно просто установить параметру значение «Disabled» — то есть «Отключено». Иногда приходится переключаться между опциями «Integrated Graphics» и «Discrete Graphics». В «Primary Graphics Adapter» необходимо выбрать интерфейс подключения адаптера, который вы хотите использовать вместо встроенной графики. В случае с дискретной картой это PCI-E.
Выбираем внешнюю видеокарту вместо встроенной
Для сохранения конфигурации нажимаем клавишу F10 или переходим на вкладку «Exit» и выбираем режим завершения работы «Save & Exit».
Источник: http://zen.yandex.ru/media/tehnichka/otkliuchaem-vstroennuiu-videokartu-v-bios-5fe47d11b28ab778a7232a07
Не много ли — две видеокарты на ноутбук?
Так уж устроен мир — все стремится к совершенству! Не остались в стороне и производители портативной электроники. Кое-кто нашел-таки золотую середину: энергоэффективность интегрированного чипа графики и всепобеждающая мощь дискретной видеокарты теперь воссоединились в технологии nVidia Optimus. Однако оставим рекламные лозунги и перейдем к сути нашего повествования.
Раз вы читаете эту статью, то нетрудно догадаться, что вы обладатель лэптопа, у которого не одна, а сразу две видеокарты. На ноутбук (кстати, некоторые пользователи могут и не догадываться о заложенном графическом потенциале своего устройства) еще на заводе были установлены «извечные» типовые конкуренты: встроенный и внешний видеоадаптеры. Как раз именно данный факт и способствует появлению непонятных и, в общем-то, казусных ситуаций в момент запуска или использования ресурсоемких видеоредакторов, а также супертребовательных игровых приложений. Несколько позже мы более конкретно обсудим данную проблему. Сейчас же для тех, кто задался вопросом: «Как узнать видеокарту на ноутбуке?» и по каким-либо причинам до сих пор не нашел на него ответа, будет предоставлена исчерпывающая информация.
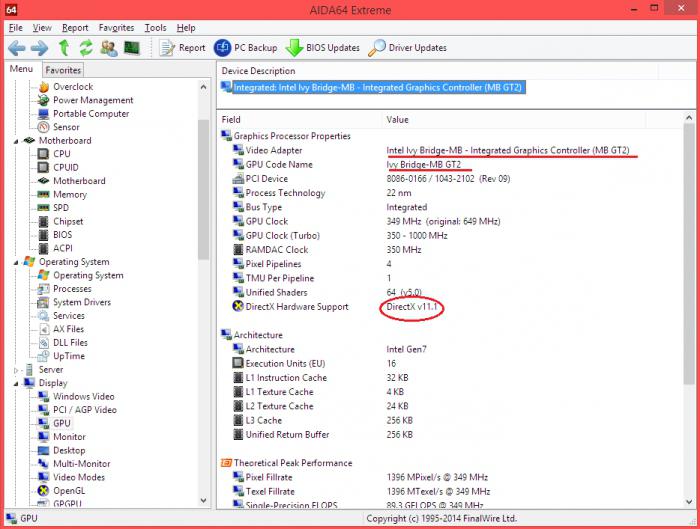
Источник: http://syl.ru/article/202140/new_videokartyi-na-noutbuk-pereklyuchenie-i-otklyuchenie
Плохая вентиляция в корпусе

Современные видеокарты среднего уровня выделяют приличное количество тепла — 100-180 ватт, которое надо быстро отвести из корпуса. Ситуация ухудшается, если видеокарта забита пылью. Некоторые недорогие корпуса продаются без установленного вентилятора на выдув, и тепло выдувается только блоком питания.
В результате комплектующие начинают греть друг друга, доводя температуру внутри корпуса до 50 и более градусов. Видеокарта в таких условиях начинает нагреваться до критических значений. И если перегрев видеочипа хоть как-то устраняется троттлингом, то сильный нагрев чипов памяти может привести к их деградации и «отвалу» — повреждению контактов BGA-пайки.
Решение
В современном корпусе ATX или MicroATX необходим как минимум один вентилятор размером 120-140 мм на выдув и один-два таких же на вдув. Убедитесь, что они вращаются с достаточной скоростью, зайдя в BIOS и посмотрев их обороты.
Оптимальными по соотношению производительности и шума будут вентиляторы на 1000-1200 оборотов, например:
Корпус и саму видеокарту надо регулярно чистить от пыли с соблюдением всех мер предосторожности.
Источник: http://club.dns-shop.ru/blog/t-99-videokartyi/34239-devyat-oshibok-kotoryie-mogut-ubit-vashu-videokartu/
Когда опция может быть полезной?
Когда при подключении дискретной видеокарты изображение на экране монитора не появляется. Один из вариантов решения: нужно подключить монитор к видеовыходу на материнской плате, зайти в BIOS, переключить Init display first в положение AGP/PCI/PCIE/PEG, сохранить настройки, переключить кабель от монитора уже к видеовыходу на дискретной видеокарте и наслаждаться изображением на мониторе.
Лучший способ отблагодарить автора статьи- сделать репост к себе на страничку
Источник: http://helpadmins.ru/init-display-first-chto-jeto-v-biose/
Состоявшееся знакомство: графическая конфигурация вашего девайса
Провести диагностику лэптопа и получить точные сведения о каждой из критически важных комплектующих вашего ноутбука можно несколькими способами: посредством стандартных Windows-средств или заручившись программной поддержкой специализированного софта от сторонних разработчиков. Несколько позже вы поймете, насколько важно располагать точными данными об устройствах графики. Что ж, давайте перейдем к практике.
Источник: http://syl.ru/article/202140/new_videokartyi-na-noutbuk-pereklyuchenie-i-otklyuchenie
Статическое электричество

Одна из частых причин выхода видеокарт из строя. Иногда достаточно коснуться ее рукой, например, пощупав на предмет нагрева, и после тихого щелчка ваша видеокарта больше не подаст признаков жизни.
Решение
Не трогаем комплектующие без причины. Не надеваем синтетическую одежду при манипуляциях с ПК. Пользуемся защитным браслетом и касаемся металлических частей корпуса прежде, чем дотрагиваться до видеокарты.
Источник: http://club.dns-shop.ru/blog/t-99-videokartyi/34239-devyat-oshibok-kotoryie-mogut-ubit-vashu-videokartu/
Общедоступный вариант
- Войдите в меню «Пуск».
- Наведите маркер на раздел «Этот компьютер» и кликните правой кнопкой мыши.
- Из ниспадающего контекстного меню перейдите по пункту «Диспетчер устройств».
- В новой Windows 10 нужно активировать «Управление», в левой части открывшегося окна вы также сможете увидеть одноименный раздел.
- Из представленного списка выберите «Видеоадаптеры».
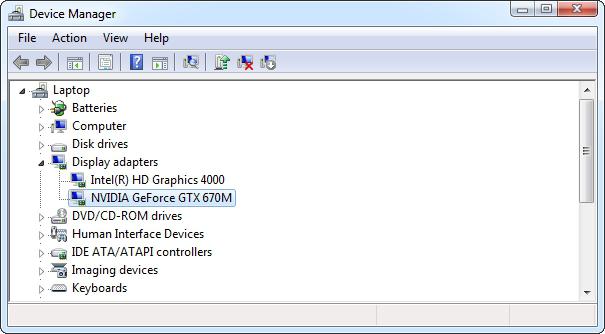
Источник: http://syl.ru/article/202140/new_videokartyi-na-noutbuk-pereklyuchenie-i-otklyuchenie
Способ 2. С помощью панели управления видеокарт
На большинстве компьютеров и многих ноутбуках, например, моделях марки hp, стоит сразу две видеокарты – одна из них, скорее всего, Radeon или Nvidia.
Для этих видеоадаптеров существует возможность настройки использования с помощью панели управления.
При этом можно оставить работать только одну карту, отключив вторую.
В панели управления Nvidia пункт настройки графических адаптеров находится в меню управления параметрами 3D.
Здесь же можно выбрать использование конкретной видеокарты не только для всей системы в целом, но и для отдельных программ и игр.
Приложение Catalyst для видеокарт Radeon имеет аналогичные возможности по отключению карт, но уже в разделе «Питание» (пункт «Переключаемая графика»).

Переключение видеокарт на панели Nvidia
Однако в ряде случаев (особенно, на ноутбуках – например, на Asus или Lenovo) такие методы не помогают, и видеокарта не отключается ни аппаратно (с помощью Windows или панелей управления адаптерами), ни физически (или просто не удалось выяснить наличие и местоположение перемычки).
В этом случае придётся воспользоваться отключением через Биос.
Источник: http://pomogaemkompu.temaretik.com/1315811802749078348/otklyuchaem-vstroennuyu-videokartu/
Другие способы отключения
Для отключения видеокарты не обязательно заходить в BIOS. Того же результата можно добиться через «Диспетчер устройств» или программы, которые устанавливаются вместе с драйверами графического адаптера.
Например, в «Панели управления NVIDIA» изменить видеоадаптер можно в разделе «Управление параметрами 3D». На вкладке «Глобальные параметры» доступны значения «Автовыбор», «Высокопроизводительный процессор NVIDIA» и «Интегрированное графическое оборудование». Мы можем установить «Высокопроизводительный процессор NVIDIA», и тогда встроенная видеокарта использоваться не будет. В программе Catalyst Control Center аналогичная возможность представлена в разделе «Питание» в пункте «Переключаемая графика».
Переключение графического адаптера
Для отключения встроенной видеокарты также можно использовать «Диспетчер устройств». В нём есть раздел «Видеокарты», внутри которого должно быть представлено два устройства: интегрированная и дискретная карта. Кликаем правой кнопкой по встроенному адаптеру и выбираем опцию «Отключить».
Отключаем встроенную видеокарту
Если дискретной карты нет, то устройство будет одно. Отключать его не стоит — у вас погаснет экран. Устранить эту ошибку можно перезагрузкой, но смысла в этом нет — если в списке только встроенная карта, то переключаться больше не на что.
Автор материала: Сергей Почекутов
Подписывайтесь на наш канал и ставьте лайки! А еще можете посетить наш официальный сайт.
Источник: http://zen.yandex.ru/media/tehnichka/otkliuchaem-vstroennuiu-videokartu-v-bios-5fe47d11b28ab778a7232a07
Способ №3. Отключение драйверов
Чтобы отключить драйвера интегрированной видеокарты, проделайте следующие операции:
- Кликните правой кнопкой мыши на ярлык «Компьютер
», который расположен на рабочем столе.





Источник: http://tw-city.info/video/chto-budet-esli-otklyuchit-videoadapter.html
Лучшие кулеры для процессора Intel Core i5-10400F
Процессор Intel Core i5-10400F — это отличное решение для игр. Он построен на базе 14 нм техпроцесса, но всё же имеет хорошую энергоэффективность. На текущий момент i5-10400F является одним из самых бюджетных 12-поточных процессоров. В …
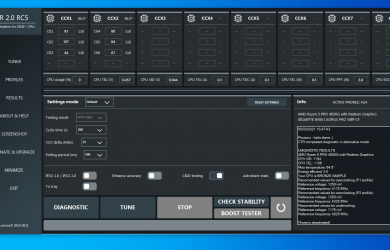
Источник: http://te4h.ru/kak-otklyuchit-vstroennuyu-grafiku-intel
Для чего это делаю лично я?
Тут смысл конечно чисто теоретический. Мы имеем две видюхи в нотбуке, соответственно они обе работают одновременно. Хоть и одна всегда менее активна, но работают обе. Дискретная в основном находится чаще в «спящем режиме».
Когда она активизируется, встроенная продолжает работать (на фоне), и происходит как-бы переключение между ними. То есть мы имеем две видеокарты, которые работают одновременно и соответственно они обе потребляют электричество.
Если мы отключим одну, то высвободим какое то количество этой энергии — сэкономим заряд батареи. Но в убыток производительности, игрушки будут обрабатываться медленнее.
Кстати. Всякие там Фотошопы и Корел Дроувы тоже будут думать медленнее на встроенной. Я буду отключать именно дискретную. К сожалению на практике я вам реальный прирост не смогу показать, так как у меня нету ваттметра. Прикуплю в будущем и сделаю отдельный пост.
Ещё к примеру, когда втыкаешь зарядку то сразу активизируется дискретная. То есть повышается энергопотребление и повышение его мощности. А оно мне зачем если я сижу на инернете к примеру или в офисных приложениях? Видюха мне в ноуте нужна только для того «чтобы было». Ну вдруг я захочу в игры поиграть. Или в Фотошопе поковырятся.
Источник: http://ewaline.su/vkontakte/otklyuchaem-videokartu-ot-kompyutera.html




