Что делать в случае, если в браузерах не открываются интернет-страницы, при этом программы использующие интернет продолжают работать.
Устранение неполадок запуска
Частыми причинами, по которым не запускается обозреватель, могут быть ошибки при установке, неполадки в ОС, действия вирусов и т.д. Далее мы рассмотрим поочерёдно такие проблемы и узнаем, как их устранить. Итак, приступим.
Читайте подробнее о том, как убрать неполадки в известных веб-браузерах Opera, Google Chrome, Яндекс.Браузер, Mozilla Firefox.
Способ 1: переустановка веб-браузера
Если в системе произошёл сбой, то это вполне вероятно и привело к тому, что браузер перестал запускаться. Решение следующее: переустановить веб-обозреватель, то есть, удалить его с ПК и установить заново.
Читайте подробнее о том, как переустановить известные браузеры Google Chrome, Яндекс.Браузер, Opera и Internet Explorer.
Важно, чтобы при загрузке веб-браузера с официального сайта, разрядность загружаемой версии совпадала с разрядностью вашей операционной системы. Узнать, какая разрядность ОС, можно следующим образом.
- Нажимаем правой кнопкой на «Мой компьютер» и выбираем «Свойства».

Запустится окно «Система», где нужно обратить внимание на пункт «Тип системы». В данном случаем у нас 64-разрядная ОС.

Способ 2: настройка антивируса
Например, изменения, вносящиеся разработчиками обозревателей, могут быть несовместимы с антивирусом, установленным на ПК. Для решения этой проблемы, необходимо открыть антивирус и посмотреть, что он блокирует. Если в списке найдётся название браузера, то его можно добавить в исключения. Следующий материал рассказывает, как можно это сделать.
Урок: Добавление программы в исключение антивируса
Способ 3: устранение действий вирусов
Вирусы поражают разные части системы и воздействуют на веб-браузеры. В результате последние работают некорректно или могут вовсе перестать открываться. Для того, чтобы проверить, действительно ли это действия вирусов, необходимо провести проверку всей системы антивирусом. Если вы не знаете, как произвести проверку ПК на вирусы, то можете ознакомиться со следующей статьей.
Урок: Проверка компьютера на наличие вирусов без антивируса
После проверки и очистки системы, необходимо перезапустить компьютер. Далее советуется рекомендуется обозреватель, удалив его прежнюю версию. Как это сделать, рассказано в пункте 1.
Способ 4: исправление ошибок реестра
Одна из причин того, почему не запускается браузер, может крыться в системном реестре Windows. Например, в параметре AppInit_DLLs может находиться вирус.
- Чтобы исправить положение, жмём правой кнопкой мышки «Пуск» и выбираем «Выполнить».

Далее в строке указываем «Regedit» и кликаем «ОК».

Запустится редактор реестра, где нужно перейти по следующему пути:
HKEY_LOCAL_MACHINESOFTWAREMicrosoftWindows NTCurrentVersionWindows
Справа открываем AppInit_DLLs.

В норме значение должно быть пустым (или 0). Однако, если там стоит единица, то, вероятно, из-за этого и будет загружаться вирус.

Перезагружаем компьютер и проверяем, работает ли обозреватель.
Вот мы и рассмотрели основные причины, по которым обозреватель не работает, а также узнали о том, как их решить.
 Мы рады, что смогли помочь Вам в решении проблемы.
Мы рады, что смогли помочь Вам в решении проблемы.  Опишите, что у вас не получилось.
Опишите, что у вас не получилось.
Наши специалисты постараются ответить максимально быстро.
Помогла ли вам эта статья?
ДА НЕТ
Источник: http://lumpics.ru/the-browser-does-not-start-the-main-reasons-and-the-solution/
Помощь в устранении проблем при установке Windows 10 May 2020 Update
Когда появляется новая версия Windows 10, могут возникнуть проблемы двух типов. Вы можете столкнуться с известными ошибками, которые случаются в процессе и после установки обновления. Это проблемы с активацией, хранилищем, функциональными возможностями. Это необязательно проблемы именно версии 2004.
Ещё есть проблемы из-за багов конкретно в данном обновлении. Они могут относиться к драйверам, совместимости с приложениями или сторонними антивирусами.
В этой статье описаны проблемы обоих типов, в том числе во время и после установки при помощи центра обновления Windows, Update Assistant и Media Creation Tool.
Источник: http://msreview.net/windows-10/2864-rasprostranennye-problemy-windows-10-may-2020-update-i-varianty-ih-reshenija.html
Завершение процессов и перезагрузка ПК
Иногда для восстановления корректной работы браузера достаточно перезапуска программы или перезагрузки устройства. Есть два способа перезагрузки, рассмотрим их на примере Google Chrome:
Если эти действия не помогли, потребуется перезапуск компьютера. В панели “пуск” выбираем “завершить работу” и “перезагрузка”.  Если устройство никак не реагирует на команды, нажимаем на кнопку выключения и удерживаем ее до тех пор, пока устройство не выключится, после чего запускаем его заново.
Если устройство никак не реагирует на команды, нажимаем на кнопку выключения и удерживаем ее до тех пор, пока устройство не выключится, после чего запускаем его заново.
Источник: http://wirelesscover.ru/browser/pochemu-ne-otkryvaetsya
Вредоносные программы
Часто причиной того, что не открываются сайты является работа каких-либо вредоносных или потенциально нежелательных программ. При этом, учитывая тот факт, что такие программы часто не определяются никакими антивирусами (ведь они не вирус в прямом смысле этого слова), вы можете даже не знать об их существовании. В этом случае, вам могут помочь специальные инструменты для борьбы с такими вещами, список которых вы можете найти в статье Лучшие средства для удаления вредоносных программ.Применительно к описываемой в этой инструкции ситуации я бы рекомендовал использовать последнюю из указанных в списке утилит, по моему опыту она показывает себя наиболее эффективной. После процедуры удаления перезагрузите компьютер.
Источник: http://remontka.pro/brauzer-ne-otkyvaet-stranitsy-skaip-rabotaet/
Проверка на вирусы
Современные трояны и вирусы способны блокировать работу браузера даже при наличии установленной антивирусной программы.
Антивирусники и сканеры
Проникновению вредоносного ПО способствует наличие устаревшей версии антивируса и ошибки в его работе. Для поиска и удаления вирусов и троянов можно сделать следующее:
- Записать на сторонний носитель или диск качественную антивирусную программу.
- Запустить ее на проблемном компьютере в безопасном режиме работы Windows.
 Для запуска этого режима нужно нажать клавишу F8 при перезагрузке.
Для запуска этого режима нужно нажать клавишу F8 при перезагрузке. - В появившемся меню выбрать пункт “безопасный режим” и нажать “ввод”.
- На устройстве запустится безопасный режим, после этого можно подключать носитель с антивирусом и начинать чистку.

В процессе сканирования системы следует указывать все локальные диски. По окончании проверки антивирус покажет имеющиеся проблемы. Устранить их можно, следуя инструкциям программы.
Проверка файла hosts
Трояны и другие вредоносные программы редактируют файл hosts, тем самым блокируя запуск браузера. Очистка данного файла может решить проблему. Процедура проводится так.
- Нажимаем на клавиатуре клавиши Win + R.
- Появится окно, в которое вставляем команду notepad %SystemRoot%system32driversetchosts.

- Запустится программа Блокнот, в которой будет отражено полное содержимое файла hosts. (скрин 1)
- Удаляем все строчки, располагающиеся после 127.0.0.1 local hosts. Страницу нужно прокручивать до конца, опасное содержимое располагается в самом низу документа.
- После удаления всего лишнего нажать кнопку “сохранить”. (скрин 2)
- Перезапустить компьютер.
Нельзя удалять папку etc, в которой расположен файл hosts, это приведет к полному выходу системы из строя. Если исправленный файл не удается сохранить, повторяем все действия от имени администратора.
Источник: http://wirelesscover.ru/browser/pochemu-ne-otkryvaetsya
Блокировка брандмауэром
Для полноценной работы браузера требуется разрешение брандмауэра Windows. Это стандартная мера безопасности, препятствующая проникновению вирусов и передаче ими данных. Если браузер (например, Google Chrome) не запускается, можно попробовать добавить программу в брандмауэр вручную. Порядок действий будет таким:
- В меню пуск заходим в настройки и выбираем раздел “обновление и безопасность”. (скрин 3)
- В открывшемся меню выбираем пункт “безопасность Windows” и “брандмауэр и защита сети”. (скрин 4)
- В списке выбираем “разрешить работу с приложением через брандмауэр”, находим Google Chrome, нажимаем “добавить”. (скрин 5)
- Нажимаем кнопку “ОК”.
После этого нужно перезагрузить устройство. Проблема с браузером должна исчезнуть.
Источник: http://wirelesscover.ru/browser/pochemu-ne-otkryvaetsya
Редактирование реестра
Еще один ответ на вопрос, почему не работают браузеры, кроется в реестре Windows. Набираем в поисковой строке меню «Пуск» команду regedit. Проходим путь: HKEY_LOCAL_MACHINESOFTWAREMicrosoftWindows NTCurrentVersionWindows и находим справа параметр AppInit_DLLs.
Сейчас вам надо открыть этот параметр и указать значение 0, после чего нажать «ОК». Теперь нажмите по нему правой кнопкой мыши и выберите «Удалить». После этого перезагрузите компьютер.

Проблема должна решиться. Если нет, тогда поможет переустановка операционной системы – этот вариант для многих будет выходом из ситуаций, но не надо забывать о том, что если есть проблема, то значит должно быть и решение.
Источник: http://useroff.com/ne-rabotayut-brauzery.html
Вирусные атаки
Если скачивание новой программы не помогло, стоит почистить систему от вредоносных файлов. Вирусы взаимодействуют на всю систему и браузеры не исключение. Если ПК атаковали такие вредители, то веб-обозреватели могут сначала некорректно функционировать, а спустя некоторое время перестанут запускаться вовсе. Чтобы узнать о наличие вирусных программ необходимо открыть антивирус и просканировать систему.
Источник: http://zen.yandex.ru/media/id/5a8007e99d5cb3d555c2609a/aktualnye-prichiny-pochemu-ne-otkryvaetsia-internetbrauzer-5cd1c409cbd6b900b3a06ce3
Проверка целостности системных файлов
В командной строке, запущенной от имени администратора (запустить можно через меню по клавишам Win+X), выполните команду sfc /scannow и, если она не выявила проблем, то еще одну:
Dism /Online /Cleanup-Image /RestoreHealth
Возможно (хоть и маловероятно), что проблемы с запуском приложений удастся исправить данным способом.
Источник: http://windows10w.ru/help/prilozheniya-windows-10-perestali-rabotat.html
Настройка уровня контроля
Еще одна возможная причина, по которой не удается открыть приложение Windows 10, — это неправильные параметры уровня контроля профилей. Для их изменения нам потребуется «Панель управления». В ней заходим в раздел «Учетные записи пользователей» и выбираем кнопку изменения параметров.
В открывшемся окне вы увидите ползунок, который отвечает за уровни доступа. Необходимо передвинуть ползунок UAC на 2 ступени вверх, если он находится в самом нижнем положении. После этого все действия будут запрашивать разрешения, зато вы сможете запускать магазин стандартных программ Windows 10.

Источник: http://routerbit.ru/gadzhety/ne-rabotayut-standartnye-prilozheniya-windows-10.html
Сброс маршрутов
- Если интернет всё равно работает только в Internet Explorer, то попробуем сбросить маршруты. Нажмите «Пуск» – введите в поисковую строку «cmd» или «Командная строка», далее запускаем консоль от имени администратора;
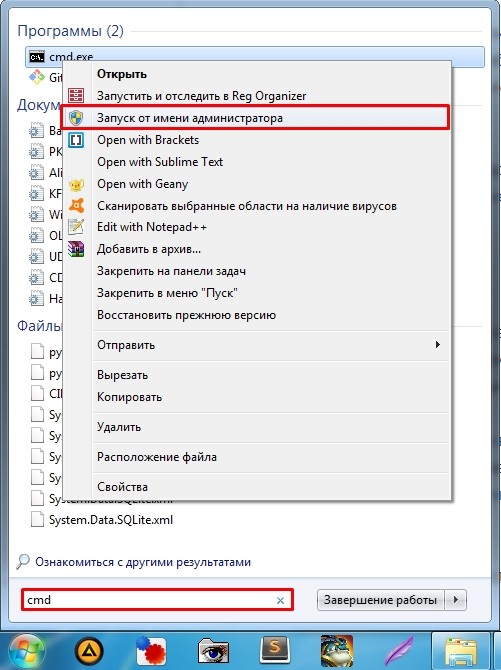
- Далее прописываем: route -f
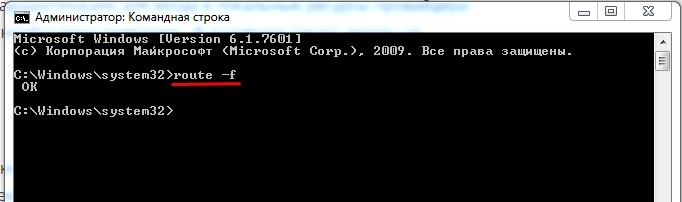
После этого маршруты должны были быть сброшены, ещё раз проверьте другие браузеры. Как вариант я бы ещё раз перезагрузил комп.
Источник: http://meshok-sovetov.ru/pochemu-ne-otkryvaetsya-brauzery-windows-10/
Большая загрузка ЦП: чистим другие процессы
Почему Яндекс Браузер не открывает страницы, а если и открывает, то через долгий промежуток времени? Что делать в этом случае?
Скорее всего, ваша оперативная память перегружена множеством ненужных процессов. Каждая активная программа потребляет нужный ей объем системных ресурсов. Если ресурсов мало, компьютер или ноутбук начинает подвисать.
В этой ситуации требуется снять нагрузку путем закрытия лишних процессов.
- Зажимаем комбинацию Ctrl + Alt + Delete. Запускаем Диспетчер задач.
- Переключаемся на вкладку «Процессы». Внизу можно увидеть, сколько процентов от общего количества ресурсов сейчас используется.
- Если загрузка больше 85%, завершите ненужные процессы и закройте ненужные программы во вкладке «Приложения».
Источник: http://brit03.ru/ustrojstva/pochemu-brauzer-ne-otvechaet.html
Настройка DNS
Иногда провайдер предоставляет кривые DNS адреса, которые могут иметь сбои. Из-за чего некоторые приложения работают неправильно или криво. Сейчас мы это исправим.
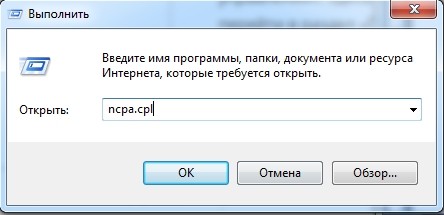
- Команда: ncpa.cpl;
- Далее нужно выбрать именно то подключение, через которое и идёт интернет: беспроводное или кабельное. Теперь, выбираем правой кнопкой и заходим в «Свойства»;
- В 4 протоколе нужно выбрать свойство и установить ручную настройку ДНС. Выставляем: 8.8.8.8 и 8.8.4.4 – это сервера от компании Google, проверенные и надежные.
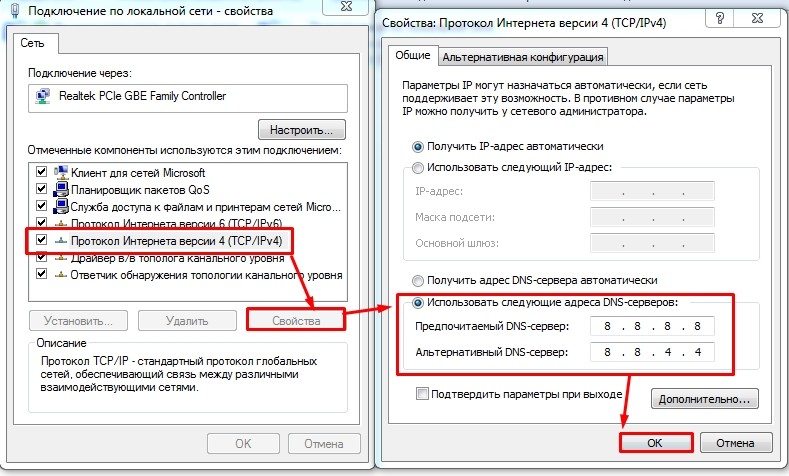
- В конце нажимаем два раза «ОК»;
Источник: http://meshok-sovetov.ru/pochemu-ne-otkryvaetsya-brauzery-windows-10/
Проверка на вирусы и очистка компа
В первую очередь нужно проверить ваш компьютер антивирусной программой, которая у вас установлена. Если у вас ещё не установлена ни одно приложение, то срочно установите себе хотя бы бесплатную версию или пробную. Если антивирус при поиске не даст результата, то можно воспользоваться антивирусными утилитами – они работают немного по-другому, поэтому вероятность найти злоумышленника возрастает. Ничего сложно нет, просто качаем одно из приложений: Malware, AVZ, AdwCleaner.
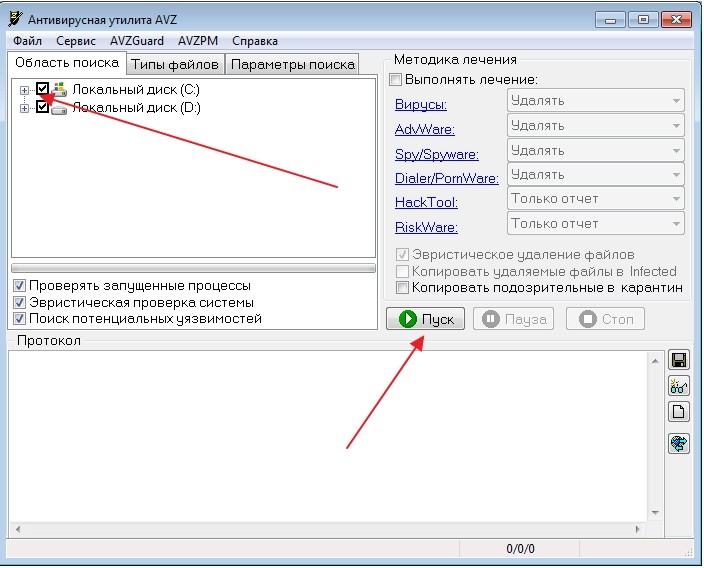
После удаления вирусов, я бы ещё почистил компьютер от различного мусора. Для этого скачиваем программу «CCleaner». После запуска:
- «Стандартная очистка» – «Анализ» – далее ждем какое-то время и удаляем все лишнее;
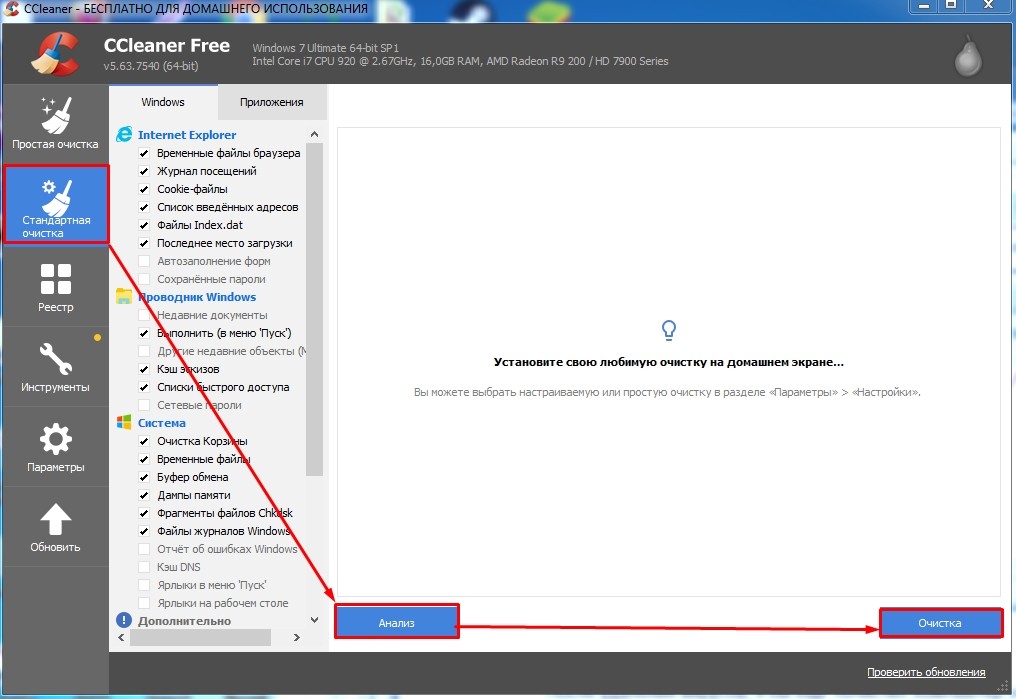
- Теперь переходим в раздел «Реестр», нажимаем поиск проблем, выделаем все и исправляем;
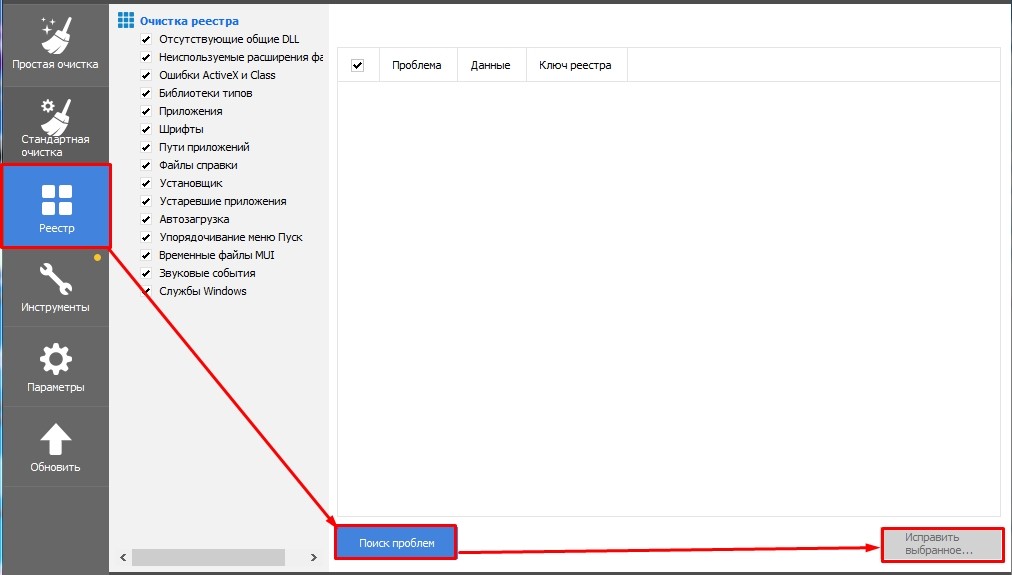
- Бывают сетевые проблемы начинаются, после установки каких-то программ, вспомните – не устанавливали ли вы что-то ранее. Некоторые приложения могут инсталлироваться самостоятельно в фоновом режиме, поэтому стоит проверить. Переходим в «Инструменты» – «Удаление программ» – далее установите сортировку по дате. Удалите подозрительное ПО, установленное ранее. Также бы вообще советовал удалить все лишнее и не нужное.
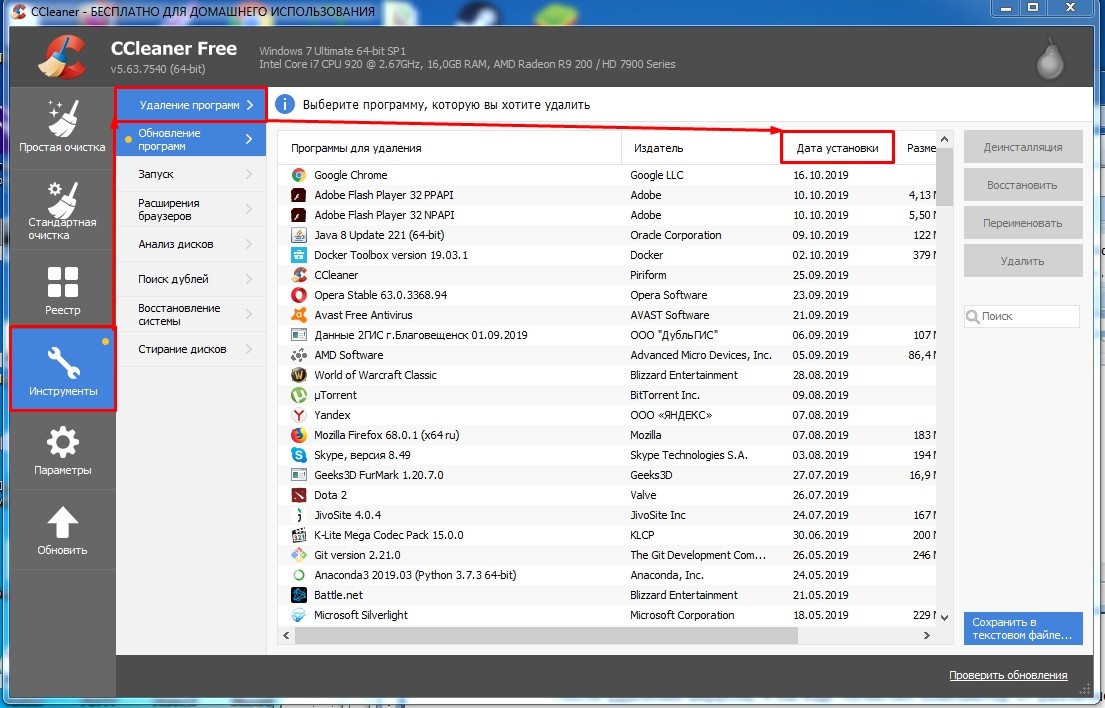
- И теперь самое главное – злоумышленник, может висеть в автозагрузке и его просто можно выключить. Для этого в этом же разделе переходим в раздел «Запуск» или «Автозагрузка». Нажмите на «Включено», чтобы видеть все включенные программы. Надо выключить подозрительные и не понятные приложения, особенно те, которые имеют странный путь и не имеют издателя.
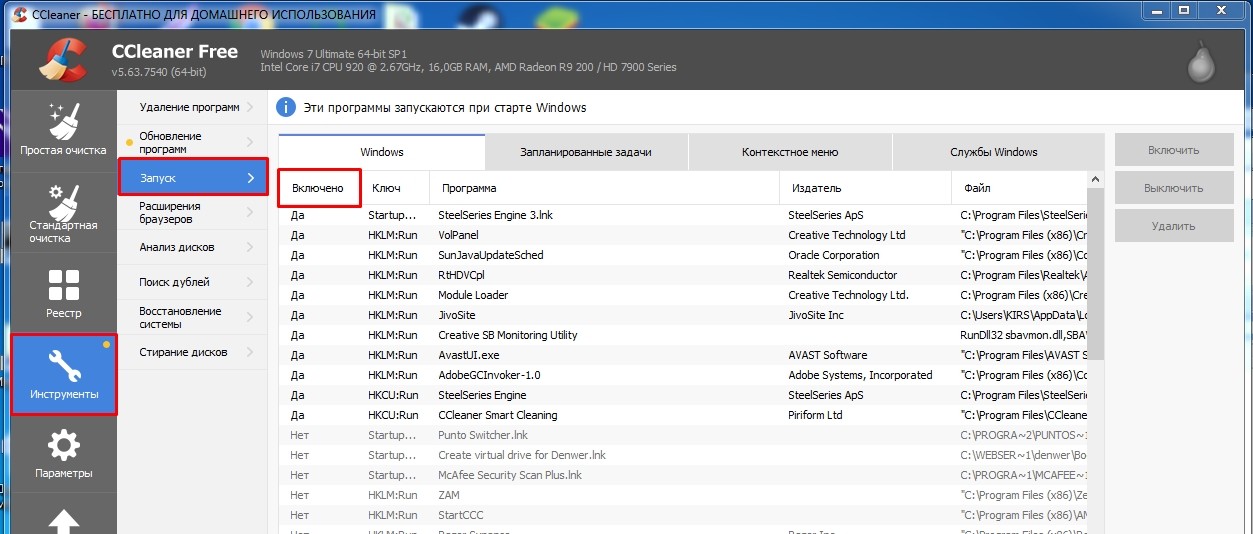
- После всего перезагружаемся.
Источник: http://meshok-sovetov.ru/pochemu-ne-otkryvaetsya-brauzery-windows-10/
Повреждение профиля пользователя
Если причина проблем с браузером в повреждении профиля пользователя, то можно удалить папку профиля. При этом все личные данные будут утеряны. Происходит удаление папки User Data, находящейся по адресу:
- %USERPROFILE%Local SettingsApplication DataGoogleChrome (например, C:%USERPROFILE%Local SettingsApplication DataGoogleChrome) – для Windows XP;
- %LOCALAPPDATA%GoogleChrome (например, C:%LOCALAPPDATA%GoogleChrome) – для Windows 7, 8 и Vista.
Если это не помогло, можно попробовать удалить браузер и установить его заново.
Источник: http://wirelesscover.ru/browser/pochemu-ne-otkryvaetsya
Восстановление и переустановка ОС
Бывает, что ни один из вышеперечисленных способов не помогает, и браузеры остаются в нерабочем состоянии. Крайняя мера – переустановка ОС. Процесс не занимает много времени, для переустановки нужно приобрести мультизагрузочный диск с операционной системой. Перед установкой следует перенести важную информацию на внешний носитель.
- Issue: *
- Your Name: *
- Your Email: *

Источник: http://wirelesscover.ru/browser/pochemu-ne-otkryvaetsya
Решение проблем с сетью
Для исправления проблем с сетевым адаптером сделайте следующее:
- Откройте приложение «Параметры».
- Перейдите в раздел «Сеть и интернет».
- Появится подраздел «Состояние».
- Под заголовком «Изменение сетевых параметров» нажмите на «Средство устранения сетевых неполадок».

- Выполняйте указания на экране.

После этого сеть должна начать работать нормально.
Источник: http://msreview.net/windows-10/2864-rasprostranennye-problemy-windows-10-may-2020-update-i-varianty-ih-reshenija.html
Резервное копирование
Создание резервной копии вашего компьютера является одним из лучших способов подготовиться к обновлению. Процесс установки Windows 10 содержит все механизмы безопасности для восстановления предыдущей установки в случае наличия проблем. Этот механизм не всегда срабатывает как задумано.

Прежде чем нажать на кнопку «Установить», создайте временную резервную копию. Для этого можно пользоваться сторонними приложениями или инструментом создания системных образов в Windows 10.
Кроме резервного копирования операционной системы рекомендуется копировать файлы на внешний жёсткий диск или в облачное хранилище.
Источник: http://msreview.net/windows-10/2864-rasprostranennye-problemy-windows-10-may-2020-update-i-varianty-ih-reshenija.html




