Как посмотреть сохраненные пароли в браузере? Переходим по шторке в правом верхнем углу экрана, выбираем пункт «Настройки»
Google Chrome
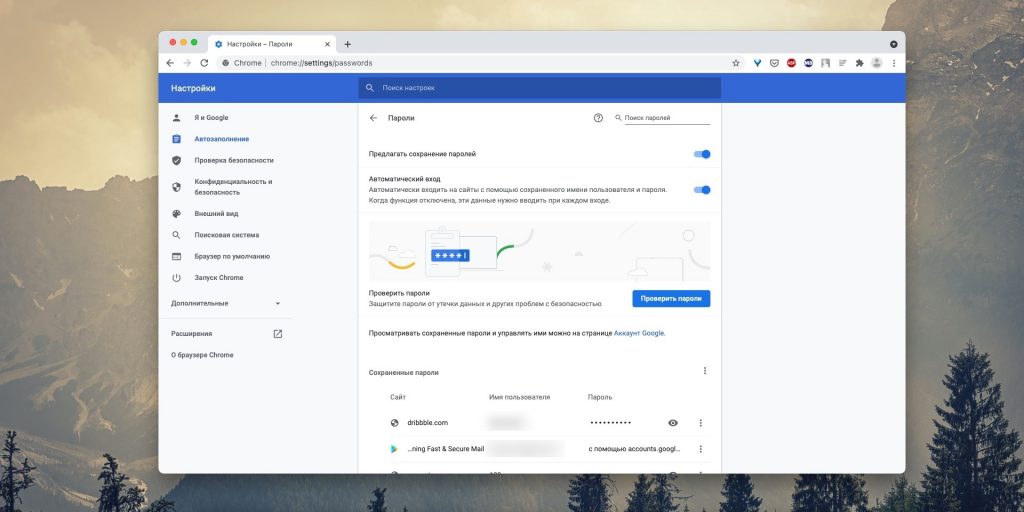
- Windows: значок вашего профиля → значок с изображением ключа.
- macOS: значок вашего профиля → значок с изображением ключа.
- Android: меню браузера → «Настройки» → «Пароли».
- iOS: меню браузера → «Настройки» → «Пароли».
Источник: http://lifehacker.ru/kak-posmotret-soxranyonnye-paroli/
Сохраненные пароли Google Chrome
Начнём с Google Chrome. Чтобы увидеть все сохранённые браузером пароли:
- Перейдите в Меню / Настройки / Дополнительные / Пароли и формы / Настроить.
- В данном меню расположены все сохранённые браузером пароли. В формате Сайт – Имя пользователя – Пароль.
- Пароль по умолчанию заретуширован. Чтобы посмотреть его нажмите на кнопку в виде глаза и пароль будет показан.
Но видно их будет только в том случае, если данная функция активна. Во всех браузерах, по умолчанию, она как правило включена. Если вы не хотите сохранения ваших паролей и логинов – выключите данную функцию, и вводите ваши логины и пароли каждый раз вручную.
Чтобы удалить сохранённый пароль, кликните на меню в виде трёх вертикальных точек напротив него и выберите Удалить.
Если нужно удалить все данные о сохранённых паролях, то сделать это можно из меню очистки истории браузера. Для этого перейдите в меню Google Chrome и выберите пункт История / История / Очистить историю. Отметьте пункт «Пароли» и нажмите кнопку «Очистить историю».
Более детально о том, как посмотреть и очистить историю браузеров описано в другой статье нашего блога.
Если вы используете Синхронизацию Chrome и Google Аккаунт, то все ваши логины и пароли также автоматически синхронизируются и в ваш Аккаунт в Google. Посмотреть их все можно по ссылке на страницу вашего Аккаунта в Google – https://passwords.google.com.
Причём синхронизируются они как с ПК так и с вашего Android устройства.
Источник: http://zen.yandex.ru/media/hetmansoftware/kak-posmotret-sohranennye-paroli-v-brauzerah-5c102799eb86bc00a938cba9
Зачем это нужно?
Бывает, что Вам нужно изменить код доступа к аккаунту на некотором сайте. Но это сделать не всегда просто — потребуется ввести старый пароль для подтверждения изменений. А если Вы его забыли, нигде не записывали – что тогда?
Также, это пригодиться в случае перехода на другой браузер, где данные автоматического заполнения форм не срабатывают, или не поддерживается импортирование информации из «предыдущего» обозревателя.
Ну и самый простой случай: Вы просто намерены очистить все конфиденциальные записи, чтобы никто другой не смог ими воспользоваться.
Перейдем к конкретным примерам.
Источник: http://it-tehnik.ru/software/browsers-software/passwords-in-browser.html
Посмотреть скрытые пароли, подсмотрев код станицы

Вы можете покопаться в коде, чтобы увидеть, что менеджер паролей запрятал под звездочками. Вот как.
Как посмотреть пароли в Chrome:
- Откройте сайт и позвольте менеджеру паролей Chrome заполнить поле пароля.
- Щелкните правой кнопкой мыши текстовое поле с паролем.
- Выберите «Посмотреть код».
- Найдите текст «input type=»password»».
- Замените «password» на «text»
- Должно получиться input type=»text».
- Опа! Пароль стал виден.
Как посмотреть пароли в Firefox:
- Откройте сайт и позвольте менеджеру паролей Chrome заполнить поле пароля.
- Щелкните правой кнопкой мыши текстовое поле с паролем.
- Выберите «Исcледовать элемент».
- Найдите текст «input type=»password»».
- Замените «password» на «text»
- Должно получиться input type=»text».
- И здесь тоже! Пароль стал виден.
Как посмотреть пароли в Яндекс Браузере:
- Откройте сайт и позвольте менеджеру паролей Chrome заполнить поле пароля.
- Щелкните правой кнопкой мыши текстовое поле с паролем.
- Выберите «Исследовать элемент».
- Найдите текст «input type=»password»».
- Замените «password» на «text»
- Должно получиться input type=»text».
- Ок! Имейте в виду, что эти изменения никуда не денутся. Не забудьте заменить «text» на «password», чтобы будущие пользователи не могли видеть ваши пароли.
Источник: http://xpcom.ru/sokhranennyye-paroli-v-brauzere.html
Как узнать вводимые пароли на компьютере
Программы для поиска введенных кодов в браузерах используются редко. Мы не рекомендуем их применять, поскольку их разработчики неизвестны. Пользуясь такими программами, вы можете доверить свои пароли и логины третьим лицам. Как они ими воспользуются – вопрос открытый. Поэтому советуем смотреть пароли через средства, предоставляемые самим браузером. Тем не менее, одну хорошую программу мы можем посоветовать.
WebBrowserPassView, как и логически следует из названия, утилита по просмотру паролей, сохраненных в браузерах. Безусловный плюс приложения – работа с несколькими браузерами. Вам не придется рыться в настройках Хрома или Firefox, здесь все находится в одном месте. Пользуясь WebBrowserPassView, вы всегда будете знать, где хранятся пароли.
- Скачайте утилиту с надежного сайта.

Переходим на надежный сайт и нажимаем «Скачать»

Щелкаем по ссылке «Скачать с сайта разработчика»
- Откройте заархивированный файл.

Открываем скаченный заархивированный файл
- Двойным левым кликом откройте файл с расширением exe.

Двойным щелчком левой кнопкой мышки запускаем установочный файл с расширением exe
- Утилита не требует установки, сразу откроется главный интерфейс уже с паролями от сайтов.

Интерфейс утилиты с необходимой информацией сайтов и паролей к ним
- Чтобы узнать подробную сводку по паролям, кликните дважды на конкретной строке.

Кликаем дважды по строчке с нужным сайтом
- Высветится окошко с описанием всех параметров пароля. Рассмотрим наиболее важные из них.

Информационное окно с описанием всех параметров пароля для конкретного сайта
- URl. Адрес сайта, к которому сохранен пароль;
- WebBrowser. Браузер, в котором пароль хранится;
- Password Strenght. Надежность пароля. Например, если у вас написано Strong — значит пароль сильный и его сложно взломать;
- Created Time. Дата создания пароля для аккаунта;
- Modified Time. Дата изменения первоначального пароля;
- Filename. Крайне полезный параметр. Из него вы можете узнать местоположение файла (на компьютере), в котором хранятся все пароли.
Источник: http://pc-consultant.ru/raznoe/kak-uznat-paroli-kotorye-vvodilis-na-moem-kompjutere/
Как узнать пароль для входа в Windows?
Если вы хотите узнать, как отключить пароль в Виндовс 10, вы можете прочитать статью об этом на нашем портале.
Случается, что забыт главный пароль, который только может быть – от учетной записи компьютера. Чтобы не потерять важные данные, пароль необходимо восстановить. Как? Рассмотрим один из способов.
Шаг 1. При включении/перезагрузке ПК нажмите клавишу «F8».

Во время перезагрузки или включения компьютера нажимаем клавишу «F8»
Шаг 2. Выберете «Безопасный режим». Вы загрузитесь в Виндовс, но с ограниченным функционалом. Такой формат загрузки придуман для устранения неполадок и тестирования системы. Он не подойдет для обычной ежедневной работы, но нашу проблему решить поможет.

С помощью стрелок переходим на пункт «Безопасный режим», нажимаем «Enter»
Шаг 3. Заходим в «Панель управления», ищем учетные записи пользователей («Пуск» -> «Панель управления»).

Открываем «Пуск», затем «Панель управления»
Шаг 4. Затем выбираем первый параметр из блока настройки учетных записей (смотрите скриншот).

В режиме «Просмотр» выставляем «Категория», находим и открываем подраздел «Добавление и удаление учетных записей пользователей»
Шаг 5. Выбираем ваш аккаунт.

Левой кнопкой мышки щелкаем по нужному аккаунту
Шаг 6. Кликните по параметру «Изменение своего пароля».

Кликаем по ссылке «Изменение своего пароля»
Шаг 7. Задайте новый код и сохраните изменения. Теперь просто перезагрузите компьютер и все – проблема решена за каких-то несколько щелчков.
Источник: http://pc-consultant.ru/raznoe/kak-uznat-paroli-kotorye-vvodilis-na-moem-kompjutere/
Сохраненные пароли Mozilla Firefox
Чтобы посмотреть сохранённые браузером пароли в Mozilla Firefox:
- Перейдите в Меню / Настройки / Приватность и защита / Формы и пароли / Сохранённые логины.
- В данном меню расположены все сохранённые браузером логины и пароли. В формате Сайт – Имя пользователя – Дата последнего
- Пароли по умолчанию не видны. Чтобы отобразить их, нажмите кнопку «Отобразить пароли».
- Если вы не хотите сохранения ваших паролей и логинов – выключите данную функцию, и вводите ваши логины и пароли каждый раз вручную. Для этого достаточно убрать галочку напротив функции «Запоминать логины и пароли для веб-сайтов».
В отличии от других браузеров, Mozilla Firefox не требует для просмотра паролей вводить пароль входа в Windows. Для этого здесь предусмотрен Мастер-пароль. Установите его – и без его ввода, никто не сможет увидеть ваши логины и пароли.
Чтобы удалить один из сохранённых паролей, выберите его и нажмите кнопку «Удалить». Если нужно удалить все сохранённые в браузере пароли – нажмите кнопку «Удалить все».
Источник: http://zen.yandex.ru/media/hetmansoftware/kak-posmotret-sohranennye-paroli-v-brauzerah-5c102799eb86bc00a938cba9
Можно ли узнать, какие пароли вводились в браузере
Существуют разные методы подглядеть, какие пароли использовал человек на своём компьютере:
- онлайн-синхронизация и резервное копирование. У каждого браузера — свой официальный сервис, на котором человек заводит аккаунт. В настройках приватности, защиты или Web-содержимого браузер сразу же предлагает завести учётную запись и сделать резервную копию. Так, для Google Chrome этим верховодит сама компания Google — используя адрес Google Mail типа @gmail.com, можно сразу получить доступ ко всему. На «Яндексе», в «Рамблере» — похожая система. Firefox предлагает также завести аккаунт на сервере mozilla.org. Остальные браузеры, такие как Opera, а также Amigo от Mail.Ru — тоже идут проторённым путём. Недостаток данного метода — надо знать основной пароль от аккаунта;
- через настройки самого браузера. Дальше всех в этом направлении продвинулись разработчики Opera и Firefox — как зарекомендовавших себя в течение ряда лет программмных продуктов. Зайдите в настройки защиты и приватности и воспользуйтесь вышеописанной функцией показа паролей;
- «пиратский» способ — кейлоггеры. Это перехватчики всего, что хозяин компьютера или его гости набирали с клавиатуры — будь то текст статьи, сообщение в чате или пароль на сайте. Недостаток — настроить антивирус так, чтобы он не стёр с ПК программу-кейлоггер, ибо она расценивается антивирусными приложениями как своеобразный «троян».
Источник: http://kompkimi.ru/intrenetseti/kak-posmotret-sohranennyie-paroli-v-chrome
Internet Explorer и Microsoft Edge
Пароли Internet Explorer и Microsoft Edge хранятся в одном хранилище учетных данных Windows, а доступ к нему можно получить сразу несколькими способами.
Самый универсальный (на мой взгляд):
- Зайти в панель управления (в Windows 10 и 8 это можно сделать через меню Win+X, или кликнув правой кнопкой мыши по пуску).
- Открыть пункт «Диспетчер учетных данных» (в поле «Просмотр» вверху справа окна панели управления должно быть установлено «Значки», а не «Категории»).
- В разделе «Учетные данные для Интернета» вы можете посмотреть все сохраненные и используемые в Internet Explorer и Microsoft Edge пароли, нажав по стрелке рядом справа от пункта, а затем — «Показать» рядом с символами пароля.
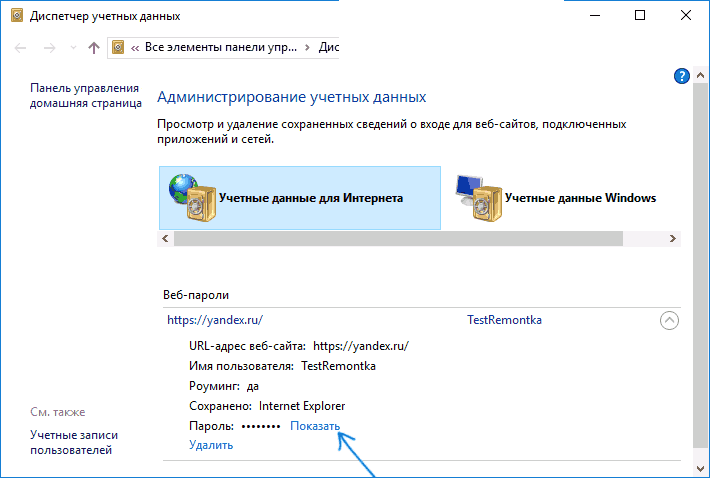
- Вам потребуется ввести пароль текущей учетной записи Windows для того, чтобы пароль отобразился.
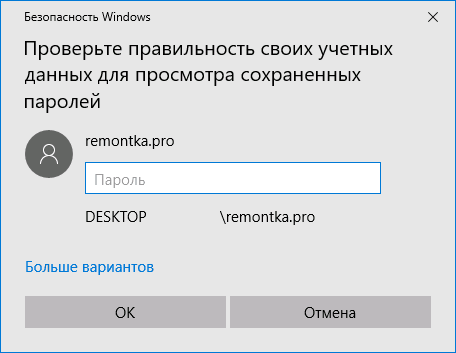
Дополнительные способы попасть в управление сохраненными паролями этих браузеров:
Как видите, просмотр сохраненных паролей во всех браузерах — достаточно простое действие. За исключением тех случаев, если по какой-то причине вы не можете ввести текущий пароль Windows (например, у вас установлен автоматический вход в систему, а пароль вы давно забыли). Здесь можно использовать сторонние программы для просмотра, которые не требуют ввода этих данных. См. также обзор и возможности: Браузер Microsoft Edge в Windows 10.
Источник: http://remontka.pro/view-saved-passwords-browser/
Автозаполнение
Также, кратко остановимся на функции автозаполнения браузеров, которая обычно присутствует наряду с функцией запоминания паролей для сайтов. Это функция, которая аналогична функции запоминания паролей и логинов. Только таким же способом браузер может запоминать имена, адреса, номера телефонов, или даже данные банковских платёжных карт.
Как это работает? Вот, например, мы переходим на сайт и хотим осуществить покупку (или заполнить какую-нибудь форму или анкету). Кликнув по полю для ввода данных, браузер предлагает автоматически подставить уже сохранённые в нём данные. Достаточно просто выбрать нужный вариант.
Такая же ситуация и с данными банковской карты для оплаты.
Обычно, при первом вводе информации в определённое поле, браузеры предлагают сохранить такую информацию.
Посмотреть или добавить такие данные автозаполнения можно в меню браузера Автозаполнение или Настройки автозаполнения. Которое расположено вместе с меню настройки сохранения логинов и паролей.
В данном меню можно посмотреть сохранённые для автозаполнения данные (адреса, имена, данные банковских какрт), изменить, добавить или удалить их.
Данные автозаполнения браузера можно полностью очистить вместе с очисткой истории браузера.
Аналогичным образом настройки выглядят и в других браузерах. Думаю, детально останавливаться на каждом из них не стоит.
Источник: http://zen.yandex.ru/media/hetmansoftware/kak-posmotret-sohranennye-paroli-v-brauzerah-5c102799eb86bc00a938cba9
Программы для просмотра сохраненных паролей в браузерах
Одна из самых известных программ такого рода — NirSoft ChromePass, которая показывает сохраненные пароли для всех популярных браузеров на базе Chromium, к которым относятся Google Chrome, Opera, Яндекс Браузер, Vivaldi и другие.
Сразу после запуска программы (необходим запуск от имени администратора) в списке отобразятся все сайты, логины и пароли, сохраненные в таких браузерах (а также дополнительная информация, такая как имя поля для ввода пароля, дата создания, надежность пароля и файл данных, где он хранится).

Дополнительно, программа может расшифровывать пароли из файлов данных браузеров с других компьютеров.
Учтите, что многими антивирусами (можете проверить на VirusTotal) она определяется как нежелательная (именно из-за возможности просматривать пароли, а не из-за какой-то посторонней деятельности, насколько я понял).
Программа ChromePass доступна для бесплатной загрузки на официальном сайте www.nirsoft.net/utils/chromepass.html (там же можно скачать файл русского языка интерфейса, который нужно распаковать в ту же папку, где находится исполняемый файл программы).
Еще один хороший набор бесплатных программ для тех же целей доступен от разработчика SterJo Software (причем на данный момент времени они «чистые» по мнению VirusTotal). При этом каждая из программ позволяет просмотреть сохраненные пароли для отдельных браузеров.

Для бесплатной загрузки доступно следующее ПО, имеющее отношение к паролям:
- SterJo Chrome Passwords — для Google Chrome
- SterJo Firefox Passwords — для Mozilla Firefox
- SterJo Opera Passwords
- SterJo Internet Explorer Passwords
- SterJo Edge Passwords — для Microsoft Edge
- SterJo Password Unmask — для просмотра паролей под звездочками (но работает только в формах Windows, не на страницах в браузере).
Скачать программы можно на официальной странице http://www.sterjosoft.com/products.html (рекомендую использовать Portable версии, не требующие установки на компьютер).
Думаю, информации в руководстве будет достаточно, для того, чтобы узнать сохраненные пароли, когда они потребуются тем или иным способом. Напомню: при загрузке стороннего ПО для подобных целей, не забывайте проверять его на вредоносность и будьте внимательны.
Источник: http://remontka.pro/view-saved-passwords-browser/
Версии браузеров для мобильных устройств
Если говорить о браузерах на смартфонах или планшетах, то все они имеют аналогичные функции и настройки, как и их версии на ПК. Пункты меню мобильных версий браузеров могут называться иначе, но суть будет абсолютно та же.
Полную версию статьи со всеми дополнительными видео уроками смотрите в источнике: https://hetmanrecovery.com/ru/recovery_news/how-to-view-saved-passwords-in-yandex-google-chrome-mozilla-firefox-opera-and-microsoft-edge.htm
Источник: http://zen.yandex.ru/media/hetmansoftware/kak-posmotret-sohranennye-paroli-v-brauzerah-5c102799eb86bc00a938cba9
Статьи по теме
Эта информация оказалась полезной?
Как можно улучшить эту статью?
false
Источник: http://support.google.com/chrome/answer/95606?co=GENIE.Platform=Desktop&hl=ru




