Во время обновления ОС Windows 10 может возникнуться ошибка 0x800703f1. Причины появления ошибки и методы ее решения — по ссылке!
Методы решения ошибки 0x800703f1
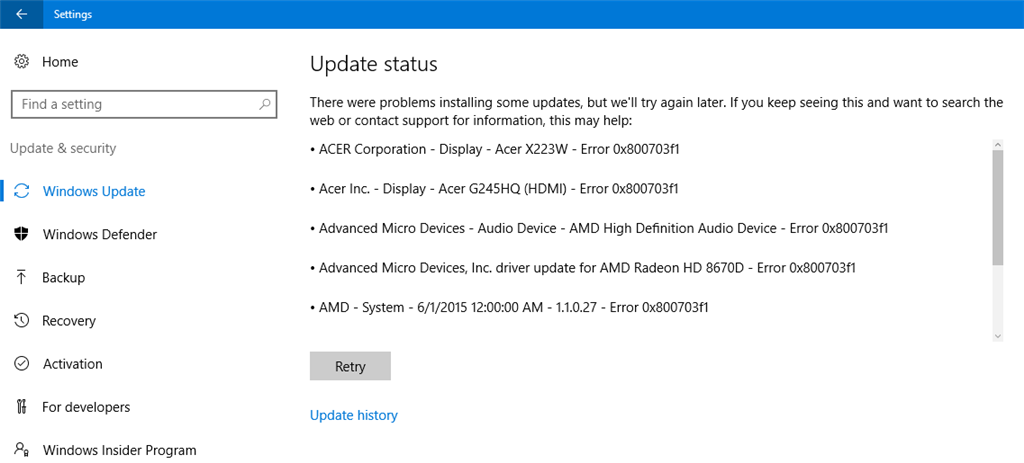
Метод №1 Автоматическое средство
Когда у вас на компьютере возникают проблемы с обновлением системы, первым делом вы должны обратиться за помощью к автоматизированному средству устранения неполадок. Подобное средство является встроенным, а поэтому никаких внешних программ вам качать не придется. Итак, чтобы пустить средство в работу, вам нужно сделать следующее:
- откройте Параметры Windows 10 (Win+I);
- перейдите в разделы Обновление и безопасность → Устранение неполадок;
- кликните на пункт Центр обновления Windows, затем — на Запустить средство устранения неполадок;
- далее следуйте инструкциям на своем экране, чтобы попытаться исправить проблемы с обновлением ОС.
Метод №2 Проверка на вирусы и вредоносное ПО
Крайне маловероятно, но некоторые пользователи утверждают, что у них проблемы с апдейтом Windows 10 иногда возникают по вине проникшего в систему вируса или вредоносного программного обеспечения. Возможно, вы тоже имеете дело с каким-то незваным гостем. Тут вам на выручку приходит Защитник Windows — системный антивирус.
Чтобы запустить антивирусное сканирование Защитника Windows 10, нужно сделать вот что:
- откройте системную поисковую строку (Win+S);
- вбейте запрос Защитник Windows и выберите найденный результат;
- выберите раздел Защита от вирусов и угроз;
- перейдите в Параметры сканирования;
- выберите Полное сканирование и нажмите на кнопку Выполнить сканирование сейчас.
Удалите зараженные и подозрительные файлы из своей системы, если такие будут найдены. После этого еще раз запустите обновление Windows 10 и проверьте, появится ли ошибка 0x800703f1.
Метод №3 Удаление последних обновлений
Ранее некорректно установленный апдейт может стать причиной возникновения проблем с обновление Windows 10. В таком случае вам нужно пройти в журнал обновлений и удалить последний апдейт. Делается это следующим образом:
- вызовите поисковую строку (Win+S);
- впишите Просмотр журнала обновлений и выберите найденный результат;
- кликните на пункт Удалить обновления;
- выберите в списке самое последнее обновление, нажмите на него ПКМ и выберите Удалить;
- удалив подходящий апдейт, перезагрузите компьютер;
- запустите обновление ОС Windows 10.
Если проблема действительно заключалась в неправильно установленном апдейте, то ошибка 0x800703f1 должна будет исчезнуть.
Метод №4 Восстановление поврежденных системных файлов
Возможно, ошибка 0x800703f1 возникла в результате поврежденных системных файлов и компонентов Windows 10. Как не сложно догадаться, обновление ОС будет невозможным, если какая-то из ее составляющих работает не так, как положено. К счастью, все можно исправить с помощью такой утилиты, как DISM (служба обслуживания образов развертывания и управления ими). Утилита запускается через командную строку.
- нажмите ПКМ на Пуск и выберите пункт Командная строка (от администратора);
- впишите команду DISM.exe /Online /Cleanup-image /Restorehealth и нажмите Enter;
- подождите окончания работы утилиты и перезагрузите свой ПК.
Стоит отметить, что на работу DISM может уйти вплоть до 10 минут.
Метод №5 Перезапуск службы Центра обновления
По тем или иным причинам служба Центра обновления Windows 10 может перестать работать. Решение — ручной перезапуск службы. Сделайте следующее:
- нажмите Win+S;
- впишите в поисковую строку Службы и выберите найденный результат;
- опуститесь вниз и найдите службу Центр обновления Windows;
- нажмите на службу ПКМ и выберите Перезапустить;
- зайдите в Центр обновления Windows (в Параметрах) и запустите процесс обновления своей системы.
Стоит отметить, что именно вот этот метод зачастую и помогает с подобными проблемами.
Метод №6 Сброс компонентов Центра обновления
Вот мы и подошли к «тяжелой артиллерии». Если ничего из вышеуказанного вам не помогло, то, скорее всего, какие-то компоненты вашего Центра обновления были повреждены. Сейчас мы займемся восстановлением этих самых компонентов. Итак, создайте у себя на Рабочем столе самый обычный текстовый файл. Откройте этот текстовик и вставьте в него следующий ряд команд:
:: Run the reset Windows Update components.
:: void components();
:: /*************************************************************************************/
:components
:: —— Stopping the Windows Update services ——
call :print Stopping the Windows Update services.
net stop bitscall :print Stopping the Windows Update services.
net stop wuauservcall :print Stopping the Windows Update services.
net stop appidsvccall :print Stopping the Windows Update services.
net stop cryptsvccall :print Canceling the Windows Update process.
taskkill /im wuauclt.exe /f
:: —— Checking the services status ——
call :print Checking the services status.sc query bits | findstr /I /C:»STOPPED»
if %errorlevel% NEQ 0 (
echo. Failed to stop the BITS service.
echo.
echo.Press any key to continue . . .
pause>nul
goto :eof
)call :print Checking the services status.
sc query wuauserv | findstr /I /C:»STOPPED»
if %errorlevel% NEQ 0 (
echo. Failed to stop the Windows Update service.
echo.
echo.Press any key to continue . . .
pause>nul
goto :eof
)call :print Checking the services status.
sc query appidsvc | findstr /I /C:»STOPPED»
if %errorlevel% NEQ 0 (
sc query appidsvc | findstr /I /C:»OpenService FAILED 1060″
if %errorlevel% NEQ 0 (
echo. Failed to stop the Application Identity service.
echo.
echo.Press any key to continue . . .
pause>nul
if %family% NEQ 6 goto :eof
)
)call :print Checking the services status.
sc query cryptsvc | findstr /I /C:»STOPPED»
if %errorlevel% NEQ 0 (
echo. Failed to stop the Cryptographic Services service.
echo.
echo.Press any key to continue . . .
pause>nul
goto :eof
):: —— Delete the qmgr*.dat files ——
call :print Deleting the qmgr*.dat files.del /s /q /f «%ALLUSERSPROFILE%Application DataMicrosoftNetworkDownloaderqmgr*.dat»
del /s /q /f «%ALLUSERSPROFILE%MicrosoftNetworkDownloaderqmgr*.dat»:: —— Renaming the softare distribution folders backup copies ——
call :print Deleting the old software distribution backup copies.cd /d %SYSTEMROOT%
if exist «%SYSTEMROOT%winsxspending.xml.bak» (
del /s /q /f «%SYSTEMROOT%winsxspending.xml.bak»
)
if exist «%SYSTEMROOT%SoftwareDistribution.bak» (
rmdir /s /q «%SYSTEMROOT%SoftwareDistribution.bak»
)
if exist «%SYSTEMROOT%system32Catroot2.bak» (
rmdir /s /q «%SYSTEMROOT%system32Catroot2.bak»
)
if exist «%SYSTEMROOT%WindowsUpdate.log.bak» (
del /s /q /f «%SYSTEMROOT%WindowsUpdate.log.bak»
)call :print Renaming the software distribution folders.
if exist «%SYSTEMROOT%winsxspending.xml» (
takeown /f «%SYSTEMROOT%winsxspending.xml»
attrib -r -s -h /s /d «%SYSTEMROOT%winsxspending.xml»
ren «%SYSTEMROOT%winsxspending.xml» pending.xml.bak
)
if exist «%SYSTEMROOT%SoftwareDistribution» (
attrib -r -s -h /s /d «%SYSTEMROOT%SoftwareDistribution»
ren «%SYSTEMROOT%SoftwareDistribution» SoftwareDistribution.bak
if exist «%SYSTEMROOT%SoftwareDistribution» (
echo.
echo. Failed to rename the SoftwareDistribution folder.
echo.
echo.Press any key to continue . . .
pause>nul
goto :eof
)
)
if exist «%SYSTEMROOT%system32Catroot2» (
attrib -r -s -h /s /d «%SYSTEMROOT%system32Catroot2»
ren «%SYSTEMROOT%system32Catroot2» Catroot2.bak
)
if exist «%SYSTEMROOT%WindowsUpdate.log» (
attrib -r -s -h /s /d «%SYSTEMROOT%WindowsUpdate.log»
ren «%SYSTEMROOT%WindowsUpdate.log» WindowsUpdate.log.bak
):: —— Reset the BITS service and the Windows Update service to the default security descriptor ——
call :print Reset the BITS service and the Windows Update service to the default security descriptor.sc.exe sdset wuauserv D:(A;;CCLCSWLOCRRC;;;AU)(A;;CCDCLCSWRPWPDTLOCRSDRCWDWO;;;BA)(A;;CCDCLCSWRPWPDTLCRSDRCWDWO;;;SO)(A;;CCLCSWRPWPDTLOCRRC;;;SY)S:(AU;FA;CCDCLCSWRPWPDTLOCRSDRCWDWO;;WD)
sc.exe sdset bits D:(A;;CCLCSWLOCRRC;;;AU)(A;;CCDCLCSWRPWPDTLOCRSDRCWDWO;;;BA)(A;;CCDCLCSWRPWPDTLCRSDRCWDWO;;;SO)(A;;CCLCSWRPWPDTLOCRRC;;;SY)S:(AU;FA;CCDCLCSWRPWPDTLOCRSDRCWDWO;;WD)
sc.exe sdset cryptsvc D:(A;;CCLCSWLOCRRC;;;AU)(A;;CCDCLCSWRPWPDTLOCRSDRCWDWO;;;BA)(A;;CCDCLCSWRPWPDTLCRSDRCWDWO;;;SO)(A;;CCLCSWRPWPDTLOCRRC;;;SY)S:(AU;FA;CCDCLCSWRPWPDTLOCRSDRCWDWO;;WD)
sc.exe sdset trustedinstaller D:(A;;CCLCSWLOCRRC;;;AU)(A;;CCDCLCSWRPWPDTLOCRSDRCWDWO;;;BA)(A;;CCDCLCSWRPWPDTLCRSDRCWDWO;;;SO)(A;;CCLCSWRPWPDTLOCRRC;;;SY)S:(AU;FA;CCDCLCSWRPWPDTLOCRSDRCWDWO;;WD):: —— Reregister the BITS files and the Windows Update files ——
call :print Reregister the BITS files and the Windows Update files.cd /d %SYSTEMROOT%system32
regsvr32.exe /s atl.dll
regsvr32.exe /s urlmon.dll
regsvr32.exe /s mshtml.dll
regsvr32.exe /s shdocvw.dll
regsvr32.exe /s browseui.dll
regsvr32.exe /s jscript.dll
regsvr32.exe /s vbscript.dll
regsvr32.exe /s scrrun.dll
regsvr32.exe /s msxml.dll
regsvr32.exe /s msxml3.dll
regsvr32.exe /s msxml6.dll
regsvr32.exe /s actxprxy.dll
regsvr32.exe /s softpub.dll
regsvr32.exe /s wintrust.dll
regsvr32.exe /s dssenh.dll
regsvr32.exe /s rsaenh.dll
regsvr32.exe /s gpkcsp.dll
regsvr32.exe /s sccbase.dll
regsvr32.exe /s slbcsp.dll
regsvr32.exe /s cryptdlg.dll
regsvr32.exe /s oleaut32.dll
regsvr32.exe /s ole32.dll
regsvr32.exe /s shell32.dll
regsvr32.exe /s initpki.dll
regsvr32.exe /s wuapi.dll
regsvr32.exe /s wuaueng.dll
regsvr32.exe /s wuaueng1.dll
regsvr32.exe /s wucltui.dll
regsvr32.exe /s wups.dll
regsvr32.exe /s wups2.dll
regsvr32.exe /s wuweb.dll
regsvr32.exe /s qmgr.dll
regsvr32.exe /s qmgrprxy.dll
regsvr32.exe /s wucltux.dll
regsvr32.exe /s muweb.dll
regsvr32.exe /s wuwebv.dll:: —— Resetting Winsock ——
call :print Resetting Winsock.
netsh winsock reset:: —— Resetting WinHTTP Proxy ——
call :print Resetting WinHTTP Proxy.if %family% EQU 5 (
proxycfg.exe -d
) else (
netsh winhttp reset proxy
):: —— Set the startup type as automatic ——
call :print Resetting the services as automatics.
sc.exe config wuauserv start= auto
sc.exe config bits start= delayed-auto
sc.exe config cryptsvc start= auto
sc.exe config TrustedInstaller start= demand
sc.exe config DcomLaunch start= auto:: —— Starting the Windows Update services ——
call :print Starting the Windows Update services.
net start bitscall :print Starting the Windows Update services.
net start wuauservcall :print Starting the Windows Update services.
net start appidsvccall :print Starting the Windows Update services.
net start cryptsvccall :print Starting the Windows Update services.
net start DcomLaunch:: —— End process ——
call :print The operation completed successfully.echo.Press any key to continue . . .
pause>nul
goto :eof
:: /*************************************************************************************/
Ничего не меняйте! Как есть, так и вставляйте. Теперь сохраните внесенные изменения и измените расширение файла с TXT на BAT. Далее дважды кликните ЛКМ на созданный файл и наблюдайте за процессом сброса компонентов Центра обновления Windows 10. Процесс быстрый, занимает всего несколько секунд. После окончания работы созданного «батника» перезагрузите ПК и проверьте наличие ошибки 0x800703f1.
Источник: http://gamesqa.ru/kompyutery/0x800703f1-22076/
Возможные причины
Сообщение об ошибке возникает чаще всего при попытке установки операционной системы на HDD, использующий устаревший формат MBR. Формат MBR (Master Boot Record) предназначен для поиска логического диска, на который следует установить операционную оболочку. Поиск логических разделов при наличии MBR осуществляет BIOS, затем управление переходит к конкретному загрузчику раздела.
На новых PC и ноутбуках зачастую используется новый формат HDD в виде таблицы, имеющий название GPT (GUID Partition Table) и находящийся под управлением новой технологии BIOS-UEFI. Для установки 64-разрядной версии Виндовс потребуется GPT формат накопителя, 32-разрядная Windows 8 также без проблем будет работать на GPT. Для остальных версий операционных систем, например, Windows XP или Windows 7 — 32 bit, необходим будет формат MBR. Итак, подытожив все вышесказанное, можно сделать вывод — ошибка 0x8004242d может возникнуть в нескольких случаях:
Итак, подытожив все вышесказанное, можно сделать вывод — ошибка 0x8004242d может возникнуть в нескольких случаях:
- Происходит установка операционной оболочки на HDD формата MBR, которая не поддерживается этим форматом.
- Установку необходимо произвести объёмом на HDD свыше 2 TB, на физических накопителях такого размера необходим GPT.
- Материнская плата поддерживает стандарт UEFI. Если стандарт UEFI не поддерживается BIOS, в этом случае предпочтительнее использовать MBR.
Источник: http://yakadr.ru/windows/oshibki/0x8004242d-pri-ustanovke-windows.html
Основы «Windows Update Error 0X800F0922»
Как правило, специалисты по ПК называют «Windows Update Error 0X800F0922» как тип «ошибки времени выполнения». Разработчики, такие как Microsoft Corporation, обычно проходят через несколько контрольных точек перед запуском программного обеспечения, такого как Windows Update. К сожалению, многие ошибки могут быть пропущены, что приводит к проблемам, таким как те, с ошибкой 0x800F0922.
Пользователи Windows Update могут столкнуться с ошибкой 0x800F0922, вызванной нормальным использованием приложения, которое также может читать как «Windows Update Error 0X800F0922». Таким образом, конечные пользователи предупреждают поставщиков о наличии ошибок 0x800F0922 проблем, предоставляя информацию разработчику. Затем они исправляют дефектные области кода и сделают обновление доступным для загрузки. Таким образом, в этих случаях разработчик выпустит обновление программы Windows Update, чтобы исправить отображаемое сообщение об ошибке (и другие сообщенные проблемы).
Источник: http://solvusoft.com/ru/errors/ошибки-во-время-выполнения/microsoft-corporation/windows-update/0x800f0922-windows-update-error-0x800f0922/
Как исправить ошибку обновления Windows 10 0x800703f1
Ошибка Центра обновления Windows 0x800703f1 может появиться и помешать вам установить определенные обновления. Говоря об этой ошибке, пользователи сообщили о похожих проблемах:
- Ошибка восстановления системы 0x800703f1 . Эта ошибка также может появляться при использовании функции восстановления системы. Если это произойдет, обязательно просканируйте систему на наличие повреждений и проверьте, помогает ли это. Вы также можете попытаться решить проблему, отключив антивирус.
- 0x800703f1 Windows 8 . По мнению пользователей, эта ошибка может также повлиять на более старые версии Windows. Даже если вы используете Windows 8 или 7, вы должны знать, что большинство наших решений также применимы к ним, поэтому не стесняйтесь их пробовать.
Решение 1. Откат неисправных драйверов
Драйверы являются ядром этой проблемы. В то время как большинство драйверов работали без проблем до обновления, Windows 10 как-то повредила их. Итак, ваш первый шаг – попытаться откатить драйверы до их прежнего состояния. Следуйте этим инструкциям:
- Нажмите правой кнопкой мыши Пуск и откройте Диспетчер устройств .

- Найдите проблемные устройства или периферийные устройства в списке.
- Нажмите правой кнопкой мыши и откройте Свойства .
- Откройте вкладку Драйвер .
- Нажмите Откатить драйвер.
Если это ничего не изменило, переходите к следующему шагу.
- ЧИТАЙТЕ ТАКЖЕ: Обновление Windows 10 от апреля отображает скрытые диски восстановления [FIX]
Решение 2. Используйте инструменты SFC и DISM
Если вы продолжаете получать ошибку 0x800703f1, проблема может быть вызвана повреждением файла. Это может произойти по разным причинам и привести к повреждению установки Windows. Однако вы можете исправить проблемы с повреждением, просто запустив сканирование SFC. Для этого выполните следующие действия:
- Нажмите Windows Key + X , чтобы открыть меню Win + X. Теперь выберите Командная строка (Администратор) из списка. Если Командная строка недоступна, вы также можете использовать PowerShell (Admin) .

- После запуска Командная строка введите sfc/scannow и нажмите Enter .

- Сканирование SFC теперь запустится и попытается восстановить вашу систему. Это сканирование может занять около 15 минут, поэтому не мешайте ему.
По завершении сканирования проверьте, устранена ли проблема. Если сканирование SFC не устранило проблему, или вы вообще не могли запустить сканирование SFC, вы можете вместо этого использовать DISM. Чтобы использовать DISM для восстановления компьютера, выполните следующие действия.
- Нажмите клавишу Windows + X и запустите Командную строку (Администратор) .
- Скопируйте и вставьте в командную строку следующую команду:
- DISM.exe/Online/Cleanup-image/Restorehealth

- DISM.exe/Online/Cleanup-image/Restorehealth
- Если DISM не может получить файлы в Интернете, попробуйте использовать установочный USB или DVD. Вставьте носитель и введите следующую команду:
- DISM.exe/Online/Cleanup-Image/RestoreHealth/Источник: C: RepairSource Windows/LimitAccess
- Обязательно замените путь C: RepairSource Windows на вашем DVD или USB.
После завершения сканирования DISM проверьте, сохраняется ли проблема. Если проблема все еще существует, или вы не могли запустить DISM scan раньше, обязательно запустите ее снова и проверьте, решает ли это проблему.
Решение 3 – Удалить драйверы Nvidia и опыт работы с Nvidia GeForce
Часто ваши драйверы могут вызвать ошибку 0x800703f1 и помешать вам обновить ваш компьютер. По словам пользователей, эта проблема может быть вызвана драйверами Nvidia. Если это так, вам нужно удалить драйверы nVidia и nVidia GeForce Experience с вашего ПК.
Существует несколько способов удалить драйверы Nvidia и программное обеспечение nVidia, но лучше всего использовать программное обеспечение удаления. Если вы не знакомы с ним, программа удаления может удалить любое приложение с вашего ПК.В дополнение к удалению приложения программа удаления также удалит все файлы и записи реестра, связанные с ним, так что это будет так, как если бы программное обеспечение никогда не устанавливалось.
- ЧИТАЙТЕ ТАКЖЕ: исправлено: ошибка 0x80240024 в Windows 10
Если вы ищете хорошее программное обеспечение для удаления, мы рекомендуем вам использовать IOBit Uninstaller . Этот инструмент невероятно прост в использовании, поэтому вы сможете легко удалить любое приложение. После удаления драйверов и программного обеспечения Nvidia переустановите драйверы Nvidia и проверьте, решает ли это вашу проблему.
Решение 4 – Проверьте свой антивирус
По словам пользователей, иногда ваш антивирус может вмешиваться в вашу систему и вызывать ошибку 0x800703f1 при попытке обновить вашу систему. Если это так, мы советуем вам отключить определенные антивирусные функции и проверить, помогает ли это. Если проблема не устранена, необходимо полностью отключить антивирус и проверить, помогает ли это.
Если проблема появляется даже с отключенным антивирусом, вам следует рассмотреть возможность удаления антивируса. Как только вы удалите его, попробуйте выполнить обновление еще раз. Если удаление антивируса решает проблему, возможно, стоит подумать о переходе на другой антивирус.
На рынке есть много отличных антивирусных инструментов, но лучшим является Bitdefender , так что не стесняйтесь попробовать его.
Решение 5 – Отключить Защитник Windows
Если на вашем компьютере нет стороннего антивируса, вполне вероятно, что Защитник Windows работает в фоновом режиме. Это надежное антивирусное программное обеспечение, и в большинстве случаев оно никак не повлияет на вашу систему.
Тем не менее, немногие пользователи сообщили, что иногда Защитник Windows может привести к этой проблеме. Чтобы решить эту проблему, рекомендуется отключить постоянную защиту в Защитнике Windows. Это довольно просто, и вы можете сделать это, выполнив следующие действия:
- Нажмите Ключ Windows + I , чтобы открыть приложение Настройки . Перейдите в раздел Обновление и безопасность .

- Перейдите в Безопасность Windows на левой панели. На правой панели нажмите Открыть Центр безопасности Защитника Windows .

- Выберите Защита от вирусов и угроз .

- Теперь нажмите Настройки защиты от вирусов и угроз .

- Найдите функцию постоянной защиты и отключите ее.

После этого попробуйте выполнить обновление еще раз. Помните, что, отключив защиту в режиме реального времени, вы сохраните уязвимость своей системы, поэтому не посещайте подозрительные веб-сайты, пока защита в режиме реального времени отключена.
Решение 6 – Запустите средство устранения неполадок Центра обновления Windows
Если вы не можете обновить свою систему из-за ошибки 0x800703f1, проблема может быть связана с вашей системой. К счастью, Windows 10 поставляется с различными средствами устранения неполадок, которые могут легко устранить распространенные проблемы на вашем компьютере. Существует даже специальное средство устранения неполадок Центра обновления Windows, которое можно использовать, и для его запуска необходимо выполнить следующие действия:
- Откройте приложение Настройки и перейдите в раздел Обновление и безопасность .
- В меню слева выберите Устранение неполадок . На правой панели выберите Центр обновления Windows и нажмите кнопку Запустить устранение неполадок .

- Теперь следуйте инструкциям на экране для устранения неполадок.
Как только устранение неполадок завершено, проверьте, сохраняется ли проблема.
- ЧИТАЙТЕ ТАКЖЕ: исправьте проблемы обновления Windows с помощью этих двух инструментов
Решение 7. Перезапустите все компоненты Центра обновления Windows.
По словам пользователей, иногда эта проблема может быть вызвана компонентами Центра обновления Windows. Чтобы устранить эту проблему, необходимо перезапустить все компоненты Центра обновления Windows вручную. Для этого вам просто нужно выполнить несколько команд в командной строке. Для этого просто выполните следующие действия:
- Запустите Командную строку от имени администратора.
- При запуске Командная строка выполните следующие команды:
- net stop wuauserv
- net stop cryptSvc
- чистые стоповые биты
- Чистый стоп-сервер
- ren C: Windows SoftwareDistribution SoftwareDistribution.old
- ren C: Windows System32 catroot2 Catroot2.старый
- net start wuauserv
- net start cryptSvc
- чистые стартовые биты
- net start msiserver
После выполнения этих команд попробуйте снова выполнить обновление Windows и проверьте, сохраняется ли проблема.
Решение 8. Выполните чистую переустановку Windows 10.
В конце концов, если ваша проблема все еще существует, вы должны выполнить чистую установку Windows 10. Вы потеряете только установленные программы и приложения, а все остальное можно скопировать на другие разделы.
Итак, используйте уже подготовленный USB/DVD-привод и переустановите систему. Мы можем обещать вам, что все будет работать намного лучше.
Это должно обернуть это. Если у вас есть какие-либо вопросы или альтернативные обходные пути, не стесняйтесь размещать их в комментариях.
Чтобы узнать больше об обходах Windows Update и получить дополнительную информацию, обязательно посетите наш Центр обновления Windows.
Примечание редактора . Это сообщение было первоначально опубликовано в марте 2017 года, и с тех пор оно было полностью переработано и обновлено для обеспечения свежести, точности и полноты.
Источник: http://generd.ru/windows/oshibka-obnovleniya-windows-10-0x800703f1-fix/
Решения на базе программного обеспечения Thinstuff успешно работают во всех сферах деятельности по всему миру.
Решения от Thinstuff по праву считаются не только самыми стабильными, но и экономичными по сравнению с другими решениями для операционных систем на базе Windows. Благодаря использованию стандартного протокола RDP, вы можете получить доступ к своим данным практически с любого устройства, например: тонкий клиент, планшет, смартфоны и другие устройства работающие под операционными системами Windows / Linux / MacOS / Android
THINSTUFF XP/VS TERMINAL SERVER СНИЖАЕТ РАСХОДЫ НА ЛИЦЕНЗИИ, ОБОРУДОВАНИЕ, ОБСЛУЖИВАНИЕ И ТЕХНИЧЕСКУЮ ПОДДЕРЖКУ.
Продукция Thinstuff не требует наличие платной подписки на обновления и техническую поддержку.
Возможности централизованного управления позволяют компаниям минимизировать свои расходы на IT аутсорсинге. В то же время обеспечивать бесперебойную работу и оказывать поддержку пользователям станет проще вне зависимости от того, работают ли все пользователи из дома, на отдыхе или в пути.
Thinstuff XP/VS Terminal Server

Приложение Thinstuff XP/VS Terminal Server это приложение, позволяющее превратить ваш компьютер, работающий под управлением Windows XP/7/8/10 или Server. превратить в полнофункциональный сервер удаленных рабочих столов.
Подробнее…
Remote Desktop Host

В некоторых версиях Windows возможность удаленного доступа по протоколу RDP была полностью исключена. И если вам необходимо получать доступ к вашей Windows с единственного аккаунта, то этот продукт идеальное решение.
Подробнее…
Thinstuff TSX Scan

Приложение TSX Scan — это уникальное решение, позволяющее использовать сканеры и цифровые камеры TWAIN и VIA подключенные к локальному компьютеру в удаленном сеансе по протоколу RDP.
Подробнее…
По вопросам приобретения лицензий на программные продукты Thinstuff и Thincast звоните:
и мы Вас проконсультируем и поможем подобрать лучший для Вас вариант!
По техническим вопросам:
+7 (8442) 45-94-00, +7 (937) 720-11-88
Источник: http://rdpfree.ru/novosti/item/52-samyj-rasprostranjonnye-problemy-v-obnovlenii-windows-10-may-2020-i-varianty-ikh-resheniya
Устранение ошибок Windows Update, вызванных повреждением хранилища компонентов
В справке предыдущих ОС Microsoft для ошибки 80073712 есть описание, из которого следует, что причиной является повреждение хранилища компонентов. Для Windows Vista и Windows 7 была выпущена утилита System Update Readiness Tool (CheckSUR), призванная устранить целый ряд ошибок Windows Update.
Список исправляемых ошибок
Для исправления этих ошибок в Windows 8 и более новых ОС утилита CheckSUR не нужна, потому что все необходимое уже встроено в систему! Вы можете восстановить поврежденные компоненты с помощью командлета PowerShell (рекомендуемый способ) или утилиты DISM.exe.
Upd. 28-Jul-2015. Microsoft выпустила специальное обновление, которое привносит в Windows 7 возможность встроенного восстановления компонентов по аналогии с Windows 8+.
Этап 1 – восстановление поврежденного хранилища компонентов
Восстановление можно выполнить без установочного диска Windows, но в некоторых случаях он может вам понадобиться.
Восстановление без установочного диска
В этом случае используются файлы хранилища на локальном диске и Windows Update.
Запустите PowerShell от имени администратора и выполните команду:
Repair-WindowsImage -Online -RestoreHealth
Альтернативно, вы можете выполнить в командной строке, запущенной с правами администратора, команду:
Dism /Online /Cleanup-Image /RestoreHealth
Длительность процедуры восстановления зависит от конфигурации ПК и степени повреждения хранилища. У меня она заняла около 7 минут, а ее результат вы видите на рисунке ниже.

Увеличить рисунок
Состояние хранилища компонентов обозначается параметром Image Health State. У него Healthy означает, что с хранилищем компонентов все нормально. Для дальнейшей диагностики переходите к проверке целостности системных файлов чуть ниже ↓ Если же повреждение хранилища не исправлено, нужно попробовать сделать это с помощью установочного диска.
Восстановление с помощью установочного диска
Когда системе не удается восстановить какие-либо компоненты, вам может помочь оригинальный установочный диск.
- Щелкните правой кнопкой мыши по ISO-образу и выберите в меню Подключить. Обратите внимание на букву диска, которую получил подключенный образ.
- В PowerShell выполните команду:Repair-WindowsImage -Online -RestoreHealth -Source Е:sourcesinstall.wim:1
Здесь буква «E» соответствует букве подключенного образа, а цифра «1» — индексу издания в образе (в примере используется образ Windows 8 Enterprise с единственным изданием).
- По окончании процедуры убедитесь, что хранилище компонентов в порядке (Healthy).
Этап 2 – проверка целостности системных файлов
Строго говоря, этот этап не имеет отношения к восстановлению компонентов. Однако техническая поддержка Microsoft рекомендует после проверки целостности хранилища компонентов также проверить и целостность системных файлов. Для этого в командной строке, запущенной от имени администратора, выполните команду:
sfc /scannow
У меня один из файлов был поврежден, и утилита SFC успешно восстановила его.

Увеличить рисунок
Случаи, когда системе не удалось восстановить какие-либо файлы, выходят за рамки этой статьи (я разберу их в другой раз).
Этап 3 – установка обновления
Итак, две команды восстановили целостность хранилища компонентов и системных файлов. Самое время попробовать установить обновление заново.

Увеличить рисунок
Как видите, на сей раз у меня все сработало!
Источник: http://winerror.ru/windows-10/oshibka-0x800703f1-windows-10-2835
Устранение ошибки «Windоws 10 Update Error 0x800703F1»
Первое
, что следует попробовать в данной ситуации – это сброс настроек компьютера до заводских посредством восстановления системы. К сожалению, если этот вариант не работает, единственным решением проблемы является полная переустановка
Windows 10
. Учтите факт, что переустановка ОС удалит все инсталлированные приложения и утилиты на вашем компьютере. С другой стороны, эта процедура гарантированно решит ошибку
«0x800703F1»
. Чтобы переустановить
Windows 10
, зайдите на официальный сайт Microsoft с другого ПК. Здесь кликните на
«Download tool now»
. Установите скачанный инструмент, следуя автоматическим подсказкам, а затем запустите его. В открывшемся меню выберите «Для другого ПК» («For another PC»). Создайте ISO-образ на USB-накопителе. Перезагрузите ПК, на котором вы будете переустанавливать ОС, и зайдите в BIOS. Там установите параметры загрузки с USB-накопителя. Вставьте флешку с установочным ISO-файлом, перезагрузите компьютер. Далее следуйте всем автоматическим подсказкам и настройте такие параметры, как «Язык системы», «Дата и время» и т.д.
По завершению установки
ошибка «0x800703F1» больше не будет повторяться.
Источник: http://neopod.ru/article/kak-ispravit-oshibku-windows-10-update-error-0x800703f1
Проверка целостности системы
Если некоторые системные файлы, которые отвечают за работу обновления, повреждены или отсутствуют, то Windows выбросит ошибку 0x80073701 из-за отсутствия к ним доступа. Это решение эффективно, если рядом отображается код ERROR_SXS_ASSEMBLY_MISSING.
Используем инструмент DISM, который особенно полезен для проверки готовности системы к обновлению. С его помощью можно проверить образ Windows на наличие ошибок и несоответствий.
Выведите на экран панель системного поиска сочетанием Win + S, наберите cmd и под найденным результатом нажмите на «Запуск от имени администратора».

В консоли запустите по очереди команды:
DISM /Online /Cleanup-Image /ScanHealth
DISM /Online /Cleanup-Image /RestoreHealth

При выполнении последней требуется подключение к интернету, поскольку она заменяет поврежденные файлы рабочими копиями из Центра обновления Windows.
После завершения воспользуйтесь инструментом SFC, который заменяет сбойные файлы из локального хранилища.

После завершения сканирования перезагрузите ПК. Если обновление по-прежнему не устанавливается из-за ошибки 0x80073701, смотрите следующее решение.
Источник: http://cluster-shop.ru/oshibki/oshibka-0x800703f1-windows-10.html
Средство устранения неполадок
В Windows 10 есть несколько встроенных инструментов устранения неполадок, которые способны исправить некоторые ошибки.
Откройте Параметры совместным нажатием на Win + I и выберите раздел «Обновление и безопасность».

На левой панели перейдите на вкладку Устранение неполадок. Разверните Центр обновления Windows и кликните на «Запустить средство устранения неполадок».

После завершения опять перейдите в это окно, выберите «Подключения к интернету» и запустите средство.

После завершения выключите компьютер. Отключите все внешние USB устройства, кроме мыши и клавиатуры, поскольку несоответствия в ходе распознания драйверов могут привести к ошибке 0x80073701. После загрузки проверьте настройки времени и даты. Есть случаи, когда из-за неправильных значений не удается обновить систему.
Теперь попробуйте обновить ОС. Если продолжаете сталкиваться с ошибкой 0x80073701, перейдите к следующему решению.
Источник: http://cluster-shop.ru/oshibki/oshibka-0x800703f1-windows-10.html
Как исправить ошибку 0x80073712
Ошибка 0x80073712 означает, что нужные для установки файлы отсутствуют или повреждены.
Необходимо удалить временные файлы обновления Windows.
- Откройте «Параметры».
- Перейдите в раздел «Система».
- Перейти в подраздел «Память».
- Под заголовком «Память» нажмите «Временные файлы» под основным разделом диска.

- Снимите выбор по умолчанию.
- Поставьте галочку напротив «Временные файлы установки Windows».

- Нажмите на кнопку «Удалить файлы».
После этого используйте центр обновления Windows снова.
Если ошибка сохранилась, для обновления можно воспользоваться Media Creation Tool.
Источник: http://msreview.net/windows-10/3201-izvestnye-problemy-windows-10-october-2020-update-i-varianty-ih-reshenija.html
Что такое обслуживание Windows и зачем оно нужно
Рассказ вынесен в отдельную статью.
Источник: http://winerror.ru/windows-10/oshibka-0x800703f1-windows-10-2835
Как исправить ошибку 0x8004242d?
Данная ошибка – комплексная, может указывать на несколько проблем сразу: на несовместимый формат хранилища данных, ошибки файловой системы диска, поврежденные кластеры. Первое, что следует сделать использовать — утилиту chkdisk. Её можно запустить при помощи командной строки:
- Для этого при запуске установщика следует нажать SHiFT+F10, далее ввести команду cmd.
- В открывшейся командной строке ввести команду chkdisk /f.


Справка! Утилита chkdisk поможет справиться с ошибками системного диска для установки.
Иногда необходимо удалить раздел, в который устанавливается операционная среда, и создать его заново, предварительно отформатировав:
- Сперва следует в окне загрузчика ОС нажать одновременно SHiFT+F10 для того, чтобы открыть cmd.
- Запускаемая утилита для разбивки разделов носит название diskpart. Вводим в командную строку diskpart, подтверждаем нажатием ENTER.
- При вводе следующей команды list disk можно увидеть все подключенные разделы, имеющиеся на жестком диске.
- Выбираем системный раздел, в который будет производится установка: select disk 0.
- Необходимо очистить disk командой clean, затем дважды ввести команду exit.
- После совершенных действий в установщике следует нажать обновить и заново создать разделы.
 Далее, как правило, установка операционной системы проходит гладко и без сбоев.
Далее, как правило, установка операционной системы проходит гладко и без сбоев.
Если же ошибка связана с несовместимостью операционной системой и MBR или наоборот GPT, необходимо использовать внешнюю утилиту Acronis Disk Director. Примечательно, что произвести операцию по переводу из мбр в гбт или в обратном порядке можно без потерь данных на жестком диске. Для этого необходимо использовать загрузочный диск или флэш накопитель с имеющейся на нем утилитой Acronis Disk Director.
Интерфейс Acronis Disk Director интуитивно понятный и удобный для пользователя. Изначально при запуске заходим в раздел базовые диски. Для того чтобы произвести операцию по конвертации, например, мбр в гпт следует удалить логические разделы. Например, есть логический раздел С, в который была установлена Windows. При помощи утилиты удаляем его. Также удаляем резервный раздел, не имеющий метки, созданный при установке системы. Затем нажимаем вкладку преобразовать, мбр в гпт. Через несколько секунд MBR будет преобразован в GPT. Преобразование GPT в MBR происходит аналогично. Можно также произвести конвертацию при помощи командной строки, но при этом следует сохранить необходимые пользователю файлы на внешнем накопителе. Допустим, по каким-либо причинам у пользователя нет под рукой внешних программ для работы с физическими накопителями. Пользователю для установки необходимо преобразовать GPT диск в MBR. Порядок действий по конвертации GPT в MBR следующий:
Можно также произвести конвертацию при помощи командной строки, но при этом следует сохранить необходимые пользователю файлы на внешнем накопителе. Допустим, по каким-либо причинам у пользователя нет под рукой внешних программ для работы с физическими накопителями. Пользователю для установки необходимо преобразовать GPT диск в MBR. Порядок действий по конвертации GPT в MBR следующий:
- Нажимаем SHiFT+F10 для запуска командной строки.
- Последовательно вводим команды diskpart и list disk последняя команда позволяет увидеть все физические накопители.
- Вводим команду select disk N. N является номером конвертируемого HDD, как правило, жесткий имеет наибольший объём.
- Используем команду для конвертации convert mbr. После ввода этой команды диск будет преобразован в мбр.
- Нажимаем exit для выхода из командной строки и продолжения установки Windows.

Источник: http://yakadr.ru/windows/oshibki/0x8004242d-pri-ustanovke-windows.html
Почему становится RAW формат
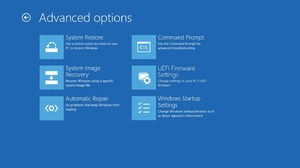 Такой формат — это некая «сырая» структура, которая может заменить стандартную FAT32 в случае сбоя (программной ошибки). Чаще всего это дело рук вирусов, но иногда к такой ошибке может привести некорректное извлечение, программный сбой микроконтроллера, скачки напряжения или физическое повреждение носителя.
Такой формат — это некая «сырая» структура, которая может заменить стандартную FAT32 в случае сбоя (программной ошибки). Чаще всего это дело рук вирусов, но иногда к такой ошибке может привести некорректное извлечение, программный сбой микроконтроллера, скачки напряжения или физическое повреждение носителя.
Из-за описанных причин файловая система самопроизвольно меняется, но решить эту проблему довольно просто. Виндовс имеет собственные средства для этого. Все, что нужно — это просто отформатировать флешку, указав необходимый формат файловой системы (FAT32 или NTFS). Однако часто бывает так, что на флешке содержится важная информация, которую не хочется потерять.
Тогда не стоит спешить очищать флешку, можно воспользоваться утилитами по восстановлению данных.
Источник: http://softaltair.ru/oshibki/oshibka-0x8004242d-kak-ispravit.html
Полезное видео
Что делать при появлении ошибки при установке Windows 10 — смотрите на следующем видеоролике:
Источник: http://yakadr.ru/windows/oshibki/0x8004242d-pri-ustanovke-windows.html
Метод 4: чистая установка
Если вышеуказанные решения не сработают, скорее всего, ваша установка Windows была повреждена. Таким образом, вам придется выполнить чистую установку Windows, чтобы избавиться от проблемы и обновить Windows. Перед тем, как вы это сделаете, рекомендуется сделать резервную копию ваших важных файлов, чтобы вы не потеряли ни один из этих файлов. Как только вы это сделаете, подключите USB-накопитель с установочным носителем Windows и загрузитесь с него.
Перед выполнением чистой установки вы можете попробовать восстановить Windows через USB-накопитель. Для этого при загрузке с USB-накопителя вместо нажатия «Установить сейчас» нажмите «Восстановить компьютер» в нижнем левом углу. Следуйте инструкциям на экране, чтобы узнать, решит ли это проблему. Если этого не произойдет, вам придется выполнить чистую установку.
 Установка Windows
Установка Windows
На нашем сайте есть подробное руководство, которое проведет вас через процесс чистой установки. Пожалуйста, обратитесь к этой статье для получения пошаговой инструкции.
Источник: http://ddok.ru/fix-oshibka-obnovleniya-windows-10-0x800703ee/
Ошибка: «Программе установки не удалось создать новый или найти существующий системный раздел»
Время от времени, в ходе установки Windows система сообщает, что программе установки не удалось создать новый или найти существующий системный раздел. Эта проблема не позволяет продолжить установку, и загоняет многих в ступор. Тем не менее, есть несколько простых способов ее решить. Но для начала, нужно разобраться в первопричинах проблемы.
Источник: http://rusrokers.ru/oshibka-0x8004242d-pri-formatirovanii-windows-10-kak-ispravit/
Как исправить ошибку 0x80070057
Ошибка, которая возникает под кодом 0x80070057, встречается не так часто, но у некоторых пользователей все же бывает. Из-за чего же она появляется? Как с ней бороться?

Источник: http://rusrokers.ru/oshibka-0x8004242d-pri-formatirovanii-windows-10-kak-ispravit/
4. Вирусы и Антивирус
Зараженный вирусом файл может вызывать ошибку 0x80070490, также ошибку может вызывать и сторонний антивирус, блокируя файл или процесс, который хочет подключится к серверам microsoft для обновления. Если вы используете сторонний антивирус, то удалите его на время или навсегда, так как защитник Windows очень хорошо справляется с угрозами в Windows 10. Если проблема не устранена, то нужно воспользоватся сканером для выявление угроз. Ниже пункты помогут Вам.
Источник: http://softaltair.ru/oshibki/oshibka-0x8004242d-kak-ispravit.html




