Многие начинающие пользователи задаются вопросом о том, как уменьшить яркость на ноутбуке и компьютере? В нашей статье мы расскажем про лучшие способы.
Управление яркостью подсветки с помощью клавиатуры ноутбука
В данном случае все очень просто. На клавиатуре найдите клавишу FN, и две клавиши с иконкой в виде солнца. В зависимости от производителя ноутбука и модели, эти функциональные клавиши могут выглядеть по-разному. У меня на ноутбуке ASUS, это клавиши F5 и F6. Чтобы регулировать яркость, просто нажимаем и держим клавишу FN, и нажимаем клавишу для прибавления, или убавления яркости.

На ноутбуках Samsung это могут быть клавиши F2 и F3. Разумеет в паре с клавишей FN.

На ноутбуках Lenovo эти функциональные клавиши чаще всего размещены на стрелках.

Если у вас ноутбук HP, то там клавиши F2 и F3. На Acer – клавиши вправо и влево. После нажатия на функциональные клавиши на экране должен появится индикатор уровня подсветки.
Что делать, если функциональные клавиши не работают?
Выше я уже писал, что в Windows 7 (и скорее всего в Windows  нужно установить специальную утилиту, которая отвечает за работу функциональных клавиш. У каждого производителя ноутбуков эта утилита своя. Скачать вы ее можете с официального сайта производителя вашего ноутбука. У ASUS, эта утилита называется ATK hotkey tool.
нужно установить специальную утилиту, которая отвечает за работу функциональных клавиш. У каждого производителя ноутбуков эта утилита своя. Скачать вы ее можете с официального сайта производителя вашего ноутбука. У ASUS, эта утилита называется ATK hotkey tool.
В Windows 10 все должно работать без дополнительных утилит. В правом верхнем углу должен появится вот такой индикатор:

Если клавиши у вас работают, то управляйте с их помощью, так удобнее. Если нет, и вы не хотите разбираться в этой проблеме, то можете увеличивать и уменьшать уровень яркости через настройки Windows.
Источник: http://prostocomp.net/sistema/kak-ubavit-i-dobavit-yarkost-na-noutbuke-snizhaem-yarkost-podsvetki-v-windows.html
Windows 10
Нажимаем по самой главной кнопке операционной системы «Окна» и выбираем кнопку с шестерёнкой.
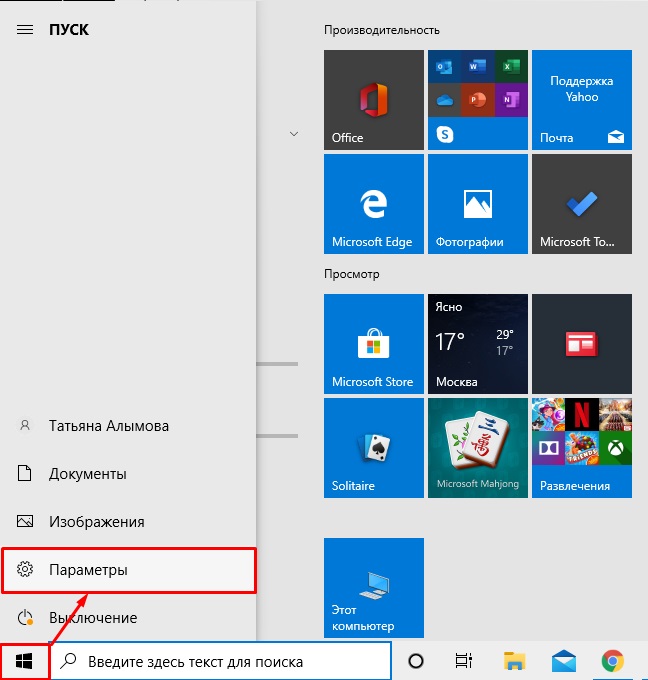
Настройки экрана находятся в разделе «Система» – переходим туда.
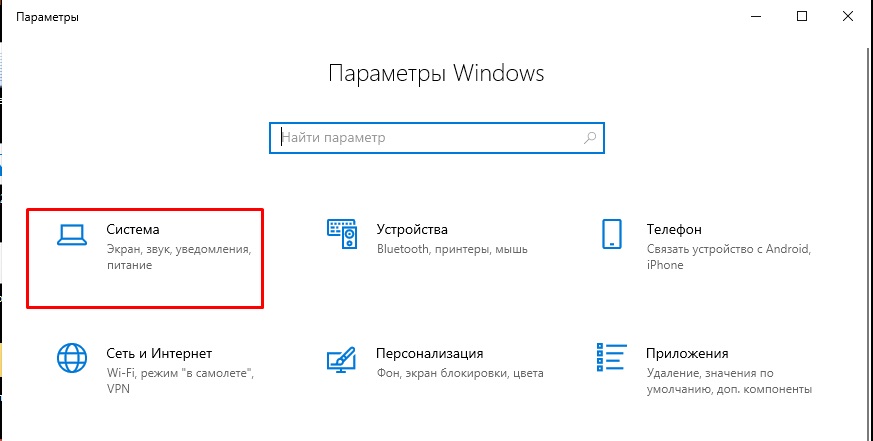
Переходим в раздел «Дисплей» и тут уже меняем яркость. Также чуть ниже есть ночной режим, который также можно отключать и включать. Он делает цвета немного теплее, из-за чего глаза не так устают при плохом освещении или в полной темноте. Вы его можете настроить под себя, зайдя в параметры.
ВНИМАНИЕ! Если данного ползунка нет, или он не активен, то смотрите последнюю главу этой статьи. Также вы можете попробовать понизить яркость через «Центр мобильности Windows» – нажмите правой кнопкой по батарее в правом нижнем углу в трее.
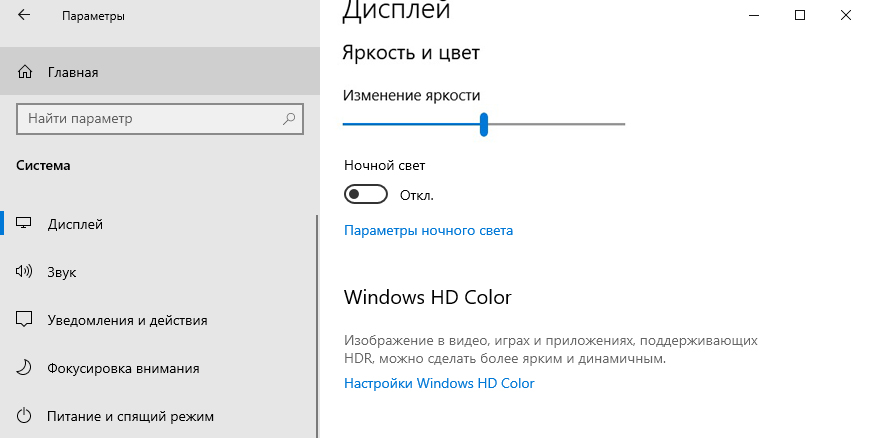
Источник: http://wifigid.ru/poleznoe-i-interesnoe/umenshit-yarkost-na-noutbuke
Как уменьшить яркость через системные настройки
Шаг 1. Первым делом откройте меню «Пуск» и найдите раздел «Параметры Windows».

Открываем «Пуск», нажимаем по опции «Параметры»
Шаг 2. Затем выберите пункт «Система» и перейдите во вкладку «Экран».

Выбираем пункт «Система»

Переходим во вкладку «Экран»
Шаг 3. Выставьте комфортное для себя значение, двигая ползунок «Уровень яркости», и после этого нажмите «Применить» для сохранения выставленных параметров.

Двигаем ползунок «Уровень яркости», нажимаем «Применить»
Источник: http://pc-consultant.ru/noutbuk/kak-ubavit-jarkost-na-noutbuke/
Центр мобильности Windows
Если горячие клавиши не работают или вы не можете их обнаружить на клавиатуре, то можно пойти другим путем:
- Кликните правой кнопкой по значку батареи в системном трее.
- Перейдите в «Центр мобильности Windows».
- Найдите раздел «Яркость экрана» и с помощью ползунка установите нужное значение.
«Центр мобильности» создан для управления компонентами ноутбука, которые влияют на продолжительность автономной работы. Здесь можно настраивать яркость, громкость, отключать модули – в общем, делать всё, чтобы лэптоп проработал как можно дольше без зарядного устройства.
Источник: http://zen.yandex.ru/media/megasereja/kak-pribavit-izmenit-iarkost-ekrana-na-noutbuke-6015d185123cc8767cec3365
Использование значка батареи на панели задач
Нажмите значок батареи на панели задач.
В окне состояния питания щелкните значок яркости. Каждый раз, когда вы нажимаете на плитку, яркость будет корректироваться на 25%.
Источник: http://lirashop.ru/windows-7/kak-umenshit-yarkost-na-noutbuke.html
Как добавить/убавить яркость в Windows 10?
В Windows 10 есть несколько простых способов. Вы сможете выбрать более подходящий именно для вас.
Думаю, этих вариантов будет достаточно.
Источник: http://prostocomp.net/sistema/kak-ubavit-i-dobavit-yarkost-na-noutbuke-snizhaem-yarkost-podsvetki-v-windows.html
Автоматическое изменение яркости с помощью программы f.lux
Если яркость монитора вы понижаете по причине того, что ваши глаза сильно устают от работы за компьютером, то рекомендую установить программу f.lux. Эта бесплатная утилита, которая автоматически изменяет подсветку монитора в зависимости от времени суток.
К тому же f.lux делает изображение немного желто–оранжевым, минимизируя количество вредного для глаза синего цвета. Подобный принцип используется практически во всех компьютерных очках.
Но такие приспособления бесплатно никто не раздает. Кроме того, глаза будут непроизвольно фокусироваться на стекле, что при длительном использовании может сказаться на зрении.
1. Скачиваем f.lux с официального сайта.

2. Запускаем скачанный файл.

3. Соглашаемся с правилами программы.

Программа практически мгновенно устанавливается и просит перезагрузить компьютер, после чего останется только указать свое местоположение. Печатаем название своего населенного пункта, нажимаем Search и OK.

Теперь программа будет запускаться каждый раз при загрузке системы и находиться в трее (в нижней части экрана, справа).

Через этот значок можно управлять f.lux: изменять настройки, отключать.
Удаляется эта программа точно так же, как и другие приложения компьютера: Пуск – Панель управления – Программы – Удаление программы.
Автор: Илья Кривошеев
Источник: http://neumeka.ru/yarkost_na_noutbuke.html
Не работают горячие клавиши
Как я уже и говорил, не работают они только потому, что вы не установили специальный пак-драйверов, который находятся на официальном сайте производителя ноутбуков. Сначала нам нужно узнать полное название модели – это можно подсмотреть на этикетке под корпусом.

После этого заходим на официальный сайт производителя, находим там раздел «Поддержки» или «Драйверов». Вбиваем там наше название и находим продукт. Если вы не можете на сайте найти данный раздел, то вы можете просто вбить название в поисковик (Google или Яндекс), зайти на официальную страницу ноутбука и перейти в раздел с поддержкой.
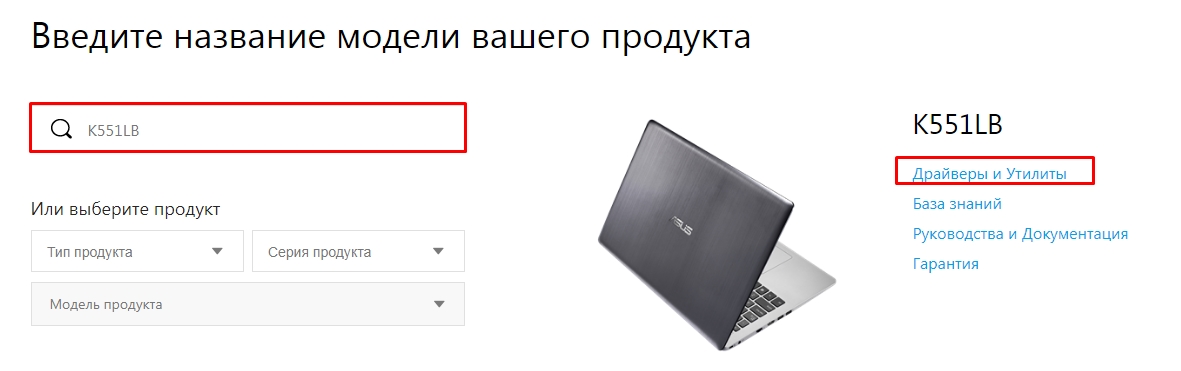
Выбираем вашу операционную систему и нужную битность – её можно подсмотреть в свойствах компьютера – нажимаем правой кнопкой по иконке «Компьютера» и заходим в «Свойства» – далее смотрим в «Тип системы».
На сайте вам нужно скачать и установить утилиту, которая содержит в себе «HotKey» пак. Он кстати может идти отдельно – поэтому тут нужно поискать. Вообще вы можете скачать все свежие драйвера, утилиты и приложения, и установить их к себе на ноут.
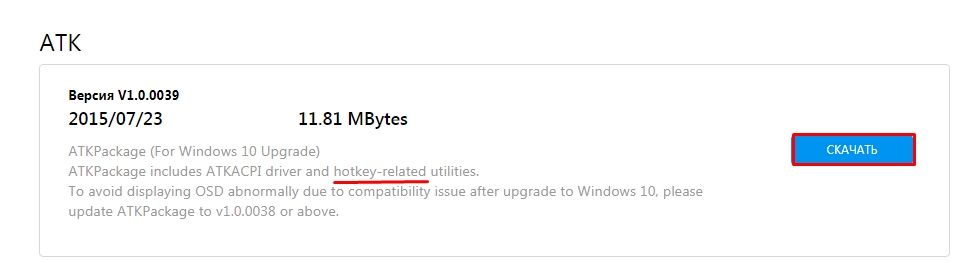
Как только нужный пак будет установлен, а также дополнительные драйвера – перезагружаем устройство.
Источник: http://wifigid.ru/poleznoe-i-interesnoe/umenshit-yarkost-na-noutbuke
Регулировка контрастности
Большинство ноутбуков не имеют контроля контраста на аппаратном уровне, но вы можете настроить свою операционную систему для использования режима высококонтрастного отображения.
Источник: http://lirashop.ru/windows-7/kak-umenshit-yarkost-na-noutbuke.html
Видео – как увеличить яркость экрана на ноутбуке
Вот видео, в котором подробно описан процесс подстройки подсветки монитора. Ими сможет пользователь с любым уровнем владения ПК.
Источник: http://technosova.ru/cifrovaja-tehnika/notebook/kak-uvelichit-ubavit-jarkost-jekrana-na-noutbuke/
Популярные ноутбуки по мнению покупателей
Ноутбук Apple MacBook Air 13 with Retina display Late 2018 на Яндекс Маркете
Ноутбук Xiaomi Mi Notebook Air 13.3″ 2018 на Яндекс Маркете
Ноутбук Lenovo ThinkPad Edge E480 на Яндекс Маркете
Ноутбук Acer SWIFT 3 (SF314-54G) на Яндекс Маркете
Ноутбук Acer ASPIRE 7 (A717-71G) на Яндекс Маркете
Источник: http://tehnika.expert/cifrovaya/noutbuk/nastrojka-yarkosti.html
Управление яркостью экрана в настройках электропитания
После настройки яркости вашего ноутбука, он должен автоматически сохранить новые настройки. Если настройки яркости не сохраняются после перезагрузки компьютера, они, вероятно, переопределяются настройками в меню «Электропитание». Если это так, вам нужно будет создать пользовательский план управления питанием, который можно выполнить с помощью утилиты Power Options в панели управления.
Источник: http://lirashop.ru/windows-7/kak-umenshit-yarkost-na-noutbuke.html




