Подробная инструкция по настройке локальной сети между компьютерами с установленной Windows 7, которые подключены через роутер по Wi-Fi, или с помощью кабеля (LAN). Настройка общего доступа к папкам.
Как создать локальную сеть через wifi роутер?
Собственно, под понятием «локальная сеть» подразумевается, что все компьютеры, ноутбуки, смартфоны, планшеты, ТВ-приставки и прочие девайсы, которые подключены к одному wifi роутеру, будут видеть друг друга и между ними можно обмениваться данными. На этом построены технологии создания FTP-сервера, медиа-сервера DLNA, доступа к общему принтеру, к системе видеонаблюдения и так далее.
Главная задача понять принцип, как именно создать между компьютерами связь и открыть общий доступ к папкам, файлам и прочим ресурсам сети. При этом не важно, как вы подключили компьютер к роутеру — через wifi или по кабелю.
По сути, чтобы установить локальную сеть, необходимо просто выполнить простейшую настройку wifi роутера на раздачу беспрводного сигнала. Если вы еще этого не сделали, то обязательно прочитайте руководство по установке роутера, иначе ничего не поймете.
Источник: http://wifika.ru/lokalnaya-set-cherez-wifi-router-kak-nastroit.html
Зачем нужна домашняя группа?

Локальная сеть – это сетевое хранилище информации. Вы можете, например, на смартфоне посмотреть файлы, которые хранятся на другом телефоне или ноутбуке. Однако это не единственное ее предназначение.
Внутри домашней группы можно осуществлять общение с разных устройств. Например, через локальную сеть можно вместе поиграть в игры. Можно подсоединить к принтеру одновременно компьютер, ноутбук и гаджеты, объединенные одной сетью. Получится настоящий домашний сервер.
Источник: http://wifigid.ru/virtualnaya-wi-fi-set/lokalnaya-set-cherez-wi-fi-router
1. Настройка сетевого профиля
Первое, что нам необходимо сделать, это настроить сетевой профиль. Для этого нажимаем горячие клавиши win + I. Выбираем Сеть и интернет.
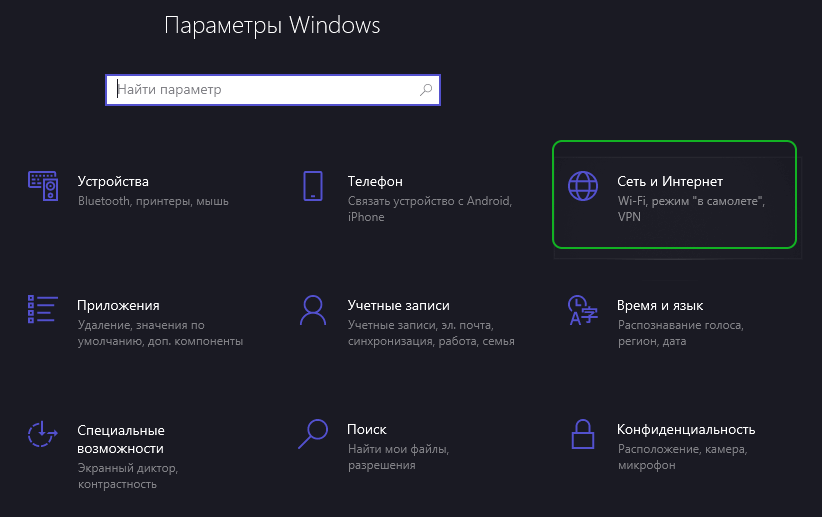
Нажимаем Изменить свойства подключения.

В настройках «Сетевой профиль» выбираем Частные.
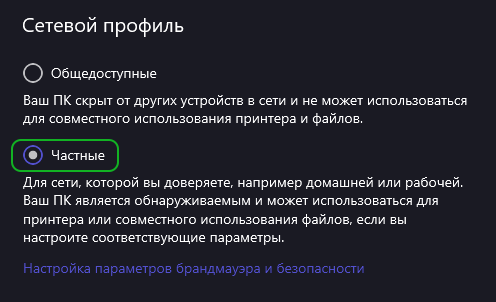
Это необходимо проделать на всех устройствах, сеть между которыми мы будет настраивать.
Источник: http://only-to-top.ru/blog/windows/2019-08-07-lokalnaya-set-cherez-wi-fi.html
Для чего нужна локальная сеть
Локальная сеть дает множество удобных функций для использования нескольких компьютеров одновременно:
- передача файлов напрямую между участниками сети;
- удаленное управление подключенными к сети принтерами, сканерами и прочими устройствами;
- доступ к интернету всех участников;
- в других случаях, когда нужна связь между несколькими компьютерами, к примеру, для игр по сети.
Источник: http://club.dns-shop.ru/blog/t-280-marshrutizatoryi/31650-nastraivaem-lokalnuu-set-doma-oborudovanie-dostup-k-obschim-pa/
Для двух компьютеров

Сразу оговорка – оба компа должны быть подключены через один роутер к одной и той же сети Wi-Fi. Все действия надо повторить на обоих ПК. И также напомню про безопасность! Если ваша сеть незапаролена и на ней висит ваш сосед-любитель халявы, после создания локальной сети вы рискуете, что ваши файлы, фото, видео станут соседским достоянием. Вот так!
Сделать локальную сеть для двух компов можно через кабель и Wi-Fi. Я опишу второй вариант. Все настройки описаны на примере ОС Виндовс 7, но актуальны и для других ОС.
- Удостоверимся, что оба ПК работают в одной группе. Как это сделать? Рассказываю. Нажимаем Win+R и пишем команду sysdm.cpl. Жмем «Ок». Нам нужен пункт «Рабочая группа». Необходимо, чтобы на обоих компьютерах стояло одно и тоже название. Вы можете изменить его. Не забудьте сделать тоже самое на втором компе.

- Через панель управления нам нужно попасть в раздел «Изменить дополнительные параметры общего доступа». Ищем надпись «Текущий профиль» и вносим нужные нам изменения. В открывшемся окне нужно будет активировать все пункты, которые начинаются со слова «включить». Кроме пункта внизу этой страницы – «Общий доступ с парольной защитой». Здесь нам нужно отключить.

- Делаем перезагрузку. Вот в принципе и все настройки. Можете проверить. Зайдите в «Мой компьютер», далее «Сеть» и увидите все приборы, которые объединены домашней группой.

Более подробно пишу далее.
Видео-инструкцию по созданию домашней сети для двух ПК смотрите здесь:
Источник: http://wifigid.ru/virtualnaya-wi-fi-set/lokalnaya-set-cherez-wi-fi-router
2. Имя компьютера и рабочая группа
Для этого нажимаем горячие клавиши win + Pause/Break и попадаем в Сведения о системе. Или же можно сделать правый щелчок мышью на «Мой компьютер» и нажать Свойства.
Нас интересует пункт «Имя компьютера, имя домена и параметры рабочей группы».
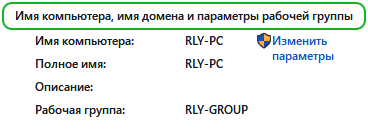
Жмём Изменить параметры. В данном окне можно изменить Имя компьютера и название рабочей группы.
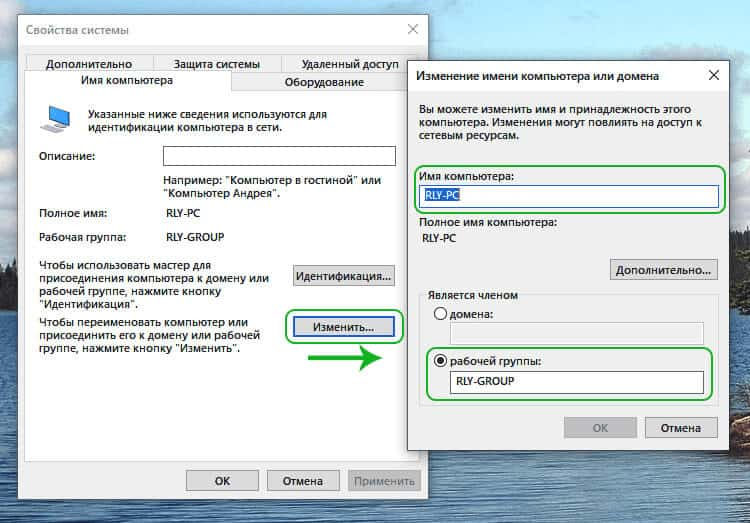
Имя компьютера — мы вводим для дальнейшего удобства использования сети, чтобы было понятно, где чей компьютер.
Название рабочей группы можно не изменять, главное, чтобы на всех устройствах, которые будут иметь сеть, была одинаковая рабочая группа — это важно.
Источник: http://only-to-top.ru/blog/windows/2019-08-07-lokalnaya-set-cherez-wi-fi.html
Выбор типа сети
Открываем настройки роутера, переходим в раздел Интернет или WAN, выбираем тип подключения. Последний должен значиться в договоре провайдера. Если такой вариант не подходит, можно обратиться в техническую поддержку по телефону. После этого вводится необходимая информация для доступа согласно выбранному типу подключения. Она также должна быть указана в соответствующей инструкции провайдера.
Далее выполняем следующие действия:
- Заходим в раздел «Беспроводная сеть» (переходим в её настройки) и даем имя сети (SSID).
- Открываем раздел безопасности, проводим установку типа шифрования WPA2/PSK.
- Указываем пароль для подключения к Wi-Fi.

- Делаем активацию режима виртуального сервера DCHP, который обеспечивает из обозначенного диапазона раздачу динамического IP-адреса.
После выполненных операций остается только сохранить все внесенные изменения.
Источник: http://14bytes.ru/sozdanie-besprovodnoj-seti-cherez-wi-fi-router/
Как исправить подключение по локальной сети?
- В том случае, если не подключается зайти в общие расшаренные в локальной сети папки, то попробуйте перезагрузить компьютер или ноутбук и подключиться заново.
- Также может помочь отключение брандмауэра (файервола), встроенного в защитник Windows или от сторонних антивирусов. Они могут блокировать ваши попытки соединиться.
Источник: http://wifika.ru/lokalnaya-set-cherez-wifi-router-kak-nastroit.html
Смена кода
Пароль, предложенный системой, сложно запомнить. Приходится все время держать листочек с информацией под рукой. По этой причине проще придумать собственный код. Для изменения пароля действуют следующим образом:
- осуществляют вход в раздел выбора домашней группы или же нажимают на надпись, свидетельствующую о присоединении к ней;

- в открывшемся окне кликают по графе «Изменить пароль»;

- вводят новые данные и сохраняют изменения.
Источник: http://wifigid.ru/virtualnaya-wi-fi-set/lokalnaya-set-cherez-wi-fi-router
3. Изменение параметров общего доступа
Переходим в Панель управления » Центр управления сетями и общим доступом » Изменить дополнительные параметры общего доступа.
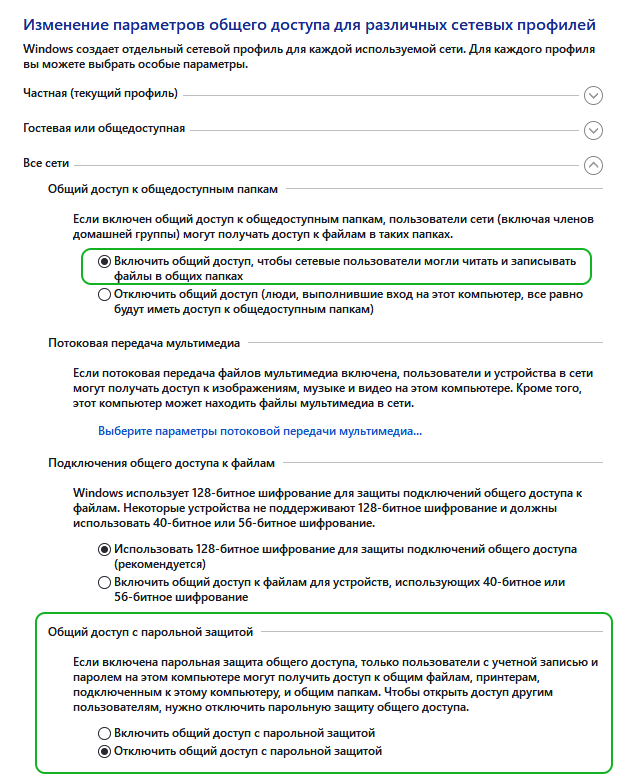
В этом окне мы включаем общий доступ своего устройства для других компьютеров, а также отключаем защиту паролем (оставьте парольную защиту если это необходимо в вашей ситуации).
На данном мы этапе мы может увидеть результаты проделанных действий. Для этого войдём в «Мой компьютер» и выберем Сеть.
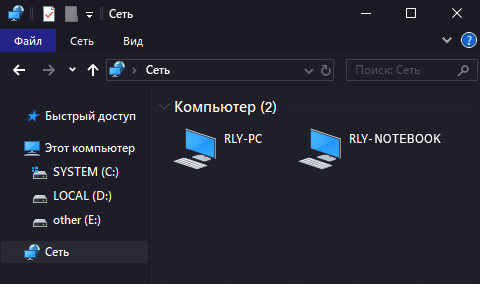
Здесь отображаются имена устройств, которые мы задавали в предыдущем пункте.
Источник: http://only-to-top.ru/blog/windows/2019-08-07-lokalnaya-set-cherez-wi-fi.html
Как подключить принтер в локальную сеть
В «Устройствах и принтерах» нужно выбрать принтер и нажав ПКМ перейти в свойства принтера. Во вкладке «Доступ» нажать на галочку «Общий доступ». Принтер должен отображаться иконкой, показывающей, что устройство успешно подключено к LAN.


Если нужно закрыть доступ к папке, то в свойствах надо найти пункт «Сделать недоступными». Если же нужно отключить весь компьютер от LAN, то легче всего изменить рабочую группу ПК.
Источник: http://club.dns-shop.ru/blog/t-280-marshrutizatoryi/31650-nastraivaem-lokalnuu-set-doma-oborudovanie-dostup-k-obschim-pa/
Полезно посмотреть
Видео
Нашли опечатку? Выделите текст и нажмите Ctrl + Enter
Источник: http://znaiwifi.com/instrukciya/kak-nastroit-lokalnuyu-set-cherez-wifi-router.html
Проблемы
При настройке и подключении к домашней группе могут возникнуть следующие проблемы.
Не появляются устройства из локальной сети
Чтобы исправить такую проблему, необходимо на приборах проверить настройки общего доступа, а также рабочую группу. Для этого выполняют такие манипуляции:
- осуществляют вход в проводник;
- переходят в подраздел «Сеть»;
- правой клавишей манипулятора кликают по свободному пространству;
- кликают по надписи: «Обновить».
Это должно решить возникшую проблему. Если этого не произошло, необходимо на несколько минут отключить антивирусную программу.
Еще один возможный вариант решения проблемы – проверка подключения к маршрутизатору, в особенности в том случае, если пользователь пользуется беспроводным подключением.
Нет доступа к общей папке
Для решения этой проблемы рекомендуется проверить настройки доступа к общей папке. Возможно, именно здесь была допущена ошибка. Решить проблему в некоторых случаях можно также с помощью отключения на время антивирусника.
Устройства не показаны в локальной сети
Чтобы исправить ситуацию, рекомендуется проверить, для какого профиля подключена сеть и статус домашней сети. Скорее всего, ошибка именно в этих настройках.
Как вы уже поняли, настройка локальной сети через роутер – простая процедура, которая не требует владения особыми навыками и умениями. Для выполнения манипуляции не требуется адрес маршрутизатора или другие подобные сведения. Необходимо только подключение к роутеру. Никаких сложностей возникнуть не должно. Но если что-то не получается, напишите в комментариях к этой статье. Мы вместе попробуем решить вашу проблему!
Спасибо, что выбираете нас! До новых встреч!
Источник: http://wifigid.ru/virtualnaya-wi-fi-set/lokalnaya-set-cherez-wi-fi-router
Как предотвратить сбои и ошибки при работе локальной сети
Для этого нужно активировать некоторые службы на компьютере. Инструкция включения служб проста:
- открыть меню «Пуск» и в поисковой строке прописать фразу «Службы»;
- кликнуть ЛКМ по названию найденного классического приложения системы;
- в представленном списке параметров отыскать строчку «Публикация ресурсов обнаружения функции» и два раза щёлкнуть по ней левой клавишей мышки для открытия свойств службы;
- в поле «Тип запуска» по умолчанию стоит значение «Вручную». Его потребуется заменить на «Автоматически»;
- нажать на «Применить» и на ОК внизу окна;
- проделать те же манипуляции со службой «Хост поставщика функции обнаружения»;
- при желании для включения можно пользоваться командной строкой.
Обратите внимание! После активации рассмотренных выше служб надо перезапустить ПК для окончательного применения изменений.
 Активация службы «Публикация ресурсов обнаружения функции» на ПК
Активация службы «Публикация ресурсов обнаружения функции» на ПК
Таким образом, создать локальную сеть из домашних устройств, гаджетов, просто. С этой задачей можно справиться и самостоятельно в кратчайшие сроки. Для полного понимания темы не помешает ознакомиться с представленной в статье информацией.
Источник: http://itumnik.ru/wifi/lokalnaya-set-cherez-wifi-mezhdu-dvumya-kompyuterami-kak-nastroit
Как подключить к локальной сети смартфон на Android?
Но и это еще не все. Сделать локальную сеть можно не только между компьютерами и ноутбуками, но и включить в нее планшет или смартфон на базе Android, после чего мы сможем получить с ноутбука доступ к файлам на телефоне и наоборот — с Андроида можно будет зайти в папки Windows, расположенные на компьютере.
Для мобильной платформы есть такая классная программка, как ES проводник. Ее можно скачать через приложение Google Play. Устанавливаем ее и подключаемся с Android к wifi.
После этого заходим в «Меню» и открываем подраздел «Сеть»

Открываем раздел «LAN» — проводник обнаружит все компы локальной сети. Те из них, в которые в данный можно зайти и посмотреть с них файлы, выделены темным цветом.

Если данный ПК входит в домашнюю группу, защищенную паролем, откроется дополнительное окно авторизации

После чего мы увидим все открытые общие папки системы

Но и это не все — теперь также можно напрямую с этого гаджета выводить документы на печать через принтер, подключенный к одному из компьютеров к которому настроен общий доступ.
Надеюсь, прочитав эту статью вы осознали все преимущества настройки локальной сети через роутер и сможете теперь сами обмениваться документами между компьютерами по wifi. Если есть вопросы, задавайте в комментариях!
Источник: http://wifika.ru/lokalnaya-set-cherez-wifi-router-kak-nastroit.html
Видео, как установить локальную сеть между компьютерами через роутер
Цены в интернете
Александр
Выпускник образовательного центра при МГТУ им. Баумана по специальностям «Сетевые операционные системы Wi-Fi», «Техническое обслуживание компьютеров», «IP-видеонаблюдение». Автор видеокурса «Все секреты Wi-Fi»
Задать вопрос
( 2 оценки, среднее 5 из 5 )
Источник: http://wifika.ru/lokalnaya-set-cherez-wifi-router-kak-nastroit.html




