В этой статье мы рассмотрим как отключить назойливые обновления Windows 10, очистить “мусор” после старой версии Windows и как удалить уже установленные обновления операционной системы…
Почему не стоит запрещать обновление
Перед тем как перейти к способам, использование которых приведёт к деактивации автообновления, вам необходимо узнать о последствиях. Основной минус данных изменений — вы перестанете получать последние версии системы. Конечно, у вас останется возможность запускать процедуру обновления вручную в наиболее подходящее время, но если вы не будете это постоянно делать, то так и останетесь с устаревшей Windows.
 Система получает доступ к новым возможностям и повышает уровень защиты
Система получает доступ к новым возможностям и повышает уровень защиты
Обновления выпускают для двух целей: чтобы исправить замеченные ошибки или добавить новые функции. Соответственно, пользователь, не установивший последнюю версию операционной системы, не только остаётся без нововведений, но и подвергает себя опасности, так как об имеющихся ошибках узнает не только компания Microsoft, стремящаяся их исправить, но и злоумышленники. Поэтому людям, хранящим важные данные в компьютере и желающим работать с последними новинками, не рекомендуется отказываться от обновлений.
Источник: http://winda10.com/obnovlenie/kak-otklyuchit-obnovlenie-windows-10.html
Зачем отключать автоматическое обновление Windows
Несмотря на то, что обновления Windows 10 призваны оптимизировать операционную систему, далеко не всегда их загрузка заканчивается так как хотелось бы. Возникновение разного рода ошибок, вплоть до невозможности загрузить компьютер, часто портит впечатление пользователей и вынуждает делать бэкапы.
Если вам когда-либо довелось столкнуться с такого рода сбоями, следует задуматься над отключением автоматических обновлений. Только таким образом вы сможете уберечь операционную систему от непредвиденных повреждений.
Источник: http://zen.yandex.ru/media/starusrecovery/kak-otkliuchit-avtomaticheskoe-obnovlenie-windows-10-5da185263642b66f6ba1e03d
Отключаем службу «Центр обновления Windows» ( #1 )
Данный способ будет работать на всех редакция десятки.
Надежность данного способа не очень высокая, служба, отвечающая за обновление, включается самостоятельно, через некоторое время.
Но в совокупности с другими действиями, данное решение лишним точно не будет.
Цель данного способа, произвести отключение службы «Центр обновления Windows» (wuauserv), которая отвечает за обновление системы.
Изменяем работу «Службы»
На клавиатуре нажимаем комбинацию клавиш Win + R, откроется окно «Выполнить», вводим команду services.msc и нажать «ОК». Откроется окно со списком всех установленных служб системы. Находим строку с именем «Центр обновления Windows».
Откроется окно со списком всех установленных служб системы. Находим строку с именем «Центр обновления Windows».
 Нажимаем двойным нажатием левой кнопки мышки по службе.
Нажимаем двойным нажатием левой кнопки мышки по службе.
В окне свойств службы, необходимо произвести следующие изменения:
Тип запуска – устанавливаем значение «Отключена»
Состояние – нажимаем кнопку «Остановить», чтобы статус службы поменялся на «Остановлена» Нажимаем «ОК», изменения будет применены моментально, перезагрузки компьютера не требуется.
Нажимаем «ОК», изменения будет применены моментально, перезагрузки компьютера не требуется.
На этом все, служба отключена Windows Update скачиваться/устанавливаться не должны.

Важно! После данного способа журнал событий Windows, будут появляться предупреждения с кодом ошибки 0x80070422, можно не обращать на них внимание.
Чтобы вернуть службу «Центр обновления Windows» в рабочее состояние, нужно Тип запуска поменять на «Автоматически» и нажать кнопку «Запустить».
В интернете данный способ многие авторы называют 100% вариантом отключения обновлений, но я бы так смело об этом не говорил. От пользователей данного способа очень часто слышу, что служба может включиться сама, через несколько дней.
Хитрость с bat файлом
Чтобы себя точно обезопасить, можно сделать хитрый трюк. Создадим bat файл со следующим содержимым:

::Меняем службе тип запуска на «Отключена»
sc config “wuauserv” start= disabled
:: Останавливаем службу
net stop wuauserv
exit
Размещаем данный файл через планировщик заданий, с запуском в скрытом режиме, например, каждый 10 минут. Если служба будет по-тихому запущена, не позднее чем через 10 минут, нашим заданием она будет остановлена.
Не буду перезагружать статью, информацией как создать задание в планировщике. Скоро подготовлю отдельную статью, где подробно описаны все этапы подготовки подобных заданий для автоматизации процессов.
Рекомендуем вместе с отключением службы, дополнительно произвести настройку операционной системы другими способами из этой статьи.
Источник: http://kak-otklyuchit-obnovlenie-windows-10.ru/
Особенности
Разработчики ОС сделали обновления обязательными. Они загружаются и устанавливается автоматически. Это сделано в целях безопасности. С обновлениями вносятся исправления в работу ОС. Это неудобно. Некоторые обновления могут привести к сбоям в работе системы. Рассмотрим, как запретить обновление Windows 10.
Источник: http://public-pc.com/kak-zapretit-obnovlenie-windows-10/
Способ 2: С помощью UpdateDisabler
Выключить обновление можно с помощью UpdateDisabler – это специальная программка, которая полностью отключает обновление ОС и не дает автоматически запускать его.
- Скачиваем из интернета программу UpdateDisabler – ссылку вы без проблем найдете, так что оставлять тут её не буду. Сразу скажу, что лучше просто закинуть файл запуска программы формата «exe» на диск C – так будет удобнее её устанавливать;
- Теперь нам опять понадобится консоль с правами админа. Если вы забыли как её запускать, подсмотрите в прошлом способе. Нам нужно просто прописать путь до файла «exe» и в конце дописать команду установки. Вот вам пример файла, который расположен в корне диска C:
C:UpdaterDisablerUpdaterDisabler.exe –install
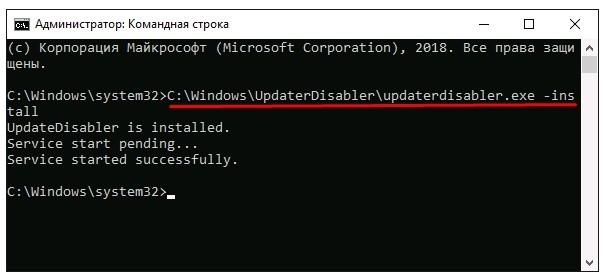
- Команда может и отличаться, в общем нужно прописать путь к файлу запуска и в конце прописать «-install». Между путем и командой обязательно поставьте пробел;
Всё, после этого обновление должно прекратиться, а если зайти в службы, вы увидите наше приложение. Ни в коем случае не удаляйте сам файл и лучше запомнить, где он находится. Таким образом вы навсегда выключите автоматическое обновление на Windows 10 и даже ручное включение не поможет – так что помните об этом. Если вы захотите выключить его, то прописываем ту же команду в консоли только с последним параметром «-remove».
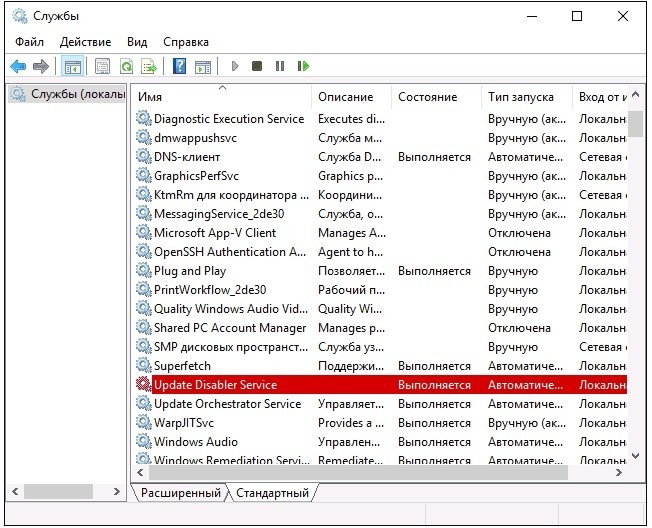
Источник: http://wifigid.ru/raznye-sovety-dlya-windows/kak-otklyuchit-obnovlenie-v-windows-10
Как отключить автоматические обновления Windows 10
Существует несколько инструментов отключения автоматических обновлений. В основе своей они довольно похожи, однако сам механизм работы с ними разный. Вы можете воспользоваться любым из доступных доступных:
- Редактор локальной групповой политики.
- Редактор реестра.
- Службы Windows.
- Стороннее программное обеспечение.
Мы рассмотрим каждый в последовательности “от простого к сложному” или же, правильнее сказать, “наименее удобному”.
Отключение автоматических обновлений с помощью “Редактора локальной групповой политики”
Отключение обновлений.
Первое что необходимо отметить, редактор локальной групповой политики доступен только для пользователей Windows 10 Professional. Если вы пользуетесь Windows 10 Home Edition, Windows 8 или более старыми версиями операционной системы, этот способ вам не подойдет.
Чтобы отключить автоматические обновления, воспользуйтесь следующим руководством:
1. Откройте утилиту Выполнить с помощью комбинации клавиш Windows + R.
2. Введите команду gpedit.msc и нажмите клавишу Enter.
3. На вашем экране появится окно “Редактор локальной групповой политики”.
4. Откройте раздел Административные шаблоны.
5. Откройте Компоненты Windows.
6. Теперь найдите компонент Центр обновления Windows. Откройте его.
7. В правой части окна появится список параметров данного компонента. Найдите элемент Настройка автоматического обновления.
8. Щелкните по выбранному параметру правой кнопкой мыши и нажмите клавишу Изменить.
9. В открывшемся редакторе выберите статус параметра Отключено.
10. Примените внесенные изменения и закройте окно редактора.
По завершению этих шагов, Windows 10 больше не будет беспокоить вас автоматической загрузкой и установкой назойливых объявлений.
Ограничение установки обновлений.
Альтернативный способ избавиться от “эффекта неожиданности”, когда компьютер живет собственной жизнью, устанавливая все что ему вздумается, — установить определенные границы. Таким образом вы сможете контролировать загрузку апдейтов и определять нужно ли их устанавливаться. Сделать это можно следующим образом:
1. Откройте утилиту Выполнить с помощью комбинации клавиш Windows + R.
2. Введите команду gpedit.msc и нажмите клавишу Enter.
3. Пройдите по следующему пути: Конфигурация компьютера > Административные шаблоны > Компоненты Windows > Центр обновления Windows.
4. Найдите параметр Настройка автоматического обновления.
5. Щелкните по выбранному параметру правой кнопкой мыши и нажмите клавишу Изменить.
6. В открывшемся редакторе выберите статус параметра Включено.
7. Примените настройки.
8. Обратите внимание на пункт Параметры. Здесь нам предлагают список настроек, которые вы можете персонализировать. Нас интересует элемент Настройка автоматического обновления. Он предлагает следующие функции:
- Уведомление о загрузке и автоматическая установка.
- Автоматическая загрузка и уведомление об установке.
- Автоматическая загрузка и установка по расписанию.
- Разрешить локальному администратору выбирать параметры.
9. Наилучшим вариантом станет пункт №2 — Уведомление о загрузке и автоматическая установка. Он позволит лично вам решать загружать свежие обновления или на компьютер или нет. Тем не менее, работоспособны все 4 варианты, а значит вы можете выбрать то, что лучше подходит конкретно в вашей ситуации.
Ручной способ загрузки апдейтов.
При желании, в любой момент времени, всегда можно загрузить и установить обновления вручную. Для этого достаточно сделать пару несложных шагов:
1. Откройте Настройки Windows с помощью комбинации клавиш Windows + I.
2. Перейдите в раздел Обновление и безопасность.
3. Откройте подраздел Центр обновления Windows и щелкните клавишу Проверка наличия обновлений.
4. Дождитесь завершения загрузки и установки обновлений. Это может занять некоторое время (иногда до 10-20 минут).
5. С надеждой на лучшее… перезапустите компьютер Да, мне тоже страшно, что он у меня больше не включится.
Итак, мы рассмотрели один из самых простых способов отключения автоматических обновлений Windows. Давайте рассмотрим следующий — инструмент “Редактор реестра”.
Отключение автоматических обновлений с помощью редактора реестра
Редактор реестра — это один из наиболее популярных инструментов работы с операционной системой, которые мы рассматривали в прошлых статьях. Он позволяет охватить в рабочем пространстве буквально все содержимое компьютера: от системных файлов, до различных медиа-приложений. С помощью него можно отключить гибернацию ПК, изменить настройки автозапуска приложений и, иногда, даже убить операционную систему одним неверным действием. Поэтому, если вы приступаете к работе с редактором реестра, настоятельно рекомендуем сделать резервную копию его текущего состояния.
Создание резервной копии реестра.
1. Откройте утилиту Выполнить с помощью комбинации клавиш Windows + R.
2. Введите команду regedit и нажмите клавишу Enter.
3. В открывшемся окне редактора реестра разверните параметр Файл и щелкните по клавише Экспорт.
4. Создайте резервную копию текущего состояния реестра в удобную вам папку. При желании, вы можете долгосрочно сохранить ее на USB-накопителе и воспользоваться файлом тогда когда он действительно понадобится.
Готово.
Как отключить обновления с помощью редактора реестра
1. Откройте утилиту Выполнить с помощью комбинации клавиш Windows + R.
2. Введите команду regedit и нажмите клавишу Enter.
3. Воспользуйтесь приведенным ниже путем, чтобы быстро перейти к нужным настройкам. Для простоты вы можете применить комбинацию клавиш Ctrl + C > Ctrl + V, скопировав нужный адрес с нашего сайта.
КомпьютерHKEY_LOCAL_MACHINESOFTWAREPoliciesMicrosoftWindows
4. Щелкните правой кнопкой мыши по папке Windows и создайте новый Раздел в этом ключе.
5. Назовите новый раздел WindowsUpdate.
6. Щелкните правой кнопкой по созданной папке WindowsUpdate и сделайте еще один ключ внутри нее.
7. Назовите ключ AutoUpdate или сокращенно AU — как вам удобно. Главное чтобы название было понятным и его можно было легко идентифицировать.
8. Перейдем к правому разделу окна редактора реестра. Щелкните по пустому пространству правой кнопкой мыши и создайте новый Параметр DWORD (32 бита).
9. Присвойте созданному параметру имя NoAutoUpdate.
10. Щелкните правой кнопкой по параметру и нажмите Изменить.
11. Измените Значение с 0 на 1 и нажмите клавишу ОК.
12. Перезапустите компьютер, чтобы внесенные изменения вступили в силу.
Ограничение установки обновлений
Если вы создали ключ, как мы описали ранее, и он не помог решить проблему автоматических загрузок обновлений, существует альтернатива — установка соответствующих ограничений.
1. Откройте утилиту Выполнить с помощью комбинации клавиш Windows + R.
2. Введите команду regedit и нажмите клавишу Enter.
3. Воспользуйтесь приведенным ниже путем, чтобы быстро перейти к нужным настройкам. Для простоты вы можете применить комбинацию клавиш Ctrl + C > Ctrl + V, скопировав нужный адрес с нашего сайта.
КомпьютерHKEY_LOCAL_MACHINESOFTWAREPoliciesMicrosoftWindows
4. Щелкните правой кнопкой мыши по папке Windows и создайте новый Раздел в этом ключе.
5. Назовите новый раздел WindowsUpdate.
6. Щелкните правой кнопкой по созданной папке WindowsUpdate и сделайте еще один ключ внутри нее.
7. Назовите ключ AutoUpdate или сокращенно AU — как вам удобно. Главное чтобы название было понятным и его можно было легко идентифицировать.
8. Перейдем к правому разделу окна редактора реестра. Щелкните по пустому пространству правой кнопкой мыши и создайте новый Параметр DWORD (32 бита).
9. Назовите созданный параметр AUOptions.
10. Щелкните правой кнопкой по параметру и нажмите Изменить.
11. Аналогично работе в редакторе локальной групповой политике существуют следующие Значения, имеющие свои коды. Значение (2) наиболее близко к тому, что нам нужно, поскольку оно отключает автоматическую загрузку. Таким образом, обновления не загрузятся без вашего ведома. В окне Значение рекомендуем установить цифру (2).
- Уведомление о загрузке и автоматическая установка (2).
- Автоматическая загрузка и уведомление об установке (3).
- Автоматическая загрузка и установка по расписанию (4).
- Разрешить локальному администратору выбирать параметры (5).
Нажмите клавишу ОК, чтобы подтвердить действие.
12. Перезапустите компьютер, чтобы внесенные изменения вступили в силу.
Если вы хотите откатить все внесенные изменения, просто удалите созданные в редакторе реестра ключи и параметры.
Ручной способ загрузки апдейтов.
При желании, вы в любой момент времени можете загрузить обновления Windows вручную.
1. Откройте Настройки Windows с помощью комбинации клавиш Windows + I.
2. Перейдите в раздел Обновление и безопасность.
3. Откройте подраздел Центр обновления Windows и щелкните клавишу Проверка наличия обновлений.
4. Дождитесь завершения загрузки и установки обновлений. Это может занять некоторое время (иногда до 10-20 минут).
5. Перезапустите компьютер, чтобы внесенные изменения вступили в силу.
Отключение автоматических обновлений с помощью инструмента “Службы”
Автоматическое обновление операционной системы является одним из служебных элементов Windows. Поэтому, если предыдущие два способа не помогли отключить “тихие” загрузки апдейтов, следует обратить внимание на такое приложение ОС как “Службы”. Оно отвечает за функционирование большинства внутренних систем Windows и с помощью него можно регулироваться общую работу ПК.
Чтобы отключить автоматические обновления Windows приложением “Службы”, воспользуйтесь представленной ниже инструкцией:
1. Откройте утилиту Выполнить с помощью комбинации клавиш Windows + R.
2. Введите команду services.msc и нажмите клавишу Enter.
3. В представленном списке служб найдите Центр обновления Windows.
4. Щелкните по службе правой кнопкой мыши и нажмите клавишу Остановить.
5. Еще раз щелкните по службе правой кнопкой мыши и откройте Свойства.
6. Найдите раздел Тип запуска и установите параметр Отключить.
7. Примените изменения и перезапустите компьютер, чтобы они вступили в силу.
Если вы решите вернуть состояние службы к изначальному, просто выполните обратные действия, восстановив ее работу.
Отключение автоматических обновлений с помощью сторонних программ
Автоматические обновления сложно отключить не обладая специальными знаниями в работе Windows. Разработчики программного обеспечения это прекрасно знают и поэтому разработали приложения, позволяющие довести процесс отключения обновлений до автоматизма.
В качестве примера мы рассмотрим приложение Win Update Disabler.
Широкий функционал программы позволяет работать со всеми основными службами и управлять ими:
- Включение/отключение обновлений Windows.
- Включение/отключение центра обеспечения безопасности Windows.
- Включение/отключение Защитника Windows.
- Включение/отключение брандмауэра Windows.
Руководство по отключению автоматических обновлений:
1. Скачайте и запустите программу Win Update Disabler.
2. Выберите опции, которые вы хотите активировать на вашем ПК и Примените их.
3. При желании, перейдя во вкладку Включить, вы можете восстановить функционал ранее отключенных служб.
Источник: http://zen.yandex.ru/media/starusrecovery/kak-otkliuchit-avtomaticheskoe-obnovlenie-windows-10-5da185263642b66f6ba1e03d
Отключаем обновления операционной системы в параметрах компьютера
Это простой способ подойдёт абсолютно всем, как владельцам ноутбуков, так и стационарных компьютеров подключенных к интернету с помощью кабеля.
Щёлкаем левой мышью на меню Пуск и жмём на Параметры
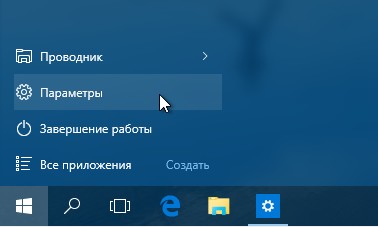
Переходим в раздел — Обновление и безопасность — Центр обновления Windows

Видим, что имеются новые обновления, которые сразу устанавливаются на наш компьютер
Щёлкните на кнопку Дополнительные параметры

В данной вкладке отключаем получение обновлений.
Выставляем параметр Уведомлять о планировании перезагрузки
Отмечаем галочкой пункт Отложить обновления.
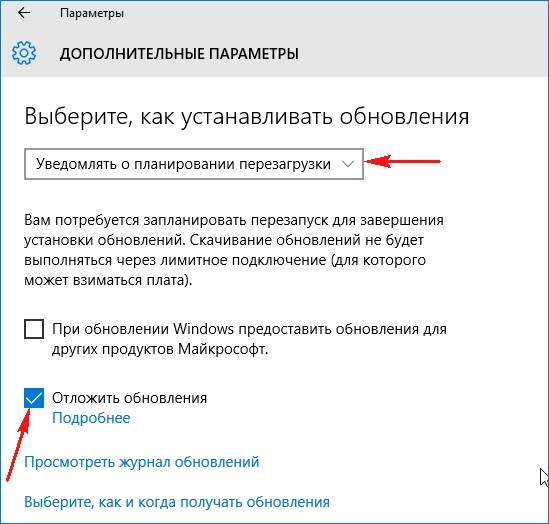
Возвращаемся на шаг назад в окно — Обновление и безопасность — Центр обновления Windows,
и видим, что обновления уже не скачиваются и не устанавливаются автоматически, а ждут вашего разрешения. Установка обновлений начнётся, если нажать на кнопку Установить сейчас.

Источник: http://elementarnov.ru/kak-otklyuchit-avtomaticheskoe-obnovlenie-windows-10
Деактивация автообновления
При установке любого продукта Виндовс 10 пользователи получают по умолчанию включенный режим приема автообновлений. Отключить поиск, скачивание, установку Microsoft и Windows Update удастся несколькими способами. Деактивация присылаемых новинок софта рекомендована в том случае, если компьютер работает без сбоев. Установка новшеств может (в редких случаях) вызвать неполадки ПК.
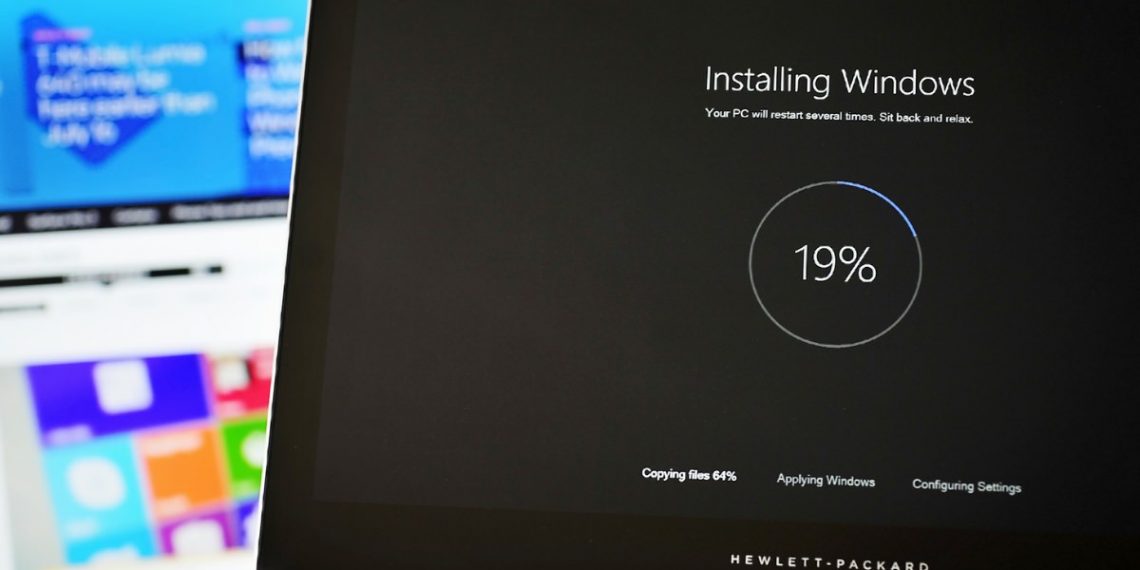
Через отключение службы
Как сделать, чтобы Win 10 не обновлялся:
- вызвать окошко «Выполнить»;

- написать в нем: services.msc;
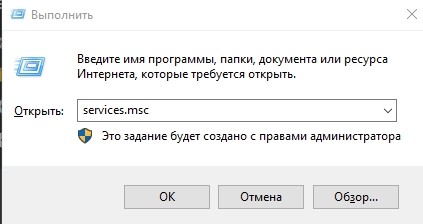
- появится окно под названием «Службы» и список;
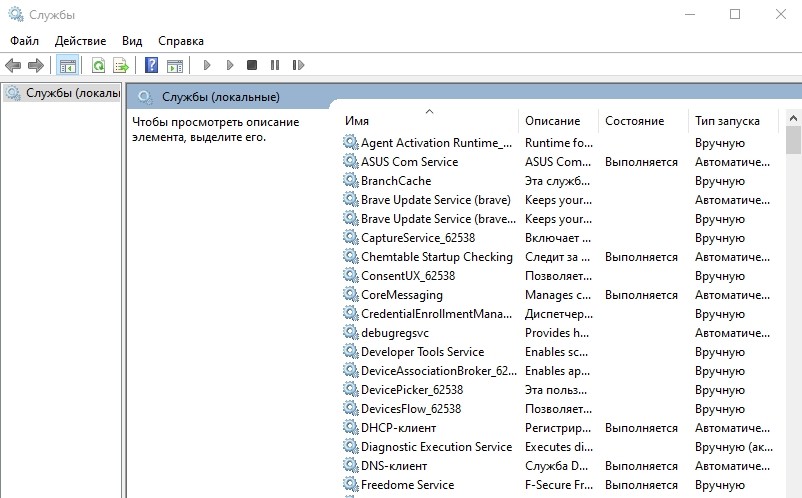
- отыскать «Windows Update» или «Центр…»;

- активировать найденную строчку (чтобы отменить прием новинок);
- появится окошко «Свойства: Центр…»;
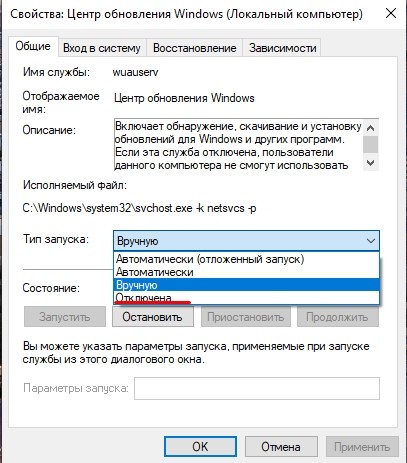
- во вкладке «Общие» отыскать «Тип запуска» и активировать «Отключено»;
- кликнуть на «Остановить» в разделе «Состояние», потом на «ОК» и «Применить».

Через Power Shell
Как заблокировать получение автоматических обновлений, используя «Power Shell»:
- запустить консоль «Power Shell» на администраторских правах;
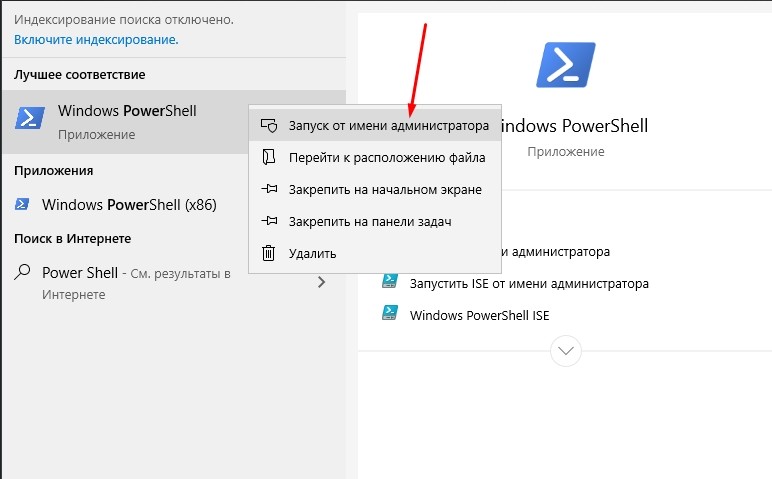
- написать: Get-WUList (для выведения на монитор всего списка ожидающих установки новинок софта);
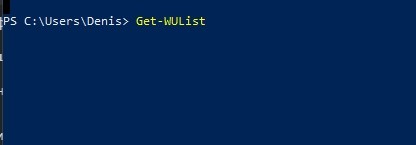
- написать: Hide-WUUpdate и указать имя, № КВ или тип;
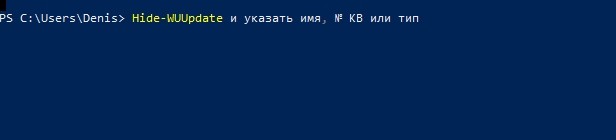
- скрыть выбранные из списка новшества.
Через групповую политику
Как полностью заблокировать прием новинок софта на компьютере:
- отыскать службу «Выполнить»;

- напечатать символы: gpedit.msc;

- активировать «Редактор…»;

- поочередно через «Конфигурацию…», потом «Административные…», «Компоненты…» перейти в сам «Центр…»;

- кликнуть один раз на подпункт «Настройка автоматического…»;

- во всплывающем окошке «Настройка…» отметить точкой «Отключено»;
- в конце «Применить».
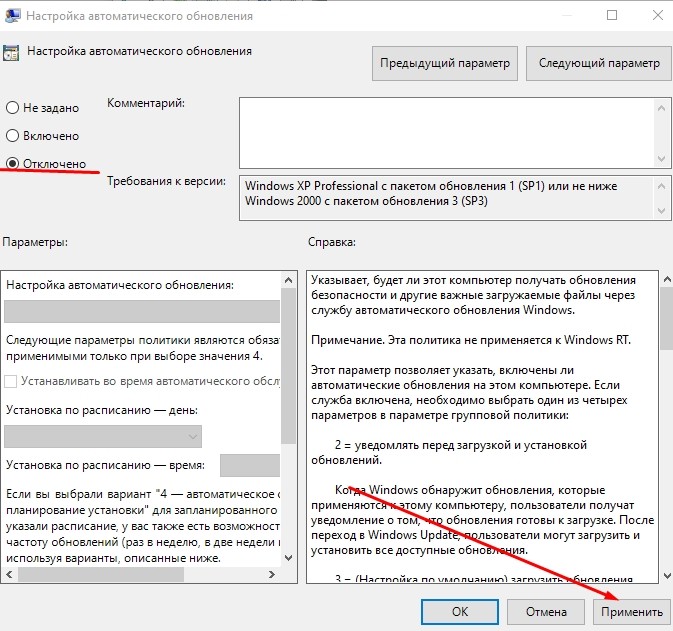
Важно! Предложенный вариант деактивации приема виндовских новинок подходит исключительно для Pro, Education и Enterprise.
Через реестр
Как запретить прием автообновлений:
- самостоятельно запустить «Редактор…» (напечатать символы «regedit» в поисковой строчке службы «Выполнить»);

- пройтись: HKEY_LOCAL_MACHINEsoftwarePoliciesMicrosoftWindowsWindowsUpdateAU;
- попав в «AU», правой кнопкой мыши один раз кликнуть по пустому участку;
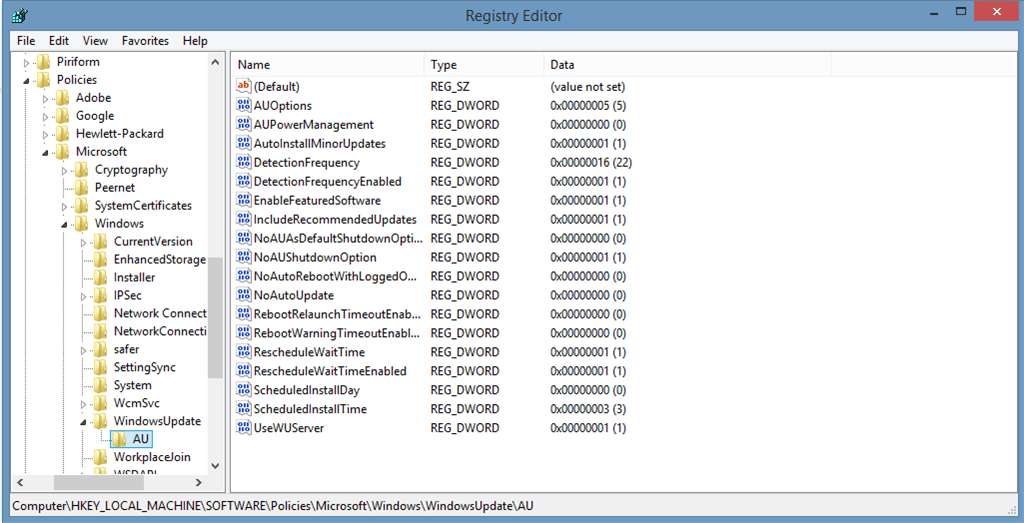
- всплывет строчка «Создать»;
- кликнуть на строчку;
- появится всплывающее окошко и список действий;

- активировать «Параметр DWORD (32 бита)»;
- появится окошко «Изменение параметра…»;
- придумать наименование (например, noupdate);
- в строчке «Значение» написать цифру 1;
- отметить «Шестнадцатеричная» (система);

- нажать один раз на «ОК» для блокировки приема виндовских новинок.
Важно! Предложенный вариант подходит исключительно для Home. Предложение не применяется для Вин 10 Pro и для продукта Enterprise.
Через установку лимитного подключения
Как самостоятельно выключить прием виндовских новинок (используя беспроводное подключение):
- через «Параметры» отправиться в «Беспроводную сеть»;
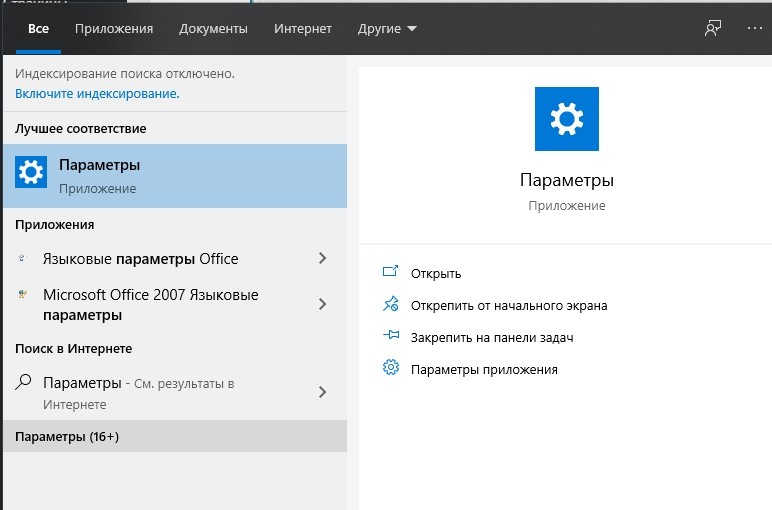
- отыскать «Дополнительные параметры»;

- в окошке «Лимитное подключение» нажать на «Включить» (для активации опции «подключение с лимитным тарифным планом»).

Важно! Для блокировки приема автообновлений можно использовать лимитное подключение, так «по умолчанию» новинки не скачиваются именно в этом режиме. Правда, такие сетевые настройки не помогут полностью заблокировать все Windows Updates. Некоторые будут скачиваться, отказаться от них не удастся.
Как деактивировать прием новшеств (отредактировав проводную связь):
- вызвать окошко «Выполнить»;

- написать в нем: regedit;

- пройтись в самый конец: HKEY_LOCAL_MACHINESOFTWAREMicrosoftWindows NTCurrentVersionNetworkListDefaultMediaCost;
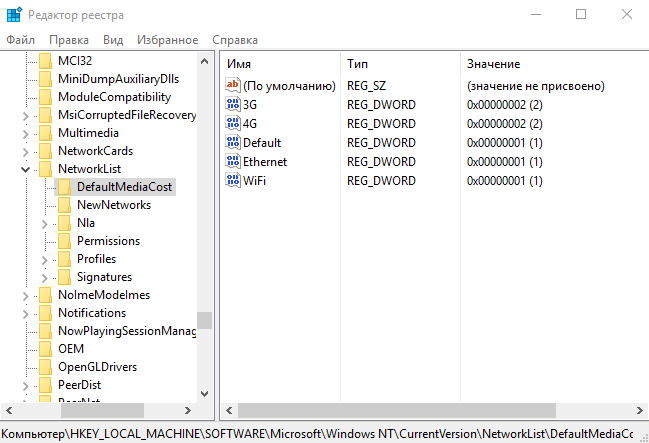
- элементу под названием «Ethernet» задать цифру 2, то есть изменить статус на «лимитированное»;

- предварительно разделу «DefaultMediaCost» поменять «Разрешения» на администраторские.
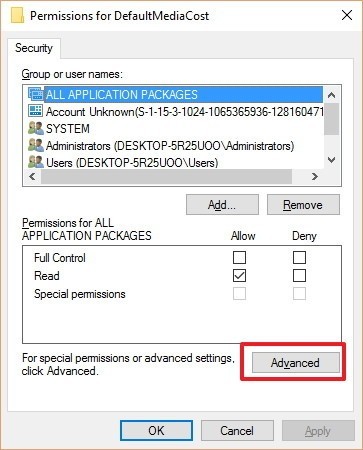
Отключение определенных версий через стороннюю программу
Как самостоятельно остановить прием автообновлений через «O&O ShutUp10»:
- скачать утилиту (www.oo-software.com/en/shutup10);
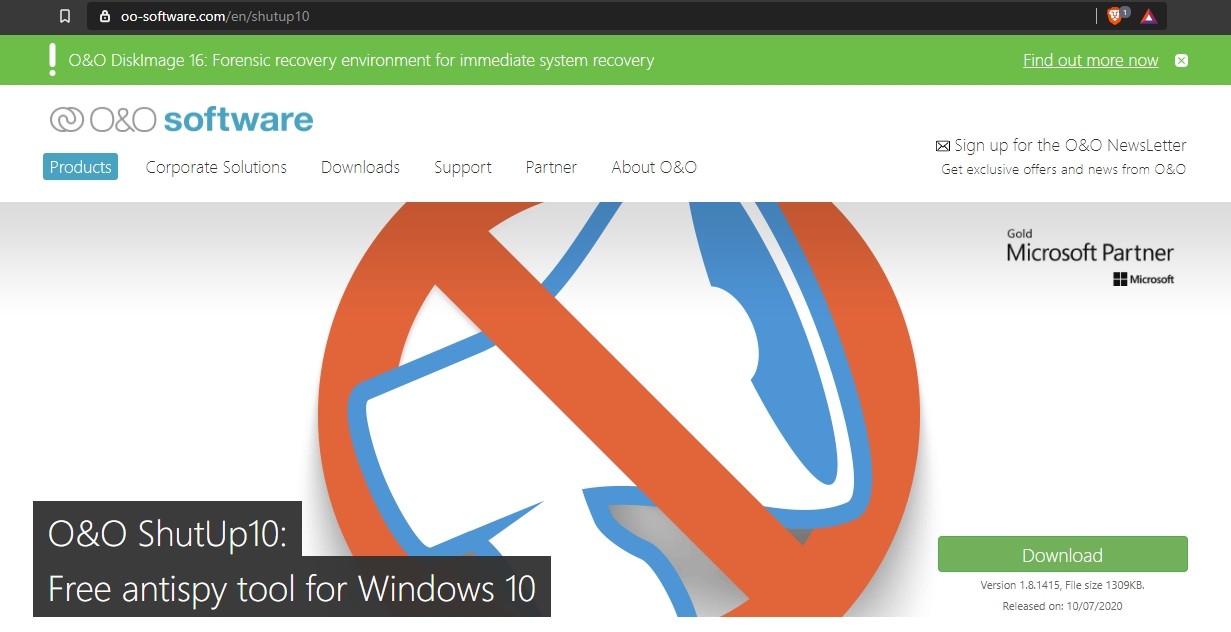
- запустить службу на своем ПК;
- отыскать раздел «Управление обновлениями»;
- активировать строчки «Скачивание…» и «Отключить автоматическое…»;

- подтвердить изменения (через «Да»);

- выполнить перезагрузку компьютера.

Способ отключения через утилиту Wu10Man:
- скачать софт (https://github.com/WereDev/Wu10Man/releases/tag/v4.2.1);
- запустить утилиту на своем устройстве;

- открыть вкладку «Windows Services»;
- отключить опции: «Центр…», «Установщик модулей…», «Служба Центра…»;
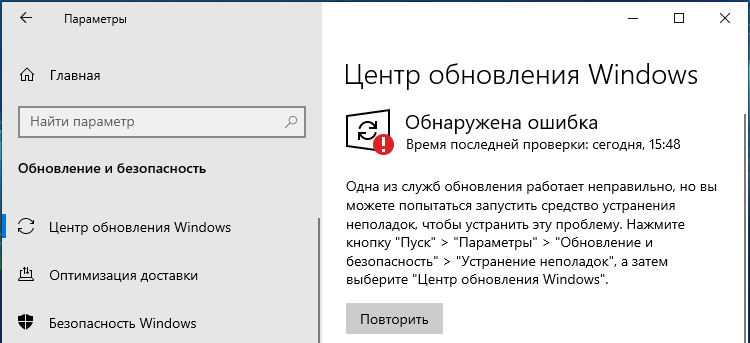
- в результате блокировки приема нового софта в «Параметрах» ПК в подпункте «Центр…» появится уведомление об ошибке.
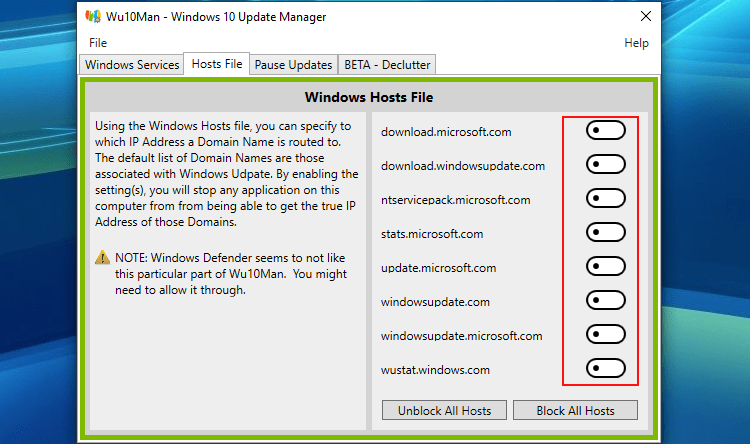
Через Win Updates Disabler
Полное отключение приема новшеств через консольный инструмент Updates Disabler:
- пройтись по ссылке (https://winaero.com/download-windows-10-update-disabler/);
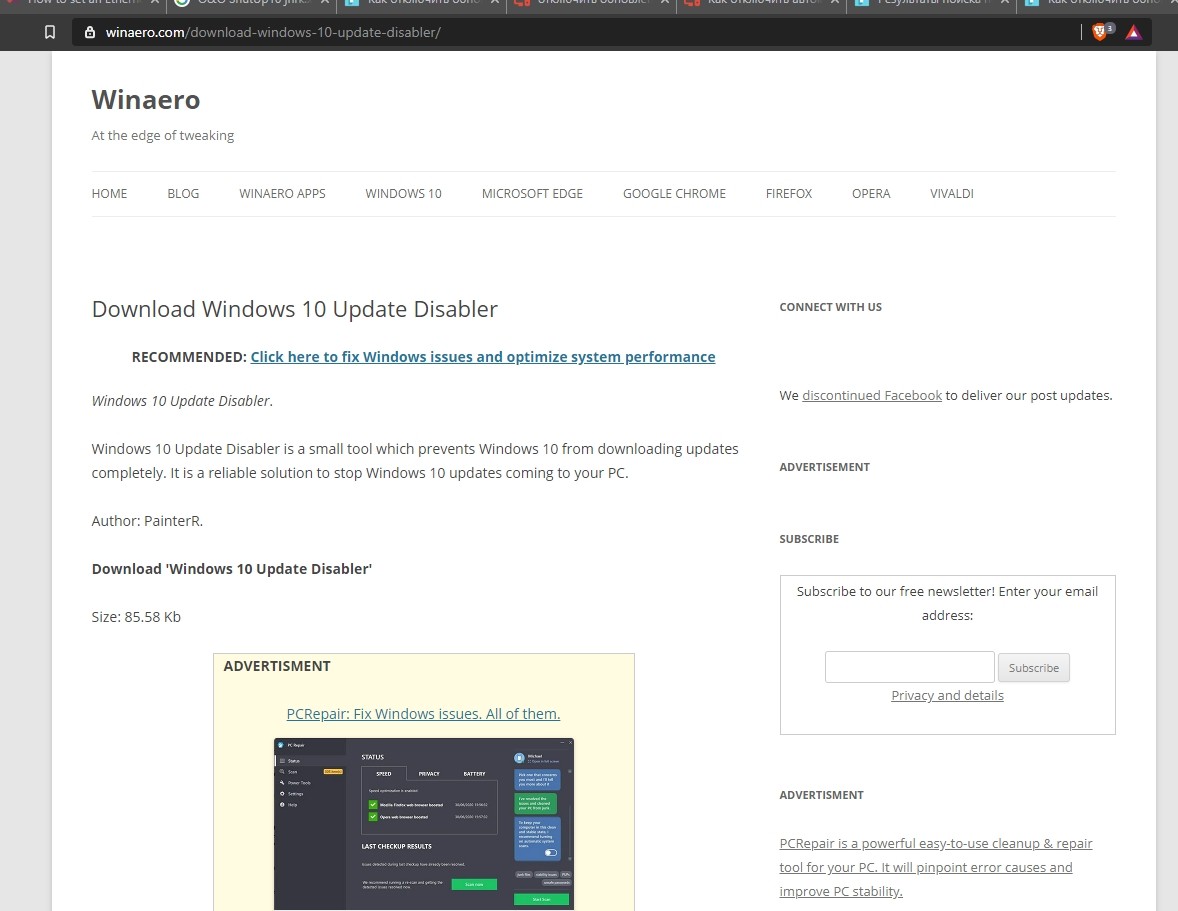
- загрузить инструмент на свой ПК;
- запустить командную консоль на администраторских правах;

- ввести команду, содержащую путь к скачанной утилите (например, C:Windows UpdatesDisablerUpdatesDisabler.exe-install);

- запустится сервис, отключить получение новинок.

Важно! Эта утилита следит за новинками из Центра и автоматически блокирует их прием. Статус запущенного на ПК сервиса можно наблюдать в списке служб системы (окно «Службы»). Правда, в любое время пользователь может деинсталлировать инструмент (через консоль и «remove»), вернее, убрать утилиту.
Через Windows Update Blocker
Способ отмены автоматического скачивания новшеств для Виндовс 10:
- запустить на своем ПК скачанную утилиту «Windows Update Blocker»;
- в «Настройках…» отыскать «Отключить обновления»;
- отметить галочкой (точкой) «Защитить параметры службы»;

- «Применить» изменения;

- выполнить перезагрузку устройства.
Важно! Этот простой в применении инструмент предоставляет пользователям возможность запретить скачивание новинок софта от Win 10. Утилита не позволяет отключенной службе автоматически включаться, то есть защищает собственные настройки. После отключения «Центр…», находящийся в «Параметрах», будет выдавать уведомление об обнаруженной ошибке.
Через Winaero Tweaker
Способ отключения автообновлений через Winaero Tweaker:
- зайти на сайт winaero.com;
- установить на ПК полный вариант или portable Winaero Tweaker;
- открыть инструмент и найти в окошке фразу «Win update setting»;
- активировать «Set Win Update to notify only»;
- потом «Disable Win Update service».

Через настройки Центра обновлений
Как самостоятельно сделать деактивацию приема новинок софта:
- активировать окошко «Выполнить»;

- написать в нем: msc;
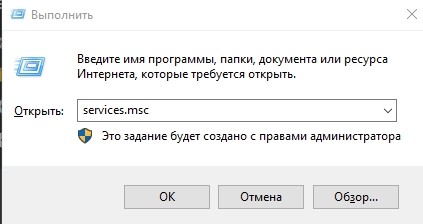
- отобразятся все «Службы»;

- отыскать «Win Update»;

- один раз кликнуть по найденной строчке;
- появится окошко «Свойства: Центр…»;
- во вкладке «Общие» в строчке «Тип запуска» активировать «Отключена»;
- нажать на «Остановить» и «Применить»;
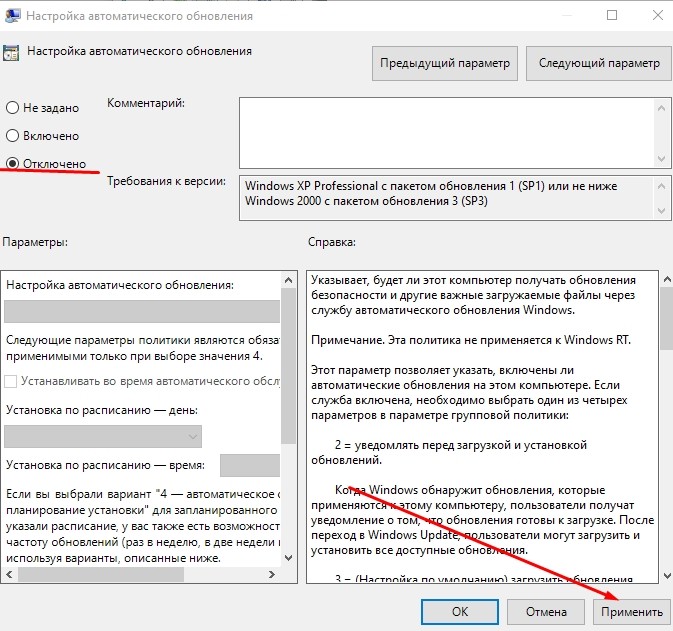
- перейти в этом же окошке («Свойства: Центр…») во вкладку «Вход в систему»;
- отметить опцию «С учетной записью» и один раз кликнуть на «Обзор»;
- выбрать пользователя, не имеющего администраторских прав (можно «Гость»);

- внизу под опцией «С учетной…» убрать значения пароля и подтверждения;
- применить настройки.
Важно! Предложенный способ подходит для виндовских продуктов «Домашний», «Профессиональный» и «Корпоративный». Пользователь отключает сам Центр. Однако отключенная служба спустя время может самостоятельно включиться. Рекомендуется создать точку восстановления перед применением этого метода.
Источник: http://it-tehnik.ru/windows10/obnovlenie/kak-otklyuchit-navsegda.html
Настраиваем лимитное подключение ( #4 )
Подойдет для всех релизов операционной системы Windows 10.
В весеннем апдейте, за апреля 2017 года, операционная система Windows 10 получила небольшое изменение, появилась возможность задать беспроводному соединение признак лимитированного подключения, что должно уменьшить потребление интернет трафика и частично отключить обновление ОС.
Почитав интернет, многие авторы пишут, что это 100% способ отключения апдейтов. Но я вам скажу правду, способ считается не надежным, т.к. операционная система будет все равно скачивать самые критичные исправления ОС, которые нужны ей для стабильной работы.

Например! Переход на следующий крупный релиз ОС считает критичным и данный способ не сработает. Произойдет принудительное скачивание и установка обновлений, а это по объем данных в несколько гигабайт входящего трафика и огромная куча разных настроек.
В этом способе я покажу вам общедоступный вариант настройки и небольшую недокументированную хитрость с проводным подключением, по умолчанию его нельзя сделать лимитированным, а мы с вами это сделаем.
Редактируем WiFi соединение
Нажимаем на клавиатуре комбинацию клавиш Win + I откроется окно «Параметры», переходим в раздел «Сеть и Интернет». Выбираем раздел «Wi-Fi».
Выбираем раздел «Wi-Fi». Нажимаем на имя беспроводной сети, к которой мы подключены, и активируем пункт «Задать как лимитное подключение».
Нажимаем на имя беспроводной сети, к которой мы подключены, и активируем пункт «Задать как лимитное подключение».

Если вы подключаетесь к разным WiFi сетям, для каждой сети необходимо провести данную настройку.
Редактируем проводное соединение
А теперь я вам покажу не документированный способ, как назначить лимитированное подключением на проводном соединении.
Запускаем Редактор реестра, на клавиатуре нажимаем Win + R вводим команду regedit, нажимает «ОК». Переходим в раздел HKEY_LOCAL_MACHINESOFTWAREMicrosoftWindows NTCurrentVersionNetworkListDefaultMediaCost
Переходим в раздел HKEY_LOCAL_MACHINESOFTWAREMicrosoftWindows NTCurrentVersionNetworkListDefaultMediaCost
Мы должны параметру Ethernet задать значение 2, тогда проводное подключением будет считаться лимитированным, и на него будут накладываться соответствующие правила, ограничивающие интернет трафик. Но есть небольшая проблема, просто так поменять параметр мы не может, в связи с ограничениями прав на данный раздел реестра.
Но есть небольшая проблема, просто так поменять параметр мы не может, в связи с ограничениями прав на данный раздел реестра.
При попытке внести изменения в параметр мы получим сообщение: «Ошибка при изменении параметра — Не удалось изменить «Ethernet». Ошибка при записи нового значения параметра.» Чтобы преодолеть данную ошибку, мы должны выдать себе полные права на ветку реестра, и стать её владельцем.
Чтобы преодолеть данную ошибку, мы должны выдать себе полные права на ветку реестра, и стать её владельцем.
Нажимаем правой кнопкой мышки по разделу реестра DefaultMediaCost и в контекстном меню выбираем пункт «Разрешения…».
В открывшемся окне переходим по кнопке «Дополнительно». В строке Владелец нажимаем ссылку «Изменить».
В строке Владелец нажимаем ссылку «Изменить». В открывшемся окне вводим имя нашего пользователя, под которым мы вошли в систему, и нажимаем кнопку «Проверить имена», должно определиться корректно имя пользователя (будет подчеркнуто), нажимаем «ОК».
В открывшемся окне вводим имя нашего пользователя, под которым мы вошли в систему, и нажимаем кнопку «Проверить имена», должно определиться корректно имя пользователя (будет подчеркнуто), нажимаем «ОК». В окне Дополнительные параметры безопасности, активируем пункт «Заменить владельца подконтейнеров и объектов» и нажимаем «ОК».
В окне Дополнительные параметры безопасности, активируем пункт «Заменить владельца подконтейнеров и объектов» и нажимаем «ОК».
В окне «Разрешения для группы», выбираем группу «Администраторы» и предоставляем этой группе полные права, выбрав соответствующую галочку, нажимаем «ОК». Теперь у нас есть права чтобы изменить параметр «Ethernet» и указать ему Значение 2.
Теперь у нас есть права чтобы изменить параметр «Ethernet» и указать ему Значение 2. После этих изменение проводное подключение будет считаться лимитированным и интернет трафик будет расходоваться более экономнее и частично работа Windows Update будет приостановлена.
После этих изменение проводное подключение будет считаться лимитированным и интернет трафик будет расходоваться более экономнее и частично работа Windows Update будет приостановлена.
Источник: http://kak-otklyuchit-obnovlenie-windows-10.ru/
Деактивация автообновления
Существует множество способов, позволяющих запретить системе загружать и устанавливать обновления без вашего согласия. Некоторые из них позволяют отключить часть обновлений, а некоторые — абсолютно все. Сначала будут описаны наиболее простые и доступные методы, а потом те, к которым стоит прибегать только в том случае, если первые по каким-то причинам не помогли.
Через отключение службы
- Зажмите комбинацию Win+R, запустив тем самым окно «Выполнить». Пропишите и отправьте на выполнение команду services.msc.
 Выполняем команду services.msc
Выполняем команду services.msc - В появившемся списке отобразятся все службы, имеющиеся в системе. Отыщите среди них процесс центра обновлений и дважды кликните по нему левой клавишей мыши.
 Открываем службу центра обновления
Открываем службу центра обновления - Задайте значение «Отключена» для типа запуска и остановите службу. Сохраните внесённые изменения. Готово, поскольку служба, отвечающая за проверку и загрузку новых версий теперь неактивна, автообновление не будет задействовано.
 Ставим значение «Отключена» и останавливаем службу
Ставим значение «Отключена» и останавливаем службу
Если в будущем вы захотите снова начать получать обновления, вернитесь к вышеописанной службе, запустите её и установите значение «Автоматически» в типе запуска.
Через Power Shell
- Запустите программу Power Shell с правами администратора.
 Открываем Power Shell с правами администратора
Открываем Power Shell с правами администратора - Выполните команду stop-service wuauserv; Set-Service wuauserv —StartupType Disabled. Она создаст за вас задачу для системы, которая позволит заблокировать центр обновлений.
 Выполняем команду stop-service wuauserv; Set-Service wuauserv -StartupType Disabled
Выполняем команду stop-service wuauserv; Set-Service wuauserv -StartupType Disabled
Если в будущем вы захотите снова начать получать обновления, зайдите в планировщик задач (как открыть его и работать с ним, описано в подпункте «Через создание задачи») и удалите задачу, созданную вышеописанной командой.
Через групповую политику
Особенность данного метода заключается в том, что он доступен исключительно пользователям с Windows 10 Enterprise и Pro. Обладатели редакции «Домашняя» этим способом воспользоваться не смогут, так как в данной версии системы редактор групповой политики отсутствует.
- С помощью системной поисковой строки отыщите редактор локальной политики и откройте его или используйте команду gpedit.msc.
 Выполняем команду gpedit.msc
Выполняем команду gpedit.msc - Зайдите в папку «Конфигурация компьютера», а далее в подпапку «Административные шаблоны» — «Компоненты Windows» — «Центр обновления Windows». Дойдя до конечного раздела, откройте файл «Настройка автоматического обновления».
 Открываем файл «Настройка автоматического обновления»
Открываем файл «Настройка автоматического обновления» - Задайте значение «Отключено», тем самым запретив компьютеру задействовать автообновление. Сохраните все внесённые изменения.
 Устанавливаем значение «Отключено»
Устанавливаем значение «Отключено»
Если в будущем вы захотите снова начать получать обновления, вернитесь к файлу и установите значение «Включено». Этого будет достаточно, чтобы вернуть настройки центра обновлений в первоначальное положение.
Через реестр
Нижеописанный способ — аналог предыдущего, поэтому он также не подойдёт обладателям Windows «Домашняя», несмотря на то, что в ней доступен реестр. Мы изменим параметр файла, описанного в подпункте «Через групповую политику», через реестр. Результат будет тот же, но шаги другие:
- Используя окошко «Выполнить», выполните команду regedit, чтобы оказаться в реестре.
 Выполняем команду regedit
Выполняем команду regedit - Используя древо, находящееся в левой части реестра, откройте раздел HKEY_LOCAL_MACHINE SOFTWARE Policies Microsoft Windows WindowsUpdate AU. Находясь в конечной папке, создайте файл формата DWORD со значением 1 и названием NoAutoUpdate.
 Создаем файл NoAutoUpdate со значением 1
Создаем файл NoAutoUpdate со значением 1
Если в будущем вы захотите снова начать получать обновления, удалите созданный файл или установите ему значение 0 (ноль), тем самым отключив его. Учтите, удалять можно только его, изменение каких-либо ещё файлов приведёт к поломке системы.
Через установку лимитного подключения
Данный способ актуален для всех редакций Windows, но при этом ограничивает не все обновления. Новые версии, ответственные за повышение безопасности, все равно будут загружаться. Если вас удовлетворяет это условие, выполните следующие шаги:
- Разверните параметры компьютера.
 Открываем параметры компьютера
Открываем параметры компьютера - Перейдя к блоку «Сеть и интернет», выберите подпункт Wi-Fi и раскройте дополнительные параметры.
 Открываем дополнительные параметры Wi-Fi
Открываем дополнительные параметры Wi-Fi - Активируйте функцию «Лимитное подключение». Готово, теперь большинство обновлений будут проигнорированы.
 Активируем лимитное подключение
Активируем лимитное подключение
Если в будущем вы захотите снова начать получать обновления, вернитесь к дополнительным настройкам и деактивируйте функцию.
Отключение определённых версий через стороннюю программу
Существует несколько программ, упрощающих процесс управления обновлениями. Одна из них — Show or Hide Updates от компании Microsoft. С помощью неё можно запретить установку определённых обновлений, а не всех сразу. Скачать её стоит с официального сайта, там она раздаётся бесплатно и весит всего несколько мегабайт.
- Запустив приложение, выберите функцию «Скрыть обновления».
 Выбираем функцию Hide Update
Выбираем функцию Hide Update - Дождитесь, пока закончится диагностика и поиск неустановленных обновлений. В выданном списке отыщите те обновления, которые не хотите устанавливать, отметьте их и запустите блокировку.
 Указываем, какие обновления нужно скрыть
Указываем, какие обновления нужно скрыть
Если вы захотите разрешить установку спрятанных обновлений, вернитесь к началу программу и выберите функцию «Показать обновления». Приложение покажет вам, какие обновления скрыты, и вы сможете их снова сделать видимыми.
Через Win Updates Disabler
Запретить установку обновлений можно через бесплатную простую утилиту Win Updates Disabler. Достаточно скачать её с официального сайта производителя, отметить галочкой значение Disable Windows Update и запустить выполнение. Включить отключённые функции можно во вкладке Enable.
 Активируем функцию Windows Updates Disable
Активируем функцию Windows Updates Disable
Через Windows Update Blocker
Программа, похожая на предыдущую, но имеющая одно отличие, – за неё придётся заплатить. Купив продукт на официальном сайте разработка, вы сможете скачать приложение, открыть его, поставить одну галочку и запустить процедуру блокировки. С помощью неё же можно будет обратно включить автообновление.
 Активируем функцию Disable Service
Активируем функцию Disable Service
Через Winaero Tweaker
Более функциональная программа, при этом она бесплатно. С помощью Winaero Tweaker можно изменить внешний вид системы и настроить работу многих сервисов, в том числе и центра обновлений. Запустив программу, перейдите к подпункту Windows update setting и кликните по кнопке Disable Windows Update Service. Готово, автообновление будет отключено. Включить его можно будет с помощью сброса настроек центра обновлений — кнопки Reset to defaults.
 Заходим в раздел Windows Update Setting и нажимаем кнопку Disable Windows Udpate Service
Заходим в раздел Windows Update Setting и нажимаем кнопку Disable Windows Udpate Service
Через настройки центра обновлений
- Находясь в параметрах компьютера, выберите блок «Обновление и безопасность».
 Выбираем блок «Обновление и безопасность»
Выбираем блок «Обновление и безопасность» - Не переключая подпункт «Центр обновлений», раскройте дополнительные параметры.
 Нажимаем строку «Дополнительные параметры»
Нажимаем строку «Дополнительные параметры» - Запретите загрузку обновлений для других продуктов Microsoft. Отключив эту функцию, вы запретите системе скачивать обновления для приложений из Microsoft Store. Перейдите к выбору способа получения обновлений.
 Снимаем галочку с функции «При обновлении Windows предоставлять…»
Снимаем галочку с функции «При обновлении Windows предоставлять…» - Активируйте функцию «Отложить обновления». Она не отключает автообновление, а лишь откладывает загрузку вышедших обновлений на несколько недель или месяцев. Нужна она в первую очередь тем, кто беспокоится за безопасность своей системы и хочет, чтобы обновления сначала протестировали другие пользователи на себе. При этом версии, ответственные за повышение безопасности, откладываться не будут. Ещё раз нажмите на строчку «Выберите, как и когда получать обновления».
 Включаем функцию «Отложенные обновления»
Включаем функцию «Отложенные обновления» - Деактивируйте получение файлов из нескольких мест. Это поможет вам сэкономить трафик, так как с этого момента раздавать загруженные обновления вы не будете.
 Отключаем функцию «Разрешить загрузки с других источников»
Отключаем функцию «Разрешить загрузки с других источников»
Видео: отключение автообновления Windows
Источник: http://winda10.com/obnovlenie/kak-otklyuchit-obnovlenie-windows-10.html
Запрет на обновление драйверов
Помимо обновлений для системы и приложений Windows загружает новые версии драйверов, необходимые для более корректной работы используемых устройств и компонентов компьютера. Если вы, по каким-то причинам, не хотите устанавливать последние версии драйверов, выполните следующие действия:
- В окошке «Выполнить» запустите выполнение команды rundll32 newdev.dll,DeviceInternetSettingUi.
 Выполняем команду rundll32 newdev.dll,DeviceInternetSettingUi
Выполняем команду rundll32 newdev.dll,DeviceInternetSettingUi - Откроется окошко параметров установки устройств. Установите подходящее вам значение, запрещающее поиск драйверов в интернете, и сохраните внесённые изменения.
 Указываем вариант «Нет»
Указываем вариант «Нет»
У вас по-прежнему останется возможность загружать драйверы вручную и самостоятельно их устанавливать. Но если вы захотите вернуть системе право на автоматическое обновление, то снова запустите данное окошко и измените параметры на значения по умолчанию.
Запретить Windows 10 самостоятельно обновляться можно разными способами. Одни из них позволят отключить получение абсолютно всех вариантов новых версий, другие — лишь тех, которые не связаны с безопасностью. Но какой бы метод вы ни выбрали, всегда можно будет снова задать системе команду автоматически искать обновления.
- Автор: Денис Долгополов
- Распечатать
(3 голоса, среднее: 3.7 из 5)
Источник: http://winda10.com/obnovlenie/kak-otklyuchit-obnovlenie-windows-10.html
Настройка Центра обновлений Windows ( #6 )
Данный способ будет работать только на редакциях Pro и Enterprise, в редакции Home способ не работает.
Нижеследующая процедура позволит настроить обновление под наши задачи, способ не подходит если мы хотим полностью отключить updates. Но ограничить автоматическую деятельность операционной системы по установке обновлений, это поможет, к сожалению только на небольшой промежуток времени.
Например, вы уезжаете отдыхать и вам нужна стабильная работа компьютера далеко от дома. Критичные изменения операционной системе, как мы все знаем могут повлиять на устойчивую работу операционки, чтобы не испытывать лишних проблем с компьютером, рекомендуем дополнительно выполнить инструкцию из данного способа.
Запускаем «Параметры», на клавиатуре нажимаем сочетание клавиш Win + I переходим в раздел «Обновление и безопасность». Переходим в раздел «Дополнительные параметры».
Переходим в раздел «Дополнительные параметры».

Информация! Каждый релиз операционной системы Microsoft вносит небольшие изменение в пунктах настройки, поэтому не удивляйтесь если определенных параметров на вашей версии ОС не будет. Я постарался описать вариацию настроек, опираясь на все существующие релизы операционной системы.
Блокируем установку исправлений для сторонних продуктов
Снимаем галочку с пункта «При обновлении Windows предоставить обновления для других продуктов Майкрософт». Чтобы не получать обновления разных продуктов, например, Office, Xbox, Skype и т.д.
Приостановить обновления, настраиваем раздел
Ранее в релизах была возможность поставить галочку «Отложить обновления», сейчас в последнем релизе она переименована в «Приостановить обновления», активация данного пункта позволит приостановить обновления максимум на 35 дней. По истечении срока, нужно будет запустить проверку и установку updates, и только тогда можно будет активировать данный пункт еще раз на 35 дней.
Выбираем когда устанавливать обновление
В последнем релизе ОС, появилась возможность выбрать, когда устанавливать обновления.
Выбираем пункт «Current Branch for Business», изменения для бизнеса приходят позже чем на домашние компьютеры с более тщательной проверкой на ошибки.
Дополнительно переносим установку обновлений компонентов на максимальный срок 365 дней. И исправления усовершенствования системы безопасности на максимальный срок 30 дней.
Настройка через GPO
Последний пункт этого способа, можно сделать через локальный редактор групповых политик.
В окне «Выполнить» пишем команду gpedit.msc, в открывшемся окне «Редактор локальной групповой политики» переходим к разделу «Конфигурация компьютера» — «Административные шаблоны» — «Компоненты Windows» — «Центр обновления Windows» — «Отложить обновления Windows». Выбираем свойство пункта «Выберите, когда следует получать обновления компонентов Windows 10».
Выбираем свойство пункта «Выберите, когда следует получать обновления компонентов Windows 10».
 Активируем политику выбрав пункт «Включено», уровень готовности ветви ставим в «Current Branch for Business» и откладываем на 365 дней.
Активируем политику выбрав пункт «Включено», уровень готовности ветви ставим в «Current Branch for Business» и откладываем на 365 дней.
Блокируем P2P раздачу апдейтов
В десятке добавлена технология Windows Update Delivery Optimization (WUDO), работает по принципу P2P-протокола BitTorrent — после загрузки файлов обновлений, компьютер позволяет скачивать их другим пользователям сети интернет, что разгружает сервера Microsoft и делает процесс обновления децентрализованным.
Чтобы случайно не потратить лишний интернет трафик, перейдите в пункт «Выберите, как и когда получать обновления» Параметр «Обновление из нескольких мест» должен быть выключен.
Параметр «Обновление из нескольких мест» должен быть выключен.
Запрещаем перезагружать компьютера
Вернемся назад на основную страницу «Центра обновления Windows», перейдем в раздел «Параметры перезапуска». Активируем пункт «Показать больше уведомлений», тем самым запрещаем операционной системе автоматическую перезагрузку компьютера после установки обновлений.
Активируем пункт «Показать больше уведомлений», тем самым запрещаем операционной системе автоматическую перезагрузку компьютера после установки обновлений.
Источник: http://kak-otklyuchit-obnovlenie-windows-10.ru/
Стоит ли отключить обновления windows 10?
Именно такой вопрос встаёт перед пользователем, причем встает он не зависимо от уровня квалификации. Причины по которым возникают сомнения зависит от уровня проффесионализма, и если рядовой пользователь просто не видит смысл лишний раз перезагружать компьютер, ведь: «Всё и так работает, зачем обновляться?», то матерый айтишник, в свете последних событий, по настоящему опасается за корректностью устанавливаемого пака обновлений. Можно предусмотреть многое, и обложится тестами и резервными копиями, но заниматься восстановлением функционирования даже одной машины уже накладно. Если же таких машин множество, и среди них есть критически важные сервера, или (например) бухгалтерские компы (этих сотрудников лучше не злить, тем более в отчетный период), то судьбе системность администратора не позавидуешь.
Если отказаться от обновления, то стабильность системы возрастает, так как каждое обновление влияет на привычные рабочие процессы, манипуляции с файлами, работу системы в целом. Для пользователей, которые уверены в антивирусной защите своего компьютера, и стабильностью работы системы, обновления не представляют никакой пользы. Здесь можно (и наверное, нужно) поспорить, но есть неприрекаемая истина админа и программиста: «работает? не трогай». А если и трогаешь, то лучше сначала на тестовом сервере, в виртуальной машине (ночью не в отчетный период, и под личную ответственность). Нужно четко понимать принципы работы и структуру системы.
Источник: http://windowsguide.ru/windows/otkluchit-obnovlenie-v-windows-10/
Отключаем проверку обновлений через Планировщик задач ( #8 )
В операционной системе Windows автоматизация многих процессов чаще всего проводится через планировщик задач (Sheduler Task) и было бы очень странным если бы Microsoft не использовала его для целей обновлений операционки.
Следующий метод покажет, как отключить четыре задания планировщика связанные с апдейтом ОС.
Запускаем Планировщик задач, на клавиатуре нажимаем комбинацию кнопок Win + R, в окне «Выполнить» пишем команду taskschd.msc нажимаем «ОК». В открывшемся окне планировщика переходим к разделу: «Библиотека планировщика заданий» — «Microsoft» — «Windows» — «Windows Update».
В открывшемся окне планировщика переходим к разделу: «Библиотека планировщика заданий» — «Microsoft» — «Windows» — «Windows Update».
В правой части окна мы видим четыре задания:
- Automatic App Update — автоматически обновляет приложения Магазина Windows пользователя.;
- Scheduled Start — эта задача используется для запуска службы Центра обновления Windows, когда требуется выполнить запланированные операции, например проверки.;
- sih — эта ежедневная задача запускает SIH-клиент, который обнаруживает и исправляет компоненты системы, имеющие важное значение для автоматического обновления установленных на компьютере операционной системы Windows и программного обеспечения Майкрософт;
- sihboot — выполняет те-же действия что и предыдущее задание.
Наша задача отключить их все, чтобы не стартовали процессы связанные с обновлением.
Поочередно на каждом задании нажимаем правой кнопкой мышки и выбираем пункт «Отключить», чтобы на всех четырех заданиях пункт состояние приняло значение «Отключено». После проделанных действий, перестанут обновляться приложения в Магазине Windows, перестанет запускаться служба Центра обновления, когда ей нужно провести запланированные операции. Прекратятся запускаться задачи, которые обнаруживают и исправляют компоненты системы, имеющие важное значение для автоматического обновления.
После проделанных действий, перестанут обновляться приложения в Магазине Windows, перестанет запускаться служба Центра обновления, когда ей нужно провести запланированные операции. Прекратятся запускаться задачи, которые обнаруживают и исправляют компоненты системы, имеющие важное значение для автоматического обновления.
Источник: http://kak-otklyuchit-obnovlenie-windows-10.ru/
Как отключить автоматическую установку обновлений Windows 10 — видео инструкция
В завершение — видео, в котором наглядно показаны описанные выше способы предотвратить установку и загрузку обновлений.
Надеюсь, вы смогли найти способы, подходящие в вашей ситуации. Если нет — спрашивайте в комментариях. На всякий случай отмечу, что отключение обновлений системы, особенно если это лицензионная ОС Windows 10 — не самая лучшая практика, делайте это только при явной необходимости.
Источник: http://remontka.pro/disable-updates-windows-10/




