По каким причинам при работе или запуске операционной системы Windows 8, 8.1 или 10 может появиться синий экран смерти с кодом ошибки 0xc0000021a (0x000021a). Как самому исправить данную проблему — пошаговые инструкции и видео.
Восстановление системы при коде остановки 0xc000021a

Прежде чем приступить непосредственно к методам решения проблемы, обратите внимание, где именно мы будем её решать, при условии, что Windows 10 при загрузке показывает синий экран с ошибкой 0xc000021a.
После нескольких перезагрузок компьютера с этой ошибкой вы увидите сообщение «Подготовка автоматического восстановления», затем — «Диагностика компьютера».
По завершении диагностики появится экран с заголовком «Автоматическое восстановление» и сообщением о том, что компьютер запущен некорректно. Он нам и нужен: нажмите кнопку «Дополнительные параметры».

Будет запущена среда восстановления Windows 10 с инструментами, которые пригодятся нам для восстановления работоспособности компьютера или ноутбука. Другие способы запустить среду восстановления Windows 10 (например, можно использовать загрузочную флешку, если описанный выше метод в вашем случае не срабатывает).
Источник: http://remontka.pro/0xc000021a-error-windows-10/
Причины появления ошибки 0xc000021a
В операционной системе Windows имеется два файла, повреждение которых является основной причиной возникающей проблемы:
- Winlogon.exe, отвечающий за операции входа и выхода из Windows. Этот файл может повреждаться из-за конфликта системных файлов или сторонних программ.
- Csrss.exe, относящийся к серверной подсистеме и консольным приложениям. При повреждении этого файла также возможно появление указанной ошибки.

Два системных файла, повреждение которых является основной причиной возникающей проблемы
Ошибка возникает при:
- повреждении файлов операционной системы;
- сбое секторов жесткого диска или воздействии вирусов;
- неудачной установке обновлений Windows (в т.ч. KB3004365);
- неполной установке или конфликте стороннего программного обеспечения.
Справка! Ошибка может спровоцировать повреждение файловой структуры Windows.
Источник: http://pc-consultant.ru/operatsionny-e-sistemy/0xc000021a-windows-10-kak-ispravit-esli-kompjuter-ne-zapuskaetsja/
Причины появления
Когда на экране высвечивается информация с кодом остановки, компьютер не запускается. Хотя уведомление утверждает, что Windows выполняет диагностику и пытается заново включить ПК, операция не завершается успехом.

Причинами возникновения проблемы становятся следующие факторы:
- повреждение системных файлов;
- неполадки жесткого диска;
- действие вредоносного ПО;
- ошибка при установке обновлений.
Несмотря на большое количество «вредителей», которые могли спровоцировать появление неполадок, проблема решается без помощи специалиста. Пользователю достаточно внимательно ознакомиться с требованиями инструкции и выполнить каждый шаг.

Источник: http://it-tehnik.ru/windows10/oshibki/kod-ostanovki-0xc000021a.html
Ручное исправление ошибки
Поскольку ваш компьютер с Windows не работает нормально, вам придется загружать Windows вручную.
- Чтобы сделать это, удерживайте нажатой клавишу «Shift» на клавиатуре, пока вклюаете компьютер или ноутбук через кнопку питания. Возможно, вам придется использовать загрузочный диск Windows или загрузочный USB-диск Windows, если вы не можете получить доступ к функции «Перезагрузка».
- Должен загрузиться синий экран с надписью «Выберите действия». Выберите «Поиск и устранение неисправностей».
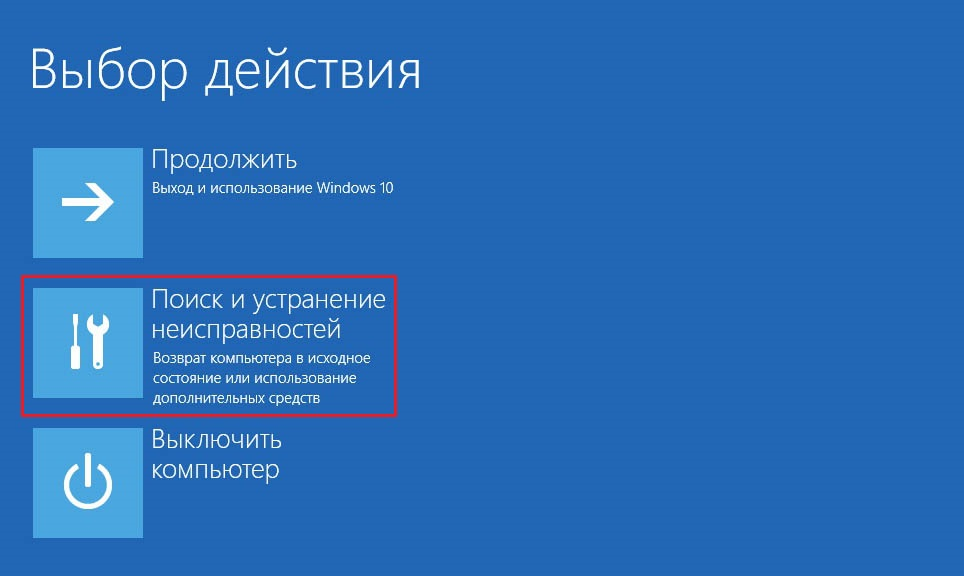
- На экране устранения неполадок выберите «Дополнительные параметры».
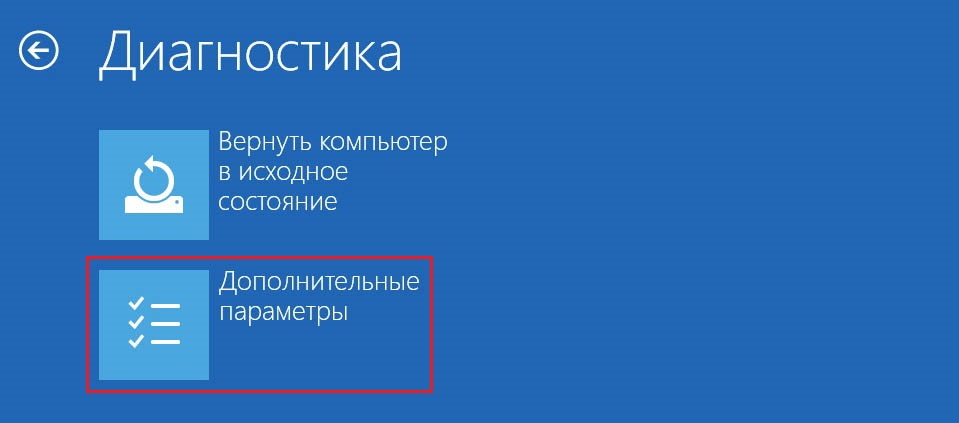
- Далее в «Дополнительные параметры» выберите «Параметры загрузки».
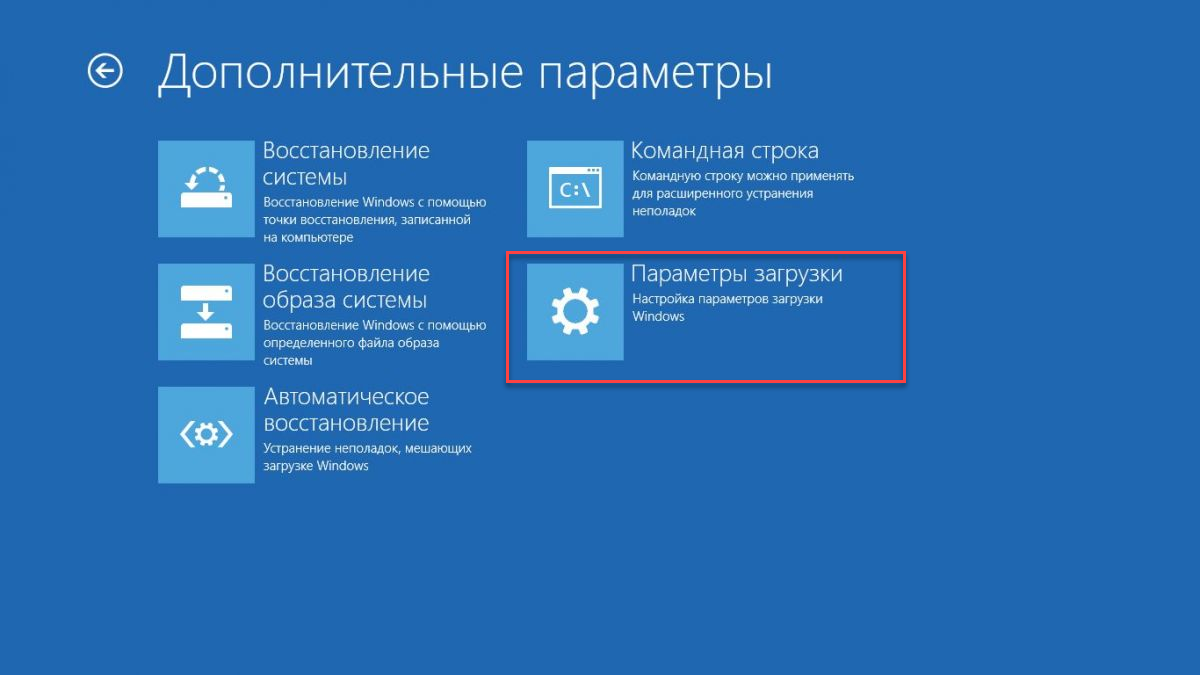
- На экране настроек запуска выберите «Отключить обязательную проверку подписи драйверов», нажав «F7» на клавиатуре.
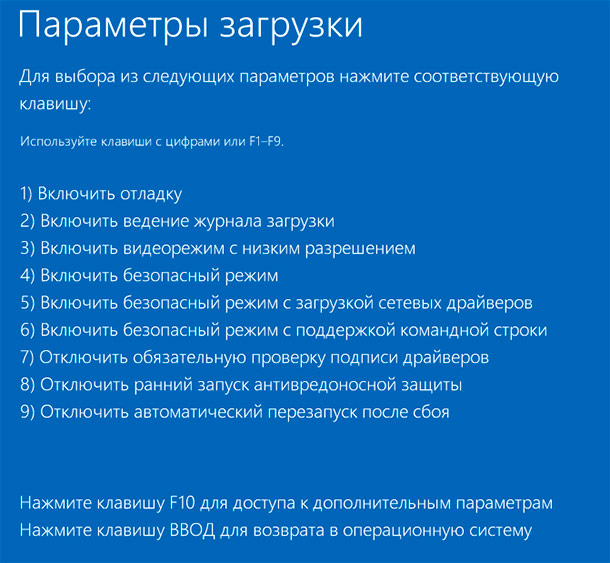
- Нажмите «Enter» на клавиатуре или кнопку «Перезагрузка», если она отображается.
Ваш компьютер перезагрузится так, как вы сказали. Вы можете настроить свой компьютер, используя различные варианты выбора, пока не найдете тот, который подходит именно вам.
Источник: http://comhub.ru/0xc000021a-windows-8-10/
Отключение периферии
Во время загрузки операционной системы некоторые драйверы могут конфликтовать с ядром системы, вызывая остановку ее загрузки.
Чтобы исключить эту возможность, необходимо отключить все неиспользуемые внешние устройства: флеш-накопители, принтер, сканер, и т.д. (кроме указателя «мышь», клавиатуры и монитора), и перезапустить ПК, проверив, загружается ли компьютер.

Отключаем все неиспользуемые внешние устройства от компьютера
Справка! Если отключение устройств приведет к устранению ошибки, необходимо подключать их по одному, выявив устройство, вызывающее ошибку.
Источник: http://pc-consultant.ru/operatsionny-e-sistemy/0xc000021a-windows-10-kak-ispravit-esli-kompjuter-ne-zapuskaetsja/
Как самостоятельно можно исправить ошибку 0xc0000021a в операционных системах Windows 8, 8.1 и 10?
Когда операционные системы Windows 8, 8.1 и 10 только вышли, они имели очень много проблем. Через некоторое время Microsoft стала выпускать обновления для ОС, с помощью которых некоторые ошибки удалось исправить, а некоторые и по сей день доставляют пользователям большие затруднения. Одной из таких проблем является ошибка 0xc0000021a. 
Источник: http://siniy-ekran.ru/poleznoe/oshibka-0xc000021a-v-windows-10-kak-nastroit/
Что означает данная ошибка?
Она обозначает, что ваш компьютер столкнулся с серьезной угрозой и нуждается в перезагрузке. Эта ошибка отображается в виде «синего экрана смерти» (он же BSoD). Это влечет за собой большие проблемы, связанные повреждением внутренней структуры операционной системы.
Ошибка 0x000021a остается даже после перезагрузки ПК. Выполнить действия по возобновлению работы системы к предыдущей точке восстановления не удастся. 
Источник: http://siniy-ekran.ru/poleznoe/oshibka-0xc000021a-v-windows-10-kak-nastroit/
Принудительная загрузка Windows
Настройка BIOS(UEFI) ПК
Чаще всего при указанной ошибке Windows не может загрузиться в безопасном режиме. В этом случае загрузить систему можно с установочного DVD/USB диска, отключив функцию проверки цифровой подписи драйверов.
Примечание! Проверка цифровой подписи выполняется для защиты системы от неподписанных или измененных драйверов.
Чтобы загрузить Windows с установочного диска, нужно выполнить соответствующую настройку в BIOS(UEFI).
Шаг 1. Вставить установочную флешку в USB-порт ПК (пример).

Вставляем установочную флешку в USB-порт
Шаг 2. Включить ПК и сразу после запуска нажимать клавишу «Del», «F2» (или «F1+Fn») для открытия меню BIOS.

После включения компьютера нажимаем клавишу «Del»
Примечание! Кнопку для входа в BIOS возможно узнать на экране компьютера при его загрузке или в его технической документации.
Шаг 3. После входа в BIOS(UEFI) выбрать щелчком мыши в «Приоритет загрузки» установочный USB-флеш накопитель.

Выбираем щелчком мыши в «Приоритет загрузки» установочный USB-флеш накопитель
Шаг 4. Нажать «Дополнительно» или клавишу «F7».

Нажать «Дополнительно» или клавишу «F7»
Шаг 5. Щелкнуть «OK».

Щелкаем «ОК»
Шаг 6. Нажать «Загрузка», прокрутить список до графы «Очередность загрузки жестких дисков» и в строке «Параметр загрузки #1» в раскрывающемся меню выбрать установочный USB-накопитель.

Нажимаем «Загрузка», прокручиваем список до графы «Очередность загрузки жестких дисков», в строке «Параметр загрузки #1» выбираем USB-накопитель
Шаг 7. Нажать «Выход» и щелкнуть «Сохранить изменения и выполнить сброс».

Нажимаем «Выход» и щелкаем«Сохранить изменения и выполнить сброс»
Загрузка Windows с установочного диска
Шаг 1. После перезагрузки ПК нажать любую клавишу для загрузки с установочного диска.
Шаг 2. Выбрать язык установки и нажать «Далее».

Выбираем язык установки и нажимаем «Далее»
Шаг 3. Щелкнуть «Восстановление системы».

Щелкаем «Восстановление системы»
Шаг 4. Нажать по иконке «Поиск и устранение неисправностей».

Нажимаем по иконке «Поиск и устранение неисправностей»
Шаг 5. Щелкнуть по иконке «Дополнительные параметры».

Щелкаем по иконке «Дополнительные параметры»
Шаг 6. Выбрать «Параметры загрузки».

Выбираем «Параметры загрузки»
Шаг 7. Щелкнуть «Перезагрузить».

Щелкаем «Перезагрузить»
Шаг 8. Нажать «F7» для запуска режима «Отключить обязательную проверку подписи драйверов». Компьютер будет загружен для диагностики и ремонта.

Нажимаем «F7» для запуска режима «Отключить обязательную проверку подписи драйверов»
Важно! При перезагрузке компьютера и загрузке Windows с жесткого диска необходимо доставать из разъема установочный USB-диск.
Источник: http://pc-consultant.ru/operatsionny-e-sistemy/0xc000021a-windows-10-kak-ispravit-esli-kompjuter-ne-zapuskaetsja/
Удаление пакета обновлений KB3004365 на Windows 10: способы скрыть обновление KB3004365
Ошибка вполне могла появиться из-за неправильно установленного или кривого обновления. Чаще всего оно имеет номер KB3004365. Чтобы удалить все файлы, связанные с этим пакетом, необходимо:
- Нажать на меню «Пуск» и найти в нем «Панель управления».
- Выбрать соответствующую программу и дождаться ее запуска.
- Установить режим просмотра на «Мелкие значки».
- Найти пункт «Программы и компоненты» и перейти в него.
- Нажать на ссылку слева под названием «Просмотр установленных обновлений».
- Найти обновление под номером KB3004365 и удалить его.
- Дождаться удаления и выполнить перезапуск компьютера.
Важно! Нужно максимально аккуратно выбирать и удалять обновления по номерам, так как уничтожение не того пакета данных может привести к нестабильной работе системы и ее полному отказу.
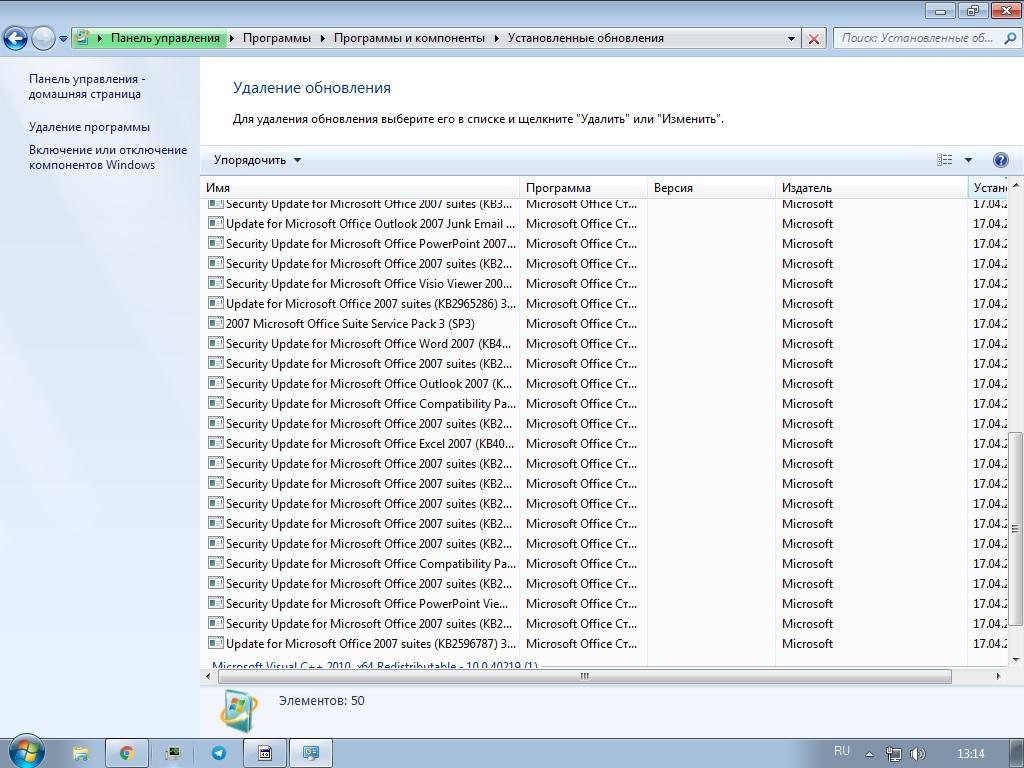
Удаление обновления
Источник: http://mirinfo.ru/pk-i-noutbuki/0xc000021a-windows-10.html
Полезное видео
Наглядный процесс решения данной неисправности вы можете посмотреть на этом видеоролике:
Источник: http://siniy-ekran.ru/poleznoe/oshibka-0xc000021a-v-windows-10-kak-nastroit/
Переустановка с сохранением личных файлов
Если все описанные действия не смогли исправить ошибку, то придётся переустанавливать систему. В Windows 10 для этого предусмотрена специальная процедура.
- В окне параметров Windows щёлкаем раздел «Обновление и безопасность».
Переходим в раздел «Обновление и безопасность»
2. В одноимённом окне щёлкаем пункт «Восстановление». Для того чтобы «Вернуть компьютер в исходное состояние», щёлкаем «Начать».
Выбираем возврат компьютера в исходное состояние
3. В окне «Выбор действия» предлагается определиться с сохранением личных файлов. Щёлкаем «Сохранить мои файлы».
Сохраняем личные файлы при переустановке
4. В новом окне щёлкаем пункт «Сброс».
Запускаем возврат компьютера в исходное состояние
Сохранение ошибки и после переустановки однозначно указывает на неисправность одного из аппаратных компонентов компьютера. В таком случае нужно провести их тщательную проверку.
Автор материала: Аркадий Мовсесян
Подписывайтесь на наш канал и ставьте лайки! А еще можете посетить наш официальный сайт.
Источник: http://zen.yandex.ru/media/tehnichka/kak-ispravit-0xc000021a-v-windows-10-5ffd4dc57cd87011f0b67c76
0xc0000021a при установке windows 10
Сообщения: 1423
Благодарности: 300
| Материнская плата: MSI MPG B550 GAMING EDGE WIFI |
| HDD: 500Gb SSD Samsung 970 EVO Plus NVMe M.2 |
| Блок питания: 500W be quiet! PURE POWER 11 (L11-CM-500W) |
| Ноутбук/нетбук: ASUS M50Vn + Моноблок Acer Veriton Z4860G (DQ.VRZER.041) |
| Прочее: Defender Berkeley Wireless combo C-925 / Logitech HD Webcam B910 |
SKSKSS, вот тут в решениях Ваш код имеется, говорят связано с разметкой диска. Раз у вас новая установка, то думаю выполнить и проверить предлагаемые шаги не составит труда
http://answers.microsoft.com/en-us/i. 2-b1201f735683
Подскажите, зачем пользоваться сторонними программами, когда достаточно установочный образ извлечь на флэш-носитель?
| Материнская плата: ASRock G31M-GS |
| HDD: WDC WD5000AAKX-00ERMA0, 500 Гб, SATA III |
| Звук: Realtek ALC662 |
| CD/DVD: – |
| ОС: Windows 7 Ultimate x86 |
NickM, “open a command prompt window.
Open the diskpart tool:
Type: diskpart
5. Identify the drive to reformat:
Type: list disk” 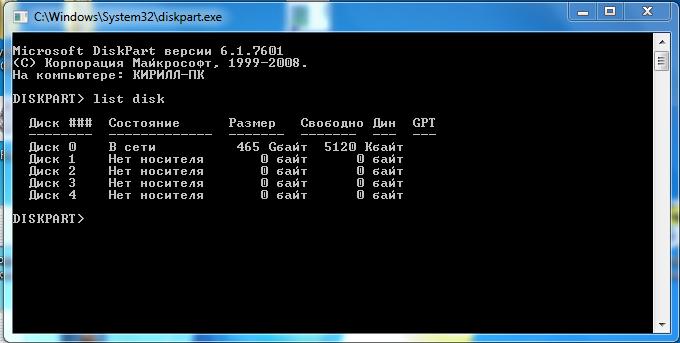
Весь диск теперь в GPT пере размечать?
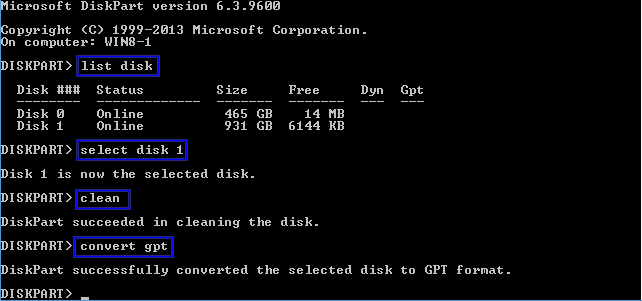
Сообщения: 8628
Благодарности: 2124
Если хотите, чтобы на вашей материнке не грузилась принципиально — можно и так (поскольку грузить с GPT-носителя можно только 64-битные системы, и только если материнка поддерживает EFI (UEFI); ваша не поддерживает).
А диск для системы вообще не надо делать ни с каким стилем разделов: установщик сам выберет и создаст правильный для конкретной установки (у вас это будет MBR). Так последней у вас должна быть команда clean. Вся информация на диске после неё, грубо говоря, исчезнет.
Последний раз редактировалось mwz, 18-04-2016 в 20:41 .
| Материнская плата: ASRock G31M-GS |
| HDD: WDC WD5000AAKX-00ERMA0, 500 Гб, SATA III |
| Звук: Realtek ALC662 |
| CD/DVD: – |
| ОС: Windows 7 Ultimate x86 |

Загрузитесь с установочного диска Windows. Когда дело в программе установки дойдет до выбора места установки – нажмите Shift+F10. ——- Последний раз редактировалось Казбек, 19-04-2016 в 23:18 . Источник Источник: http://a174.ru/0xc0000021a-pri-ustanovke-windows-10/ Сканирование SFC системного диска Windows 10 для исправления 0xc000021a при установке и запуске ОСОшибка 0xc000021a при установке Windows 10 может появляться и из-за сбоя в системных файлах. Они могли случиться в связи с неправильными действиями пользователя или в результате заражения вирусами. Для сканирования системы с помощью функции SFC выполняют следующее:
Обратите внимание! Также можно попробовать выполнить команду «sfc /scannow» с некоторыми атрибутами. В таком случае она будет выглядеть так: «sfc /scannow /offbootdir=C: /offwindir=C:Windows». Источник: http://mirinfo.ru/pk-i-noutbuki/0xc000021a-windows-10.html Восстановление файла BCD для устранения ошибки 0xc000021a на Windows 10Чтобы заставить Виндовс запускаться на ПК или ноутбуке, необходимо восстановить файл BCD, который ответственен за конфигурации загрузки. Для этого следует загрузиться с загрузочного носителя и открыть командную строку сочетанием «Shift + F10». Далее вводят команду «bootrec /RebuildBCD» и ожидают восстановления. Остается выйти из установщика и перезагрузиться в обычном режиме. 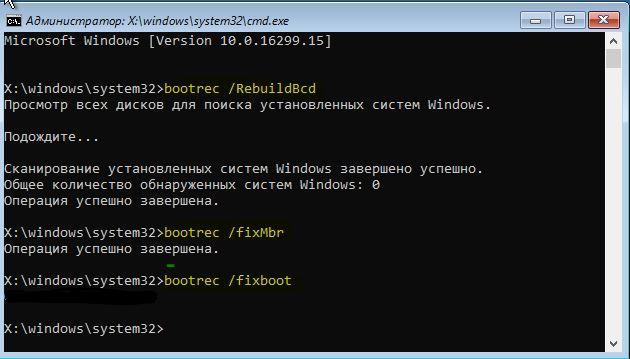
Восстановление файла BCD Таким образом, ошибка 0xc000021a вполне решаема, но понять, что именно вызвало ее, сложно. Рекомендуется пошагово следовать вышеприведенным инструкциям и проверить, пропала ли проблема. Источник: http://mirinfo.ru/pk-i-noutbuki/0xc000021a-windows-10.html |




