Статья расскажет, как сменить пароль на вай фай роутере за пару минут. Описана процедура смены пароля wifi для сетевого оборудования (маршрутизаторов) всех популярных производителей.
Самое краткое введение
Уважаемый читатель! Скорее всего вас волнует одна из двух проблем:
- Нужно сменить пароль для доступа на сам роутер.
- Нужно сменить пароль от Wi-Fi.
В этой статье будут рассмотрены оба варианта. Так что устраивайтесь поудобнее и смело в путь.
Источник: http://wifigid.ru/sovety-po-nastrojke-routerov/kak-pomenyat-parol-na-wi-fi-routere
Как поменять пароль WiFi на роутере ASUS
Начну, пожалуй, с самого моего любимого производителя — компании ASUS. На всех маршрутизаторах этой фирмы стоит единая операционная система ASUSWRT. Поэтому смена пароля на Wi-Fi на роутере Asus RT-N12 особо ничем не отличается от ASUS RT-AC51U, RT-AC53, RT-AC1200 и т.д.
Порядок действий такой. На любом подключенном к роутеру устройстве (без разницы по кабелю или по Wi-Fi) введите в адресную строку IP 192.168.1.1 и нажмите на «Enter». После авторизации ( заводской логин и пароль — admin / admin) попадаем в веб-интерфейс.

Откройте раздел меню «Беспроводная сеть» и на вкладке «Общие» найдите поле «Предварительный ключ WPA» — вот именно в нём можно сменить пароль на Вай-Фай, введя там новую последовательность букв и цифр.
Источник: http://admin-router.ru/kak-smenit-parol-wifi-instrukcziya/
Как изменить пароль на сеть Wi-Fi?
Начал тормозить интернет и я подумал мало ли пароль кто-то взломал и решил в роутере поменять пароль.
Все сделал, а ноутбук сохранил пароль и настырно пытается подключиться к сети со старым паролем. Ну думаю дела…
Поискав чуть нашел, где можно поменять пароль ну или ключ доступа к Wi-Fi.
Как изменить на Windows 7, 8
Заходим в пуск > панель управления > сеть и интернет > центр управления сетями и общим доступом. Слева вкладка управление беспроводными сетями.

Выбираем необходимую сеть и нажимаем правой кнопкой мыши. Выбираем свойство.

Откроется окно настроек выбранной сети. Заходим во вкладку безопасность и видим ключ сети. Ставим какой указан в настройках роутера и все)

Как поменять пароль на Вай-Фай на Windows 10 ?
- Кликаем правой кнопкой мыши на подключение и выбираем: открыть пагаменты сети и интернет.

- Открываем центр сетями и общим доступом (внизу).

- Открываем Изменение параметров адаптера.

- Кликаем по беспроводной сети.

- Открываем Свойства беспроводной сети.

- Переходим в безопасность сети и в ней будет ваш сохраненный пароль.

Источник: http://alexzsoft.ru/kak-izmenit-parol-na-set-wi-fi.html
Процедура смены пароля
Смена пароля на wi-fiроутере – это одна из основных процедур, которую должен уметь проводить каждый владелец. Скорее всего у вас возникает логичный вопрос, а зачем мне вообще менять пароль на роутере?
Первая причина, которая приходит в голову — это, конечно же, взлом. Если кто-то из ваших соседей вдруг вычислит ваш пароль и начнёт пользоваться вашим вай-фаем, то единственный способ защититься от этого — это сменить пароль на роутере. Вы скорее всего сразу заметите, что кто-то использует ваш wi-fi, ведь чем больше компьютеров использует одно подключение, тем ниже его скорость. А потому, если вы стали замечать, что в последнее время ваш интернет стал хуже работать, то первое, что вы должны сделать — это сменить пароль.
Вторая причина для смены пароля – это если вы его забыли. В таком случае вы можете подключиться к роутеру через кабель и сменить пароль для wi-fi. Делается это точно так же, как и смена пароля через wi-fi, а потому отдельно описываться в статье не будет.
Процедура смены пароля может немного отличаться в зависимости от того, какая фирма является производителем вашего роутера. В данной статье вы узнаете о том, как поменять пароль на вай фай роутере шести наиболее популярных фирм: Asus, Huawei, D-Link, TP-Link, Zyxel и Trendnet. Узнать, какой роутер стоит у вас, вы можете просто внимательно изучив его, фирма производитель обычно оставляет свой логотип на лицевой стороне роутера.
Источник: http://sovety-pk.ru/kak-izmenit-imya-i-parol-na-vaj-faj-routere.html
Меняем пароль на роутере: инструкция
Ниже будут даны пошаговые рекомендации по смене пароля на Wi-Fi. Если у вас получился этап – смело переходите к следующему. Если же нет, изучите в этом же разделе возможные проблемы и попытайтесь их решить. На случай невозможности решения проблемы у нас открыты комментарии, где мы консультируем всех наших читателей.
Главное запомните, сменить пароль на вай-фай роутере – очень легко.
Все действия я буду показывать на своем маршрутизаторе. Но успокою, для всех моделей действия примерно одинаковые. А вот основные универсальные шаги я и вынес по разделам.
Шаг 1. Страница входа в настройки роутера

Открыть страничку конфигурации вашего роутера можно через браузер. Да, это почти как обычный сайт, только расположенный на самом роутере. Там производятся все манипуляции. Самое сложное – это попасть туда.
Основные моменты по подключению:
- Вы должны быть подключены к роутеру. Через Wi-Fi или по проводу – не важно. Но подключение должно быть.
- Адреса роутеров могут различаться, попробуйте что-то из этого списка и введите в строку браузера как на картинке выше. Возможно и откроется сразу конфигурация:
192.168.1.1
192.168.0.1
192.168.100.1
- Адрес подключения к роутеру по умолчанию расположен так же на обратной стороне устройства – переверните его и поищите соответствующую наклеечку.

- Если не помогло, возможно кто-то изменил настройки по умолчанию. Следующий способ для всех версий Windows – будь то Windows 7 или Windows Нажимаем «Win+R», и выполняем команду «cmd». В открывшейся командной строке вводим команду ipconfig и ищем адрес своего роутера в строке «Основной шлюз»:

- Бывает, что в комплекте к маршрутизатору идет специальная программа настройки. Тогда можете просто поискать все следующие пункты в ней.
- Менять пароль можно с любого устройства – через компьютер и ноутбук (провод или Wi-Fi), через телефон или планшет (Wi-Fi) – главное подключиться к сети.
Шаг 2. Логин и пароль

Перед входом в кабинет вас попросят ввести логин и пароль. Вводим.
- Если вы раньше не вводили логин и пароль – посмотрите их на наклейке под устройством.
- Логин и пароль зависят от конкретной модели устройства. Обычно логин – admin, а пароль – admin или пустой.
- Если вдруг вы не можете вспомнить логин и пароль, и не можете попасть в настройки, а других вариантов на горизонте не видится – придется сбрасывать настройки на заводские. Делать это крайне не рекомендую новичкам, т.к. придется полностью настраивать роутер заново (настройки всех моделей вы можете поискать на нашем сайте). Сброс делается с помощью зажатия кнопки Reset на задней панели корпуса маршрутизатора – роутер должен быть включен, сама кнопка находится в углублении (достать можно иглой), держать около 15 секунд до перезагрузки роутера. После такого сброса адрес, логин и пароль встанут в значения по умолчанию, указанные на той самой наклейке.

Шаг 3. Настройки беспроводной сети и безопасность

Далее уже в кабинете ищем действующие настройки нашей беспроводной сети. В моем случае «Беспроводной режим» – «Защита беспроводного режима». Бывает, что этот раздел называется вроде Wireless или WLAN. Иногда пароль расположен прямо в этом разделе, а иногда как у меня – в разделе Защиты, Безопасности или Wireless Security. Просто посмотрите по сторонам, уверен, что найдете.
Шаг 4. Меняем пароль от Wi-Fi

Нашли поле с паролем? Самое время изменить его и не забыть «Сохранить». Иногда называется не просто пароль, а что-то вроде этого «Пароль PSK» или «Ключ безопасности». Суть одна – больше никаких ключей или паролей на вайфае не существует. Так что смело меняем.
Рекомендации к составлению пароля:
- от 8 символов (WPA2 меньше и не даст)
- английские буквы в верхнем и нижнем регистре
- цифры
- спецсимволы – кавычки, собаки, тире
Чем сложнее – тем и лучше. Сделаете классно, никто не сможет поломать. Не используйте простые слова и личные данные. На первый взгляд это кажется забавным, но ровно до того дня, как перестанет казаться)))
Все! Пароль сменили. Дальше пароль роутера и дополнения. Сеть может перезагрузиться – нужно будет ввести новый пароль.
Шаг 5. Тип безопасности

Сразу на всякий случай проверяем, чтобы стоял WPA2. Если стоит WEP или еще хуже совсем без защиты – срочно изменить.
Шаг 6. Имя беспроводной сети

Сразу можно здесь сделать изменение названия своей сети. Поля – имя беспроводной сети, Name или SSID. Помните, что это название увидят все окружающие вас люди. Обычно страничка с именем находится на другой вкладке настроек беспроводной сети. Как у меня – показал выше.
После смены имени сеть вылетает – переподключаемся заново по новому имени с нашим новым паролем.
Шаг 7. Смена пароля роутера

Еще помните логин и пароль, который мы вводили в самом начале, чтобы подключиться к панели управления? Так вот, этот пароль (а заодно и логин) тоже нужно по-хорошему поменять. Если не поменяете – любой человек из интернета сможет подключиться к вашему роутеру и сделать чего-нибудь нехорошее из вашего дома. Некоторые современные модели уже защищены от сторонних подключений, но многие до сих пор позволяют сделать это.
Смена осуществляется через раздел «Инструментов» или «Tools» – все зависит от вашей модели. Свои настройки показал выше. Не забываем сохранить и перезагрузить роутер.
Если вы забудете этот пароль – в настройки можно будет попасть только через сброс к заводским установкам!
Источник: http://wifigid.ru/sovety-po-nastrojke-routerov/kak-pomenyat-parol-na-wi-fi-routere
АSUS
Фирма Асус выпускает большой модельный ряд маршрутизаторов, которые очень простые, и легкие в эксплуатации. Чтобы поменять шифр, выполните следующее:
1. Запустите в работу браузер.
2. В поисковом поле ввести адрес роутера «192.168.1.1», кликнуть «Enter».
3. На поле авторизации введите «Admin» как логин и пароль. Если мастер уже ставил ограничение на вашу сеть wifi, тогда вводите эти данные.
4. Переходите в «Беспроводную сеть».
5. Теперь нужно заполнить строки «Метода проверки подлинности». Здесь нужно ставить WPA2-Personal, а в строке «Шифрование WPA» выбираете «AES». Теперь вписываете новую секретную комбинацию в «Предварительный ключ WPA».
Чтобы поменять пароль доступа для более новой прошивкой от Асус, необходимо:
- После стандартного входа на панель настроек роутера, слева на боковом меню надо выбрать «Беспроводная сеть».
- В этой вкладке вы заполняете SSID – сюда вписать любое слово латинскими буквами, выбираете WPA2-Personal в «Методах проверки подлинности», а в «Предварительном ключе WPA» вписываете новый ключ и кликаете на «Принять».
Обязательно перезагружаете маршрутизатор и работаете уже под новым паролем от wifi.
Источник: http://yandex.ru/turbo/znaiwifi.com/s/instrukciya/pomenyat-parol-na-wifi-routere.html?sign=daf61dac29ee0826b6db8277238c4d593d6882f3f9afc5de3edb132cf420b45f:1618936411
Если устройства не могут подключиться к сети?
Чтобы решить проблему, нужно определить ее тип:
- Интернет. Если ПК или телефон подключаются к сети, но доступа к интернету по-прежнему нет, то причина в интернет-соединении.
- Сеть. Найдите другой Wi-Fi и попробуйте подключить к нему устройство. Если удалось, то нужно искать причину в сети.
- Устройство. Подключитесь к сети с любого другого устройства. Если соединение установлено, проблема с устройством.
Если причина в интернете, то:
- убедитесь, что он включен;
- обратитесь к провайдеру.

Если неполадки с сетью:
- попробуйте перезагрузить роутер;
- удалите сеть с устройства и подключитесь заново;
- сбросьте все настройки.
Если проблема в устройстве:
- Попробуйте подключиться в безопасном режиме. Если удалось, то, вероятно, недавно было скачано проблемное приложение. Удалите все последние загрузки.
- Проверьте настройки роутера и убедитесь, что устройство поддерживает выбранный тип шифрования и режим сети.
Это основные действия, которые вы можете предпринять самостоятельно. Если это не помогло, обратитесь к мастеру.
Источник: http://14bytes.ru/kak-pomenjat-parol-ot-wifi/
Совет
Для гарантированной защиты своей беспроводной сети рекомендуем также изменить ее название. Часто Wi-Fi подключение называется так же, как и роутер, например, D-Link. Лучше придумать нейтральное имя: Шарик, Барсик или ДеЛинушка.
Источник: http://compfaq.ru/raznoe/smenit-parol-wi-fi
Определяемся с сертификатом безопасности и типом шифрования
Самым защищенным на сегодняшний день является сертификат безопасности WPA2-PSK. Если роутер его не поддерживает, то необходимо выбрать WPA-PSK. С сертификатом WPA2-PSK рекомендуется использовать тип шифрования TKIP, а с WPA-PSK –AES.
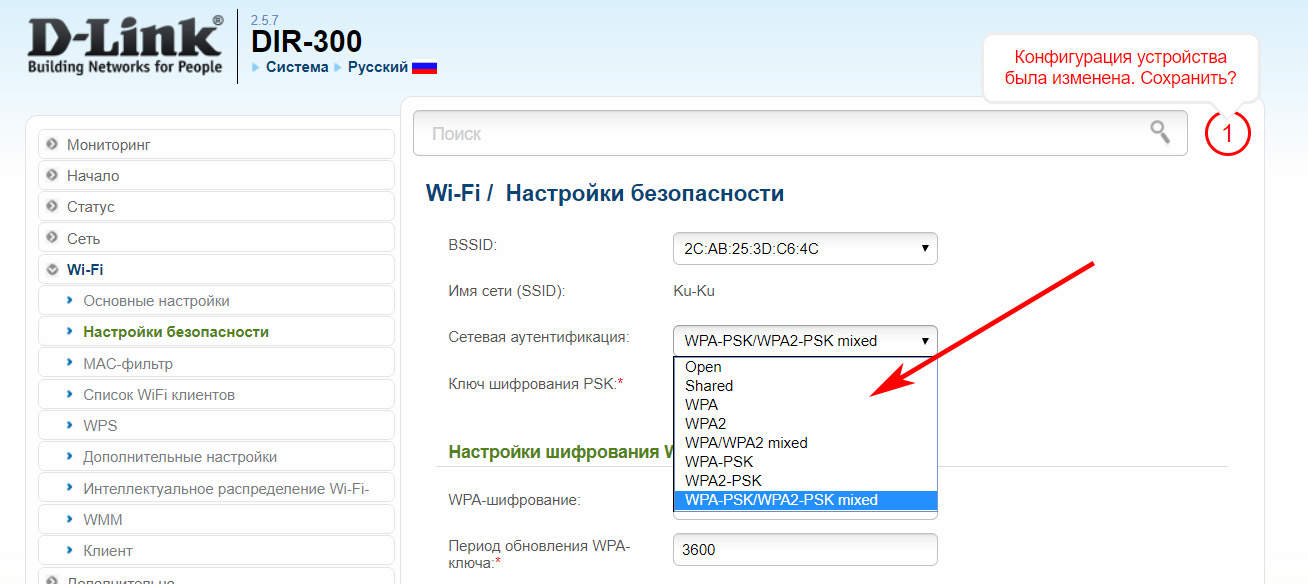
Источник: http://lanportal.ru/wifi/kak-pomenyat-parol-na-wi-fi.html
Предупреждения
- Убедитесь, что ваш пароль надежен. Никогда не используйте пароли: «password», «12345», даты и имена, которые просто подобрать, и никогда не оставляйте роутер совсем без пароля!
Источник: http://ru.wikihow.com/изменить-пароль-на-Wi‐Fi
Как сменить пароль на роутере Keenetic
Для входа на роутер Кинетик используется адрес my.keenetic.net или ай-пи 192.168.1.1. Логин по умолчанию — admin, пароль — 1234. После входа в настройки маршрутизатора, в меню слева выберите раздел «Домашняя сеть»:

Откроется окно настроек локальной сети. Прокручиваем его до заголовка «Беспроводная сеть 2,4 ГГц». Здесь представлены все базовые настройки — имя сети, тип защиты. И здесь как раз можно поменять пароль:

Если Ваш Кинетик двухдиапазонный, то у него по умолчанию базовые параметры для обоих диапазонов идентичны. Но если у Вас они различаются, то сменить пароль Вай-Фай на 5 ГГц можно в отдельном подразделе «Беспроводная сеть Wi-Fi 5 ГГц»:

Нажмите кнопку «Сохранить», чтобы изменения настроек вступили в силу. При этом, как правило, сам перегружать не нужно!
Кстати, так как на всех роутерах Keenetic используется один и тот же интерфейс личного кабинета, то представленная выше инструкция будет актуальна для всех Кинетиков: Giga, Start, Lite, Omni, City, Air, Extra, Ultra, Viva, DSL, Duo, Runner 4G, Hero 4G, Speedster и т.п.
По правилам информационной безопасности новый пароль WiFi должен быть длиной не менее 8-10 символов и состоять из цифр и букв разного регистра в случайной последовательности. Ни в коем случае не используйте обычные слова, которые можно подобрать по словарю.
Источник: http://admin-router.ru/kak-smenit-parol-wifi-instrukcziya/
Как узнать текущий пароль?
Сделать это достаточно просто. Зайдите на страницу настроек устройства. В зависимости от роутера названия разделов будут отличаться, поэтому обратите внимание на вышеописанный процесс для маршрутизаторов разных производителей. Сделать нужно то же самое, но не менять пароль, а просто посмотреть текущий.
Источник: http://14bytes.ru/kak-pomenjat-parol-ot-wifi/
Шаг №3
В правой панели настроек роутера переходим в раздел «Беспроводной режим»(Wireless) ► «Защита беспроводного режима» (Wireless security)
Затем ищем поле «Пароль беспроводной сети», удаляем старый пароль и задаем новый. После ввода нового пароля нажимаем кнопку «Сохранить».
Далее остается только перезагрузить роутер, чтобы изменения вступили в силу. Для этого перейдите на вкладку «Системные инструменты» (System Tools) ► Перезагрузка (Reboot) и нажмите кнопку «Перезагрузить«. После перезагрузки новые настройки вступят в силу.
Важно! Не задавайте в качестве пароля номер вашего мобильного телефона или дату знаменательного события. Как правило, с таким сложнымпростым паролем количество пользователей вашего интернета со временем может увеличиться
Источник: http://zen.yandex.ru/media/gruber/kak-bystro-pomeniat-parol-na-domashnem-wifi-5d7aabff3d87363e8924e819
Смена пароля через мобильные приложения
Иногда для определенных моделей маршрутизаторов существуют специальные мобильные приложения, предназначенные для управления беспроводной сетью. Например, существует программа Google Wi-Fi, при помощи которой можно изменить данные для подключения к беспроводной сети.
Источник: http://help-wifi.ru/tekh-podderzhka/kak-pomenyat-parol-na-wi-fi-cherez-telefon/




