В статье описано несколько способов, как сделать горизонтальную линию в ворде.
Новости
Расширьте возможности решений Microsoft и обеспечьте эффективное и безопасное взаимодействие сотрудников, добавив в Microsoft 365 инструменты для работы с PDF
Компания ESET выявила новые вредоносные действия троянца Mekotio
Предлагаем вам воспользоваться 6-месячной бесплатной пробной версией Office 365 E1, которая включает в себя Microsoft Teams – единую платформу, с помощью которой удаленные сотрудники могут общаться в чате, проводить собрания, звонить друг другу и вместе работать над проектами, где бы они ни находились.
Новые возможности для Ваших сотрудников в режиме самоизоляции
Компания Administrator-PRO в очередной раз подтвердила свою партнерскую квалификацию ABBYY Authorized Reseller
В настоящее время большинство современных программ «1С:Предприятие» для загрузки курсов валют и классификатора банков используют сервис, разработанный фирмой «1С». В более старых версиях программ 1С для этих целей до сих пор используется сервис РБК.
Компания Administrator-PRO получила статус партнера TeamViewer
Компания Administrator-PRO подтвердила свою партнерскую квалификацию TREND MICRO Small Business Security
Компания Administrator-PRO в очередной раз подтвердила свою партнерскую квалификацию TREND MICRO
Розничный интернет магазин Administrator-PRO
Источник: http://administrator-pro.ru/support/office_365/kak_biystro_vstavit_dvoynuyu_liniyu_v_dokumente_word.html
Способ 1: Кнопка на панели инструментов
Одним из вариантов начертания текста в документе Microsoft Word является его подчеркивание, которое по умолчанию имеет вид одинарной линии. Заменить ее на двойную не составит труда.
- Выделите фрагмент текста, который требуется подчеркнуть.

Вызовите меню кнопки Ч, которая находится в группе инструментов «Шрифт» вкладки «Главная». Для этого нажмите на расположенный справа от нее указывающий вниз треугольник. В перечне доступных вариантов выберите двойную линию.

Это сразу же отобразится на тексте.

При желании можно более точно настроить вид непосредственно двойной черты и текста, под которым она находится. Для этого в меню кнопки Ч выберите пункт «Другие варианты подчеркивания».

Опции, которые доступны в открывшемся окне «Шрифт», подробнее рассмотрим в следующей части статьи.
Читайте также: Как сделать подчеркивание в Ворде
Источник: http://lumpics.ru/how-emphasize-two-features-in-word/
Как сделать непрерывную горизонтальную линию в word: 4 способа
Способы установки непрерывной линии отличаются в зависимости от того, какая версия Word установлена на компьютере.
Способ 1. Word 2003
Стандартная версия программы:
- Поставьте курсор в начале строки, на которой должна находиться линия.

Ставим курсор в начале строки
- Зайдите в раздел «Формат».

Переходим в раздел «Формат»
- Выберите опцию «Границы и заливка».

- Выберите нужный тип полосы.

Выбираем нужный тип полосы
- В правой колонке «Образец» проверьте визуальное оформление линии.

Смотрим оформление в колонке «Образец»
- Ввод элемента нужно подтвердить нажатием кнопки «Ок».
Способ 2. Word 2007
Обновленный вариант программы:
- Установите курсор в начале строки с линией.

Ставим курсор в начале строки
- Найдите раздел «Главная».

Находим раздел «Главная»
- Выберите графу «Абзац».

Выбираем графу «Абзац»
- Выберите нужный тип линии.

Выбираем тип линии
Для дальнейшей работы начните печатать текст.
Важно! Для печати текста с новой строки необходимо жать на клавиши стрелок вместо «Enter».
Способ 3. «Подчеркнутый» текст
Метод подходит только для создания линии под текстом:
- Найдите графу «Главная».
- Среди типов начертания текста выберите «Подчеркнутый».

Выбираем «Подчеркнутый» вид текста
Начните печатать текстовое сообщение.
Способ 4. Отдельная линия
Читайте подробную инструкцию в статье — «Как сделать нижнее подчеркивание на клавиатуре».
Способ подходит для создания линии как декоративного элемента, отдельной от текста:
- Установите курсор в начале строчки.
- Нажмите символ «-» одновременно с клавишей «Shift».

Нажимаем символ «-» одновременно с клавишей «Shift»
- Зажимайте клавишу до тех пор, пока не достигните нужной длины линии.

- Отпустите клавиши.
- Перейдите на следующую строку нажатием «Enter».
Пунктирная полоса преобразуется в непрерывную автоматически.
Примечание! Такой способ доступен только в offline-версии программы пакета Office.
Процесс создания непрерывных линий в горизонтальной плоскости наглядно представлен в видео.
Видео — Горизонтальная линия в word: 4 способа
Источник: http://pc-consultant.ru/tekstovy-e-redaktory/kak-sdelat-liniju-v-vorde/
I Тонкая, толстая, двойная, пунктирная линия с помощью клавиатуры
Ниже приведен рисунок клавиатуры с английской, но без русской раскладки, однако это не имеет значения, ибо нас интересует только три клавиши: Shift, тире и Enter.

Рис. 1. Три клавиши на клавиатуре: Shift, тире и Enter для непрерывной горизонтальной линии в Ворде
С помощью этих трех клавиш можно нарисовать непрерывную горизонтальную линию в Word: пунктирную или сплошную, тонкую или толстую, длинную или короткую.
1) При нажатии несколько раз на клавишу «-» (тире) в редакторе Word получаем пунктирную линию любой длины.
Чтобы сделать тонкую длинную линию на всю ширину страницы:
- Находим на клавиатуре клавишу «тире» (справа от клавиши «ноль», в зеленой рамке на рис. 1).
- С новой (!) строки в Word несколько раз нажимаем на эту клавишу: —
- И потом нажать на клавишу «Enter» (). Несколько напечатанных тире вдруг превратятся в непрерывную горизонтальную тонкую линию на всю ширину страницы.
2) При одновременном нажатии Shift и «-» (тире) печатается НЕ тире, а подчеркивание _________. Таким образом можно сделать непрерывную линию произвольной длины в любом месте документа.

Рис. 2. Тонкая и толстая горизонтальная линия в Word
Теперь печатаем толстую горизонтальную линию на всю ширину страницы:
- Снова находим эту же клавишу «тире», а также клавишу Shift (слева или справа, кому как нравится). Нажмите Shift, держите и не отпускайте.
- И теперь с новой (!) строки несколько раз (например, 3-4 раза) нажмите на тире (при этом не отпуская Shift): ___. Отпустите Shift.
- Теперь нажмите на клавишу Enter. Вы увидите толстую горизонтальную сплошную линию.
Подведем некоторые итоги в виде таблицы:

(Кликните для увеличения) Линии в Word с помощью клавиатуры
II Линия в Word с помощью таблицы
Горизонтальную линию можно получить, если использовать таблицу из одной клетки (1×1), в которой окрашена (будет видимой) только верхняя или нижняя граница, а остальные три стороны таблицы имеют незакрашенные границы (они будут невидимыми).
Ставим курсор в место, где должна быть линия. В верхнем меню Word кликаем:
- Вставка (1 на рис. 3),
- Таблица (2 на рис. 3),
- Одна клетка (3 на рис. 3).

Рис. 3. Как в Ворде вставить таблицу 1х1 (из одной клетки)
В результате получится таблица из одной большой клетки (1х1):
Осталось в таблице 1х1 с трех сторон убрать границы. Для этого
- переходим во вкладку «Главная» (1 на рис. 4),
- далее рядом с «Шрифт» находим «Абзац» и границы (2 на рис. 4),
- убираем все границы, кликнув «Нет границы» (3 на рис. 4),
- выделяем «Верхняя граница» или «Нижняя граница» (4 на рис. 4).

Рис. 4. Как в таблице Ворд убрать выделение границ (сделать границы невидимыми)
Наглядно я это показываю в видео (в конце статьи).
Кстати, на рис. 3 видно, что есть способ проще. Можно поставить курсор в начало строки в Word и кликнуть «Горизонтальная линия» (5 на рис. 4):
III Линия в Word с помощью рисования
Вставка (1 на рис. 5) – Фигуры (2 на рис. 5) – это еще один способ получить в Ворде горизонтальную линию.
Чтобы линия была строго горизонтальной, следует держать нажатой клавишу Shift и одновременно рисовать линию.

Рис. 5. Как нарисовать линию в Word
IV Линия в Ворде с помощью экранной клавиатуры
Чтобы найти экранную клавиатуру, в Поиск вводим фразу «экранная клавиатура», подробнее для Windows 7 ЗДЕСЬ, а для Windows 8 ТУТ.
Для Windows 10 найти экранную клавиатуру можно также путем ввода в строку Поиска слов «экранная клавиатура».

Рис. 6. Экранная клавиатура
Горизонтальную линию будем создавать так же, как в первом варианте с обычной клавиатурой. На экранной клавиатуре понадобится три кнопки: тире, Shift и Enter.
1 Тире и Enter
С новой строки в Word несколько раз кликаем по тире (1 на рис. 6) и жмем на Enter. Получится тонкая горизонтальная линия.
2 Shift, тире и Enter
С новой строки в Word клик сначала Shift (2 на рис. 6), потом Тире (1 на рис. 6). Получится подчеркивание. Так повторим еще 2 раза, а потом нажмем на Enter. В результате увидим толстую горизонтальную линию.
Как удалить линию?
Если такая линия не нравится, то чтобы удалить,
- надо сначала ее выделить,
- а затем либо нажать на клавишу Delete,
- либо на выделенной линии кликнуть ПКМ (правой кнопкой мыши), в появившемся контекстном меню выбрать «Вырезать».
Видео «Горизонтальная линия в Word: 4 способа»
Также про Word:
1. Как убрать рамку вокруг текста и все остальное форматирование
2. Как открыть два окна в Ворд одновременно
3. Как легко посчитать буквы в тексте
4. Как добавить таблицу в Word, чтобы сделать обтекание картинки текстом
5. Как преобразовать DOC в PDF?
Получайте актуальные статьи по компьютерной грамотности прямо на ваш почтовый ящик.
Уже более 3.000 подписчиков
.
Важно: необходимо подтвердить свою подписку! В своей почте откройте письмо для активации и кликните по указанной там ссылке. Если письма нет, проверьте папку Спам.
Источник: http://compgramotnost.ru/tekstovyj-redaktor-word/gorizontalnaja-linija-v-word-4-sposoba
Использование кода поля
Во-первых, мы покажем вам, как использовать код поля для применения наложения на текст. Откройте существующий или новый документ в Word и поместите курсор туда, где вы хотите поместить текст с верхней линией. Нажмите «Ctrl+F9», чтобы вставить скобки кода поля, они будут выделены серым цветом. Курсор автоматически помещается между скобками.
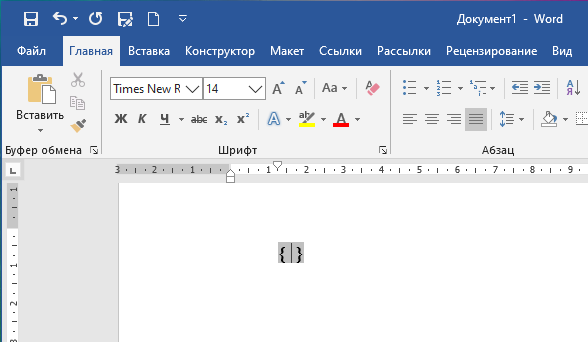
Введите следующий текст в скобках.
EQ x to()

ПРИМЕЧАНИЕ. Между «EQ» и «x», а также между «x» и «to()» есть пробел. «EQ» — это код поля, используемый для создания уравнения, а «x» и «to» — это переключатели, используемые для форматирования уравнения или текста. Существуют и другие параметры, в том числе те, которые применяют нижнюю, правую, левую и рамочную границы к уравнению или тексту.
Поместите курсор между скобками и введите текст, который должен иметь надстрочную линию.
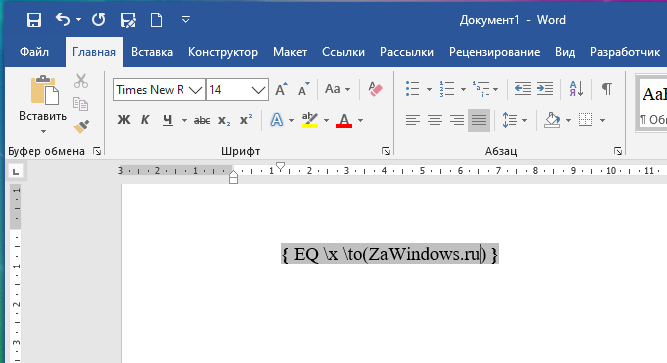
Чтобы отобразить это как текст, а не код поля, щёлкните правой кнопкой мыши в любом месте кода поля и выберите «Коды/значения полей» во всплывающем меню.
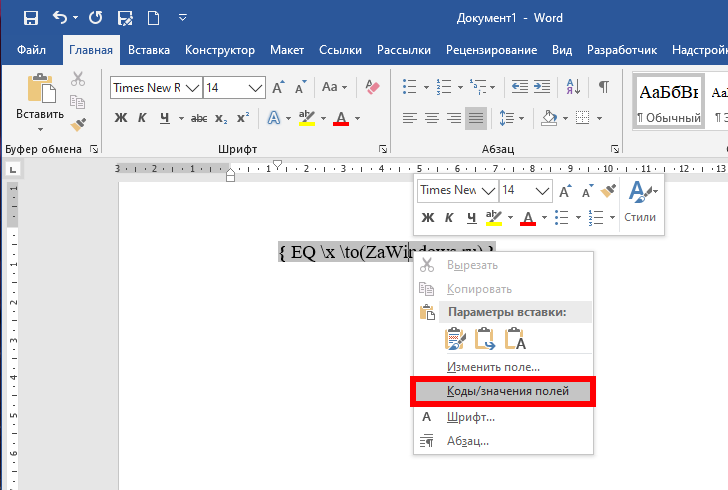
Текст, который вы ввели в код поля, отображается с линией над ним. Когда код поля отображается как обычный текст, вы можете выделить его и применить к нему различное форматирование, например шрифт, размер, жирный шрифт, цвет и т. д.
Примечание. Чтобы снова отобразить код поля, просто щёлкните правой кнопкой мыши текст и снова выберите «Коды/значения полей». Когда вы помещаете курсор в текст, сгенерированный с использованием кода поля, текст выделяется серым, как и код поля.
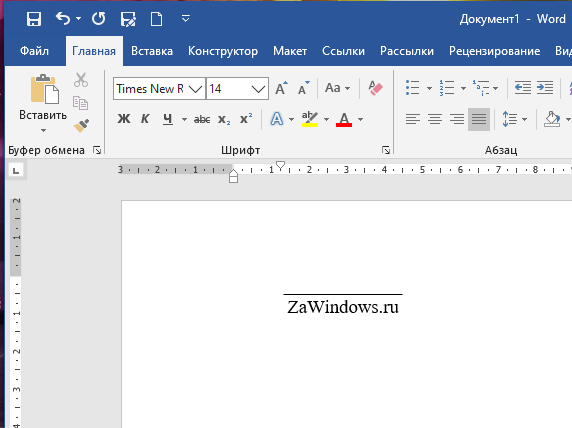
Если вы хотите, чтобы надстрочная линия выходила за пределы конца текста, добавляйте пробелы при вводе текста в код поля. Это полезно для создания строк с именами под ними для подписания официальных документов.
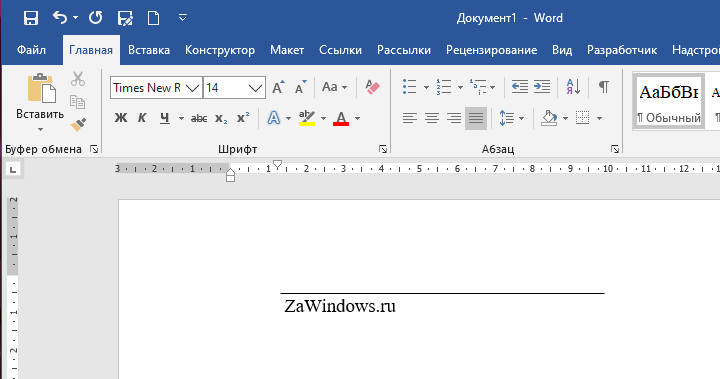
Коды полей работают во всех версиях Word, как для Windows, так и для Mac.
Источник: http://zawindows.ru/как-добавить-линию-над-текстом-в-word/
Об этой статье
Эту страницу просматривали 84 073 раза.
Источник: http://ru.wikihow.com/вставить-линию-в-Word
Делаем линию в программе Word 2003 — 2007 и выше


Если вы часто работаете в Ворде, вам рано или поздно потребуется создать горизонтальную линию над текстом или под ним. Это очень удобно, когда требуется сделать шаблон для определенного документа.
Способов сделать в Ворде много, но мы рассмотрим самые простые пути решения этой задачи.
Горизонтальные линии в Word 2003
Для начала устанавливаем курсор в необходимое место. Заходим в меню «Формат» и выбираем там пункт «Границы и заливка». Выбираем себе необходимую линию в меню «Тип» и нажимаем «Ок».
Теперь же выбранная нами линия будет принадлежать всему абзацу. Если же вам необходима лишь определенная часть строки, то лучше всего использовать вставку ячеек.
Там же нужно будет отметить видимые и невидимые линии.
Горизонтальные линии в Word 2007 и выше
В этой версии Ворда, горизонтальную линию можно сделать несколькими способами. Если же необходим просто подчеркнутый текст, то можно воспользоваться кнопкой «Ч» в разделе «Главная». Легко и просто.
Для создания линии сверху, слева, справа (вертикальные), нужно обратиться в раздел «Абзац» и открыть меню «Границы». Здесь вы сможете выбрать необходимую вам линию, после чего можно смело набирать текст. Он будет набираться уже с линией.
Если же нужна подстрочная линия, но без текста, ее можно сделать просто зажав клавишу «Shift» нажимая при этом необходимое количество раз на клавишу «-». Получится линия вида «______» без текста.Теперь вы можете делать в программе Word горизонтальные линии.
Источник: http://gidkomp.ru/kak-v-word-sdelat-liniju/
Источник: http://kakvofise.ru/word/kak-sdelat-liniyu-v-word
Горизонтальная линия в Word: 4 способа


Видеоурок проекта Античайник. http://my7sky.com Сергея Авраменко MS Word, как правильно оформить договор в программе Ворд, таблицы, невидимые границы
YouTube
В данном видео вы узнаете, как можно писать в ворде над чертой, не разрывая этой линии. http://koskomp.ru/microsoft-word/kak-pisat-v-vorde-nad-chertoy/
YouTube
Рассмотрим, как в Ворде разлиновать страницу и сделать зебру для удобного написания писем от руки. Описание всего процесса находится в статье http://officeprog
YouTube
Автоматическое форматирование в Microsoft Word — штука замечательна и полезная, но иногда она не столько помогает, сколько создаёт проблемы. Допустим, вы захоте
YouTube
Из видео вы узнаете как провести горизонтальную линию в ворде.
YouTube
Рассмотрим, как нарисовать стрелки в Ворде с помощью меню «Фигуры». Видео к статье http://officeprogs.ru/word/kak-narisovat-strelki-v-vorde.html
YouTube
В данном видео уроке мы покажем как разлиновать страницу в Word. Итак настроим поля. Переходим в вкладку “макет” далее “поля” и выбираем “настраиваемые поля”. Т
YouTube
Подключайтесь к партнёрской программе AIR. Реферальная ссылка http://join.air.io/mazahakis ============================================== Регистрируйтесь в Lety
YouTube
Как сделать оглавление в Microsoft Word Помощь проекту, яндекс кошелёчек : 4100187251
YouTube
Подробный курс по Word, Excel и Powerpoint — https://goo.gl/QmDVwh В повседневной жизни нам периодически приходится писать различные заявления, рапорты, отчеты
YouTube
http://officeprogs.ru/word/podcherkivanie-teksta-v-vorde.html Рассмотрим, как сделать подчеркивание текста в Ворде линиями различного типа и цвета, а также расс
YouTube
Рассмотрим в видео, как поставить длинное тире в Ворде с помощью специальных кодов, как вставить тире через меню «Символ» и как настроить автоматическую замену
YouTube
два способа написания надстрочных символов квадрата, куба или другой степени в Ворде
YouTube
Источник: https://vimore.org/watch/GAz3m5333OI/word-4/
Источник: http://kakvofise.ru/word/kak-sdelat-liniyu-v-word
Как в Ворде сделать линию над которой можно писать?
Для создания данного типа черты необходимо воспользоваться инструментом «Горизонтальная линия».
- Установите курсор в начале строки.

Ставим курсор в начале строки
- Откройте параграф «Главная».

Открываем параграф «Главная»
- Найдите группу инструментов «Абзац».

Находим группу инструментов «Абзац»
- Выберите инструмент «Границы» и нажмите на стрелку справа.

Выбираем инструмент «Границы» и нажимаем на стрелку справа
- Из выпавшего списка выберите пункт «Горизонтальная линия».

Выбираем пункт «Горизонтальная линия»
Чтобы изменить длину, ширину или дизайн черты, необходимо кликнуть 2 раза по фигуре. Откроется окно с функциями и параметрами, применимыми для линии.
На заметку! Для изменения размеров линии необязательно вызывать окно с функциями. Достаточно 1 раз нажать на линию, чтобы визуально проявилось ее поле с границами. Нажмите на одну из границ и перетаскивайте влево/вправо для сокращения/удлинения.
Линию можно перетащить в любую другую часть текста. Для этого нужно 1 раз нажать на нее и переместить туда, где она нужна. Линия не устанавливается поверх документа – после перемещения она автоматически настроится под текст.
Источник: http://pc-consultant.ru/tekstovy-e-redaktory/kak-sdelat-liniju-v-vorde/
Изменение цвета, стиля или толщины линии в Word для Mac
Примечание: Мы стараемся как можно оперативнее обеспечивать вас актуальными справочными материалами на вашем языке. Эта страница переведена автоматически, поэтому ее текст может содержать неточности и грамматические ошибки. Для нас важно, чтобы эта статья была вам полезна. Просим вас уделить пару секунд и сообщить, помогла ли она вам, с помощью кнопок внизу страницы. Для удобства также приводим ссылку на оригинал (на английском языке).
Измените внешний вид линии, выбрав ее цвет, тип или толщину. Чтобы быстро сделать это, можно применить готовый экспресс-стиль.
Примечание: Фигура В виде линий — это текст, вставленный нажатием кнопки » фигуры » на вкладке » Вставка «. Дополнительные сведения о вставке линий см. в статье Добавление фигур.
Применение экспресс-стиля к линии
Экспресс-стили для линий содержат цвета из темы документа, тени, типы линий, градиенты и трехмерные перспективы. Попробуйте применять разные экспресс-стили, пока не найдете тот, который вам нравится.
Выберите линию, которую вы хотите изменить.
Если вы хотите изменить несколько линий, выберите первую, а затем, удерживая нажатой клавишу  , щелкните остальные.
, щелкните остальные.
Откройте вкладку Формат фигуры и выберите экспресс-стиль для линии.

Чтобы увидеть остальные экспресс-стили, щелкните стрелку в нижней части их коллекции.
Примечание: Если вы не видите вкладку Формат фигуры, убедитесь, что выбрали линию.
Изменение цвета линии
Выберите линию, которую нужно изменить.
Если вы хотите изменить несколько линий, выберите первую, а затем, удерживая нажатой клавишу  , щелкните остальные.
, щелкните остальные.
Откройте вкладку Формат фигуры, щелкните стрелку рядом с кнопкой контур фигуры и выберите нужный цвет.
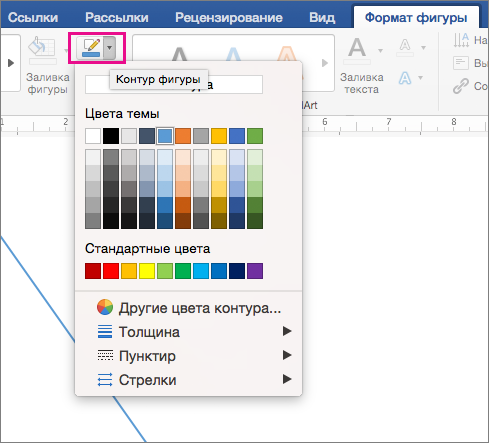
Примечание: Если вы не видите вкладку Формат фигуры, убедитесь, что выбрали линию.
Чтобы использовать цвет, который не входит в цвета темы, щелкните Другие цвета контура, а затем выберите нужный цвет. Вы также можете создать собственный цвет, используя цветовой круг или цветовые палитры. Если вы измените тему документа, пользовательские цвета не обновятся.
Создание пунктирной линии
Выберите линию, которую вы хотите изменить.
Если вы хотите изменить несколько линий, выберите первую, а затем, удерживая нажатой клавишу  , щелкните остальные.
, щелкните остальные.
Откройте вкладку Формат фигуры, щелкните стрелку рядом с кнопкой контур фигуры, выберите пункт штрихи, а затем — нужный стиль.
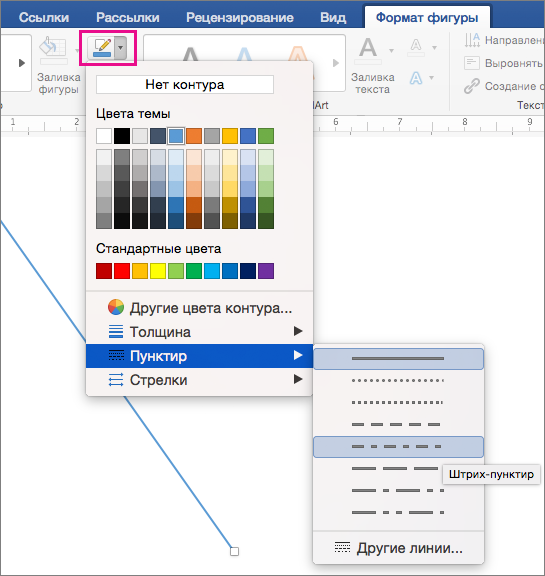
Для создания пользовательского стиля щелкните Другие линии, а затем выберите необходимые параметры.
Изменение толщины линии
Выберите линию, которую нужно изменить.
Если вы хотите изменить несколько линий, выберите первую, а затем, удерживая нажатой клавишу  , щелкните остальные.
, щелкните остальные.
Откройте вкладку Формат фигуры, щелкните стрелку рядом с кнопкой контур фигуры, выберите пункт толщина, а затем выберите нужную толщину линий.
Для создания пользовательской толщины линии щелкните Другие линии, а затем выберите необходимые параметры.
Примечание: Чтобы создать двойную линию, нарисуйте одинарную линию, скопируйте ее, вставьте рядом с первой вторую линию, а затем сгруппируйте их.
Используемое приложение Office:
Выполните одно из указанных ниже действий.
На вкладке Главная в группе Вставка выберите пункт Фигура, наведите указатель на элемент Обычные и соединительные линии и выберите тип линии.

Щелкните правой кнопкой мыши в документе, и, удерживая кнопку, проведите необходимую линию.
Совет: Чтобы нарисовать линию под предварительно заданным углом, например, по вертикали или горизонтали, при перетаскивании указателя удерживайте клавишу SHIFT.
Изменение типа линии
Щелкните линию, которую требуется изменить, и откройте вкладку Формат.
В разделе Стили фигур выберите нужный стиль.

Чтобы просмотреть другие стили, наведите курсор на интересующий вас элемент и щелкните  .
.
Изменение цвета линии
Щелкните линию, которую требуется изменить, и откройте вкладку Формат.
В разделе Стили фигур щелкните стрелку рядом с надписью  линий и выберите нужный цвет.
линий и выберите нужный цвет.
Изменение толщины линии
Щелкните линию, которую требуется изменить, и откройте вкладку Формат.
В разделе Стили фигур щелкните стрелку рядом с надписью  , выберите пункт толщина, а затем — нужную ширину.
, выберите пункт толщина, а затем — нужную ширину.
Добавление стрелок на концах линии
Щелкните линию, которую требуется изменить, и откройте вкладку Формат.
В разделе Стили фигур щелкните стрелку рядом с надписью  , выберите пункт стрелки, а затем щелкните нужную стрелку.
, выберите пункт стрелки, а затем щелкните нужную стрелку.
Рисование произвольной линии
На вкладке Главная в разделе Вставить откройте меню Фигура, перейдите в раздел Обычные и соединительные линии и щелкните элемент Рисованная кривая  .
.

Щелкните правой кнопкой мыши в документе, и, удерживая кнопку, проведите необходимую линию.
Щелкните строку, которую вы хотите удалить, а затем на панели инструментов Стандартная нажмите кнопку Вырезать  .
.
PowerPoint
Выполните одно из указанных ниже действий.
На вкладке Главная в группе Вставка выберите пункт Фигура, наведите указатель на элемент Обычные и соединительные линии и выберите тип линии.

Щелкните правой кнопкой мыши в документе, и, удерживая кнопку, проведите необходимую линию.
Совет: Чтобы нарисовать линию под предварительно заданным углом, например, по вертикали или горизонтали, при перетаскивании указателя удерживайте клавишу SHIFT.
Изменение типа линии
Щелкните линию, которую требуется изменить, и откройте вкладку Формат.
В разделе Стили фигур выберите нужный стиль.

Чтобы просмотреть другие стили, наведите курсор на интересующий вас элемент и щелкните  .
.
Изменение цвета линии
Щелкните линию, которую требуется изменить, и откройте вкладку Формат.
В разделе Стили фигур щелкните стрелку рядом с пунктом Линия  и выберите необходимый цвет.
и выберите необходимый цвет.
Изменение толщины линии
Щелкните линию, которую требуется изменить, и откройте вкладку Формат.
В разделе Стили фигур щелкните стрелку рядом с пунктом Линия  , выберите меню Толщина и укажите необходимую толщину.
, выберите меню Толщина и укажите необходимую толщину.
Добавление стрелок на концах линии
Щелкните линию, которую требуется изменить, и откройте вкладку Формат.
В разделе Стили фигур щелкните стрелку рядом с пунктом Линия  , выберите меню Стрелки и укажите необходимую стрелку.
, выберите меню Стрелки и укажите необходимую стрелку.
Рисование произвольной линии
На вкладке Главная в разделе Вставить откройте меню Фигура, перейдите в раздел Обычные и соединительные линии и щелкните элемент Рисованная кривая  .
.

Щелкните правой кнопкой мыши в документе, и, удерживая кнопку, проведите необходимую линию.
Щелкните строку, которую вы хотите удалить, а затем на панели инструментов Стандартная нажмите кнопку Вырезать  .
.
Excel
Выполните одно из указанных ниже действий.
На панели инструментов Стандартная нажмите кнопку Показать или скрыть  браузера мультимедиа.
браузера мультимедиа.
Нажмите кнопку фигуры  , а затем во всплывающем меню выберите пункт линии и соединители.
, а затем во всплывающем меню выберите пункт линии и соединители.
Выберите нужный тип линии.
Щелкните правой кнопкой мыши в документе, и, удерживая кнопку, проведите необходимую линию.
Совет: Чтобы нарисовать линию под предварительно заданным углом, например, по вертикали или горизонтали, при перетаскивании указателя удерживайте клавишу SHIFT.
Изменение типа линии
Щелкните линию, которую требуется изменить, и откройте вкладку Формат.
В разделе Стили фигур выберите нужный стиль.

Чтобы просмотреть другие стили, наведите курсор на интересующий вас элемент и щелкните  .
.
Изменение цвета линии
Щелкните линию, которую требуется изменить, и откройте вкладку Формат.
В разделе Стили фигур щелкните стрелку рядом с пунктом Линия  и выберите необходимый цвет.
и выберите необходимый цвет.
Изменение толщины линии
Щелкните линию, которую требуется изменить, и откройте вкладку Формат.
В разделе Стили фигур щелкните стрелку рядом с пунктом Линия  , выберите меню Толщина и укажите необходимую толщину.
, выберите меню Толщина и укажите необходимую толщину.
Добавление стрелок на концах линии
Щелкните линию, которую требуется изменить, и откройте вкладку Формат.
В разделе Стили фигур щелкните стрелку рядом с пунктом Линия  , выберите меню Стрелки и укажите необходимую стрелку.
, выберите меню Стрелки и укажите необходимую стрелку.
Рисование произвольной линии
На панели инструментов Стандартная нажмите кнопку Показать или скрыть  браузера мультимедиа.
браузера мультимедиа.
Нажмите кнопку фигуры  , а затем во всплывающем меню выберите пункт линии и соединители.
, а затем во всплывающем меню выберите пункт линии и соединители.
Выберите пункт Рисованная кривая  .
.
Щелкните правой кнопкой мыши в документе, и, удерживая кнопку, проведите необходимую линию.
Щелкните строку, которую вы хотите удалить, а затем на панели инструментов Стандартная нажмите кнопку Вырезать  .
.
Источник: http://fobosworld.ru/kak-sdelat-nepreryvnuyu-gorizontalnuyu-liniyu-v-word-4-sposoba/
Как сделать линию таблицы?
Черта может быть не только элементом разделения или украшения текста. В таблице она служит обозначением границ ячеек. Для добавления границы:
- Щелкните на таблицу, а после – на маркер ее перемещения в левом вернем углу.

Нажимаем на таблицу, а после – на маркер ее перемещения в левом вернем углу
- Выберите функцию «Стили оформления таблиц».

Выбираем функцию «Стили оформления таблиц»
- Выберите нужный тип черты.
- Выберите функцию «Границы» и обозначьте, где хотите ее добавить.

Выбираем функцию «Границы»
Продолжите работу с таблицей.
Источник: http://pc-consultant.ru/tekstovy-e-redaktory/kak-sdelat-liniju-v-vorde/
Как убрать или поставить черту в документе Word

Данная статья рассматривает периодически возникающую проблему самопроизвольного появления черты в документе.
Если вы попали сюда из поисковой системы с вопросом “Как в ворде удалить жирную черту”, “ворд как удалить черту на странице”, “как убрать линию в документе word” или подобными, то вы пришли по адресу. Можете сразу переходить к разделу Удаление.
Именно там вы узнаете, как же, наконец, избавиться от этой надоедливой черточки.
А если же вы искали “Как сделать в ворде черту в документе”, “Как сделать длинную сплошную черту”, “Как поставить в ворде нижнюю линию на весь лист”, “Как поставить в ворде черту для подписи” и другие, то в этом вам моя статья также поможет. Чуть ниже в разделе Добавление вы узнаете, как поставить сплошную черту в ворде и не только.
Добавление
Удаление
Добавление
Иногда в документе требуется отделять что-либо горизонтальной чертой.
Многие ошибочно полагают, что если прочертят на всю строку знак подчеркивания “_” или дефиса “-“, то визуально черта получится, а значит все хорошо.
На деле это не так, потому что при изменении размеров шрифта, полей или других видов форматирования, данная псевдочерта изменится и будет либо длинней, либо короче требуемой.
Word имеет свои инструменты для этого. Итак, для начала убедитесь, что в настройках стоит галочка, которая позволяет реализовать желаемое.
Для Word 2003 и ниже:
Зайдите в меню “Сервис” и выберите команду “Параметры автозамены” . В диалоговом окне “Автозамена” выберите вкладку “Автоформат при вводе” . Поставьте галочку с опцией “Линии границ”.
Для Word 2007 и выше:
Нажимаем кнопку “Officce ” и выбираем “Параметры Word”. В появившемся окне пункт “Правописание” и нажимаем кнопку “Параметры автозамены” . В диалоговом окне “Автозамена” выберите вкладку “Автоформат при вводе” . Поставьте галочку с опцией “Линии границ”.
Теперь для установки черты мы можем использовать следующие способы:
- Введите три подряд “-” (три дефиса) и нажмите Ввод (Enter) – дефисы преобразуются в неразрывную тонкую линию на всю ширину страницы
- Введите три подряд “=” (три знака равенства) и нажмите Ввод (Enter) – знаки равенства преобразуются в двойную неразрывную черту на всю ширину страницы
- Введите три подряд “_” (знака подчеркивания) и нажмите Ввод (Enter) – знаки подчеркивания преобразуются в неразрывную жирную линию на всю ширину страницы
Но есть и еще один интересный способ, который ставит не сплошную, а пунктирную черту на всю ширину листа.
- Введите три подряд “*” (три звездочки) и нажмите Ввод (Enter) – дефисы преобразуются в пунктирную линию на всю ширину страницы
Удаление
Иногда так происходит, что в документе образуются лишние линии. Убираются они достаточно просто.
Для Word 2003 и ниже:
Поставьте курсор над этой линией, затем зайдите в меню Формат и выберите команду Границы и заливка и во вкладке Граница щелкните по самому верхнему типу границ: нет. Нажмите “ОК”. Линия исчезнет.
Для Word 2007 и выше:
Поставьте курсор над этой линией, затем в ленте выберите команду “Границы и заливка”
и во вкладке Граница щелкните по самому верхнему типу границ: нет. Нажмите “ОК”. Линия исчезнет.
Источник: https://dvorkin.by/cherta/
Источник: http://kakvofise.ru/word/kak-sdelat-liniyu-v-word




