Настройки BIOS на персональном компьютере. Основные разделы главного меню и их параметры. Подразделы меню и изменения основных параметров.
Обновление AMI BIOS
Перед тем как мы приступим к описанию процедуры, отметим важный момент – обновление БИОС требуется лишь в редких случаях. Они описаны ниже, в следующей статье.
Подробнее: Когда требуется обновить BIOS
Теперь переходим непосредственно к инструкции. Обратите внимание, что она рассчитана на владельцев настольных ПК, тогда как обладателям ноутбуков рекомендуем изучить отдельные руководства.
Урок: Обновление BIOS на лэптопах ASUS, Acer, Lenovo, HP
Этап 1: Определение типа материнской платы и версии микропрограммы
Важный нюанс, который следует знать перед апгрейдом системного ПО – определяющую роль играет не тип БИОС, а производитель материнской платы. Поэтому первый этап и заключается в определении модели «материнки», а также версии уже установленной в неё микропрограммы. Самый простой вариант – задействовать программу для определения комплектующих компьютера. Одним из лучших решений является AIDA64.
Скачать AIDA64
- Загрузите пробный дистрибутив программы и установите его на компьютер, затем запустите с ярлыка на «Рабочем столе».
- В основной вкладке кликните по пункту «Системная плата».

Повторите действие в следующем окне.

Обратите внимание на раздел «Свойства системной платы» – в строке «Системная плата» написано точное наименование модели.
Прокрутите введения вниз, до блока «Данные о системной плате» – здесь будут размещены ссылки, нужные для обновления BIOS. Они пригодятся нам на следующем этапе.

Этап 2: Загрузка обновлений
Самый важный этап – загрузка подходящих обновлений.
Напоминаем, что AMI BIOS сам по себе не имеет значения, а важны производитель, модельный ряд и ревизия материнской платы!
- Откройте браузер и воспользуйтесь ссылками из AIDA64, полученными на предыдущем этапе, или же перейдите к сайту производителя вашей платы самостоятельно.

Найдите страницу поддержки устройства и поищите пункты, в названии которых фигурируют слова «BIOS» или «Firmware». Именно в этих разделах находятся обновления для микропрограммы платы.

Найдите свежую версию прошивки и загрузите на компьютер.

Обратите внимание! Многие варианты AMI BIOS не поддерживают кумулятивные обновления: не рекомендуется устанавливать версию 1.4 на BIOS 1.0, если есть версии 1.2, 1.3 и так далее!
Этап 3: Установка обновлений
Непосредственно установить новый BIOS можно несколькими разными способами. Рассмотреть их все в пределах одной статьи невозможно, поэтому сосредоточимся на варианте с установкой через DOS-оболочку.
- Перед началом процедуры стоит подготовить носитель. Возьмите подходящую флешку, объёма до 4 Гб, и отформатируйте её в файловой системе FAT32. Затем скопируйте на неё файлы прошивки, после чего извлеките носитель.

Подробнее: Как отформатировать флешку
- Зайдите в БИОС и выберите загрузку с флешки.

Подробнее: Настраиваем BIOS для загрузки с флешки
- Выключите компьютер, подключите к нему USB-накопитель, и снова включите. Появится интерфейс оболочки.

Для выбора корневого каталога введите следующие команды (не забывайте нажимать Enter после каждой):
fs0:
fs0: cd EFIBOOT

Далее введите команду ls для отображения списка файлов. Найдите в нём файл прошивки и утилиту-прошивальщик (для каждого варианта AMI BIOS названия будут разными!).

Далее введите команду следующего вида:
*имя утилиты-прошивальщика* *имя файла прошивки* /b /p /n /r

Дождитесь окончания процедуры (она не должна занять много времени), после чего выключите компьютер, а затем отключите от него флешку. Загрузитесь в BIOS и проверьте его версию – если всё сделано правильно, будет установлен обновлённый вариант.

Заключение
Процедура обновления AMI BIOS имеет свои особенности, поскольку отличается для каждого из вендоровских вариантов.
 Мы рады, что смогли помочь Вам в решении проблемы.
Мы рады, что смогли помочь Вам в решении проблемы.  Опишите, что у вас не получилось.
Опишите, что у вас не получилось.
Наши специалисты постараются ответить максимально быстро.
Помогла ли вам эта статья?
ДА НЕТ
Поделиться статьей в социальных сетях:
Еще статьи по данной теме:
Источник: http://lumpics.ru/updating-ami-bios/
Определение текущей версии
Перед непосредственно началом процедуры обновления подобного ПО необходимо определить имеющуюся у пользователя версию. Для этого нужно:
- Запустить процесс «Выполнить» при помощи запуска из меню «Пуск» или комбинированием клавиш клавиатуры «Win» и «R».

Запускаем процесс «Выполнить»
- В окне «Выполнить» необходимо прописать «msinfo32» и нажать «OK».

В окне «Выполнить» прописываем «msinfo32» и нажимаем «OK»
- Нажатием кнопки мыши отобразить вкладку «Сведения о системе» и в списке найти графу «Версия BIOS».

В списке находим графу «Версия BIOS»
Кроме того, перед тем, как начать обновлять вышеупомянутое ПО, необходимо определить версию материнской платы. Для этого стоит:
- Запустить процесс «Выполнить» при помощи запуска из меню «Пуск» или комбинированием клавиш клавиатуры «Win» и «R».

Запускаем процесс «Выполнить»
- В окне «Выполнить» необходимо прописать «msinfo32» и нажать «OK».

В окне «Выполнить» прописываем «msinfo32» и нажимаем «OK»
- Нажатием кнопки мыши отобразить вкладку «Сведения о системе», и в списке найти графу «Модель».

В списке находим графу «Модель»
Источник: http://pc-consultant.ru/rabota-na-komp-yutere/ami-bios-obnovlenie/
1. AMI BIOS
American Megatrends inc. — это, наверное самый старый разработчик. АМИ БИОС шел ещё во времена моего детства на древних 286-х и 386-х компьютерах. Затем, на какое то время, этот вид пропал. Но последние годы снова появился, причём именно AMI — самый распространённый вид BIOS на ноутбуках ASUS, MSI, Lenovo. На текущий момент есть две основные ветки:
— версия 2.XX. Выглядит она так:
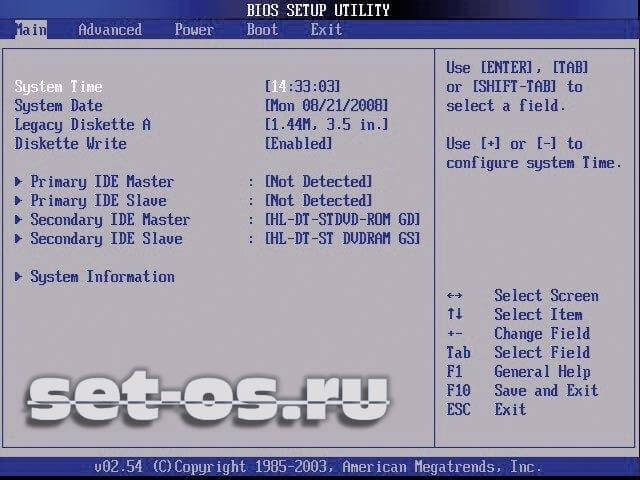
Эту версия АМИ БИОС отличается от всех других по структуре главного меню и серо-синей цветовой гамме.
— версия 3.XX.
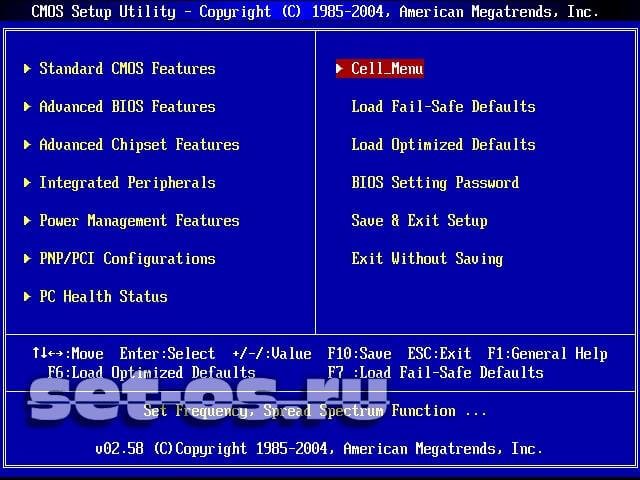
Эта ветка уже внешне и по своей структуре больше напоминает классическую систему ввода-вывода от AWARD.
Источник: http://set-os.ru/bios-uefi-award-ami-phoenix/
Cписок статей:
по порядку | по дате публикации/дополнения
Источник: http://probios.ru/article/bios-version/
Какие процессоры поддерживает материнская плата
При сборке компьютера или обновлении системного блока возникает проблема подбора материнской платы, совместимой с используемым или планируемым к приобретению процессором. Вы можете сэкономить, купив материнку, которая работает с текущим процессором и в то же время …

Источник: http://te4h.ru/kak-uznat-versiyu-bios-materinskoj-platy
2. Phoenix BIOS, он же Award
Ранее это были две разные фирмы, выпускающие каждая свою систему. Система от Авард многие годы была лидирующей на рынке. А вот Феникс БИОС был не особо популярен у производителей материнских плат. Но дальше происходят интересные события — AWARD Software был перекуплен Phoenix. Сейчас это одна фирма. А вот торговых марок несколько:
— Award BIOS
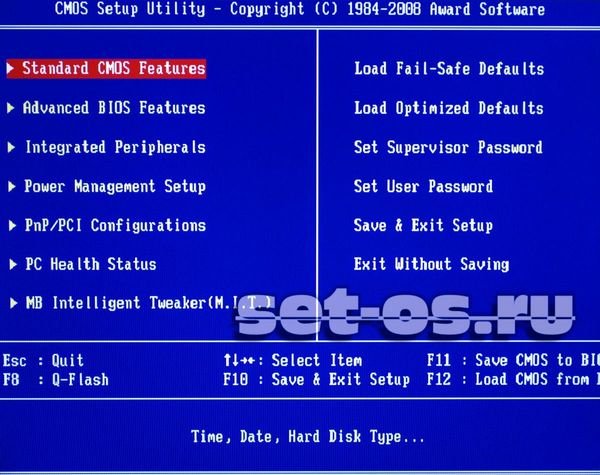
— Phoenix Award BIOS
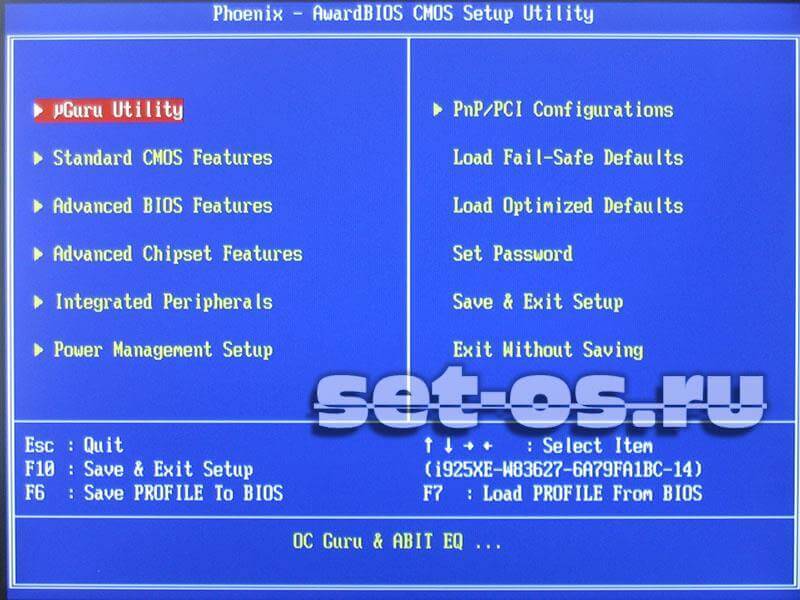
— Phoenix Award Workstation
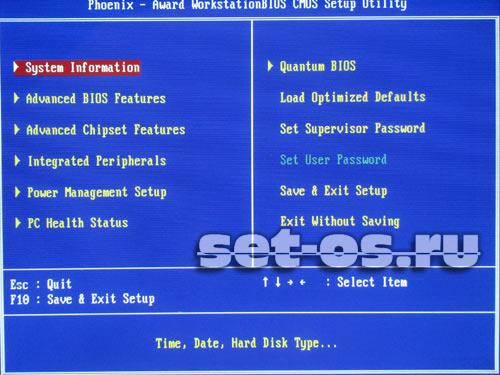
Различий между ними почти нет — интерфейс полностью идентичный. Есть, правда исключение — версия Феникс-Авард для ноутбуков. Она внешне очень похожа на АМИ:
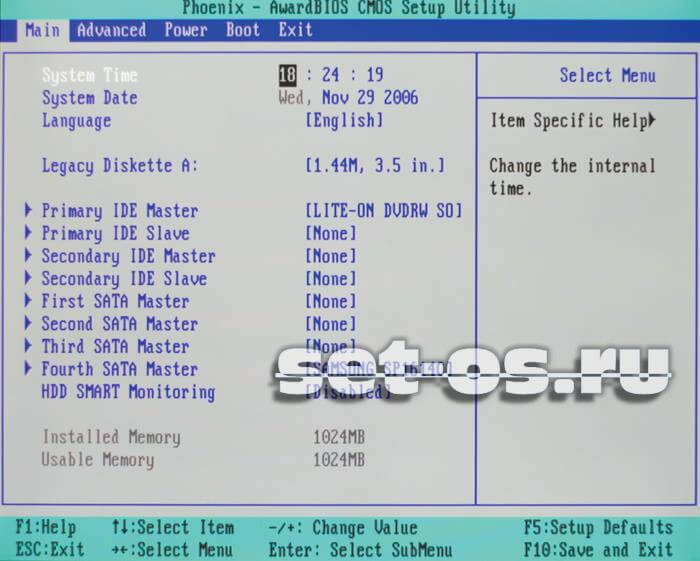
Сегодня именно этот вид БИОСа используется на 90% материнских плат стационарных компьютеров.
Источник: http://set-os.ru/bios-uefi-award-ami-phoenix/
Шаг 5
Нажмите «Отправить» и загрузите последнюю версию BIOS для вашей системы.
Источник: http://ru.computersm.com/30-how-to-upgrade-the-american-megatrends-bios-52616
Звуковые сигналы ошибок при проходе Post
При начальном самотестировании системы (проход Post) могут возникнуть ошибки. Если они не критичны, то после вывода определённого сообщения загрузка компьютера продолжится. Если же будут обнаружены серьёзные ошибки, компьютерная система попытается сообщить о них пользователю, однако часто такую информацию вывести на экран бывает невозможно.
В таком случае, нужно будет руководствоваться звуковыми сигналами (они подаются системным динамиком, спикером, по завершению процедуры Post). С помощью них система сообщает о результатах самотестирования. Ниже приведён список таких сигналов для разных версий БИОСа (BIOS). Поэтому, если ваш компьютер «пищит», то вы сможете легко определить неисправность ПК.
Источник: http://hd01.ru/info/kak-nastroit-bios-american-megatrends/
Видео

Мы разобрались в теме «версия БИОСа — как узнать разными методами». Вроде ничего не забыл. Но если Вам известны иные пути (более простые), то поделитесь ими в комментариях.
Источник: http://it-tehnik.ru/hardware/bios-version.html




