Для решения проблемы синхронизации выясните, почему компьютер не видит айфон. Это может быть поврежденный кабель, засоренный порт подключения, системный сбой ПК или устройства
На компьютере Mac
- Подключите устройство iOS или iPadOS и убедитесь, что оно разблокировано и на нем отображается экран «Домой».
- Удерживая нажатой клавишу Option на компьютере Mac, перейдите в меню Apple и выберите пункт «Информация о системе» или «Отчет о системе».
- В списке слева выберите USB.
- Если iPhone, iPad или iPod отображается в разделе «Структура USB», установите последнюю версию macOS или последние обновления. Если ваше устройство не отображается или вам все еще нужна помощь, обратитесь в службу поддержки Apple.


Источник: http://support.apple.com/ru-ru/HT204095
Основные причины
Вообще причин может быть реально много, но все они делятся на несколько основных категорий. В основном это: программное обеспечение или механическое воздействие на смартфон, комплектующие (USB-кабель, адаптер).
Проблемы с USB-кабелем
Зачастую это основная проблема, из-за которой ваш компьютер не может распознать смартфон. И здесь тоже есть свои нюансы и подпункты:
- Кабель поврежден. Внимательно осмотрите шнур, которым вы подключаете свой Айфон к компьютеру на наличие дефектов, повреждений. Вполне возможно, что где-то отходят контакты;

- Неоригинальная зарядка. Если вы используете кабель, не входящий в комплект с телефоном, а купленный на сторонних китайских сайтах, скорее всего, проблема именно в этом. Да, есть определенные категории товаров на том же Aliexpress, однако нужно тщательно выбирать и смотреть на отзывы других пользователей;
- Загрязнение. Если у вас нет никаких повреждений, советуем просто проверить кабель на наличие загрязнений. Это может быть как в самом USB, так и на другом конце в lightning. Советуем вам внимательно осмотреть шнур с обоих сторон и протереть его спиртом с ваткой.
Разъем на телефоне или компьютере
Здесь также может быть много причин. Например, разъем на телефоне работает некорректно или попросту загрязнился. Если рассматривать более детально, то причины будут следующими:
- Загрязнение разъема. На айфоне может быть «забит» разъем для зарядного устройства, в результате чего нет физического соединения. В этом случае советуем вам проверить разъем, подсветив фонариком, чтобы было лучше видно;

- Дефект разъема. Вход на вашем смартфоне может не работать по причине окисления контактов или повреждения, заводского брака. Попробуйте подключить другой кабель. Если соединения так и нет с компьютером, скорее всего, дело именно в разъеме на телефоне;
- USB-порт на компьютере. Если же с разъемом на телефоне все в порядке, рекомендуем проверить USB-порты на компьютере. Ранее подключали к ним другие устройства? В этом случае рекомендуем попробовать другой USB-порт или выполнить очистку драйверов для данного порта. Также могут возникать проблемы, если вход попросту не работает, например, сгорел. Попробуйте вставить флешку в этот USB и посмотрите, будет ли она определяться системой. Если нет, скорее всего, придется нести компьютер в сервисный центр.
Отсутствие драйверов
По умолчанию при первоначальном подключении iPhone, система автоматически загружает необходимые драйвера для корректного определения устройства. Но иногда возникают причины, из-за которых автоматическая инсталляция невозможна. В этом случае приходится делать все в ручном режиме:
Внимание! Также можно вместо пункта «Обновить драйвер» выбрать «Удалить драйвер», после чего отключить Айфон и заново подключить. В большинстве случаев повторная инсталляция будет осуществлена уже корректно и ваше устройство определится в системе.
Apple Mobile Device USB Driver не отображается в списке
Для корректного определения iPhone необходимо, чтобы контроллер USB, который используется портом, автоматически установил драйвера Apple Mobile Device USB Driver, иначе сопряжение девайсов будет невозможно. Но, к сожалению, иногда автоматически это не происходит из-за некорректной работы Windows, айфона, конфликтующего ПО и других факторов. Именно поэтому приходится все проверять вручную:
- Откройте «Панель управления» на своем компьютере и найдите там пункт «Диспетчер устройств». Также можно кликнуть в проводнике правой клавишей и выбрать «Свойства»;
- Перед вами появится список устройств. Найдите пункт «Контроллеры USB» и разверните его;

- Здесь вам необходимо в списке найти пункт Apple Mobile Device USB Driver;
- Если данного пункта нет или будет отображаться надпись: «Неизвестное устройство», вам нужно будет попробовать подключить iPhone через другой порт, попробовать использовать другой кабель или же подсоединить аппарат к другому ПК.
Внимание! Если же у вас отображается данная надпись, но при этом рядом с ней появляется значок вопроса или ошибки, скорее всего, драйвер был установлен некорректно. В этом случае нужно перезапустить службу, отвечающую за работу этого драйвера:
Уведомление «Доверять этому компьютеру» отклонено
Проблема определения вашего Айфона на компьютере может быть связана с тем, что при появлении уведомления на смартфоне с текстом «Доверять этому компьютеру» было отклонено, в результате чего соединения между девайсами не произошло. Дело в том, что политика защиты Apple предполагает дополнительные меры безопасности, поэтому данная процедура обязательна.
Чтобы решить эту проблему, вам необходимо заново отключить iPhone от ПК и подключить снова. Появится повторный запрос на подключение, где нужно будет кликнуть по вкладке «Доверять» на своем смартфоне, и в течении нескольких секунд девайс будет определен системой.
Старая версия iTunes
При подключении айфона также требуется наличие последней версии iTunes, так как это единственное официальное ПО от Apple, с помощью которого осуществляется полное управление файлами на телефоне. Если смартфон после вышеперечисленных советов так и не определяется, проверьте, не требуется ли обновление программы iTunes на вашем компьютере.
- Откройте iTunes и в верхнем меню найдите пункт «Справка»;
- Далее перейдите к вкладке «Проверить наличие обновления»;

- Если обнова будет, то программа автоматически загрузит все необходимые файлы и перезапустится. В противном случае появится уведомление о том, что обновление не требуется.
Подключение взломанного телефона
Если у вас был «прошит» iPhone, то при подключении смартфона к ПК, будут возникать ошибки или проблемы с обнаружением. В этом случае необходимо будет переводить девайс в режим DFU, чтобы восстановить его работоспособность. Ниже мы описали, как это сделать в несколько кликов:
- Отключите смартфон и подключите его через USB-кабель к компьютеру;
- Запустите программу iTunes и на смартфоне одновременно нажимайте Power и Home, удерживая их 10 секунд;
- Кнопку Power отпускаете, а Home продолжаете держать еще примерно 20 секунд, пока в iTunes не появится уведомление о том, что начнется процесс восстановления;
- Подтверждаете действие, нажав «Ок», и восстанавливаете работу смартфона, а далее уже делаете с ним все, что вам необходимо.
Дополнительные советы
Мы также выделили несколько кратких советов, которые могут помочь в некоторых ситуациях. Уж если ничего из списка выше вам не помогло, попробуйте эти рекомендации:
- Отключите на своем компьютере антивирус. Иногда он может быть причиной того, что ваш смартфон не определяется системой, но это крайне редкие случаи;
- Закройте другие программы. Если у вас не особо мощный компьютер, то обильное количество одновременно запущенных приложений может прерывать работу других устройств;
- Разблокируйте Айфон. При подключении телефона обязательно разблокируйте его, иначе доступ к данным и iTunes не будет предоставлен;
- Подключите к другому USB-порту. Если вы подключали к портам, которые находятся на передней части системного блока, то попробуйте вставить кабель в задние USB, расположенные на материнской плате;
- Не используйте переходники, удлинители и хабы. При подключении кабеля старайтесь избегать посреднического оборудования, так как это может создавать помехи, и в итоге компьютер не обнаружит iPhone.
Поломка устройства
Если после всех перечисленных вариантов у вас так и не получилось корректно подключить Айфон к компьютеру, скорее всего, дело в механической поломке. Это может быть как в самом разъеме, так и в плате устройства и других комплектующих. В данном случае поможет только диагностика в сервисном центре. Но при этом рекомендуем вам обращаться только в проверенные сервисы, а лучше в те, что сотрудничают с Apple на территории России. Список можете посмотреть на официальном сайте компании.
Как видите, причин может быть реально много, но в рамках этого материала мы постарались описать их все с подробными скриншотами. Если у вас так и не получилось подключить свой девайс, но при этом вы уверены, что с технической точки зрения с iPhone все в порядке, отпишитесь об этом в комментариях, указав конкретную модель вашего устройства и технические характеристики ПК, в том числе и версию Windows.
Поделиться ссылкой:
Источник: http://tehnotech.com/chto-delat-esli-kompjuter-ne-vidit-ajfon-cherez-usb/
Способ 1: Переустановите iTunes
Часто бывает так, что при подключении по USB компьютер не видит Айфон из-за сбоя в работе программы iTunes. В таком случае он, как правило, не обнаруживается через USB, но заряжается. В этом случае нужно удалить Айтюнс, а затем перейти на сайт Apple и заново установите его. После этого снова подключите свой iPhone к компьютеру.
Источник: http://zen.yandex.ru/media/id/5d54328ea06eafb7bab346a4/chto-delat-esli-kompiuter-ne-vidit-iphone-5e59676f5ba40e23f2d3c106
Проблема с кабелем

Перебитый кабель
Самой распространенной причиной отсутствия связи между компьютером и айфоном есть кабель. А вернее, поломка в кабеле.
Чтобы понять, где именно поломка нужно провести ряд действий.
Для начала нужно тщательно осмотреть контакты на кабеле.
Возможно, они засорились. Попробуйте протереть их ваткой или какой-то мягкой тканью.
Вполне вероятно, что засорение пройдет, и кабель будет работать снова.
Так же есть вариант, что где-то переломался кабель. Здесь есть несколько путей решения задачи.
Первый: просто замените кабель на исправный.
Второй: можете отремонтировать поломку самостоятельно, но такой вариант может быть не долговечным.
к оглавлению ↑
Источник: http://computer-setup.ru/kompyuter-ne-vidit-iphone
Почему компьютер не видит iPhone
Существует несколько типичных причин, почему компьютер не видит Айфон как съемный диск или в ином виде:
- механическое повреждение кабеля;
- разбалтывание или выход из строя USB или разъема на Айфоне;
- устаревание или повреждение программного обеспечения;
- неправильная настройка оборудования;
- программный сбой.
Независимо от причины поломки, алгоритм действий примерно одинаковый.
Источник: http://phonenash.ru/sovety/kompyuter-ne-vidit-ajfon
Способ 2: Обновите Windows
Если компьютер не видит Айфон через USB, откройте меню «Настройки» и выберите «Обновление и безопасность», затем — «Центр обновления Windows». Нажмите «Проверить наличие обновлений», чтобы компьютер выполнил поиск последних обновлений. Обновление будет загружено и установлено автоматически. Нажмите «Перезагрузить сейчас», чтобы перезагрузить компьютер и завершить процесс установки. После этого Айфон должен появится в проводнике.
Источник: http://zen.yandex.ru/media/id/5d54328ea06eafb7bab346a4/chto-delat-esli-kompiuter-ne-vidit-iphone-5e59676f5ba40e23f2d3c106
Способ 3. Попробуйте другой порт USB
Если ваш компьютер при подключении через USB не распознает iPhone как съемный диск и не заряжает, вы можете попробовать подключить Айфон, используя любые другие порты USB.
Источник: http://zen.yandex.ru/media/id/5d54328ea06eafb7bab346a4/chto-delat-esli-kompiuter-ne-vidit-iphone-5e59676f5ba40e23f2d3c106
Системный сбой айфона
Основная причина сбоя в работе айфона может быть какой-то глюк в прошивке нашего устройства.
Возможно, Вам поможет банальная перезагрузка айфона. Но это может не сработать.
Поэтому, чтобы решить эту проблему с отсутствием связи между ПК и нашим устройством, нам нужно перепрошить наш айфон.
Вы можете сделать это сами, как показано на видео:
Либо же Вы можете отнести айфон в сервисный центр, если Вы боитесь это делать самостоятельно.
к оглавлению ↑
Источник: http://computer-setup.ru/kompyuter-ne-vidit-iphone
На компьютере PC с ОС Windows
Инструкции отличаются в зависимости от того, загрузили ли вы iTunes из магазина Microsoft Store или с веб-сайта Apple.
Если вы загрузили iTunes из магазина Microsoft Store
Выполните следующие действия, чтобы переустановить драйвер Apple Mobile Device USB Driver.
- Отключите устройство от компьютера.
- Разблокируйте устройство iOS или iPadOS и перейдите на экран «Домой». Затем повторно подключите устройство. Если откроется программа iTunes, закройте ее.
- Нажмите и удерживайте (или щелкните правой кнопкой мыши) кнопку «Пуск», а затем выберите пункт «Диспетчер устройств».
- Найдите и разверните раздел «Портативные устройства».
- Найдите свое подключенное устройство (например, Apple iPhone), щелкните его имя правой кнопкой мыши и выберите пункт «Обновить драйвер».

- Выберите вариант «Автоматический поиск обновленных драйверов».
- Установив программное обеспечение, перейдите в раздел «Настройки» > «Обновления и безопасность» > «Центр обновления Windows» и проверьте, нет ли других доступных обновлений.
- Откройте программу iTunes.
Если вы загрузили iTunes с веб-сайта Apple
Выполните следующие действия, чтобы переустановить драйвер Apple Mobile Device USB Driver.
- Отключите устройство от компьютера.
- Разблокируйте устройство iOS или iPadOS и перейдите на экран «Домой». Затем повторно подключите устройство. Если откроется программа iTunes, закройте ее.
- Нажмите клавиши Windows и R, чтобы открыть окно «Выполнить».
- В окне «Выполнить» введите:
%ProgramFiles%Common FilesAppleMobile Device SupportDrivers - Нажмите кнопку «ОК».
- Щелкните правой кнопкой мыши файл usbaapl64.inf или usbaapl.inf и выберите вариант «Установить».

Могут отображаться другие файлы, начинающиеся с usbaapl64 или usbaapl. Установить следует файл с расширением .inf. Если вы не уверены, какой файл устанавливать, щелкните правой кнопкой пустую область в окне проводника, а затем последовательно выберите пункты «Вид» и «Таблица», чтобы отобразить типы файлов. Установить нужно файл типа «Сведения для установки». - Отсоедините устройство от компьютера, затем перезапустите компьютер.
- Повторно подключите устройство и откройте iTunes.
Если устройство по-прежнему не распознается
Проверьте в диспетчере устройств, установлен ли драйвер Apple Mobile Device USB Driver. Чтобы открыть диспетчер устройств, выполните следующие действия.
- Нажмите клавиши Windows и R, чтобы открыть окно «Выполнить».
- В окне «Выполнить» введите devmgmt.msc и нажмите кнопку «ОК». Должно появиться окно «Диспетчер устройств».
- Найдите и разверните раздел «Контроллеры USB».
- Найдите драйвер Apple Mobile Device USB Driver.

Если драйвер Apple Mobile Device USB Driver не отображается или отображается «Неизвестное устройство»:
- Подключите устройство к компьютеру с помощью другого кабеля USB.
- Подключите устройство к другому компьютеру. Если на другом компьютере наблюдается та же проблема, обратитесь в службу поддержки Apple.
Если драйвер Apple Mobile Device USB Driver отображается с символом ошибки:
Информация о продуктах, произведенных не компанией Apple, или о независимых веб-сайтах, неподконтрольных и не тестируемых компанией Apple, не носит рекомендательного или одобрительного характера. Компания Apple не несет никакой ответственности за выбор, функциональность и использование веб-сайтов или продукции сторонних производителей. Компания Apple также не несет ответственности за точность или достоверность данных, размещенных на веб-сайтах сторонних производителей. Обратитесь к поставщику за дополнительной информацией.
Дата публикации: 10 февраля 2020 г.
Источник: http://support.apple.com/ru-ru/HT204095
Способ 4: Установите инструмент для поддержки мобильных устройств Apple
FonePaw iOS Transfer — лучшая альтернатива iTunes. Это интуитивно понятный инструмент передачи данных, полностью совместимый с iPhone 5s, iPhone 6s/6s Plus, iPhone 7/7 Plus, iPhone 8/8 Plus и iPhone X. Если вы скачаете последнюю версию программы, то сможете также передавать данные с Айфона XS, Айфона XR и iPhone 11. Также это приложение будет полезно для того, чтобы распознать телефон как камеру, и чтобы скинуть фото.
- Скачайте, установите и запустите FonePaw iOS Transfer на вашем компьютере.
- Подключите iPhone к компьютеру. Если ваш компьютер не поддерживает приложения Apple и мобильные устройства Apple, вы увидите всплывающее окно.
- Нажмите «ОК», чтобы продолжить. Теперь программа будет напрямую загружать и устанавливать файлы и фото с устройства Apple.
Источник: http://zen.yandex.ru/media/id/5d54328ea06eafb7bab346a4/chto-delat-esli-kompiuter-ne-vidit-iphone-5e59676f5ba40e23f2d3c106
Сбой в работе iTunes
Я очень часто сталкивался с проблемой, что именно iTunes становится виновником отсутствия подключения айфона.
Порой из-за необновленного приложения могут возникать неполадки.
Здесь может помочь нам полное удаление iTunes с последующей переустановкой программного обеспечения с более актуальной версией на компьютер.
Для этого нам понадобится программа CCleaner.
Переходим по этой ссылке http://ccleaner.org.ua/download/ и скачиваем нашу программу. Устанавливаем её.
Теперь мы можем удалять iTunes с нашего компьютера. Жмем на кнопку «Пуск».
Далее в поисковой строке пишем «Установка и удаление программ» и жмем на найденный пункт.
В windows 10 у Вас откроется такое окно:

Удаление программ
В других версиях ОС семейства Windows окно может выглядеть по-другому.
Находим там iTunes и удаляем его.
После этого мы заходим в уже ранее скачанную нами программу CCleaner.

Окно утилиты CCleaner
Переходим во вкладку «Реестр», жмем там кнопку «Поиск проблем», дожидаемся окончания проверки компьютера и затем жмем «Исправить выбранное».

Последовательность действий при очистке реестра
Затем переходим во вкладку «Очистка», жмем сначала кнопку «Анализ», дожидаемся окончание анализа компьютера и жмем кнопку «Очистка».

Последовательной действий при очистке КЭШа
Теперь нам нужно скачать и установить iTunes.
Для этого мы переходим на официальный сайт https://www.apple.com/ru/itunes/download/, выбираем нужную нам версию и скачиваем её.
Затем мы просто устанавливаем программу и пробуем заново подключиться к устройству.
Так же может помочь в этой ситуации откат приложения на более старую версию.
Если Вы недавно обновились и Ваш iTunes отказывается работать корректно, рекомендую Вам скачать более старую версию или же откатиться на предыдущие настройки.
к оглавлению ↑
Источник: http://computer-setup.ru/kompyuter-ne-vidit-iphone
Способ 5: Введите Айфон в режим DFU
Для Айфонов с кнопкой «Домой»:
- С помощью USB-кабеля подключите смартфон к компьютеру .
- Нажмите и в течении 8 секунд удерживайте кнопку уменьшения громкости и боковую кнопку.
- Отпустите боковую кнопку, продолжая удерживать нажатой кнопку уменьшения громкости.
- Когда Айфон перейдет в режим DFU, iTunes сообщит вам, что устройство было обнаружено в режиме восстановления.
Для устройств без кнопки «Домой»:
- После подключения телефона к компьютеру быстро нажмите кнопку увеличения громкости, затем — уменьшения громкости.
- Зажмите боковую кнопку и подождите, пока экран не станет черным.
- После этого нужно зажать и боковую кнопку, и кнопку уменьшения громкости.
После окончания аварийного восстановления ваш Айфон снова будет отображаться в проводнике Windows.
Источник: http://zen.yandex.ru/media/id/5d54328ea06eafb7bab346a4/chto-delat-esli-kompiuter-ne-vidit-iphone-5e59676f5ba40e23f2d3c106
Конфликт программ на компьютере
Основной конфликт ПО на компьютере происходит между брандмауэром и антивирусом. Это происходит из-за:
- конфликта принятых установок — антивирус блокирует стандартный защитник Windows, а тот в свою очередь пытается прекратить его работу;
- программная несовместимость — обычно эти два инструмента не включаются одновременно, так как выполнение их операций не предусматривает наличие работающей программы такого же типа.
Выход из ситуации один — отключить брандмауэр или антивирус. Чтобы сделать это с последним, достаточно нажать на его иконку правой кнопкой мыши и в меню выбрать «Выход».
Отключение брандмауэра для Windows 8:
- зайдите в панель задач и выберите раздел «Система и безопасность» — щёлкните на иконку «Брандмауэр Windows» и посмотрите его состояние;
- перейдите в раздел «Включение и отключение» в боковом меню слева;
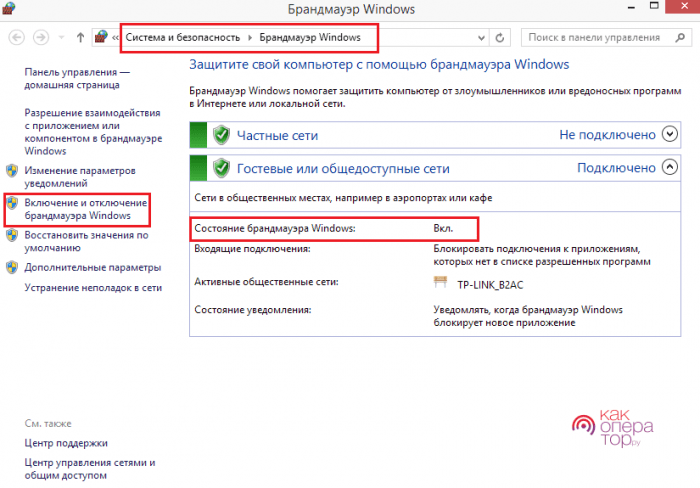
- отключите брандмауэр.
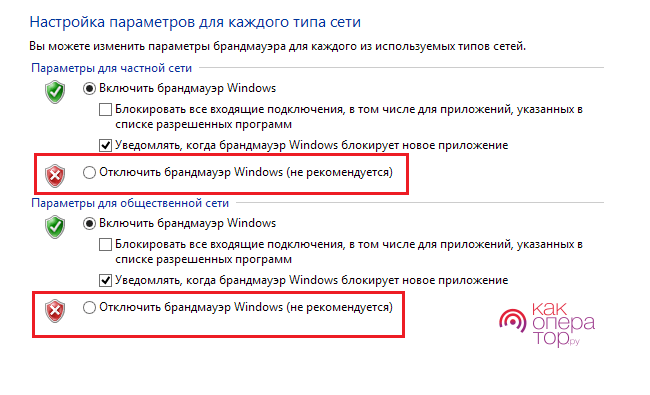
После этого необходимо перезагрузить компьютер, чтобы принятые изменения точно вступили в силу. Зачастую достаточно отключить или «Защитник Windows», или антивирус.
Источник: http://kakoperator.ru/os/pochemu-kompyuter-ne-vidit-ajfon
Видео
 Почему компьютер не видит iPhone через USB? 10 причин
Почему компьютер не видит iPhone через USB? 10 причин
Нашли в тексте ошибку? Выделите её, нажмите Ctrl + Enter и мы всё исправим!
Источник: http://sovets.net/14290-kompyuter-ne-vidit-ajfon.html
Немного о безопасности Вашего айфона
Чтобы не попадать в подобные ситуации, всегда носите своё устройство в чехле.
Держите его в чистой среде, ибо мусор, которые попадает во всякие незначительные углубления и щели может принести непоправимый вред для Вашего телефона.
Источник: http://computer-setup.ru/kompyuter-ne-vidit-iphone




