После прочтения статьи переустановка Windows будет доступна даже новичку и позволит в дальнейшем выполнять самостоятельно эту процедуру.
«Резать, не дожидаясь перитонитов!» или, в каких случаях стоит переустановить операционную систему Windows XP
Известная цитата из популярного фильма красноречиво отвечает на вопрос, когда возникает необходимость такого кардинального шага, как переустановка Windows XP.
Самые распространенные причины следующие:
— систематическое появление ошибок, «зависаний», «торможений», частых самопроизвольных перезагрузок, возникающих из-за системного мусора, некорректных удалений программ, завирусованности компьютера, что в итоге может привести к серьезному сбою в его работе и потери ценной информации;
— невозможность загрузки вообще, т.е. появление синего «экрана смерти»;
— для улучшения работы компьютера, обладающего слабыми системными ресурсами (хотя тут может помочь настройка и оптимизация Виндовс).
В любом случае, решиться на такие кардинальные действия, как реинсталляция, нужно только после тщательного анализа работы устройства, неоднократных попыток «обойтись малой кровью», т.е. выполнения действий по улучшению его состояния: наведения порядка в реестре, очистки диска от мусорных файлов, дефрагментации, «санации» от вирусов и т.п. Если же ничего не поможет, значит, процесс зашел слишком далеко и требует крайней меры – переустановки системы.
Источник: http://endoatom.com.ua/blog/windows-xp-reinstall-step
Создание установочного носителя
Далеко не у всех пользователей имеется официальный установочный диск Windows XP, потому о создании подобного носителя нужно позаботиться заранее.
Следует скачать необходимый образ на компьютер и приступить к созданию установочного диска. Понадобится соответствующее программное обеспечение. Наиболее популярными считаются программы UltraISO и ImgBurn, позволяющие записывать образы на физические носители.
Инструкция по созданию установочного диска на примере программы ImgBurn:
- В дисковод вставить чистый носитель DVD.
- Запустить приложение.
- Нажать «Записать образ на диск».
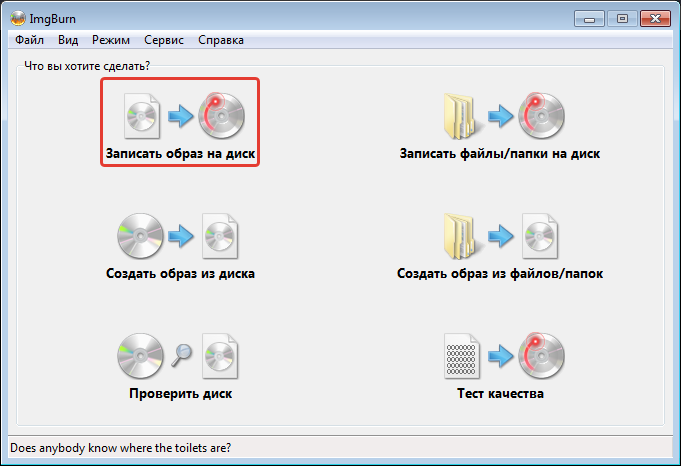
- Выбрать предварительно скачанный образ ОС и нажать на кнопку Открыть.
- Выставить минимальную скорость и начать запись.
Важно! По окончании процесса появится окно, свидетельствующее об успешной записи образа на диск. Надо нажать кнопку ОК, после чего дисковод должен автоматически открыться.
Источник: http://naladkaos.ru/windows-xp/kak-pereustanovit-na-kompyutere.html
Советы
- Перед началом установки убедитесь, что у вас есть все необходимое. Проверьте наличие кода активации. Загрузите все необходимые драйверы на диск, чтобы вы могли установить их сразу после завершения установки Windows.
Источник: http://ru.wikihow.com/переустановить-Windows-XP
Подготовка: что нужно для процедуры
- Установочный диск Windows 7
- Уникальный 25-символьный ключ
- Как минимум 12,869 Мб свободного места на диске С
- Рабочая система Windows
Если у вас не сохранился диск, ничего страшного. Одолжите у друга или запишите образ с торрентов. Главное, чтобы ключ был лицензионный.
На заранее собранных системах, ключ Windows расположен на стикере в задней части компьютера. В конце концов, если вы не можете найти ваш ключ, что вам мешает использовать другой! Однако можно узнать все лицензионные ключи, установленные в системе, при помощи Bean KeyFinder или других похожих программ.
Чтобы все получилось, нужно загрузить систему в обычном режиме, а не в безопасном. Я бы посоветовал все же заготовить резервную копию самой важной информации.
Источник: http://cdmail.ru/data/kak-pereustanovit-windows-bez-poteri-lichnyh-dannyh.htm
Что необходимо иметь для переустановки Windows XP
Одним из главных достоинств Windows XP является низкая требовательность к системным ресурсам компьютерного устройства, при этом она обладает некоторой «универсальностью» в отношении старого и нового софта: одинаково хорошо «чувствует себя» как на слабеньких моделях компьютеров, так и на современных устройствах. Также при наличии возможности рассмотрите вариант установки Windows 10, Windows 8 или семерки.
Для переустановки этой операционной системы необходимы следующие параметры и оборудование:
- Процессор – 233 МГц (минимум).
- Оперативная память – 64 МБ.
- Видеоадаптер Super VGA с разрешением 800х600.
- Место на жестком диске от 15 ГБ.
- CD-RUM или DVD-RUM.
- Клавиатура.
- Мышь и другие периферийные устройства.
Кроме того, в наличии должен быть установочный диск, лучше лицензионный или его качественный образ на CD/DVD или флешке, ключ продукта и набор нужных драйверов.
Источник: http://endoatom.com.ua/blog/windows-xp-reinstall-step
Шаг 1: деинсталлировать Service Pack 1
Если вы попробуете провернуть трюк с переустановкой на системе с SP1 при помощи диска без оного, могут возникнуть проблемы. Поэтому лучше сначала удалить его.
Пройдите: Пуск – Панель Управления – Программы и компоненты – Просмотр установленных обновлений (слева)
Найдите Service pack for Microsoft Windows (KB976932), затем выберите: Удалить.

Источник: http://cdmail.ru/data/kak-pereustanovit-windows-bez-poteri-lichnyh-dannyh.htm
Переходим непосредственно к установке

Первое окно — синий экран. Именно на этом этапе производится пошаговая установка программного обеспечения для инсталляции Windows XP на SCSI (высокоскоростной диск) или на RAID-массив. Для этого нужно нажать F6, после чего начнётся установка соответствующих драйверов. Но в большинстве случаев пользователи устанавливают систему на обычный жёсткий диск, для чего никакого вмешательства в ход установки на данном этапе не требуется, нужно просто дождаться следующего экрана приветствия.
Далее пользователи получают возможность выбрать один их вариантов действий:
- Установить Windows XP. Стандартный в большинстве случаев выбор — установка системы «с нуля» или восстановление старой. Используется удобный графический интерфейс.
- Восстановление системы при помощи консоли. Это выбор профессиональных пользователей и мастеров — восстановление производится из командной строки при помощи DOS-команд. При этом полная переустановка системы не производится.

Далее система переходит к поиску установленных уже ранее версий ОС. Если таковые были найдены, то список будет выведен на этом экране ниже, в меню будут предложены варианты последующих действий:
- восстановить старую Windows XP;
- установить новую копию ОС.

В первом случае вы сможете пользоваться ранее установленными приложениями. Замене подвергнутся только системные файлы, при этом установка пройдена будет полностью. Второй вариант предполагает полную перестановку системы.
Никакой список не появится не только в случае установки Windows XP на «пустой» компьютер, но и в том случае, если установленная ранее система имеет иную редакцию или сервис-пак.
Источник: http://brit03.ru/os/pereustanovka-windows-xp.html
Подготовительный этап
Во избежание просачивания ошибок и некорректностей из старой операционной системы, лучше всего выполнять переустановку с форматированием диска, так сказать, «начисто», только тогда можно гарантировать действительное «обновление» компьютера, на котором не будет ничего лишнего.
При этом нужно помнить, что переустановка операционной системы означает полную потерю данных на диске С, а при форматировании винчестера, информации на всех логических дисках. Поэтому, прежде чем начать установку Windows XP, внимательно проанализируйте и сохраните нужные файлы на флеш-память, переносной диск или другой компьютер, а также позаботьтесь о драйверах: обидно, когда после установки новой системы, она не будет «видеть» старые внешние устройства. После этих манипуляций можно приступать к непосредственной переустановке. Дальнейшая инструкция рассчитана на инсталляцию с диска, если вы хотите использовать USB-флешку, воспользуйтесь этим мануалом.
Источник: http://endoatom.com.ua/blog/windows-xp-reinstall-step
Об этой статье
Эту страницу просматривали 54 536 раз.
Источник: http://ru.wikihow.com/переустановить-Windows-XP
Как переустановить Windows XP с диска?
Далее, в той же статье, следует пункт Установка Windows XP, но не спешите переходить к нему, не дочитав три следующих абзаца до конца.
Так как мы переустанавливаем Windows, то у нас будет не размеченная область, а название локальных дисков (или диска ксли он один). И тут вам нужно:
- Если Раздел один, то его нужно стереть. Для этого просто выберите его стрелками, нажмите D на клавиатуре (или ту букву, которая указанна в описании над разделами, для удаления раздела, чаще всего D). Он сотрется, далее читайте абзац ниже.
- Если раздела два, но второй (где расположена личная инфа) нужно оставить, то сотрите только тот, где установлена ваша предыдущая ОС (называется он промерно так «Раздел 1: С»). Некоторые мастера говорят что можно и не стирать, мол само сотрется при установке новой ОС. Но бывают случаи, когда новая ОС устанавливается поверх старой и получается «кишмиш», и приходиться делать все заново.
- Если у вас два раздела, но вы хотите перераспределить память по новой, тогда вам придется стирать оба раздела. По очереди, выбираете первый, нажимаете D, ждете пока стирается, после выбираете второй и делаете с ним тоже самое.
В пункте об установке показано как форматировать один раздел диска, если у вас их будет два, то вам придется проводить данную операцию два раза, с каждым разделом отдельно. После этого они объединятся в один пункт «Неразмеченная область». В статье показано как сделать из неразмеченной области один диск, вам же нужно сделать два. Все делается одинаково. Предположим у вас жесткий диск 100 Гб, тогда для локального мы возьмем 21 Гб (правда, нужно указвать в мегабайтах, 1 Гб = 1024 мегабайт), а остальное можно использовать для создания личного локального диска. Сколько останется места вы будете видеть в пункте «Максимальный размер нового раздела» (эту видно надпись видно на второй картинке пункта Установка Windows XP).
Ну и все, далее выберите стрелками первый созданный раздел и в него уже переустанавливайте Windows XP. А как это делать описано все в той же статье об установке Windows XP :).
Источник: http://teryra.com/kak-pereustanovit-windows-xp-samostoyatelno/
Шаг 2: запустить установку в режиме совместимости
Этот шаг необязателен. Можете пока его пропустить и вернуться, когда он понадобится. Просто установщик может не позволить вам провести установку по причине того, что:
«Ваша нынешняя версия Windows более новая, чем та, что вы собираетесь установить. Windows не может быть обновлен».
Чтобы избежать:
Пройдите: Мой компьютер, нажмите правой кнопкой мыши на диске с Windows и выберите Открыть.
Щелчок той же правой кнопкой по setup.exe. Нажмите Свойства.
Переключитесь на вкладку Совместимость и выберите пункт Запустить программу в режиме совместимости с Windows Vista (SP2).
Нажмите ОК и запустите установщик двойным щелчком.

Источник: http://cdmail.ru/data/kak-pereustanovit-windows-bez-poteri-lichnyh-dannyh.htm
Пошаговая инструкция по переустановке Windows XP с установочного диска
После включения компьютера нажимаем клавишу «Del», «Esc» или «F2» для того, чтобы войти в меню BIOS и внести изменения в соответствующие пункты.
Изменение параметров в BIOS
BIOS – аппаратно-программная часть компьютера, отвечающая за настройки комплектующих системного блока.
Так называемые «горячие клавиши» для входа в меню BIOS у разных производителей могут несколько отличаться, например, для ASUS – это «Esc» или F8, для Sony — F11, для Acer – F12, а для Samsung — «Esc» или F10. Так что не стоит отчаиваться, если с первого раза у вас ничего не получиться, следует сделать еще несколько попыток, используя разные комбинации.
В меню BIOS, заходим во вкладку Advanced и, с помощью стрелок находим пункт First Boot Device, в котором меняем порядок загрузки, установив приоритетность с CD/DVD. После этого сохраняем сделанные изменения, нажав клавишу F10, что означает Save and Exit Setup (сохранить и выйти из настроек), подтверждаем действие нажатием «Yes» и покидаем BIOS. Если возникли трудности, ознакомьтесь с таблицей горячих клавиш для входа в БИОС.
Реинсталляция с флеш-памяти отличается только тем, что при первом заходе в BIOS необходимо выбрать загрузку с usb-флешки, на которой находится образ установочного диска.

Загрузка компьютера с установочного диска
Вставляем установочный диск в дисковод и перегружаем компьютер. На экране появится надпись Press any key to boot from CD or DVD (нажми любую клавишу для подтверждения загрузки с CD или DVD). Процесс инсталляции продолжится, а на экране появится предложение от автоматического установщика Windows XP Professional выбрать один из пунктов, среди которых имеется «установка». Нажимаем Enter и принимаем лицензионное соглашение клавишей F8.

Разбивка винчестера на разделы
На экране возникнет картинка с предложением о создании разделов. Выбираем С, как правило именно этой буквой обозначают системный диск, и определяем его объем. Для Windows XP он должен быть от 15 Гб. Вписываем цифры в соответствующее поле. При желании можно выполнить удаление раздела клавишей Del.

Форматирование диска
Для этого на экране при помощи стрелок «вверх-вниз» выбираем пункт «отформатировать раздел в системе NTFS». Во время форматирования все данные с диска С будут стерты, произойдет новая разметка области хранения данных и сформируется обновленная файловая структура. Вот почему нужно было выполнить предварительное сохранение информации на внешние носители.

Процедура загрузки
Это процесс пойдет автоматически, без вашего участия и включает распаковку компонентов системы и копирование соответствующих файлов. На экране будут последовательно меняться сообщения, затем программа объявит о скорой перезагрузке, во время которой нужно опять зайти в BIOS и перенастроить приоритетность устройств, поменяв его на HDD.


Источник: http://endoatom.com.ua/blog/windows-xp-reinstall-step
Процедура переустановки
Когда появятся надписи на черном фоне, выберите пункт установки (стрелочки клавиатуры) и нажмите Enter. Теперь остается просто следовать подсказкам на экране. Процесс может показаться сложным, но в действительности все очень понятно.
Теперь остается просто следовать подсказкам на экране. Процесс может показаться сложным, но в действительности все очень понятно.
Для начала примите условия лицензионного соглашения (кнопка F8 на клавиатуре). В нашем случае на ПК уже имеется операционная система Windows XP, компьютер предложит ее восстановить. Нужно отказаться, нажав Esc.
Теперь идет выбор системного диска для установки. Назначьте тот, на котором ранее стоял Виндовс. Появится сообщения, что нежелательно устанавливать две ОС в один раздел. Игнорируйте это предупреждение (кнопка C).
Назначьте тот, на котором ранее стоял Виндовс. Появится сообщения, что нежелательно устанавливать две ОС в один раздел. Игнорируйте это предупреждение (кнопка C).
И тут есть возможность выбора: первый вариант — оставление всех данных на диске, в том числе и файлов системы, второй вариант — полная очистка. Желательно использовать последнюю опцию, в таком случае процедура точно пройдет успешно.
Предпочтительно выбирать стандартный метод форматирования. Он занимает больше времени (приблизительно 10 минут), но выполняет полную очистку HDD с восстановлением поврежденных секторов, если это возможно.
Когда процедура форматирования будет завершена, начнется копирование системных файлов. Затем последует перезагрузка компьютера. Дождитесь запуска, тогда установка продолжится.
Затем последует перезагрузка компьютера. Дождитесь запуска, тогда установка продолжится. В процессе будут возникать различные окна с параметрами: настройка языка, имени пользователя, ревизии системы, пароля и так далее.
В процессе будут возникать различные окна с параметрами: настройка языка, имени пользователя, ревизии системы, пароля и так далее.
Примечание: пароль будет требоваться каждый раз при перезагрузке ПК или выходе из пользователя. Но можно оставить поле с ним пустым, тогда секретная комбинация не будет задана. Это ускорит запуск компьютера.
Описан простой способ, как переустановить Виндовс XP. С ним без проблем справится любой пользователь. Достаточно просто следовать инструкции и рекомендациям из статьи. На этом процедуру можно считать завершенной, остается только первый запуск и настройка компьютера.
Источник: http://top-advice.ru/kak-pereustanovit-windows-xp.html
Что надо знать при форматировании диска
Еще вам надо знать, что при форматировании будет предложено выбрать между форматами FAT32 и NTFS, выбираем NTFS. Далее начинается форматирование, затем копирование файлов (это всё автоматически) и компьютер перезагружается (если во время перезагрузки опять выдаёт меню диска, выбираем загрузить с жёсткого диска) далее процесс переустановки практически автоматизирован и понятен. Внимательно читайте и следуйте инструкциям. Вот собственно и всё. Думаю, что не так страшен чёрт, как его малюют.
Вот вы и знаете ответ на вопрос о том, как переустановить Windows XP. Думаю, что теперь вы не только сможете сделать переустановку Windows на своем компьютере, но также поможете это сделать своим друзьям и близким по необходимости. Для вас это будет тренировка и закрепление пройденного, а для ваших друзей неоценимой услугой. А позже вы научите их как переустановить Windows XP или порекомендуете эту статью.
Пожалуй ещё один совет, чтобы немного облегчить последующие переустановки и сократить время на этот процесс. Полезно знать, как сделать образ диска для восстановления системы. Это вам может пригодиться после инсталяции всех необходимых программ для работы с Windows XP.
А вы самостоятельно делаете переустановку или обращаетесь к кому-то за помощью?
Читайте также:
- Как снизить показатель отказов?
- Как сделать иконку для сайта
- 10 советов, где найти вдохновение для блога
- Как сделать водяной знак в фотошопе
- Злоумышленники и наша безопасность
Источник: http://biznes-mesto.ru/pereustanovka-windows-xp/
Финальная настройка
Установка продолжится. Теперь необходимо последовательно выполнить следующие действия:
- выставить языки и региональные стандарты;
- обозначить имя;
- внести ключ продукта (25 знаков);
- ввести имя компьютера и пароль (по желанию);
- установить дату и время;
- настроить рабочую группу;
- выполнить поддержку сети (здесь ничего не меняем);
- после появления приветственного экрана нажимаем «далее»;
- следующие пункты настройки можно также пропустить (для быстроты установки);
- ввести имя учетной записи (имя пользователя);
- перейти на предпоследнюю картинку в установке и нажать на клавишу «Готово».
Далее появится сообщение об автоматической настройке разрешающей способности экрана, с которой нужно согласится, нажав «Оk», после чего засветится картинка рабочего стола. Установка закончена, теперь можно загрузить драйвера устройств, произвести пользовательские настройки и перенести обратно на диск, сохраненную на внешних носителях информацию.

Источник: http://endoatom.com.ua/blog/windows-xp-reinstall-step
III этап: Настройка после установки Windows
Вынимаем наш установочный диск и начинаем настройку.
- Драйвера и что с этим делать. Прежде всего Вам нужно установить драйвера, чтобы компьютер знал, что с чем делать, да и вообще мог чувствовать себя комфортно.
- Вставляем диск от материнской платы. Нам важно установить 3 драйвера: чипсет (chipset), аудио (audio) и интернет (ethernet). Но если программа вам предложит больше, то соглашаемся на такую любезность и устанавливаем. Перезагружаемся, чтобы драйвера полностью установились.
- Если нет дисков, то вспоминаем, куда мы скачали наши драйвера с официальных сайтов и устанавливаем их оттуда.
- Вставляем диск от нашей видеокарты. Как вы могли заметить (или не могли), если перетаскивать окна, то видно, что они перемещаются рывками. Это говорит о том, что драйвер видео у вас не установлен. Так что устанавливаем драйвер видео с диска и перезагружаемся.
- Далее действуем по той же схеме и устанавливаем остальное оборудование. Например, сканер, принтер, планшет, мышка, клавиатура и тп.
- Successfully Installed или как определить все ли на месте Нам нужно убедиться, что мы ничего не забыли и все драйвера встали правильно. Это сделать не трудно. Заходим в Панель управления—> Система —> Оборудование —> Диспетчер устройств. Как видите, здесь у нас перечислено все наше установленное оборудование. Если напротив чего-то стоит значок вопроса, это означает, что драйвер на это устройство не установлен и система не знает что делать с этим оборудованием. Если Вы обнаружите такой значок, то читайте напротив чего он стоит, и устанавливайте драйвер для этого устройства. В идеале значков вопроса не должно быть вообще, как, например, тут:

3. Оптимизация или освобождаем память. Для более комфортной работы, в разделе, где у Вас установлена Windows, не должно быть установлено ничего лишнего, так же желательно не иметь файла подкачки на нем и папки temp. Этим мы сейчас и займемся.- Перенос папки temp в другое место сделать нетрудно, но ни в коем случае не делайте это методом копировать-вставить! Здесь все несколько сложнее. Дело в том, что за папкой temp закреплен адрес, куда все программы копируют свои временные файлы и если вы просто перенесете папочку temp, то программы все-равно будут копировать свои файлы в старое место. Чтобы такого не было, нужно изменить путь к папке temp в системе. Для этого заходим в Панель управления —> Система —> Дополнительно —> кнопочка «Переменные среды». Нас интересует верхнее поле. Как видите тут указан путь для переменной Temp и Tmp в папку temp на вашем системной разделе. Нажимаете на каждую из этих строк и редактируете ее, вписав туда новый адрес (например, E:temp). после чего не забудьте нажать ОК. Так же зайдите в «Отчет об ошибках» и отключите его.

- Файл подкачки — довольно нужная и полезная вещь, но нет смысла хранить столь объемный файл на системном диске, поэтому давайте перенесем этот файл в другое место. Однако если на системном диске вообще не будет файла подкачки, то может возникнуть проблема с записью дампов. Так что без него нам все-равно не обойтись, поэтому задаем минимальный размер на нашем системном разделе (210-250mb). Чтобы это сделать, идем в Панель управления —> Система —> Дополнительно —> в поле «Быстродействие» жмем на кнопочку «Параметры» —> Дополнительно —> Изменить. Выбираем диск и задаем размер файла подкачки. Не забудьте нажать на кнопочку «Задать», а то изменения не сохранятся!

- И последний штрих — включаем дамп памяти. Для этого идем в Панель управления —> Система —> Дополнительно —> в поле «Загрузка и восстановление» жмем на кнопочку «Параметры». Убираем галочку «Выполнить автоматическую перезагрузку» и в поле «запись отладочной информации» выбираем «Дамп памяти ядра».

- Не пускает в интернет? Помните, мы записывали на листочек непонятные циферки? Вот теперь нужно их вписать обратно. Для этого выполните пункт 3 первого этапа
На этом весь процесс закончен. У вас теперь новенькая Windows, которая к тому же уже настроена. Можно пользоваться
Источник: http://brit03.ru/os/pereustanovka-windows-xp.html




