25 действий для максимального ускорения работы компьютера. Изображения из Windows 7. Подробное описание, что нужно сделать.
Отключение визуальных эффектов
Это эффекты перетаскивания/закрытия/открытия окон, различные тени и эскизы для красивого отображения. Перейдите в меню Пуск >>Панель управления >> Выберите просмотр по категориям и нажмите на Система и безопасность. В этой категории найдите:

Затем появляется окно, в котором, выберите настройку визуальных эффектов.

В появившимся окне выберите пункт «Наилучшее быстродействие» как на изображении:

Вы сразу заметите изменения. Будет немного непривычно, но и работа компьютера будет ускорена. Не закрывайте это окно, оно вам понадобиться дальше.
Источник: http://sitemozg.ru/windows/kak-uskorit-rabotu-kompyutera
Причины замедленной работы
Почему же компьютер начал тормозить? Я думаю, что таким вопросом задавались многие, но не все нашли ответ, так как не всегда получается определить причину медленной работы. Перечислю несколько возможных процессов, которые мешают продуктивной работе Windows 7:
- Программы в автозагрузке.
- Вредные и необязательные приложения. Попадают на ПК вместе с установкой из непроверенных источников.
- Отсутствие официальных драйверов на компьютере.
- Заполненность жесткого диска.
- Сильный нагрев компьютера.
Я назвал далеко не все возможные причины непродуктивной работы устройства, но даже их уже достаточно, чтобы сделать конкретные выводы.
Теперь вы задаетесь вопросом, так какие же конкретные способы можно использовать для улучшения качества работы Windows 7? Стоит рассмотреть каждый случай отдельно, чтобы вы лучше поняли, как правильнее поступить в вашей ситуации.
Источник: http://zen.yandex.ru/media/tehnichka/uskoriaem-rabotu-windows-7-raznymi-sposobami-5fd7396264f2df1897bb7960
Распределение времени процессора
Настройка позволяет установить приоритет распределения ресурсов процессора. В этом же окне, что на изображении выше, выберите вкладку «Дополнительно» и выставьте приоритет на программы, а не службы, работающие, в фоновом режиме:

Затем перейдите в окно настройки файла подкачки.
Источник: http://sitemozg.ru/windows/kak-uskorit-rabotu-kompyutera
Увеличение производительности путем настройки параметров электропитания
На производительность компьютера влияет выбранный тип электропитания. Выделяют три основных:
- сбалансированный;
- высокая производительность;
- экономия энергии.
Сбалансированный режим выбран в качестве основного и представляет идеальное сочетание энергоэффективности и скорости работы. Система автоматически регулирует подачу энергии на чипы. При этом поддерживается правильный баланс.
Режим высокой производительности предусматривает постоянную подачу энергии на основные компоненты, не снижая скорость работы ПК даже во время простоя.
А режим экономии занижает скорость процессора, уменьшает яркость экрана и продлевает время работы от аккумулятора (для ноутбуков).
Настройка параметров выполняется в специальном окне, для открытия которого необходимо:
- Через меню «Пуск» запустить «Панель управления».

- Перейти в раздел «Оборудование и звук».

- Кликнуть по ссылке «Электропитание».

Источник: http://naladkaos.ru/windows-7/uskorit-rabotu-kompyutera.html
Оптимизация рабочего стола
Чтобы ускорить загрузку компьютера, уберите как можно больше ярлыков с рабочего стола. Компьютер тратит время на их вычисления. Чем меньше ярлыков — тем быстрее будет загружаться рабочий стол при включении ПК.
После этого следует убрать фоновое изображение и заставку на рабочем столе. При загрузке компьютер не будет тратить время на их вычисления.
Перейдите в Пуск >> Панель управления >> Оформление и в категории экран выберите «Изменение фона рабочего стола» как на изображении ниже:

Затем уберите фоновый рисунок и замените его сплошным цветом. Я предпочитаю чёрный так, как он меньше всего напрягает глаза благодаря низкой яркости.

Теперь вернитесь в «Оформление» найдите там категорию «Гаджеты рабочего стола» (В Windows XP отсутствует). И нажмите на строчку удаления гаджетов. Удалите все гаджеты, которые у вас есть. По сути они вам не нужны, вся информация представленная в них и так есть на вашем компьютере либо в интернете.
Дальше уберите заставку рабочего стола. Перейдите в категорию оформление и найдите категорию экран.

Появляется окно, в котором уберите заставку. Изображение ниже:

Вы немного ускорили работу компьютера, теперь он не будет тратить так много времени на загрузку ярлыков, заставки, фонового рисунка и виджетов рабочего стола.
Источник: http://sitemozg.ru/windows/kak-uskorit-rabotu-kompyutera
Отключение системных звуков
Это всем известные звуки: двойной клик, ошибка, предупреждение, вход в систему, выход и другие. Лично мне они вовсе не нужны. Компьютеру так же потребуется время и ресурсы на воспроизведение этих звуков и поэтому их лучше отключить.
Перейдите в Пуск >> Панель управления >> Оборудование и звук и найдите там «Изменение системных звуков» как на картинке ниже.

Выберите звуковую схему «Без звука» и уберите галочку с «Проигрывать мелодию запуска Windows» подтвердив изменения.

Источник: http://sitemozg.ru/windows/kak-uskorit-rabotu-kompyutera
Отключение экрана загрузки Windows
Нажмите клавишу со знаком Windows + R. Если её нет: зайдите в пуск и введите в поиске «выполнить» для перехода в строку выполнения. В ней напишите команду msconfig и откроется нужное окно.

Поставьте галочку без GUI.

Теперь, во время включения компьютера, у вас будет появляться чёрный экран вместо полосы загрузки Windows. Таким образом можно ускорить включение компьютера.
Не закрывайте это окно и перейдите к следующему пункту.
Источник: http://sitemozg.ru/windows/kak-uskorit-rabotu-kompyutera
Деактивация антивирусного программного обеспечения
Антивирус считается полезной программой, защищающей файлы пользователя от проникновения извне. Но утилита способна значительно снизить производительность системы.
Поможет деактивация или полное удаление антивируса. При этом пользователь берет на себя ответственность за последствия подобного решения.
Важно! Можно работать за компьютером без антивирусного ПО, но для обеспечения безопасности важно соблюдать правила пользования интернетом: избегать подозрительных ресурсов и не запускать скачанные файлы без цифровой подписи.
Источник: http://naladkaos.ru/windows-7/uskorit-rabotu-kompyutera.html
Отключение ненужных программ из автозагрузки
Перейдите во вкладку «Автозагрузка» и уберите все ненужные программы.
Здесь отображены программы, которые автоматически загружаются при включении компьютера.
Я оставил лишь программу обновления драйверов видеокарты и свой антивирус. Остальное мне ненужно. Но для большей скорости можно выключить все.

Источник: http://sitemozg.ru/windows/kak-uskorit-rabotu-kompyutera
Отключение ненужных служб Windows
В Windows существует множество различных служб, которые постоянно работают и вы можете даже не знать об этом. Отключение ненужных служб позволит ускорить работу компьютера. Перейдите в меню «Пуск» и введите «Службы» в строке поиска.

Я покажу пример какие службы обычно не нужны.
На изображении ниже показана служба отвечающая за факс. Выбран расширенный вид представления и слева находится описание. По нему вы можете понять, что делает та или иная служба. Я отключил эту службу, факсом я не пользуюсь. И таких служб очень много.


При отключении служб стоит учитывать их зависимости. Вы можете отключить 1 службу, а работать не будут 3 и поэтому желательно зайти во вкладку «Зависимости» и просмотреть их список.
Отключение служб у всех индивидуально. Кому-то не нужна функция печати, кому-то не нужна функция родительский контроль… Почитайте про ненужные службы и отключите их. Если сомневаетесь — задайте вопрос в комментариях. Даже если вы отключите нужную функцию — все службы всегда можно включить обратно.
Отключайте службы только если знаете, что они делают!!!
Источник: http://sitemozg.ru/windows/kak-uskorit-rabotu-kompyutera
Управление питанием
Этот пункт владельцы стационарных ПК могут выпустить из виду, однако для тех, кто пользуется ноутбуками или нетбуками он очень важен. Дело в том, что максимально экономное потребление электроэнергии неминуемо приводит к ощутимому снижению производительности техники. Естественно, обратная связь также существует.
Хотя о плане энергопотребления многие забывают, оптимизировав его, вы сможете несколько ускорить работы своей техники. Сделать это достаточно просто: в «Панели управления» (искать ее нужно в меню «Пуск») нужно выбрать пункт «Электропитание» и поставить переключатель на «Высокую производительность».
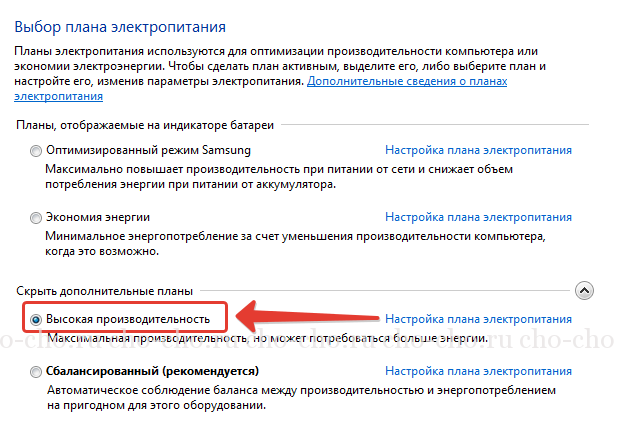
Более опытные пользователи могут настроить собственный план, однако здесь лучше проявить осторожность. Не боитесь? Тогда выбирайте пункт «Настройка плана электропитания» и смело меняйте параметры.
Источник: http://cho-cho.ru/kak-uskorit-rabotu-kompyutera-windows-7
Отключение индексирование диска
Индексирование диска нужно для быстрого поиска по нему. После отключения, поиск будет работать медленнее, но и прирост в скорости работы компьютера тоже будет.
Зайдите в Мой компьютер >> И откройте свойства диска правой кнопкой мыши:

Затем уберите галочку с «Разрешить индексирование содержимое файлов на этом диске в дополнении к свойствам файла» как показано ниже.

Подождите завершения отключения индексации и проделайте тоже самое с остальными дисками (если есть).
Источник: http://sitemozg.ru/windows/kak-uskorit-rabotu-kompyutera
Проверка диска на наличие ошибок
Вернитесь к свойству локального диска и откройте вкладку «Сервис» как на картинке ниже. Нажмите на «Выполнить проверку…» и поставьте все галочки.

Далее у вас появиться такое окно если вы используете в данный момент этот диск:

Вам нужно нажать на кнопку «Расписание проверки диска» и теперь, при включении компьютера будет долгая проверка вашего диска с исправлением всех ошибок и проблем в нём. Поэтому нужно набраться терпения и подождать. Перезагружать компьютер пока, что не стоит. Перейдите к следующему пункту.
Источник: http://sitemozg.ru/windows/kak-uskorit-rabotu-kompyutera
Очищение компьютера от вирусов
Очень важный пункт так, как именно из за вирусов может сильно замедляться работа компьютера. Для полного избавления от вирусов скачайте бесплатную программу Dr Web CureIt. Следуйте инструкциям на странице по ссылке.
После этого скачайте антивирус уже для защиты компьютера от вирусов. Я рекомендую Eset Nod32 Smart Security. Сам активно им пользуюсь, по сравнению с другими антивирусами он лучше справляется со своей задачей (по моему опыту).
После скачивания и установки просто запустите полное сканирование и дождитесь пока ваш компьютер будет полностью проверен.
Источник: http://sitemozg.ru/windows/kak-uskorit-rabotu-kompyutera
Видео: как разогнать Windows 7 на ноутбуке
Быстродействие Windows 7 определяется сочетанием аппаратной мощности и настройки компьютера. Не всегда лучшим решением становится закупка современных комплектующих: тонкая настройка Windows может принести ощутимую пользу без лишних затрат.
- Автор: admin
- Распечатать
(6 голосов, среднее: 5 из 5)
Источник: http://remnabor.net/kak-uskorit-rabotu-windows-7-tolko
Использование встроенного инструмента устранения неполадок
Инструмент «Устранение неполадок компьютера» заранее предусмотрен операционной системой для поиска возможных проблем. Функциональная система быстро обнаруживает баг и выполняет восстановление отдельных элементов.
Пользователь самостоятельно запускает эту службу при возникновении сложностей или замедленной работы компьютера. Процесс можно активировать несколькими методами:
- Через меню элемента, с которым возникают проблемы (например, во вкладке «Сеть и интернет»).
- Непосредственно в меню «Пуск» («Панель управления» → «Устранение неполадок»).

- Используя меню «Помощника», которое вызывается выполнением команды control.exe /name Microsoft.Troubleshooting в окне «Выполнить».


Обратите внимание! Интерпретатор «Командной строки» можно вызвать нажатием клавиш Win + R.
Источник: http://naladkaos.ru/windows-7/uskorit-rabotu-kompyutera.html
Использование технологии ReadyBoost
Этой технологии нету в Windows XP. В более поздних версиях Windows она имеется. Эта технология позволяет ускорить работу компьютера благодаря памяти флеш накопителя.
Всё, что вам нужно сделать — это отформатировать флешку и подключить к компьютеру. Затем перейдите в Мой компьютер и зайдите в свойства вашей флешки.

Теперь просто не вытаскивайте вашу флешку.
Стоит отметить, что при использовании этой технологии флешка быстро изнашивается и портиться.
Не каждая флешка может подойти для ReadyBoost, перейдя по ссылке вы можете подробно ознакомиться с этой технологией.
Источник: http://sitemozg.ru/windows/kak-uskorit-rabotu-kompyutera
Дополнительно если у вас ноутбук
Настройте план электропитания на высокую производительность. Если вы всё время используете ноутбук с подключенной зарядкой — это никак вам не помешает, а только ускорит работу. Зайдите в Пуск и введите в поиске «Электропитание» как на изображении ниже.

Теперь ваш компьютер будет быстро работать. Ваши результаты и вопросы пишите в комментариях. Спасибо за внимание.
Источник: http://sitemozg.ru/windows/kak-uskorit-rabotu-kompyutera
Тематическое видео
-
Да! Компьютер стал работать намного быстрей. 43%, 128 голосов
128 голосов 43%
128 голосов — 43% из всех голосов
-
Некоторые советы помогли. Работа компьютера незначительно ускорилась. 35%, 105 голосов
105 голосов 35%
105 голосов — 35% из всех голосов
-
Половина советов — бред. 15%, 44 голоса
44 голоса 15%
44 голоса — 15% из всех голосов
-
Стало только хуже! 4%, 13 голосов
13 голосов 4%
13 голосов — 4% из всех голосов
-
Ничего не помогло. 3%, 9 голосов
9 голосов 3%
9 голосов — 3% из всех голосов
Всего голосов: 299
5 июля, 2016
×
Вы или с вашего IP уже голосовали.
Источник: http://sitemozg.ru/windows/kak-uskorit-rabotu-kompyutera




