подскажите как выдавать временный мут на сервере, можно конечно использовать await asyncio.sleep(), но проблема в топ что если бот выключится таймер сбросится и поэтому этот вариант не подходит, я …
Вариант 1: Программа для ПК
Если говорить о десктопной версии Discord, то здесь возможностей в управлении сервером гораздо больше, начиная от встроенных функций и заканчивая дополнительными инструментами в виде ботов и плагинов. Поэтому в первую очередь остановимся на проведении голосования через программу на компьютере, разобрав все доступные методы, позволяющие несколько минут запустил опрос на своем сервере.
Способ 1: Эмодзи реакции
Это единственный метод организации голосования, не требующий установки дополнительных ботов или обращения к сторонним веб-сервисам, нацеленным на выполнение данной задачи. Принцип составления опроса крайне прост: используются реакции в виде смайлов на какое-либо сообщение с предварительными настройками текстового канала, чтобы не создавалось неразберихи и спама. Кстати, вы можете даже создать отдельный канал только для проведения голосований, о чем читайте в статье по ссылке ниже.
Подробнее: Создание канала на сервере в Discord
После выбора подходящего канала можно смело переходить к редактированию основных параметров и добавлению опроса, что не займет много времени и осуществляется так:
- Наведите курсор на текстовый канал и нажмите по появившемуся значку шестеренки.

Откройте раздел под названием «Права доступа», где и осуществляется управление всеми доступными разрешениями.

Используйте одни и те же ограничения для всех ролей или добавьте только определенные, которые уже заранее были присвоены участникам сервера.

Если это канал исключительно для проведения опросов, разрешите пользователям читать сообщения, но запретите отправку во избежание спама. Соответственно, для одобрения правила устанавливается маркер с галочкой, а для запрета — с крестиком.

Самое главное правило — «Добавлять реакции». Суть голосований состоит в том, чтобы пользователи выбирали одну из заготовленных реакций и не могли спамить своими, поэтому данное право отключаем.

Перед выходом из текущего меню не забудьте нажать кнопку «Сохранить изменения».

После возвращения к выбранному текстовому каналу напишите текст голосования так, чтобы каждый пользователь понимал, какую реакцию ему в дальнейшем выбрать. Подтвердите отправку сообщения нажатием по Enter.

Наведите курсор на отправленный текст для появления кнопки «Добавить реакцию».

Выберите первую эмодзи, чем в нашем случае является большой палец вверх, означая одобрение темы опроса.

Вы увидите отображение небольшой миниатюры внизу с количеством выбравших эту же реакцию. Сейчас там стоит значение 1, поскольку вы сами и добавили ее.

Сделайте то же самое со вторым эмодзи и последующими, если вариантов ответов более двух.

На следующем скриншоте вы видите, как выглядит голосование после того, как один из пользователей выбрал подходящий для него вариант ответа.

Подытожим вышесказанное, если инструкция вам не до конца понятна. Для начала вы настраиваете текстовый чат в соответствии с правилами, обеспечивая честное и без спама голосование. После этого вводите сам вопрос и добавляете к нему реакции для ответов. Пользователи нажимают по одному из смайликов, отдавая предпочтение определенному варианту ответа. Количество голосов всегда отображается рядом с эмодзи, поэтому с подсчетом не возникнет трудностей.
Способ 2: Simple Poll
Более простой метод организации опросов в Дискорде — установка ботов, чья функциональность как раз и сосредоточена на выполнении поставленной задачи. Один из таких ботов называется Simple Poll и позволяет буквально при помощи двух разных команд организовать голосование любой сложности без надобности самостоятельно добавлять две или более реакции.
Добавить Simple Poll в Discord с официального сайта
- Перейдите на открытую площадку по ссылке ниже, чтобы попасть на страницу Simple Poll, и нажмите кнопку «Invite».

Если авторизация в веб-версии мессенджера уже выполнена, сразу появится форма авторизации бота на сервере. При необходимости сменить учетную запись (ведь добавлять ботов могут только администраторы или создатели серверов) нажмите на вопрос «Это не вы?».

Пройдите повторную авторизацию или отсканируйте QR-код для быстрого входа.

Через выпадающий список выберите сервер для добавления бота и переходите к следующему шагу.

Обязательно отметьте галочками все разрешения для него, поскольку в противном случае Simple Poll не получит доступ к эмодзи или отправке сообщений.

Подтвердите авторизацию путем ввода отобразившейся на экране капчи.

Вы будете уведомлены об успешном добавлении этого бота в Discord, после чего можно закрыть данное окно и переходить к программе.

В ней ознакомьтесь со списком участников сервера и убедитесь, что теперь в сети отображается пользователь «Simple Poll» с официальной отметкой бота.

Напишите команду /poll для получения помощи о синтаксисе бота.

Ознакомьтесь с двумя появившимся на экране командами. Первая используется для создания опросов с несколькими вариантами ответов, а вторая — когда присутствует только «Да» или «Нет».

Проверим сначала второй вариант, введя /poll «Текст опроса».

После нажатия по Enter появится сообщение от бота, где присутствует эмодзи опроса, сам текст выделен жирным, а ниже уже добавлены все необходимые реакции.

При голосовании вы видите точно такие же изменения в счетчике, как это наблюдалось и при выполнении Способа 1.

Создание голосования с несколькими разными вариантами ответов происходит немного сложнее, но все же быстро. Введите /poll «Текст опроса» «Вариант 1» «Вариант 2» «Вариант 3» (вариантов можно писать до 20 штук).

Затем каждый возможный ответ автоматически распределяется по буквам, поэтому юзерам остается только выбрать какой-либо вариант.

Дополнительно обратим внимание на права доступа к текстовым каналам, если предварительно они настраивались исключительно для проведения голосований так, как это было показано в предыдущем методе. В этом случае бот может отправить личное сообщение о том, что не имеет доступа к сообщениям или эмодзи. Для решения этой ситуации внесите некоторые правки в права текстового канала.
- Наведите на него курсор и щелкните по кнопке в виде шестеренки.

Откройте раздел «Права доступа».

Перейдите к добавлению роли для настройки ее прав отдельно.

Выберите пользователя Simple Poll или его роль, что в этом случае не имеет никакого значения.

Обязательно разрешите чтение и отправку сообщений.

То же самое сделайте с правом «Добавлять реакции», после чего сохраните изменения, покиньте данное меню и попробуйте снова взаимодействовать с ботом.

Способ 3: Poll Bot
В качестве альтернативы разберем еще одного бота, предназначенного для проведения опросов на сервере. Кстати, он имеет свои отличия и отправляет простое голосование не от своего имени, а от вашего, что иногда полезно при общении на сервере, поскольку разгружает текстовый канал от ненужной информации.
Добавить Poll Bot в Discord с официального сайта
- Добавляется Poll Bot с той же открытой площадки, о которой уже шла речь ранее.

После нажатия кнопки «Invite» появится новая вкладка для авторизации бота. Выполните вход в личный профиль, укажите сервер и переходите к следующему шагу.

Предоставьте боту все необходимые разрешения и авторизуйте его.

Как только появится уведомление об успешной авторизации, закрывайте данную страницу браузера и возвращайтесь к программе, где в первую очередь проверьте, отображается ли Poll Bot в списке участников выбранного сервера.

Используйте команду +help для получения помощи по взаимодействию с рассматриваемым инструментом.

Команды всего две и предназначаются они для создания простого голосования или с разными вариантами ответов. В этом же блоке со сведениями наглядно виден синтаксис каждой команды, то есть то, как ее нужно правильно оформить.

Простое голосование объявляется при помощи команды +poll *текст опроса*.

После отправки вы увидите эмодзи в виде положительной и негативной реакции. Третья предназначена для тех, кто не определился с выбором. Обратите внимание на то, что данный опрос отправлен от имени вашей учетной записи, а не бота.

Для создания более масштабного голосования следуйте такому синтаксису: +poll {Текст опроса} [Вариант 1] [Вариант 2] [Вариант 3] (во вспомогательной информации указано, что поддерживается до 30 различных вариантов).

Это голосование уже более сложное, поэтому отправляется от имени бота, а его внешний вид в текстовом чате вы наблюдаете на следующем скриншоте.

Способ 4: Онлайн-сервисы для создания опросов
Последний метод реализации опроса для Discord на компьютере — использование одного из доступных онлайн-сервисов, бесплатно представляющих все необходимые для этого опции. Обычно созданный опрос распространяется в виде ссылки, перейдя по которой, каждый юзер может оставить свой голос или выбрать несколько вариантов ответов на разные вопросы.
Подробнее: Онлайн-сервисы для создания опросов

Преимущество такого подхода заключается не только в доступе к созданию массивных опросов или даже целых тематических тестов, достаточно сгенерировать одну ссылку и разослать ее по разным каналам. При переходе на сайт вы будете видеть итоговое количество всех голосов и отпадет надобность подсчитывать их в каждом текстовом канале Discord, как это происходило бы при использовании бота или встроенной функциональности.
Источник: http://lumpics.ru/how-to-create-vote-in-discord/
Как установить Discord
Если вы хотите использовать Discord на iPhone или Android, можно скачать его в магазине приложений App Store или Google Play Store. Если вы хотите работать на компьютере, нужно перейти по адресу Discord.gg и скачать версию для Windows или открыть в браузере.
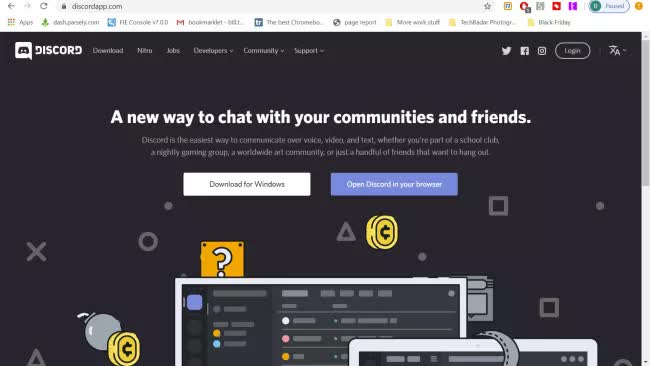
Варианта с браузером будет вполне достаточно. Тут есть некоторые ограничения. Например, вы не сможете транслировать видео в ваши каналы. Кроме того, есть качественное отдельное приложение, если вы не хотите пользоваться браузером, где обычно много открытых вкладок, которые тормозят компьютер.
Источник: http://trashexpert.ru/software/kak-rabotat-s-discord/
Советы
- Опросы в Discord особенно полезны при ролевых играх.
Источник: http://ru.wikihow.com/создать-опрос-в-Discord-на-компьютере
Как работать с ботом
Чтобы добавить бота на сервер, достаточно нажать кнопку Invite (Пригласить). Далее вас перенесет на страницу авторизации и подтверждения того, что вы не робот. После этого нужно будет выбрать, куда добавить бота. Высветятся названия ваших серверов. Нужный бот автоматически будет добавлен в выбранный сервер. Об этом уведомит сообщение.
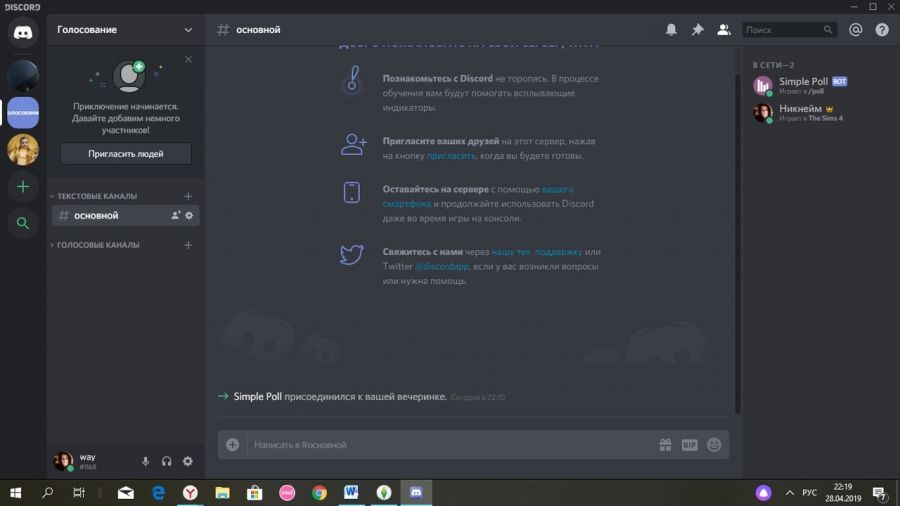
Simple Poll – бот, необходимый для создания голосования. Чтобы увидеть, как с ним работать, нужно написать /poll. Бот напишет, как давать команды.
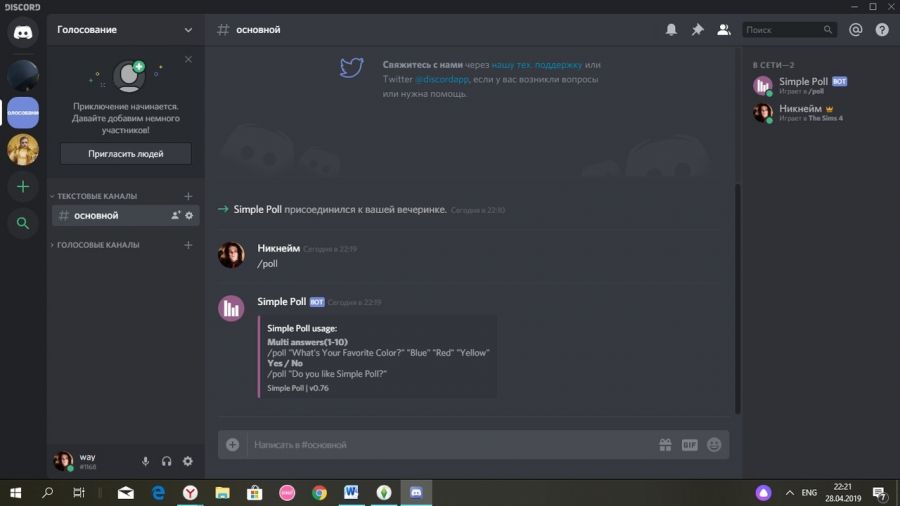
Перевод:
Использование Simple Poll: • Множественные ответы (от одного до десяти)
/poll «Какой твой любимый цвет?» «Синий», «Красный», «Желтый».
• Ответы Да или Нет
/poll «Тебе нравится Simple Poll? »
Становится понятно, как сделать голосование в дискорде. /poll – сама команда. После нее в кавычках пишутся вопросы. Если ответов несколько, то они тоже прописываются в кавычках.
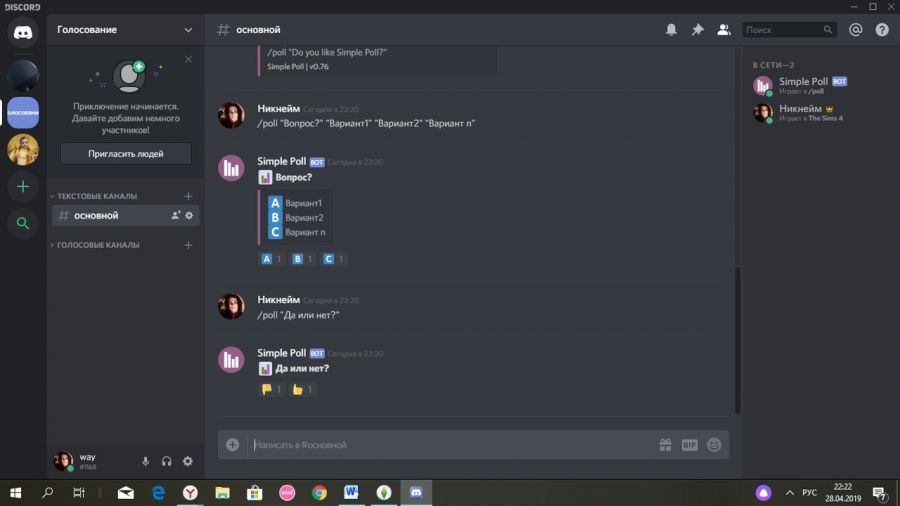
Источник: http://allmessengers.ru/discord/kak-organizovat-golosovanie-diskorde
Discord вебхук что это?! [Лучший гайд]
Видео взято с канала: _Be3yH4iK_
Источник: http://studok.net/kompjutery-i-jelektronika/vopros-kak-sozdat-opros-v-discord-na-kompjutere/
Лучшие способы создания опроса в Дискорде
Чтобы создать опрос в Дискорде, пользователям предлагается несколько вариантов. Каждый из них содержит особенности и последовательность действий.

С помощью смайликов
Последовательность действий для создания опроса включает в себя:
- Запуск мессенджера. Для этого требуется нажать на графическое изображение белого лица на фиолетовом фоне. При первичном запуске необходимо пройти несложную процедуру авторизации с последующим вводом логина и пароля.
- На следующем этапе выбирается тип сервера. Для этого на панели управления нажимается на сервер, в котором планируется создать опрос.
- Выбор канала. В левой части панели управления из представленного списка выбирается интересующий – в котором планируется создание канала. С целью создания интересующего опроса, требуется нажать на графическое изображение «+», после чего вводится наименование и нажимается одноименная клавиша сохранения.
- На следующем этапе пользователю предстоит настроить параметр разрешения канала, путем перехода в одноименный раздел.
- В правой части панели управления в категории «Роли и члены» требуется выбрать «@everyone».
- Далее нажимается на графическое изображение зеленой отметки, после чего активируется функция чтения сообщения.
Указывается тип интересующего опроса. Обратите внимание, это требуется делать в текстовой форме канала, после чего нажимается клавиша ввода для добавления голосования на сервер.
На следующем этапе осуществляется добавление смайликов в качестве ответов на интересующие вопросы. Наличие всплывающих подсказок позволяет моментально воспользоваться функцией.
После этого пользователю предстоит указать правила проведения голосования. К примеру, нужно нажать на смайлик №1, чтобы ответ засчитался как «Да» или на смайл №2, чтобы ответить «Нет».
На следующем этапе требуется разрешить пользователям голосовать с телефона и других типов устройств. Для этого необходимо нажать на смайлик, чтобы оставить персональный голос. Обратите внимание, в правой части панели управления будет в режиме реального времени отображаться подсчет.
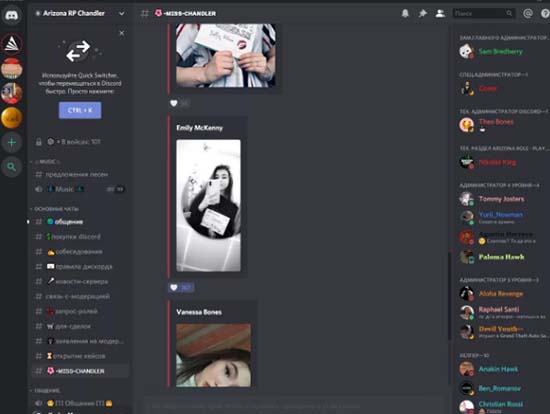
На завершающем этапе осуществляется подсчет голосов. Сложностей с результатами не возникает – где количество смайлов больше, тот ответ и победил.
С помощью бота
Для упрощения пользователям используется бот для голосования в Дискорде:
- На начальном этапе требуется перейти на страницу бота Poll Bot. С его помощью можно создать интересующий опрос.
- Далее нажимается клавиша загрузки – расположена в верхней части панели управления. После этого запускается специализированное меню.
- На следующем этапе нажимается клавиша Дискорд из представленного списка.
- Вход в зарегистрированный личный кабинет – указывается электронная почта и пароль.
- Из представленного списка выбирается тип сервера, на который планируется добавить бота с последующим нажатием на одноименную функцию.
- Повторная авторизация в личном кабинете.
- Запуск мессенджера Дискорд.
- На следующем этапе требуется повторно выбрать интересующий тип сервера – расположен в левой части панели управления.
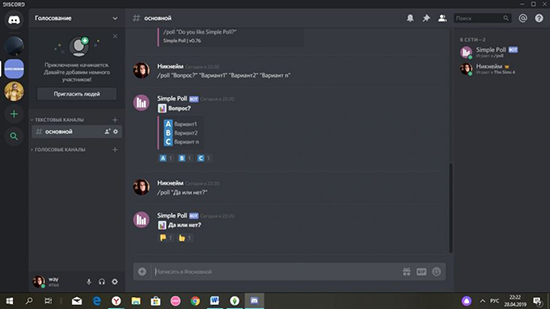
Выбирается тип канала – требуется выбрать, в каком именно планируется сформировать опрос.
С помощью специально разработанного бота выбирается один из нескольких разновидностей опроса.
В завершении требуется предоставить разрешение пользователям на голосование. Для этого необходимо нажать в верхней части комментариев боты с последующим нажатием на клавишу «Голосовать».
С помощью Poll Maker
Последовательность действий включает в себя несколько основных этапов:
- Изначально требуется перейти на официальный портал Poll Maker через установленный по умолчанию браузер. Обратите внимание, ресурс предоставляет возможность создавать опросы с одновременной вставкой в чате Дискорд.
- Далее вводится интересующий вопрос. Для этого используется специально разработанное поле «Type your question here» в верхней части панели управления.
- Указываются интересующие ответы в отведенных пустых полях.
- Активируется клавиша создания бесплатного опроса – клавиша расположена внизу страницы.
- Копирование сформированного URL-адрес опроса.
- После этого требуется выделить голосование и следовать дальнейшим всплывающим подсказкам.
Запуск мессенджера Дискорд с используемого устройства с последующей авторизацией путем ввода логина и пароля.
После этого требуется:
- Выбрать тип используемого сервера.
- Указывается разновидность канала.
- Вставляется ранее скопированная ссылка с созданным опросом.
Чтобы избежать наступления негативных последствий, необходимо предоставить разрешение на голосование пользователями.
Источник: http://discordik.ru/instrukcii/kak-sdelat-golosovanie-v-diskorde/
Основополагающие понятия
Discord — популярное приложения для общения в реальном времени. Участники используют голосовую связь или текстовые сообщения по своему усмотрению. Рассматриваемая система отличается стабильностью работы, наличием небольшого количества багов и оптимизированным взаимодействием с процессами «настолки».

Программный продукт разработан для популярных «настольных» платформ, а также мобильных операционных систем. Кроссплатформенность стала фишкой, которая помогла занять нишу на мировой арене.
Каналы — надстройки серверной реализации, создаваемые участниками проекта. Каждый имеет право творить собственную организационную структуру для общения. Практическая реализация требует знаний и навыков, которые наши читатели приобретут на этапе прочтения статьи.
Источник: http://stroynietela.ru/kak-sdelat-privatnyy-kanal-v-discord/
Основной функционал, социальная составляющая
Интерфейс программы имеет несколько делений, созданных специально для быстрого управления чатами, просмотра активностей друзей.
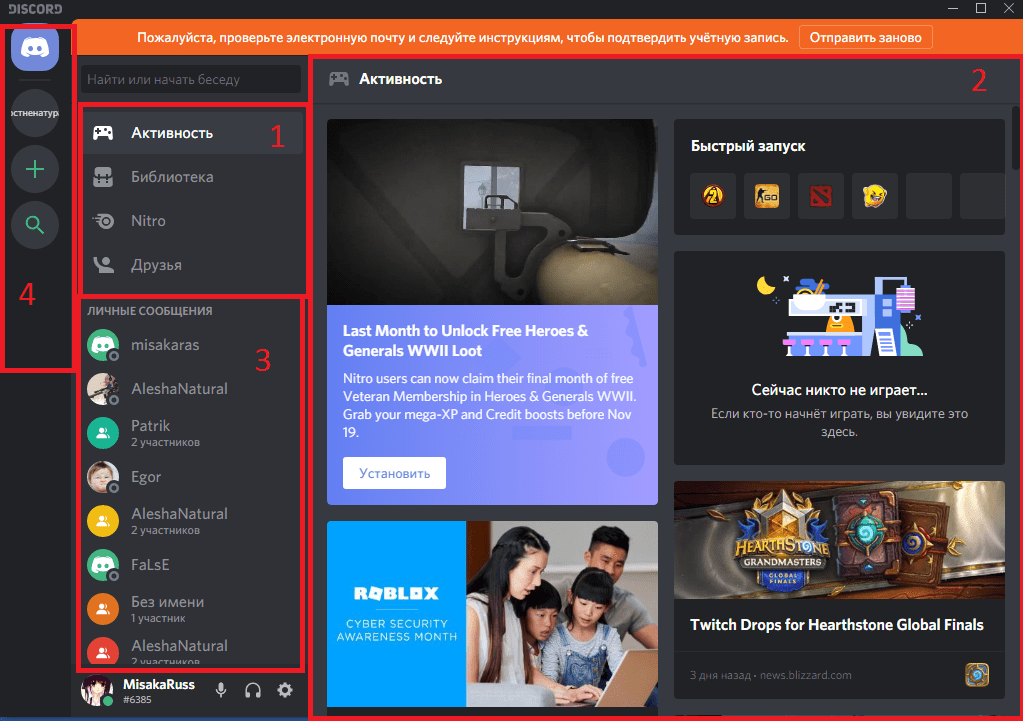
- Основные вкладки программы. «Активность» – позволяет просматривать специализированную ленту с информацией о ваших друзьях и играх, в которые вы ранее играли. «Библиотека» – меню для управления вашими играми из каналов Дискорда. «Nitro» – меню для приобретения или настройки вашей подписки. «Друзья» – вкладка с вашими друзьями и поисковиком для них;
- Основное окно. Здесь будут ваши чаты, открытые окна, меню звонка и т.д;
- Меню управления чатами между вашими друзьями и их группами. Здесь будут отображаться ваши контакты, с которыми вы последний раз общались;
- Меню для управления активными общими чатами. Сверху – кнопка для перехода на основную страницу, а также иконка/отображение вашего активного голосового чата. Снизу – кнопки для управления общими чатами, создания и редактирования их самих, подконтрольных вашему аккаунту.
Источник: http://discord.am/kak-polzovat-sya-diskordom/
Присоединитесь к серверу или создайте его
Когда вы создаёте учётную запись и входите в приложение, оно выглядит пустым. Причина в том, что нужно присоединиться к серверу. Если вы знаете кого-то с сервером, попросите прислать ссылку-приглашение. После этого по ней вы подключаетесь к серверу.
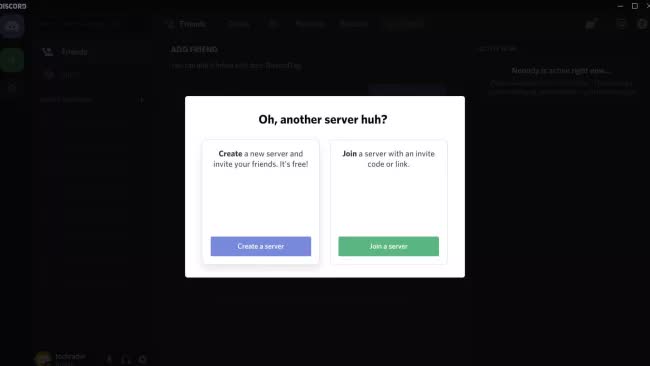
Если у вас нет друга с сервером, вы можете нажать на кнопку с левой стороны экрана и открыть список серверов. Тут располагаются популярные серверы и поисковая панель наверху, где вы можете искать игры, киберспортивные команды и т.д.
Если вы хотите запустить собственный сервер, нажмите на кнопку +. Появится диалоговое окно, где вы выбираете, создать сервер или присоединиться к существующему. Если выбрать второй вариант, нужно ввести код приглашения или перейти по ссылке-приглашению.
Если нажать Создать сервер, откроется экран. Здесь вы указываете название сервера и картинку. Размер у неё не может быть больше 128 х 128 пикселей.
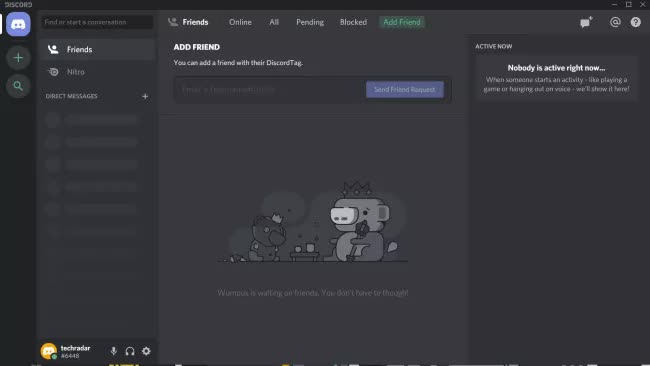
Дальше вы окажетесь на пустом сервере. Можно создавать новые текстовые или голосовые каналы, нажав на иконку +. Если вы хотите добавить людей к серверу, нажмите правой кнопкой мыши на иконку сервера с левой стороны экрана и выберите Пригласить людей. Будет создана ссылка-приглашение.
Источник: http://trashexpert.ru/software/kak-rabotat-s-discord/
Избавляемся от лишнего
Если товарищи вам надоели или нет возможности разговаривать, администратор может удалить канал в Дискорде. Вот действенный план, как это сделать:
Вы не можете удалить общий канал чата.
Источник: http://stroynietela.ru/kak-sdelat-privatnyy-kanal-v-discord/
Звонок
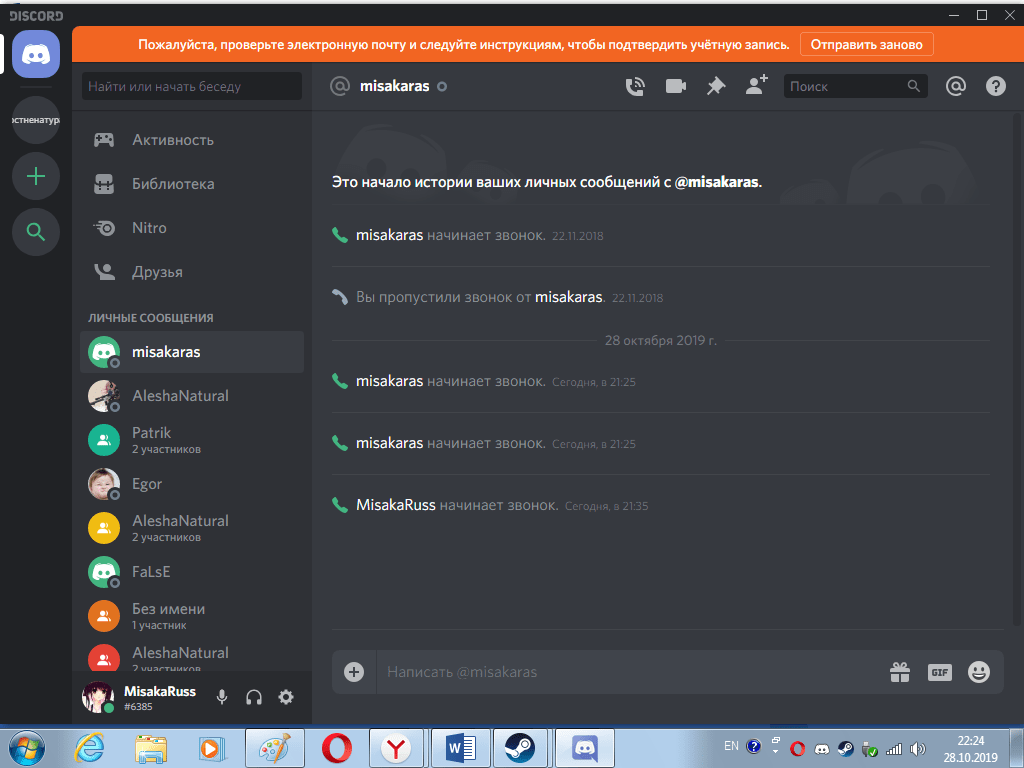
Нажав на контакт, вы сможете начать звонок. Сверху есть кнопки для использования микрофона, микфона с веб-камерой, создания группового звонка, а также добовления контакта в закрепленные.
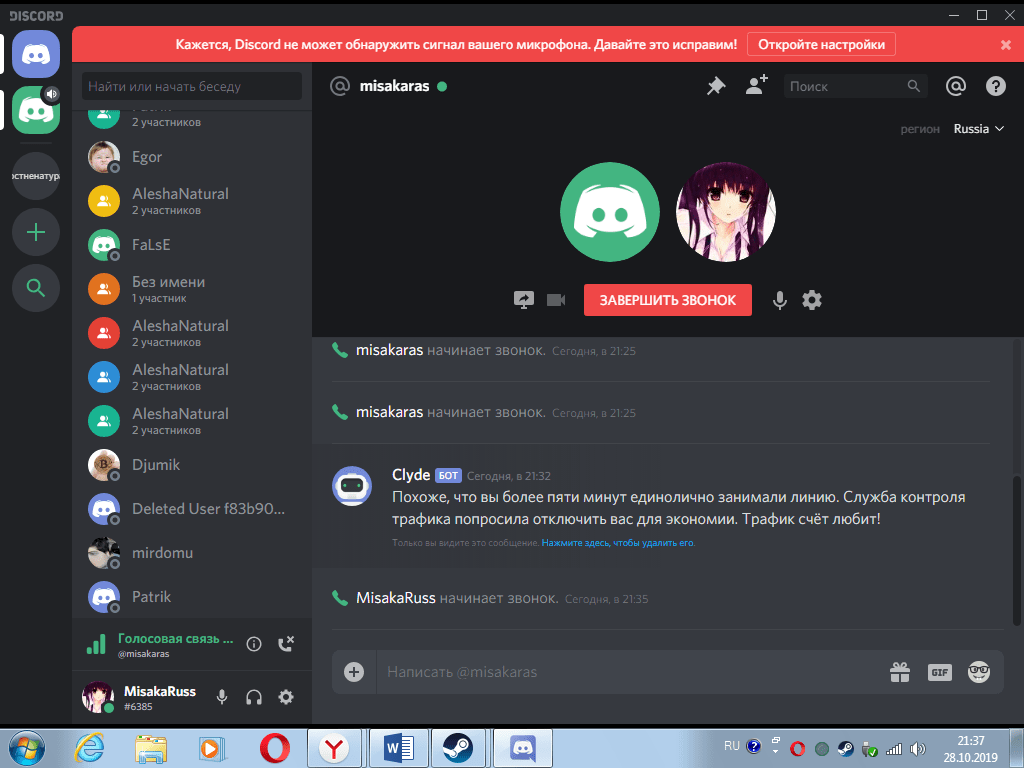
В звонке можно одновременно отправлять сообщения и файлы в чат. Также, можно отключать микрофон и веб-камеру или же их настраивать. Разговаривая с иностранными друзьями можно выбрать его регион проживания для лучшего качества соединения.
Источник: http://discord.am/kak-polzovat-sya-diskordom/
Как избавиться от спамеров в Discord
Теперь сделаем общение в мессенджере более комфортным. Чтобы спамеры и прочие сомнительные личности не ломились в личку с заманчивыми предложениями, разберитесь с настройками конфиденциальности и установите подходящий уровень социофобии.
- Откройте раздел Конфиденциальность.
- В секции Безопасные личные сообщения выберите Оберегайте меня.
Этот вариант заставляет искусственный интеллект Discord сканировать все входящие картинки и блокировать мусор. Если же у вас в друзьях проверенные люди, можно выбрать вариант Мои друзья хорошие — тогда ИИ будет пропускать послания от них.
А чтобы кто попало не напрашивался в друзья, в разделе под логичным названием Кто может добавлять вас в друзья обозначьте группы тех, от кого вы готовы принимать заявки. Спойлер: вариант Все повышает шансы нарваться на спам во входящих.
Вы также можете Разрешить личные сообщения от участников сервера — это общий параметр для всех серверов, к которым вы присоединитесь. По умолчанию эта настройка включена, но можно задать свои правила для каждого отдельного сервера.
Для этого вернитесь в главное окно Discord, кликните правой кнопкой мыши по логотипу сервера в меню слева и выберите Настройки конфиденциальности. В мобильной версии нужно нажать на три точки справа от названия сервера и включить эту опцию в разделе Личные сообщения.
Источник: http://kaspersky.ru/blog/discord-privacy-security/29985/
Предупреждения
- По состоянию на август 2019 года в Discord нет функции для создания опросов.
Источник: http://ru.wikihow.com/создать-опрос-в-Discord-на-компьютере
Как забиндить мут на кнопку
Пользователи в Сети часто спрашивают, как забиндить мут в Дискорде на кнопку. Поэтому мы подготовили краткую инструкцию. Сделайте следующие шаги:
- Войдите в приложение.
- Кликните на шестеренку внизу (настройки).

- Найдите пункт «Горячие клавиши».
- Укажите действие и кнопку.

Сразу отметим, что во встроенном функционале такой опции не предусмотрено, но ее можно использовать для установленного бота.
Источник: http://discordgid.ru/kak-dat-mute/
Настройки
Прежде чем начинать общаться с друзьями, уделите минуту настройкам. Если у вас Windows или Mac, вы можете нажать на иконку шестерёнки рядом со своим именем в левом нижнем углу экрана.
Здесь можно менять информацию учётной записи, задавать авторизованные приложения и т.д. Наиболее важным является раздел Голос и видео.
У многих пользователей бывают проблемы со звуком. Прежде чем начинать голосовой чат, перейдите в этот раздел и выберите устройства ввода и вывода.
Если вы присоединяетесь к голосовому серверу с неправильными устройствами, может потребоваться полностью закрыть программу и запустить её заново, чтобы она начала работать как надо.
Можно выбрать режим ввода, от Voice Activity до Push to Talk. Для общения с друзьями хватит Voice Activity. Если вы играете с друзьями, лучше выбирать Push to Talk, где будет минимум окружающих шумов.
Источник: http://trashexpert.ru/software/kak-rabotat-s-discord/
Как мут выглядит
Мут — это запрет на общение на сервере. Пользователь не может читать, писать сообщения и принимать участие в беседе. Давать мут можно на определенное количество времени в зависимости от причины. Например, если пользователь отправил более двух эмодзи, он получает мут от бота, так как в настройках указано что 2 — максимальное количество смайлов, которые можно выслать в течение 30 минут и не получить наказание.
После двух предупреждений (данное количество указывается в предыдущих настройках) пользователь получает сообщение о том, что его забанили, с указанием причины и срока мута. Выглядит это так, как показано на рисунке ниже.
После истечения времени бана, размутить участника не требуется, так как это делается автоматически. Также отмутить может и модератор чата, введя команду (!unban @имя участника). Если произошла ошибка и этот человек не был в муте, система также уведомит об этом.
Источник: http://ustanovkaos.ru/obshchenie/kak-dat-mut-v-diskorde.html
Общий чат
Создав или вступив в общий чат, появляется также еще немного функционала.
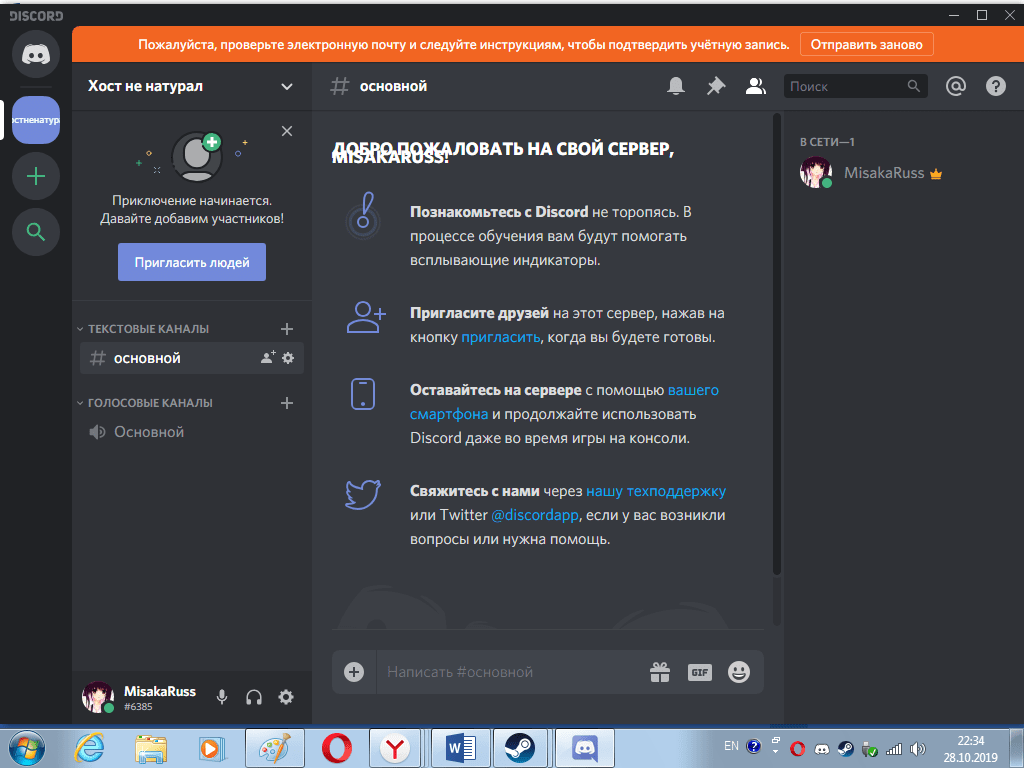
Здесь можно написать сообщение как в чате с другом. Также можно выключить уведомления или закрепить чат. Справа видны модераторы чата и его активные участники.
В текстовом чате можно упомянуть какого-либо участника. Напишите @ и выберите определенного человека.
Слева можно увидеть основную информацию. Участвовать в чате можно голосовым и текстовым способом. Можно также отключаться от одной из этих составляющих.
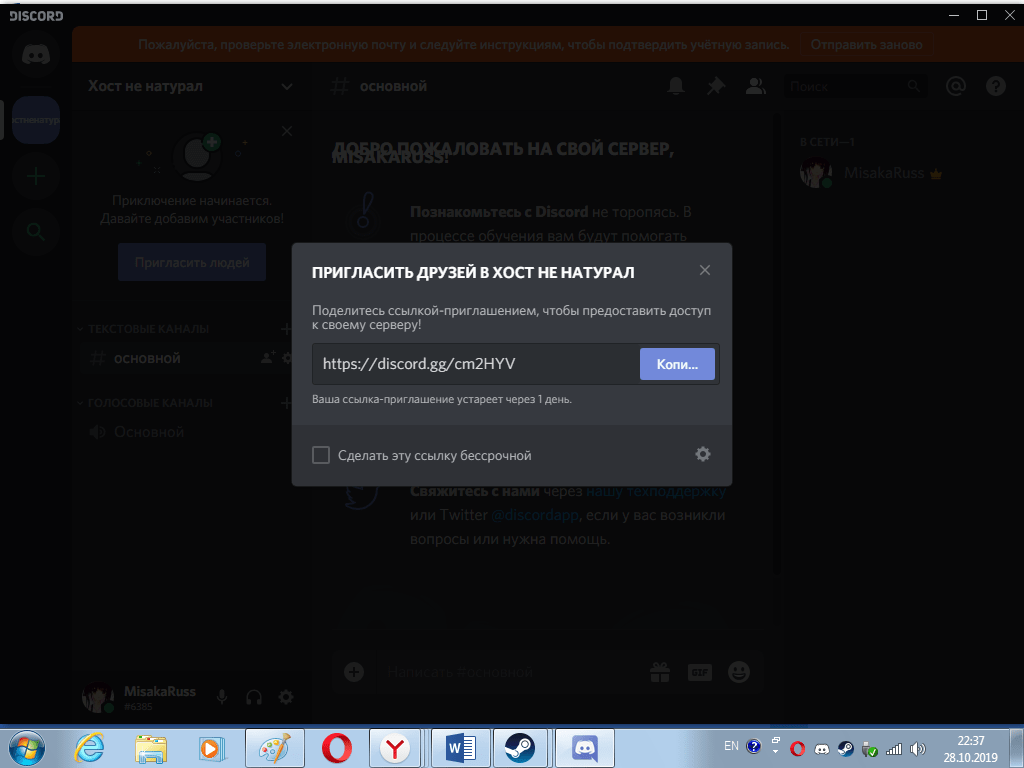
В чат пригласить друга может каждый. Для этого в левом верхнем углу есть кнопка «Пригласить друзей». Нажав на нее появится ссылка, которую можно копировать и отправить желающему присоединится.
Источник: http://discord.am/kak-polzovat-sya-diskordom/




