Тестовый режим подключается автоматически при инсталляции программного обеспечения. Пользователь самостоятельно способен активировать опцию, сопровождающуюся соответствующей надписью в углу экрана. Отключить тестовый режим Windows 10 можно путем выполнения команд в консоли или с помощью программы.
Как отключить тестовый режим

В большинстве случаев, надпись тестовый режим появляется как следствие ручного отключения проверки цифровой подписи драйверов, также встречается, что в некоторых «сборках», где была отключена проверка, со временем появляется такое сообщение (см. Как отключить проверку цифровой подписи драйверов Windows 10).
Одно из решений — простое отключение тестового режима Windows 10, однако в некоторых случаях для некоторого оборудования и программ (если они используют неподписанные драйверы), это может вызывать проблемы (в такой ситуации можно снова включить тестовый режим, а потом убрать надпись об этом на рабочем столе вторым способом).
- Запустите командную строку от имени администратора. Сделать это можно, введя «Командная строка» в поиск на панели задач, нажав правой кнопкой мыши по найденному результату и выбрав пункт запуска командной строки от имени администратора. (другие способы открыть командную строку от имени администратора).
- Введите команду bcdedit.exe -set TESTSIGNING OFF и нажмите Enter. Если команда не сможет быть выполнена, это может говорить о том, что требуется отключить Secure Boot (по завершении операции можно снова будет включить функцию).

- Если команда выполнена успешно, закройте командную строку и перезагрузите компьютер.
После этого тестовый режим Windows 10 будет отключен, а сообщение о нем на рабочем столе не появится.
Источник: http://remontka.pro/test-mode-windows-10/
Что такое «Тестовый режим» и в чём его предназначение
«Тестовый режим» — это разработанная функция для ОС Windows, которая позволяет переключить работу вашей системы с общедоступного (стандартного) режима на «специальный». Особенностью такого режима является то, что при его активации блокируются некоторые инструменты безопасности, а именно отключается так называемая «проверка цифровых подписей» для драйверов. В обычном режиме работы Windows такая «проверка» способна заблокировать установку некоторых программ, приложений, файлов обновления. Более того имеется вероятность, что пользователь не сможет корректно подключить внешний электронный девайс (смартфон, КПК, планшет и т.д.) к своему компьютеру. Поэтому переход на работу в «Тестовый режим» может стать действенным решением подобной проблемы.
Несмотря на то, что «Тестовый режим» отключает некоторые инструменты безопасности, вашей системе всё равно ничего не угрожает. Единственной проблемой может стать — некорректная работа устанавливаемых программ, приложений и обновлений без «цифровой подписи от Майкрософт».
Источник: http://winda10.com/optimizatsiya/kak-otklyuchit-testovyiy-rezhim-windows-10.html
Тестовый режим Windows 10 — как отключить
Перед тем, как решить проблему, как отключить тестовый режим Windows 10, предлагаем узнать, что он из себя представляет. Режим теста в ОС предоставляет возможность устанавливать и тестировать различные программы, независимо от того, насколько безопасными они будут для вашего компьютера. Считается, что, создав его, разработчики позаботились о дополнительной защите системы. Рекомендуем так же использовать антивирус Avast для защиты от различных вирусов.
Образно говоря, для вашего компьютера, он представляет собой своеобразную экспериментальную комнату, в которой происходят «опыты» (включения программ с непрописанной электронной подписью и др.). Стоит его выключить насовсем – и возникнет проблема с загрузкой, установкой и использованием стороннего софта, зато вы будете точно уверенны, что ваш ПК будет полностью защищен от вирусов и постороннего влияния. То есть, устанавливать такую функцию на свой ПК или нет – индивидуальное решение каждого юзера.
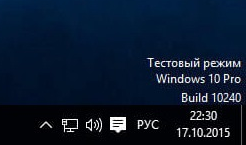
Рисунок 2. Внешний вид сообщения о тестовом периоде
Если вас интересует, как убрать надпись тестовый режим Windows 10, сделать это можно двумя методами:
- Отключив его вообще.
- Убрав надпись, оставив работу функции без изменений.
Сама описываемая функция в ОС Виндовс 10, как и в других, более ранних версиях, может самостоятельно активироваться при установке пиратских драйверов или отключения функции проверки цифровой подписи. Время от времени юзеры включают его самостоятельно, когда необходимо загрузить неоригинальную программу (Рисунок 2). В таком случае с правой стороны экрана появляется соответствующая полупрозрачная надпись, которую несложно убрать одним из способов, представленных ниже.
Источник: http://soft-ok.net/5012-kak-otklyuchit-testovyy-rezhim-windows-10.html
В чём проблема?
Откуда в правом нижнем углу дисплея возникло данное оповещение? Вероятнее всего, что вы сами, того не ожидая, выключили в параметрах ОС функцию для проверки цифровой подписи драйверов. Но, также возможен и сбой, который случился, когда Windows в очередной раз обновилась.

И из-за данного обновления на автомате начала действовать функция текстового режима. Волноваться тут не стоит. Опасности здесь нет. Вы будете заниматься своим компьютером, как и до этого. Единственное, что вас будет отвлекать, это данная надпись.
Источник: http://info-kibersant.ru/nadpis-testovyy-rezhim-windows-10.html
Суть проблемы
Почему над областью уведомлений появились эти три строки? Скорее всего, Вы случайно отключили в настройках системы необходимость проверять цифровую подпись драйверов. Или же ситуация «вышла из-под контроля» после очередного обновления Виндовс.

В результате этого автоматически включается режим тестового использования. Никаких опасностей он не несет, Вы продолжаете работать, как и раньше. Вот только сообщение это постоянно отвлекает.
Источник: http://it-tehnik.ru/software/windows-10/disable-test-mode.html
Проблема
При загрузке компьютера с Windows 8 или Windows 7 в правом нижнем углу экрана может появиться одно из следующих сообщений (точный текст сообщения зависит от используемой версии).
Windows 8.1
Тестовый режим Windows 8.1, сборка 9490
Windows 8
Тестовый режим Windows 8, сборка 9200
Windows 7
Тестовый режим Windows 7, сборка 7600Примечание. В этом сообщении может также быть указан конкретный выпуск Windows. Например, сообщение может иметь следующий вид: «Тестовый режим Windows 8 Профессиональная, сборка 9200».
Источник: http://support.microsoft.com/ru-ru/topic/отключение-сообщения-тестовый-режим-отображаемого-в-windows-e8355c67-eded-bacc-fb86-4c943b58381f
Как проверить текущий режим работы с цифровыми подписями
Прежде, чем я вам покажу методы позволяющие убрать тестовый режим Windows 10, Windows Server, я бы хотел показать откуда он вообще берется. Вам нужно открыть командную строку и ввести вот такую команду:
Вы увидите вывод загрузочной области «Загрузка Windows», тут вы обнаружите режим testsigning, когда вы видите надпись «Тестовый режим Windows 10», то этот параметр имеет значение Yes,.
идентификатор {current}
device partition=C:
path Windowssystem32winload.exe
description Windows 10
locale ru-RU
inherit {bootloadersettings}
recoverysequence {805ad852-cd43-11e8-94bd-85d8fa04d907}
displaymessageoverride Recovery
recoveryenabled Yes
testsigning Yes
allowedinmemorysettings 0x15000075
osdevice partition=C:
systemroot Windows
resumeobject {805ad850-cd43-11e8-94bd-85d8fa04d907}
nx OptIn
bootmenupolicy Standard

Источник: http://pyatilistnik.org/test-mode-windows-10/
Решение
Что значит тестовый режим Windows 10 узнали, теперь пора разобраться со способами отключения. Их всего два. Можно полностью деактивировать Test Mode, или же скрыть надпись с экрана. При этом «за кулисами» ситуация не измениться. Мы просто изменим внешний вид, так сказать, замаскируем проблему.
Если некоторое Ваше оборудование использует неподписанные драйвера (обычно во время их установки система выдает предупреждение), то после выключения режима «Тест» возможны проблемы с данными устройствами. Придется отменять изменения, проделанные по следующей инструкции, и переходить к использованию специального софта (второй способ).
Источник: http://it-tehnik.ru/software/windows-10/disable-test-mode.html
Как убрать надпись «Тестовый режим» в Windows 10
Второй способ не предполагает отключение тестового режима (на случай, если без него что-то не работает), а просто убирает соответствующую надпись с рабочего стола. Для этих целей есть несколько бесплатных программ.
Проверенная мной и успешно работающая на последних сборках Windows 10 — Universal Watermark Disabler (некоторые пользователи ищут популярную в прошлом My WCP Watermark Editor для Windows 10, мне работающей версии найти не удалось).
Запустив программу, достаточно выполнить следующие простые шаги:
- Нажать Install.

- Согласиться с тем, что программа будет использована на не протестированной сборке (я проверял на 14393).

- Нажать Ок для перезагрузки компьютера.

При следующем входе в систему сообщение «тестовый режим» отображаться не будет, хотя по факту ОС продолжить работать в нём.
Скачать Universal Watermark Disabler можно с официального сайта http://winaero.com/download.php?view.1794 (будьте внимательны: ссылка на загрузку находится под рекламой, которая часто носит текст «скачать» и над кнопкой «Donate»).
Источник: http://remontka.pro/test-mode-windows-10/
Убрать надпись «отключить тестовый режим Windows 10»
Если тестовый режим вам необходим, но надпись вас раздражает, то можно попробовать ее убрать! Для этого вам необходимо будет скачать утилиту Universal Watermark Disabler.
- Запускаем утилиту
- Соглашаемся продолжить установку
- После установки нажимаем ОК и компьютер перезагрузиться
При следующем запуске компьютера надпись в углу экрана «отключить тестовый режим Windows 10» должна исчезнуть!
У вас еще остались вопросы? Пишите их в комментариях, рассказывайте, что у вас получилось или наоборот!
Вот и все! Больше полезных статей и инструкций читайте в разделе Статьи и Хаки Android. Оставайтесь вместе с сайтом Android +1, дальше будет еще интересней!
Источник: http://androidp1.ru/otkl-test-mode-windows-10/
Windows 8.1
Отдельно следует обсудить, как отключить тестовый режим Windows 8.1. Чаще всего с этой проблемой сталкиваются обладатели ноутбуков, на которых такая операционная система установлена изначально. Если вы предполагаете использовать неподписанные драйвера, активировать эту возможность можно посредством меню параметров загрузки. Чтобы туда попасть используем сочетание клавиш Win+I. Далее при нажатой клавише Shift последовательно используем функции «Выключение» и «Перезагрузка». Отключить тестовый режим можно через командную строку, как это было показано выше.
Если вам показалась полезной эта статья, расскажите о ней друзьям и поделитесь своим мнением в комментарии.
Источник: http://smartbobr.ru/poleznosti/otklyuchit-testovyj-rezhim/
Почему не получается отключить тестовый режим
Если приведенная выше инструкция по отключению тестового режима через командную строку не работает, стоит проверить сборку Виндовс 10. Сделать это необходимо, потому что ввод запроса «bcdedit.exe —set TESTSIGNING OFF» актуален именно для build 10586.
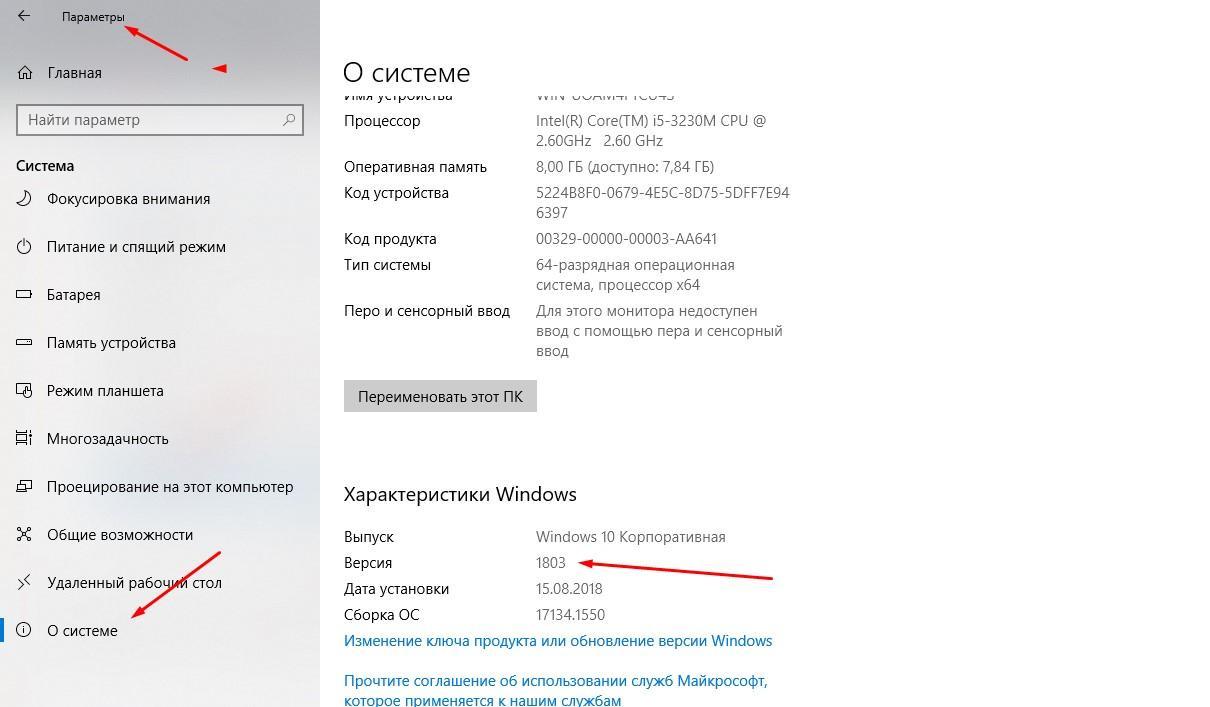
Номер сборки Windows в Панели управления
Чтобы узнать актуальную команду для своей системы, нужно сначала узнать, какая сборка установлена на компьютере. Для этого потребуется:
- Перейти в Панель управления.
- Кликнуть на раздел «Система».
- Пролистать до низу меню слева.
- Перейти в раздел «О системе».
Пролистав открывшееся справа окно, можно увидеть подраздел «Характеристики Windows». Возле слова «Версия» и будет номер сборки. Теперь достаточно дать запрос в браузере, какая конкретная команда подойдет для выхода из тестового режима.
Дополнительная информация! Также номер сборки можно узнать через «Выполнить». Нажав на Win+R, в сроке ввода нужно написать «WINVER» (большими буквами). Кликнув «Ок», система выдаст интересующую информацию в новом окне.
Главная причина, по которой стоит воспользоваться тестовым режимом среднестатистическому пользователю — это возможность задействовать специфическое или устаревшее оборудование для ПК, которое не имеет лицензированного в Microsoft драйвера. Для включения и выключения Test Mode нужно воспользоваться командной строкой и запросом bcdedit.exe.
В завершении, стоит заострить внимание на том, что данные манипуляции с Windows серьезно влияют на безопасность. Поэтому перед активацией тестового режима, желательно создать точку восстановления системы.
Источник: http://mirinfo.ru/pk-i-noutbuki/windows-10-kak-otklyuchit-testoviy-rezhim.html




