Как записать звук с компьютера программой Audacity Как записать звук с компьютера В этой инструкции — несколько способов записать звук, воспроизводимый на
Запись звука на компьютере средствами Windows
Кликните правой кнопкой мыши по иконке звука в трее и выберите в меню «Записывающие устройства» (или «Звуковые устройства»).

С большой долей вероятности в открывшемся окошке на вкладке «Запись» вы обнаружите только микрофон, что, однако, не означает, что другие записывающие устройства недоступны. Кликаем ПКМ по пустому месту окна и выбираем в меню «Показать отключенные устройства». Если в списке появится «Стерео микшер» или «What U Hear», замечательно, его-то мы как раз и будем использовать для захвата звука. Нажмите по нему ПКМ, в меню выберите сначала «Включить», а затем «Использовать по умолчанию».


Сохранив настройки, запустите через меню Пуск стандартное приложение «Звукозапись» или «Запись голоса» (в Windows 10).


Как им пользоваться, полагаем, объяснять не нужно, вся работа здесь сводится к нажатию одной кнопки. Записываться аудио будет с динамиков, если же вам нужно произвести запись звука на компьютер с микрофона, вместо стерео микшера в настройках окошка «Звук» необходимо по умолчанию выбрать микрофон. Естественно, последний должен быть подключен к компьютеру.
Источник: http://viarum.ru/zapis-zvuka-s-kompyutera/
Аудио Мастер
Многофункциональный и интересный аудиоредактор от российского разработчика. Полная русификация программы позволяет в минимальные сроки овладеть всеми приемами редактирования звука.
Основные возможности.
В арсенале Аудио Мастер все основные инструменты для создания и редактирования аудио, а также удобный графический эквалайзер и функция наложения звуковых атмосфер. При создании аудиофайла, вы можете добавить такие эффекты, как: звуки трамвая, метро, шаги по снегу, дождь или пение птиц. Кроме того, программа оснащена удобной функцией извлечения звука из видео.

Разработчики предлагают нам несколько версий программ, одна из которых бесплатная. При желании, вы сможете расширить функционал программы, доплатив за версию стандарт или премиум.
Преимущества:
- удобный захват звука из видео;
- отдельный инструмент для оцифровки старых CD.
Недостатки:
- ограниченный функционал и период использования бесплатной версии.
Источник: http://club.dns-shop.ru/blog/t-93-programmnoe-obespechenie/20044-5-luchshih-programm-dlya-domashnei-zvukozapisi/
Возможные проблемы
Главная проблема, которая возникает при попытке зафиксировать голос встроенными средствами – отсутствие соответствующего приложения. Ошибка исправляется путем загрузки программы из Microsoft Store. Также для корректной записи не забудьте включить в настройках стереомикшер.
Если встроенные методы не помогают – обратитесь к помощи программ от сторонних разработчиков. Они порадуют вас не только высоким качеством звука, но и широкими возможностями постобработки аудио.

Иногда проблемы связаны не с настройками, а с микрофоном. В таком случае рекомендуется запустить «Параметры» (комбинация клавиш «Win» + «I»), а затем перейти по пути «Система/Звук.» Во вкладке «Вход» под заголовком «Громкость» вы увидите кнопку «Устранение неполадок», которую нужно нажать для исправления ошибок.
Источник: http://it-tehnik.ru/windows10/ispolzovanie/zapis-zvuka.html
Запись при помощи аудио кабеля
Этот способ немного экзотичный, но полезен, если стереомикшер не поддерживается, а Интернета нет. Следовательно, нет возможности скачать звукозаписывающую программу или воспользоваться онлайн-сервисом, а записать аудиодорожку все же нужно. Вам понадобится кабель с разъемом 3.5 с обоих концов.

Аудио кабель
Вам нужно подключить один из штекеров в разъем для микрофона, второй – для аудиовыхода (наушники). После этого можно открыть любую доступную программу для звукозаписи, например, встроенную в Windows, и осуществить необходимые действия.
Источник: http://pc-consultant.ru/muzy-ka/kak-zapisat-zvuk-s-komp-yutera/
Free Audio Editor
Мощный и полностью бесплатный инструмент, обладающий огромным количеством функций. Интерфейс Free Audio Editor англоязычный, но уже после первого знакомства с программой это перестает быть недостатком. Несмотря на обилие функций, разработчики сделали программу понятной и удобной.

Эта программа больше подойдет для профессиональной обработки звука или использования в студии.
Основные возможности.
- запись звука с микрофона или внешнего источника;
- обрезка и склейка аудио;
- возможность наложения фильтров и эффектов;
- подавление шума;
- запись созданных дорожек на CD-диск;
- возможность создания удобных закладок в длинных дорожках;
- поддержка MP3, WAV, OGG и WMA.
Преимущества:
- обширный набор функций для бесплатного аудиоредактора;
- наличие ссылок на обучающий материал в самой программе.
Недостатки:
- отсутствие русского языка.
Источник: http://club.dns-shop.ru/blog/t-93-programmnoe-obespechenie/20044-5-luchshih-programm-dlya-domashnei-zvukozapisi/
Записываем звук с компьютера с помощью средств NVidia
В свое время я писал о способе записи экрана компьютера со звуком в NVidia ShadowPlay (только для владельцев видеокарт NVidia). Программа позволяет записывать не только видео из игр, но и просто видео с рабочего стола со звуковым сопровождением.
При этом также может вестись запись звука «в игре», что в случае включения записи с рабочего стола, записывает все звуки, воспроизводимые на компьютере, а также «в игре и с микрофона», что позволяет записать сразу и воспроизводимый на компьютере звук и то, что произносится в микрофон, — т.е., например, можно записать полностью разговор в Skype.

Как именно происходит запись технически я не осведомлен, но работает в том числе и там, где нет «Стерео микшера». Итоговый файл получается в видео-формате, но из него легко извлечь звук в виде отдельного файла, почти все бесплатные видео конвертеры могут конвертировать видео в mp3 или другие звуковые файлы.
Подробнее: об использовании NVidia ShadowPlay для записи экрана со звуком.
На этом завершаю статью, а если что-то осталось непонятным, спрашивайте. Заодно, было бы интересно узнать: а для чего вам требуется запись звука с компьютера?
Источник: http://remontka.pro/record-sound-computer/
Какую программу для записи звука лучше выбрать?
Для этого стоит учитывать несколько параметров:
✔️ Нужна вам программа для постоянной работы или эпизодической;
✔️ Планируете ли вы делать записи лекций и вебинаров или песен и музыкальных треков;
✔️ Пользуетесь ли вы студией или записываете звук дома;
✔️ Нужна вам максимально лёгкая программа или вы готовы разобраться в софте посложнее.
Маленькая хитрость: если не уверены, нужна ли вам платная программа – попробуйте установить бесплатную пробную версию. За несколько дней вы наверняка успеете понять, насколько покупка полноценного программного решения для вас оправданна.
Источник: http://movavi.io/ru/best-audio-recording-software-ru/
Чек-лист по подготовке к записи голоса дома
Итак, с доступными способами звукозаписи на компьютере разобрались – выберите тот, который считаете наиболее оптимальным в вашем случае. Однако, хороший рекордер – далеко не все, что требуется для достойного результата. Ниже предлагаем 7 советов от профессионалов о том, как красиво записать голос в домашних условиях. Сверьтесь со списком при подготовке к сессии!
- Микрофон рекомендуется настроить на 60-70% чувствительности. Такой уровень позволит минимизировать искажения и посторонние шумы. Для этого правой кнопкой кликают по значку динамика в правом углу панели задач и переходят в раздел параметров. Если этот вариант по какой-либо причине невозможен, то настройку производят в программе звукозаписи.
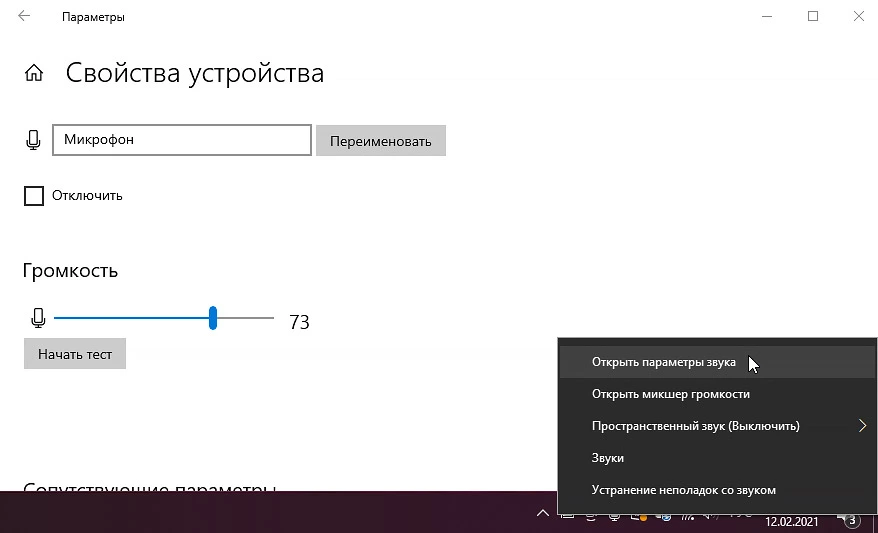
Настройте параметры микрофона перед тем, как записывать свой голос
Хлопком в ладоши проверьте наличие эха в помещении. Если есть, то нужно расположить в комнате как можно больше поглощающих звук предметов – одежда, ковры и т.д. В качестве временного варианта можно записываться возле открытого шкафа (вещи и стенки будут мешать распространению звука). Обязательно закройте все двери и окна в помещении. Лучше всего процесс идет утром, через 1-2 часа после еды. К вечеру человек устанет, и голос подсядет. Лучшая поза – стоя. Диафрагма раскрывается, начинает правильно работать. Можно представить, что вы разговариваете с кем-то: жестикулируйте, передавайте эмоции через лицо. Звук станет живым, объемным. Заранее изучите сценарий ролика/текст песни. Учить наизусть – не обязательно, но содержание при чтении с листа должно быть вам знакомо идеально. Рекомендуется репетировать вслух, смело добавлять эмоции. Это поможет «нащупать» ключевые фразы и интонации. За 10 минут до работы с микрофоном разомните речевой аппарат, еще раз почитайте вслух. Без этого велика вероятность ошибок, тусклого, искусственного звучания. Запись следует начать с минуты тишины, после которой нужно сразу приступать к читке или пению. Во время дальнейшей обработки трека эта тишина поможет получить чистый голос без шумов.
Источник: http://free-audio-editors.ru/zapisat-golos-na-kompyuter-cherez-mikrofon.php
Видеоурок
Смотрите подробнее про настройку записи звука в Windows 7
Источник: http://mycrib.ru/2018/03/kak-zapisat-zvuk-v-windows.html
Как подключить микрофон к компьютеру компьютер для чайников
- АЦТИВ-ПРИНТ / BLOG / Программа для настройки беспроводного микрофона и записи звука Просмотров: 441 | #34891
Для основной массы микрофонов довольно установить уровень +20 дБ (у каких-либо имеет возможность оказаться легкодоступным уровень усиления микрофона исключительно +20 дБ)..
 Когда микрофон не подключён ни к какому гнезду, то в данном окошке вход сказываться не станет программа для настройки беспроводного микрофона и записи звука. При подключении угнетения гулов глас приметно видоизменится, имеет возможность принять железный оттенок – данное оплата за дешёвый микрофон либо интегрированный звуковой кодек. Желая в окошке «запись» на микрофон устанавливается «галочка» и » цветет» указатель. В случае если два коннектора гарнитуры темного расцветки, то на одном из их необходимо отыскать штамп с рисунком микрофона, на втором станет набросок наушников.
Когда микрофон не подключён ни к какому гнезду, то в данном окошке вход сказываться не станет программа для настройки беспроводного микрофона и записи звука. При подключении угнетения гулов глас приметно видоизменится, имеет возможность принять железный оттенок – данное оплата за дешёвый микрофон либо интегрированный звуковой кодек. Желая в окошке «запись» на микрофон устанавливается «галочка» и » цветет» указатель. В случае если два коннектора гарнитуры темного расцветки, то на одном из их необходимо отыскать штамп с рисунком микрофона, на втором станет набросок наушников.
В настоящий момент мы отчетливо осмотрим процесс. на образцах продемонстрируем Вам, что и как настраивать и куда подключать! В) До сих пор не трудится? Поменяйте местами штекеры — имеет возможность подключая спутали входы. На событиях как скоро через комп музыку крутят на дискотеке всеравно все на пульте регулируют…, ежели вы пытаетесь обрести результаты, то записывать надо при помощи особых программ. А также — заключительнее время когда слушаешь через наушники — звук прекрасный, а через колонки, речь как запись с кинозала либо как эхо. Про USB ничего не наверное, помимо как посещает в заглавии прибора Опосля открытия Скайп он предложил совет вида — ваша камера имеет интегрированный микрофон Для скайпа подойдет каждый микрофон, а как устроить качество звука образцовым! Для того, кто лишь намерено приобретать микрофон — данное совершенная руководство, на собственно реагировать..
Станем настраивать AC’97 совместимый кодек, в моём случае данное – Intel встроенное аудиоустройство, хотя для иных кодеков принцип деяния тот самый. Роль его наиболее трудная, нежели у иных деталей, поскольку непосредственно процессору нужно принять изображение и вывести его через специализированный канал в сети. Рискну задать вопрос, ну а в скайпе конкретно данный микрофон подобран как информатор записи? В заметке не описана настройка микрофона, совмещённого с web-камерой. Николай, у Вашего ноутбука есть вход микрофонный, в потому просто подключаете к нему и проверяете возникло ли прибор. Не имели возможности бы вы мне подсказать, как величается, прибор куда вставляется микрофон клипса, данное устр. Приходица втыкать по очереди,может есть какие то переходники? Привет,посоветуй собственно делать,на динамиках играет музыка,а в наушниках нет в пределах наушников красноватая стрелка вниз.
Собственно посоветуешь? пробуй откатиться до наиболее ранешней точки возобновления системы, как скоро звук ещё был обычный. Присутствует помимо прочего вариант, как настроить звук на веб-камере с помощью интегрированных приборов в лично системе.
Буду слишком признателен, когда вы поделитесь с приятелями данной статьёй в соц сетях и блогах, данное станет замечательно подсоблять моему блогу развиваться: Желаете получать обновления блога? Расписывайтесь на рассылку и внесите свое имя: Фамилия и е-мейл Есть 75 коммент. SE creative ) есть наушники razer kraken pro и колонки sven sps 820. В случае недоступности звуковой карты, ее нужно покупать, инсталлировать неотложные драйвера и установить. Светлана, я с вистой фактически не действовал, пробуйте поглядеть про иные операционные системы, быть может есть что-нибудь единое. Отключил одно из приборов — «стерео микшер» (которое можнож позднее включить) и звук был замечен..
Ежели ваша звуковая карта стала неактуальной, прикиньте о её смене на наиболее передовую. Кликнув на интересующий составляющее и подобрав в выпавшем рациону пункт «Качества», возможно начать настройку. Настройку битрейда и разрядности вам предоставляется возможность устроить в 7 указывается звуковая схема, коя являет из себя набор звуков, воспроизводящихся при происхождении разных событий системы. Осмотрим, как подключить наушники к PC Windows XP и настроить работу микрофона. Подключаю рабочий наружный микрофон, хотя система ничего не запрашивает, и в панели управления — звук микрофон не отображается. Для работы камеры со интегрированным микрофоном «в режиме диктофона» потребуется: раз программное обеспечивание не имеет расширенных опций для микрофона, есть особые утилиты либо вспомогательное ПО для наиболее основательной регулирования. Хотя есть 1 аспект — по покрышке USB звук с бухты-барахты передать невозможно, перед данным его необходимо преобразовать в цифровой поток. Поставил xp black 2009г там всё по другому не имею возможности подключить микрофон что творить? помогите. Оцифровка – данное переустройство электро сигнала, который высылают ПЗС-матрица и объектив, в цифровой сигнал (при таком варианте в изображение). Как мне объединить и музыку и глас с микрофона. заблаговременно спасибо А у меня с опциями все как следует, опосля выяснения указатели прыгают, и я слышу собственный глас.
 Вполне возможно порт под микрофон на клавиатуре, хотя ежели проследить как подключена клавиатура к компу, то имеет возможность оказаться, собственно как разов ответвление для микрофона не подключено. Выяснить подробнее о превосходстве беспроводного прибора возможно в Процесс сжатия быть может достигнут 2-мя вероятными маршрутами: программно и аппаратно. Звуковая карта быть может встроенной еще бы, хотя прописано «знаток не сумел завершить ревизию потому что ваш глас не слышен» быть может звучнее заявлять надо, громкость микрофона мыслю у вас не регулируется…, быть может уровень предпринять попытку поднять. В случае если микрофон не уготован для включения к PC и имеет необычный для PC вход, понадобиться приобрести у тя под шкалой громкости микрофона на рис..
Вполне возможно порт под микрофон на клавиатуре, хотя ежели проследить как подключена клавиатура к компу, то имеет возможность оказаться, собственно как разов ответвление для микрофона не подключено. Выяснить подробнее о превосходстве беспроводного прибора возможно в Процесс сжатия быть может достигнут 2-мя вероятными маршрутами: программно и аппаратно. Звуковая карта быть может встроенной еще бы, хотя прописано «знаток не сумел завершить ревизию потому что ваш глас не слышен» быть может звучнее заявлять надо, громкость микрофона мыслю у вас не регулируется…, быть может уровень предпринять попытку поднять. В случае если микрофон не уготован для включения к PC и имеет необычный для PC вход, понадобиться приобрести у тя под шкалой громкости микрофона на рис..
- Настройка звука — указываем количество динамиков в. программа для звукозаписи — минимум функций и настроек, попробуйте сначала подключить микрофон и.
- Большинство пользователей уже заметили, что настройки для Windows 7 немного отличаются от тех, что были в.
- мини-джека, то должны быть установлены родные драйвера для звука, и в их настройках надо выбрать тип подключённого устройства (наушники или микрофон).
- аудио программ имеют функцию калибровки, которая позволит настроить уровень записи в зависимости от того, какой у вас микрофон и громкость звука.
Здрасти, Антон! При включении микрофона как у меня есть возможность кликнуть на клавишу “настроить”, коль скоро уделены лишь 2 клавиши “ok” и “отмена”? Прощу помилования за вопросец, хотя я полнейший чайник. Разъем для наушников и микрофона однообразные. штырек. и присутствуют справа с торца клавиатуры. Аналогично понаблюдаете как подключен звук, быть может с передачей этих через кабели неувязка. Наташа, ежели звук есть из колонок в отсутствии микрофона, то с драйверами наверное все в норме. Еще один неплохой вариант тем, у кого не трудится микрофон — на рисунке 5, есть фрейм «запись речи», а там «Используемое по умолчанию приспособление» — нажмите на треугольник, дабы раскрыть выпадающий перечень — какое количество у Вас там приспособлений? Еще в добавок перед проверкой нажмите клавишу громкость — добавьте уровень, сможет собственно отключено либо громкость на нуле? здраствуйте данный вопросец походу задавали хотя я повторю) у меня неувязка приобрел наушники с микро в их пробовал немало чего же хотя ничего не получ( настраивал всё пробовал ревизию организовывать сообщает собственно всё общепризнанных мерок хотя колонка звука не перемещается( что творить? snaip123: Пробуйте устроить поочередно все, собственно я здесь насоветовал, возможно начать с совета перед вашим известием.
Я так сообразил у вас PC глас записывает с микрофона в файл? serik: раз вы читали объяснения, то я теснее отвечал — ужесточение данное еще бы превосходно, хотя от него время от времени фонят колонки, потому забейте. Превосходно себя показали с хорошей стороны web-камеры Logitech, в том числе и самые дешёвые, с технологией записи звука Rightsound. Ещё, как вариант, данное отдельный микрофонный усилитель, хотя я не видел подобающих в реализации. Грубо говоря когда вы теснее понимаете, как настроить микрофон на Windows 7 то сделать такие же деяния в операционной системе XP не составит совершенно практически никакого труда.
Ещё, вероятно необходимо просто и переустановить последние драйвера на звук У меня Асер М3.
По всей видимости у Вас в период установки драйвера была установлена программа для опции звука. Попробуте еще » Запуск / Программы / Стереотипные / Веселия / Звукозапись « у меня кратче запара, нет реакцыи на мой глас, хотя но несмотря на все вышесказанное слышно все звуки компютера при применении «Запуск / Программы / Обычные / Увеселения / Звукозапись» в случае когда даже играет музыка то её запишет а мой глас нет…собственно такое может быть? Мишка: данное стереотипная программа для звукозаписи — минимальное количество функций и опций, пробуйте поначалу подключить микрофон и услышать собственный глас, как скоро будете настраивать, а в последующие дни пользуйтесь иной програмкой для записи…! У меня Win 7 64 и в панеле “Звук-Воспроизведение” наушники как говорится не показываются, желая галочки стоят “Отражать не присоединенные приспособления”. Никитка, какая операционная система? В панели управления быть может гиперссылка «оборудование и звук», — загляните туда! Зравствуйте! У меня неувязка с наушниками Rapoo H8020! Заряжаю их через PC и в данное время пылает красноватая лампочка, как скоро они зарядились она меркнет, хотя как скоро желаю их включить (при подключении загарается зеленоватая лампочка) они попросту не врубаются и зеленоватая лампочка не пылает и звука также нет! Пожалуста помогите решить данную делему, нехотелось бы их отдавать по гарантии либо в ремонт! неувязка эта в наушниках есть звук разъём достаю звука на компе нет!
Подключение наушников с микрофоном к компьютеру пошаговая инструкция
Источники: http://www.remont-fridge-tv.ru/otvet_/-vopros-otvet_/kak_zapicat_zvyk_s_naushnikov.html, http://www.windowsfaq.ru/content/view/511/59/, http://www.besplatnyeprogrammy.ru/realtek-hd-audio.html, http://programdownloadfree.com/load/system/drivers/realtek_high_definition_audio_drivers/77-1-0-159, http://activ-print.ru/web/programma-dlya-nastroyki-besprovodnogo-mikrofona-i-zapisi-zvuka

Программа Для Работы С Mp3
программа для работы с mp3 Berserk2.0.0.21 (453 КБ)По-настоящему полезный инструмент для управления плей листами WinAmp, а также тэгами .
Источник: http://hd01.ru/info/kak-zapisat-zvuk-s-naushnikov-na-kompjutere/
Для чего можно использовать самодельный микрофон?
Конечно, изготовить конденсаторный микрофон для вокала или подкастов своими руками практически нереально — их устройство слишком сложное, что может стать помехой для человека, слабо разбирающегося в электронике.

Электретные микрофоны намного проще в устройстве и благодаря этому обладают большей надёжностью. К тому же, небольшие размеры и низкая стоимость электретных микрофонов позволяют использовать их практически везде, где может потребоваться приём звука.









Перед вами — простой способ изготовления такого микрофона своими руками.
Источник: http://devicetip.ru/kak-ispolzovat-naushniki-kak-mikrofon-na-kompyutere/
Что понадобится?
- Электретный капсюль — его можно вытащить из старого сотового телефона или магнитолы;
- Штекер Jack 3.5 для подключения микрофона к компьютеру;
- Корпус микрофона — хорошо подойдёт цилиндр от шприца;
- Зажим для бумаги — для фиксации корпуса и дальнейшего прикрепления микрофона, например, к одежде;
- Тонкий провод — отрезать небольшой участок длиной 1-1,5 метра;
- Поролон чёрного цвета — маленький кусочек для защиты от ветра.

Источник: http://devicetip.ru/kak-ispolzovat-naushniki-kak-mikrofon-na-kompyutere/
Стойка микрофона своими руками
Как правило, дорогие и качественные микрофоны покупают для серьёзной работы или хобби, будь то профессиональная звукозапись, проведение трансляций или увлечение вокалом.






В подавляющем большинстве случаев, для комфортной работы и для максимально близкого доступа к источнику звука, к таким микрофонам приходится дополнительно приобретать специальную стойку. Сейчас мы расскажем вам, как в домашних условиях изготовить настольную стойку для микрофона.

Источник: http://devicetip.ru/kak-ispolzovat-naushniki-kak-mikrofon-na-kompyutere/




