Список программ для переназначения клавиш и инструкции по их использованию. MapKeyboard, SharpKeys, KeyTweak и другие программы для переназначения клавиш.
Настройка клавиатуры на Windows
Windows разрешает переназначать действия далеко не для всех клавиш. Например, клавиша со значком самой операционной системы — Windows — неприкосновенна. Её невозможно переназначить, можно только отключить. В остальных случаях для переназначения действия клавиши необходимо выполнить следующие шаги:
- Убедитесь, что клавиатура, которую вы собираетесь настраивать, подключена к системе. Это можно сделать через «Диспетчер устройств» в «Панели управления».
 Убедитесь, что клавиатура подключена
Убедитесь, что клавиатура подключена - Запустите «Центр управления мышью и клавиатурой» (если его нет, то скачайте и установите с официального сайта Microsoft).
 Установите «Центр управления мышью и клавиатурой» и запустите его
Установите «Центр управления мышью и клавиатурой» и запустите его - Выберите из списка клавиш ту, для которой хотите переназначить действие, и дважды кликните по ней.
- Выберите необходимую для клавиши команду в появившемся списке.
В отличие от 7 и 8 версии Windows, «десятка» не даёт возможности пользователю настраивать клавиши «под себя», но их можно переназначить при помощи сторонних утилит.
Источник: http://remnabor.net/kak-perenaznachit-klavishi-na-klaviature
Зачем переназначать клавиатуру?
Существует множество причин для переназначения клавиш клавиатуры:
- Переназначая часто используемые клавиши, можно получить прирост производительности при работе на клавиатуре, если это подходит конкретному пользователю.
- Убрать неиспользуемые клавиши, например, «Caps Lock», дублирующую клавишу «Shift», или добавить нужные, к примеру, на ноутбуках без клавиши «Win», переназначив ее на правый «Ctrl» или «Alt».
- Заменить клавиши при переходе с MAC OS, где некоторые клавиши находятся на других местах – например, клавиша «Alt».
- Переназначить специальные клавиши, кнопки мультимедиа (воспроизведения и т.д.), или «игровые» клавиши (напр., заменив кнопку «Win») на различные клавиши клавиатуры.
- Иногда клавиша, например, ноутбука, просто становится нерабочей, и ее необходимо переназначить на рабочий вариант.

Частые причины, при которых необходимо переназначит клавиши
Источник: http://pc-consultant.ru/rabota-na-komp-yutere/kak-perenaznachit-klavishi-na-klaviature-windows-7/
Как изменить сочетание клавиш на клавиатуре: Windows-инструменты
Для начала рассмотрим самый простой вариант, связанный с языковыми раскладками. По умолчанию во всех последних Windows-системах для смены языка используется переключение на основе левой кнопки Alt в сочетании с Shift. Но многие пользователи предпочитают производить смену языка и раскладки при помощи комбинации Ctrl/Shift, считая ее более удобной.
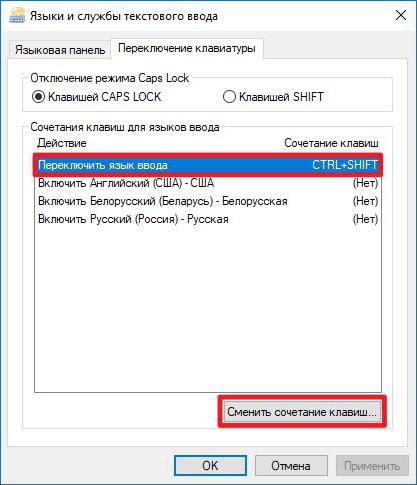
Для смены переключения необходимо использовать стандартную «Панель управления», в которой выбирается раздел языка (Windows 10) или языков и региональных стандартов (Windows 7, например). Далее осуществляется переход к дополнительным параметрам и выбирается изменение сочетания клавиш языковой панели с нажатием соответствующей кнопки в новом окне, после чего просто указывается комбинация Ctrl/Shift из списка.
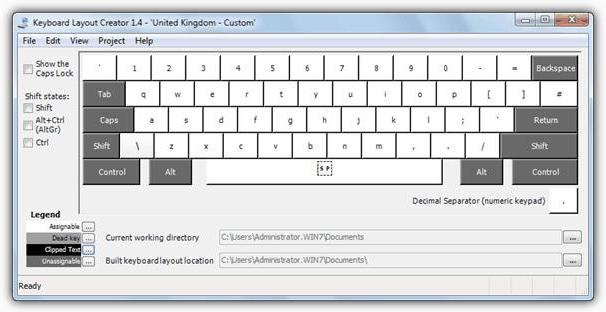
В принципе, переназначить клавиши в смысле изменения символа или действия можно при помощи небольшой программы для управления клавиатурой и мышью MS Keyboard Layout Creator, которую можно загрузить непосредственно с сайта Microsoft. После старта приложения достаточно выбрать список всех действий, а при необходимости для каждой отдельно взятой кнопки изменить их вплоть до полного отключения клавиш. Тут же можно поменять назначение операционных клавиш вроде Shift, Alt и т.д.
Источник: http://fb.ru/article/331541/kak-perenaznachit-klavishi-na-klaviature-poshagovaya-instruktsiya-sochetanie-klavish-na-klaviature
Переназначение клавиш с помощью стандартных средств
Пользователь может переназначать не только отдельные клавиши, но и их сочетания. Однако в Windows существуют целые списки стандартных комбинаций, которые никаким образом изменить не получится.
Пользователю с сочетаниями клавиш, по сути, доступны только два действия:
- настройка комбинации клавиш для смены языка;
- создание комбинации для быстрого запуска того или иного приложения.
Смена раскладки клавиатуры
Чтобы настроить комбинацию клавиш для смены языка, выполните следующие действия:
- В поисковой строке «Пуска» введите «язык». Откройте первый результат поиска.
 Выберите первый результат поиска
Выберите первый результат поиска - Выберите пункт «Дополнительные параметры».
 Выберите «Дополнительные параметры»
Выберите «Дополнительные параметры» - Найдите пункт «Изменить сочетания клавиш языковой панели».
 Найдите пункт «Изменить сочетания клавиш языковой панели»
Найдите пункт «Изменить сочетания клавиш языковой панели» - Нажмите на кнопку «Сменить сочетание клавиш» во вкладке «Переключение клавиатуры».
 Настройте нужные комбинации
Настройте нужные комбинации - Выберите подходящую вам комбинацию и нажмите «ОК».
Видео: как изменить сочетание клавиш раскладки языка на Windows 10
Назначение комбинации для запуска приложения
Создать комбинацию клавиш для быстрого запуска приложения можно следующим образом:
- Вынесите ярлык программы на рабочий стол.
- Нажмите на него правой кнопкой мыши и выберите пункт «Свойства». Перейдите во вкладку «Ярлык».
 Перейдите во вкладку «Ярлык»
Перейдите во вкладку «Ярлык» - Поставьте курсор в строку напротив пункта «Быстрый вызов» и нажмите сочетание клавиш, которое хотели бы использовать. В строке должны появиться названия этих клавиш через знак «+». Если всё верно, нажмите «ОК» или «Применить».
Этим действием можно «перекрыть» стандартную комбинацию системы. То есть, если сочетание клавиш, которое вы выбрали, совпадёт с одним из системных, то использование этой комбинации теперь будет вызывать настроенное вами приложение. Будьте внимательны.
Видео: как назначить комбинацию клавиш для запуска приложения на Windows 7
Источник: http://remnabor.net/kak-perenaznachit-klavishi-na-klaviature
Создание точки восстановления
Перед переназначением клавиш клавиатуры крайне рекомендуется создать системную точку восстановления.
Это сохранит текущие настройки клавиатуры на случай, если потребуется возврат к ним без возможности сделать это другими средствами.
Шаг 1. Нажать сочетание клавиш «Win+R».

Нажимаем сочетание клавиш «Win+R»
Шаг 2. Напечатать в меню «sysdm.cpl» и нажать «OK».

Печатаем в меню «sysdm.cpl» и нажимаем «OK»
Шаг 3. Щелкнуть на вкладке «Защита системы», выбрать нужный диск и нажать «Создать».

Щелкаем на вкладке «Защита системы», выбираем нужный диск и нажимаем «Создать»
Шаг 4. Вписать имя точки восстановления и нажать «Создать».

Пишем имя точки восстановления и нажимаем «Создать»
Шаг 5. После создания точки восстановления нажать «Закрыть».

Нажимаем «Закрыть»
Источник: http://pc-consultant.ru/rabota-na-komp-yutere/kak-perenaznachit-klavishi-na-klaviature-windows-7/
Переназначение через системный реестр
Также переназначить клавиши на клавиатуре можно и более сложным методом без использования сторонних утилит, применяя для этого настройки и параметры системного реестра, редактор которого вызывается командой regedit через консоль «Выполнить».
Здесь необходимо в ветке HKLM через директорию SOFTWARE найти каталог KeyboardLayout. Здесь придется создавать строковые параметры с указанием кодов кнопок для переназначения с одной клавиши на другую. Процесс достаточно трудоемкий, поэтому большинству пользователей он не пригодится, поскольку без знания кодов переназначения, отключения и порядка ввода символов произвести такие операции будет достаточно проблематично. Просто методика приводится для общего понимания, что в реестре сделать это тоже можно.
Источник: http://fb.ru/article/331541/kak-perenaznachit-klavishi-na-klaviature-poshagovaya-instruktsiya-sochetanie-klavish-na-klaviature
Переназначение клавиш с помощью сторонних утилит
Для более углублённой настройки клавиш нужно работать через реестр системы — создавать новые разделы и назначать им команды. Всё это долго, сложно и порой слишком рискованно. К счастью, энтузиасты создали несколько приложений, которые выполняют все нужные действия за пользователя.
MapKeyboard
В установке программа не нуждается.
- Скачайте архив и распакуйте его.
- Запустите файл MapKeyboard.exe от имени администратора.
 Запустите приложение от имени администратора
Запустите приложение от имени администратора - Выберите клавишу на виртуальной клавиатуре, которую будете переназначать, нажмите на неё мышью и в пункте «Remap selected key to» укажите клавишу, которая заменит выбранную.
 Переназначьте клавиши с помощью пункта «Remap selected key to»
Переназначьте клавиши с помощью пункта «Remap selected key to» - Нажмите на кнопку «Save layout» и перезагрузите компьютер.
Видео: как отключать и переназначать клавиши в MapKeyboard
SharpKeys
Эта утилита не просто даёт возможность переназначать клавиши, но также полностью дезактивировать их (например, верхний ряд функциональных клавиш зачастую просто мешает пользователю). Так же, как и предыдущая утилита, эта программа не требует установки.
- Запустите программу от имени администратора.
- Добавьте клавиши, требующие перенастройки с помощью кнопки «Add».
 Добавьте клавиши, нажав кнопку «Add»
Добавьте клавиши, нажав кнопку «Add» - Выберите из левой колонки клавишу, которую хотите перенастроить, а из правой ту, которая её заменит. Не пугайтесь — список отображает больше пунктов, чем есть клавиш в вашей клавиатуре.
 Слева выберите клавишу, которую будете перенастраивать, а справа ту, которая её заменит
Слева выберите клавишу, которую будете перенастраивать, а справа ту, которая её заменит - Чтобы дезактивировать клавишу, выделите её в списке слева, а в правой колонке выберите «Turn Key Off». Нажмите «ОК». Все действия, произведённые в этом окне, будут отображены в главной рабочей области приложения.
 Произведённые изменения сохраняются в рабочей области приложения
Произведённые изменения сохраняются в рабочей области приложения - Нажмите на «Write to Registry» после внесения всех желаемых изменений и перезагрузите компьютер.
Видео: как отключать и переназначать клавиши в SharpKeys
Источник: http://remnabor.net/kak-perenaznachit-klavishi-na-klaviature
Горячие клавиши для быстрого запуска приложений
В «десятке» без сторонних программ можно не только поменять сочетание клавиш для переключения языка, но и задать комбинацию для быстрого открытия того или иного приложения. Для этого:
- Сделайте ярлык нужной программы на рабочем столе. Для этого щелкните по соответствующему файлу с расширением .exe правой кнопкой мыши, наведите курсор на строку «Отправить» и выберите необходимый пункт.

- Теперь кликните правую кнопку мыши уже по ярлыку на рабочем столе и откройте «Свойства».
- Перейдите на закладку «Ярлык». В поле «Быстрый вызов» введите удобную для вас клавишу. Учтите, что большинство из них будет использоваться в сочетании с комбинацией Ctrl + Alt — то есть, выбрав условно клавишу 7, вам придется в итоге нажать Ctrl + Alt + 7.

Источник: http://sysadmin.ru/articles/kak-pomenyat-naznachenie-knopok-na-klaviature
Наиболее популярные сторонние приложения
Но, предположим, пользователя на клавиатуре Shift или какая-то другая клавиша не работает. Произвести переназначение гораздо проще с использованием специальных приложений, которые как раз для этого и предназначены.
Среди множества программ такого типа пользуются особой популярностью и отличаются простотой выполнения необходимых операций следующие:
- MapKeyboard;
- SharpKeys;
- MKey.
Источник: http://fb.ru/article/331541/kak-perenaznachit-klavishi-na-klaviature-poshagovaya-instruktsiya-sochetanie-klavish-na-klaviature
Как установить PowerToys на Windows 10
В этом руководстве предполагается, что на вашем устройстве уже установлены PowerToys. Если у вас его нет, вы можете использовать эти шаги:
- Откройте страницу и скачайте PowerToys — Скачать.
- Сохраните Установщик PowerToys на вашем устройстве.
- Щелкните по установщику PowerToysSetup-0.18.1-x64.msi дважды, чтобы начать установку.

- Нажмите кнопку Далее.
- Нажмите кнопку Далее еще раз.
- (Необязательно) Установите флажок «Создать ярлык для PowerToys на рабочем столе».
- Установите флажок Автоматически запускать PowerToys при входе в систему (рекомендуется).
- Нажмите кнопку Далее.
- Нажмите кнопку Установить.

- Нажмите кнопку Готово.
После выполнения этих действий средство PowerToys будет установлено в Windows 10.
Источник: http://mysitem.ru/windows/714-changing-the-language.html
Что делать, если клавиши переназначились произвольно
Клавиши не могут переназначиться самостоятельно, так как сам по себе компьютер ничего делать не может. Для сбоя в работе клавиатуры есть несколько причин. В первую очередь проверьте компьютер на вирусы и только после этого пробуйте нижеописанные методы.
Устаревшие драйверы клавиатуры
Может возникнуть ситуация, когда система на компьютере обновлена, а драйверы клавиатуры — нет. В этом случае ожидаем конфликт между системой и оборудованием.
- Откройте «Диспетчер устройств Windows» через поисковую строку в меню «Пуск».
- В списке устройств найдите пункт «Клавиатуры» и раскройте его.
 Найдите пункт «Клавиатуры»
Найдите пункт «Клавиатуры» - Вызовите контекстное меню правой кнопкой мыши и нажмите на «Обновить драйверы».
- Выберите «Автоматический поиск обновлённых драйверов».
 Выберите первый пункт списка
Выберите первый пункт списка - Следуйте указаниям системы.
Не забывайте, что у каждого устройства есть свой срок работы. Если клавиатура служит вам дольше 5 лет, то нужно сменить оборудование.
Залипание клавиш
Если сбои в работе клавиатуры появились после того, как за компьютером посидел ребёнок или по нему пробежался домашний питомец, скорее всего, было включено залипание какой-либо клавиши. Например, зажатая клавиша Windows в сочетании с верхним рядом букв управляет окнами системы, и при простом наборе текста можно получить абсолютно нежелаемые результаты. Чтобы это исправить:
- Нажмите 5 раз подряд клавишу Shift, чтобы вызвать настройки залипания.
 Следуйте инструкциям в окне утилиты
Следуйте инструкциям в окне утилиты - Нажмите на кнопку «Параметры», чтобы включить окно настроек.
- Откройте вкладку «Клавиатура» и нажмите на кнопку «Настройка» в пункте «Залипание клавиш».
 Нажмите на кнопку «Настройка» в пункте «Залипание клавиш»
Нажмите на кнопку «Настройка» в пункте «Залипание клавиш» - Снимите галочку с пункта «Использовать такой способ включения».
 Снимите галочку с пункта «Использовать такой способ включения»
Снимите галочку с пункта «Использовать такой способ включения» - Нажмите «ОК» и перезагрузите компьютер. Таким образом «залипание» отключится во всей системе.
Начиная с Windows 7, вся настройка происходит ещё быстрее. Пятикратно нажмите Shift, пройдите по ссылке «Перейдите в центр…» и отключите там всё, что мешает.
Видео: как отключить залипание клавиш в Windows 7
Сбой раскладки языка
Для русскоязычных пользователей в системе Windows доступны два вида раскладки родного языка: стандартная и так называемая «машинописная» (аналог клавиш печатной машинки).
Если некоторые буквы, цифры или символы оказались не на своих местах, произошла произвольная смена раскладки. Чтобы это исправить, выполните следующие действия:
- Найдите «Настройку параметров языка и клавиатуры» через поиск в меню «Пуск».
 Найдите «Настройку параметров языка и клавиатуры»
Найдите «Настройку параметров языка и клавиатуры» - Выберите «Русский» и нажмите на «Параметры».
 Выберите русский язык и нажмите «Параметры»
Выберите русский язык и нажмите «Параметры» - Поменяйте в подпункте «Клавиатуры» «Русская (машинопись)» на «Русская».
 Поменяйте раскладку на «Русскую»
Поменяйте раскладку на «Русскую»
Настроить клавиатуру под собственные потребности можно с помощью системных настроек или сторонних утилит. Но работая с системными файлами, важно действовать внимательно и осторожно. Если что-то в ходе или после настройки пошло не так, как вы ожидали, всегда есть возможность сделать откат системы или обратиться за помощью к специалисту.
- Автор: admin
- Распечатать
(18 голосов, среднее: 3.2 из 5)
Источник: http://remnabor.net/kak-perenaznachit-klavishi-na-klaviature
Что такое Бинды кс го
Бинды — это набор функционала, которые срабатывают на момент нажатия кнопки. То есть можно много консольных команд и функций игры поставить на одну клавишу.
Фактически наша любимая игра на момент установки уже имеет набор биндов. То есть стандартный функционал всех клавиш, которые мы используем во время игры. Самый известный бинд, который существует во многих игрушках в мире — сочетание клавиш W, A,S,D. То есть клавиши управления движением в игре, без зависимости от ее жанра.
Есть даже клавиатуры вид которых делают нам такую ассоциацию:
Именно по этой причине чаще всего в статьях про бинды можно встретить именно скриншоты клавиатуры, и картинки определенных сочетаний клавиш.
Бинды в кс 1.6 были очень популярны в начале 2000-х годов. Так как количество турниров не было развито и все играли по-фану.
Очень важно знать: профессиональные киберспортсмены не используют бинды в большом количестве. Во-первых, многие бинды запрещены турнирными правилами, а во-вторых в этом совершенно нет смысла. Нет смысла потому, что закупка на каждый раунд может зависеть от множества факторов (экономики противника / выигранного или проигранного раунда / была ли поставлена бомба / количества финансов и прочее).
То есть другими словами бинды используют чаще всего, чтобы сократить себе время, но не улучшить себе уровень игры и поднять опыт.
Источник: http://huaweinews.ru/gadzhety-obzory/kak-pomenyat-knopki-na-klaviature.html
Виртуальная или экранная клавиатура
Как вывести на экран виртуальную клавиатуру.
В завершении своей заметки о возможностях клавиатурыхочу предложить вам “вишенку на тортик”, а именно, показать как же пользоваться этой виртуальной или экранной клавиатурой
Необходимость в ней возникает, если как я писала ранее, на вашемкомпьютере перестают работать кнопки частично или полностью. Есть известные дваспособа вывести экранную клавиатуру.
Как в рекламе про слабительные: долгий и неудобный, и простой,и быстрый.
Для первого способа наведите курсор мышки накнопку ПУСК, в нижнем левом углу монитора. В раскрывшемся менюнайдите папку под названием СЛУЖЕБНЫЕ, далее выбираем папку СПЕЦИАЛЬНЫЕВОЗМОЖНОСТИ. В этой папке есть ЭКРАННАЯ КЛАВИАТУРА.
Второй метод, как и обещала болеепростой.
Способ установки экранной клавиатуры.
Дляэтого вы также, как и в первом случае нажимаете кнопку ПУСК. А далее впоисковой строке вбиваете слово ЭКРАННАЯ КЛАВИАТУРА. Переходите враздел включения данной опции и все!
Кстати,о вишенке! С помощью экранной клавиатуры можно легко вставлять в текстсмайлики, так любимые нашим прекрасным полом
Смайлики на виртуальной клавиатуре.
Хотите выиграть новенький ноутбук?
Сейчас идет розыгрышноутбуков “Lenovo” стоимостью до 50 000 руб.
Проводятся такиеконкурсы регулярно, розыгрыш ноутбуков 1 числа каждого месяца. Выборпобедителя будет транслироваться на YouTube в прямом эфире через»Hangouts”.
Спросите, откуда такаящедрость? Отвечаю! На подарки нашим читателям сбрасываемся мы сами, начинающиеблогеры, ученики социального проекта «Однасемья». Узнатьоб этом проекте все нюансы можно здесь!
Участвуйте в розыгрыше,ничего сложного–только репост в соцсетях статьи на которой вы в данный моментнаходитесь. Такой «социальный замок» есть на моем сайте после каждойстатьи, так что вы ограничены только количеством статей. Счетчик репостов обнуляется ежемесячно после очередного розыгрыша. Иможно начинать гонку за ноутбуком заново. Чем больше репостов вы сделаете, темреальнее выигрыш. Присоединяйтесь и да пребудет с вами удача!
Ваша Марина.
Вот,собственно, и все, что я хотела сегодня рассказать. Буду рада, если чем-топомогла вам в освоении возможностей клавиатуры.
Доновых встреч!
Источник: http://marina-vl-petrova.ru/kak-pomenyat-naznachenie-klavish-na-klaviature




