Как удалить рекламный вирус, отображаемый в браузере на компьютере или Андроид. Пошаговое руководство избавит вас от этой проблемы раз и навсегда
Очистите планировщик заданий Windows от вирусов
Этот пункт идет на первом не случайно. Вирусы и нежелательные программы зачастую автоматически устанавливают задания на выполнение различных вредоносных процессов:
- загрузка, установка и обновление самих себя или других вирусов;
- принудительное открытие рекламы в браузерах и т.д.
С помощью планировщика вирус повторно устанавливает себя на компьютер пока вы его удаляете.
Чтоб удалить эти задания выполните:
- Зайдите в “Панель управления”, “Администрирование”, “Планировщик заданий”.
- Кликните один раз на “Библиотека планировщика”, поищите из списка всех заданий те, которые отвечают за вредоносные процессы. Для этого кликаем правой кнопкой мыши на нужное задание, выбираем удалить и подтверждаем удаление кликнув на кнопку “ОК”.
Как правило вирусы создают задачу, которая выполняется 1 раз в 1—20 минут.
Источник: http://zen.yandex.ru/media/hetmansoftware/kak-udalit-virus-pokazyvaiuscii-reklamu-v-google-chrome-opera-firefox-edge-internet-explorer-yandex-browser-5be8426a003c1000aaf87692
Основные симптомы и заражение системы рекламными вирусами
Заражение компьютера вирусами может произойти при посещении зараженных ресурсов, скачивании нелицензионных игр, фильмов, программ и других файлов.
Стоит понимать, что создатели вирусов постоянно модифицируют свое ПО, поэтому заражение может произойти даже при наличии хорошего антивируса.
Основными симптомами заражения рекламными вирусами являются:
- Непонятная или сомнительная реклама.
- Периодично всплывающие окна.
- Автоматическое создание новых вкладок с рекламой.
- Всплывающие окна с сомнительными предложениями.
- Наличие рекламных блоков там, где их раньше не было.
- Наличие рекламы, обходящей утилиты, блокирующие рекламные сообщения (AdBlock).
Источник: http://recovery-software.ru/blog/how-to-remove-the-browser-virus.html
Как понять что браузер заражен рекламным вирусом
Нападение может произойти при посещении заражённых сайтов, загрузки пиратского софта, игр и так далее. Многие антивирусы не способны защитить устройство от подобных атак, поскольку не способны сканировать их. А дело в том, что такие вирусы не наносят вред компьютеру: не воруют пароли, платежные данные или другую пользовательскую информацию.
Первые признаки того что ваш браузер заражен:
- Начала появляться сомнительная реклама на тех сайтах где её раньше не было;
- Всплывающие окна с сомнительными предложениями;
- Браузер самостоятельно открывает новые вкладки с разными сайтами;
- Периодически браузер сам запускается;
- Реклама появляется даже если у вас установлен Adblock.
Если вы столкнулись с чем – то похожим из перечисленного выше, то скорее всего ваш браузер заражен рекламным вирусом. Самое первое что нужно попробовать сделать что бы решать проблему, это — переустановить браузер или воспользоваться точкой восстановления системы. Если не помогло, пробуем один из способов описанных описанных в нашей статье.
Источник: http://x86bit.com/2020/02/08/kak-udalit-reklamnyj-virus-v-brauzere/
Устранение всплывающей рекламы в браузере: автоматический режим
Стоит начать со специального ПО (программного обеспечения) для удаления вредоносных программ Adware, которые подставляют рекламу и переориентацию на другие страницы в браузере. Поскольку программы и расширения, которые вызывают появление всплывающих окон, вирусами не являются (в классическом понимании этого слова), то зачастую антивирусники их не распознают. Впрочем, имеются специальные инструменты для борьбы с нежелательными программами:
Источник: http://pomogaemkompu.temaretik.com/907692785612622189/virusnaya-reklama-v-brauzere—kak-udalit/
Почему браузер открывается сам по себе
Рекламный вирус – самостоятельная программа, устанавливающая сама себя в операционную систему. После установки браузер открывается сам, показывая маркетинговую информацию или страницу с ошибкой.
Браузер может раскрываться при включении компьютера или входа в Windows. Если программа для просмотра веб-сайтов запущена, новые окна открываются без ведома пользователя. Причиной самопроизвольной работы браузера является сбой встроенного компонента Windows, который позволяет запланировать наперед или назначить периодическое выполнение различных задач на ПК. Кроме того, вредоносная программа меняет записи в реестре автозагрузки.
Источник: http://brit03.ru/programmy/virus-v-brauzere.html
Шаг 1. Включите автоматический режим защиты
В автоматическом режиме при обнаружении угроз программа сразу выполняет рекомендуемые специалистами «Лаборатории Касперского» действия, не запрашивая вашего решения.
- В главном окне программы нажмите
 в левом нижнем углу.
в левом нижнем углу.

- Чтобы узнать, как открыть программу, смотрите инструкцию в статье.
- Перейдите в раздел Общие.
- Установите флажки Автоматически выполнять рекомендуемые действия и Удалять вредоносные утилиты, рекламные программы, программы автодозвона и подозрительные упаковщики.
- Нажмите Сохранить.

Автоматический режим будет включен.
Источник: http://support.kaspersky.ru/10319
Удаление вирусов при помощи сторонних программ
В данный момент существует множество решений, при помощи которых можно быстро и эффективно удалять вирусы. В данной статье мы разберем удаление вирусов на примере бесплатной утилиты AdwCleaner.
Программа AdwCleaner способна удалять рекламное ПО, вредоносные вирусы и ненужные и зараженные файлы. Помимо этого, утилита сможет очистить популярные браузеры от заражения рекламными вирусами.
Шаг 1. Качаем AdwCleaner на официальном сайте программы и проводим установку.
Шаг 2. Запускаем AdwCleaner и нажимаем по кнопке «Сканировать».
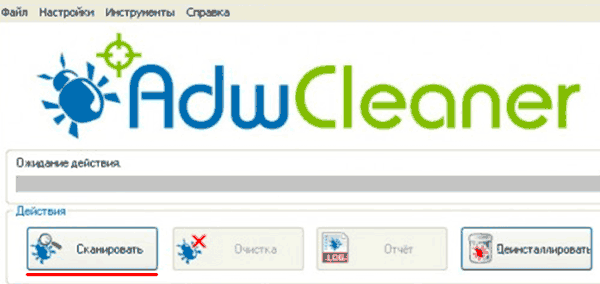
Шаг 3. После завершения сканирования (может занимать до получаса), достаточно удалить вредоносные данные и рекламное ПО, нажатием кнопки «Очистка».
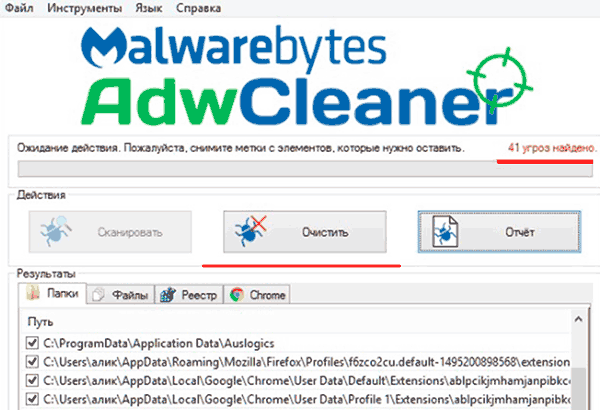
Помимо AdwCleaner существует еще множество подобных утилит (Zemana Anti-malware, Malwarebytes и т.д.), которые смогут быстро очистить систему от вредоносного рекламного ПО. Все они работают примерно по одному принципу, являясь эффективным средством очистки ПК от рекламы.
Источник: http://recovery-software.ru/blog/how-to-remove-the-browser-virus.html
Windows 95, 98, XP, Vista, 7
Кликните по кнопке Пуск. В открывшемся меню кликните по пункту Панель управления. Как показано ниже.

Источник: http://spyware-ru.com/remove-adware-from-chrome-firefox-internet-explorer-microsoft-edge/
Ручное удаление из меню установленных приложений
После проверки планировщика необходимо внимательно ознакомиться с последними установленными приложениями. Нередко рекламные вирусы можно вычислить данным способом.
Для этого нужно зайти в меню удаления программ и ознакомиться с последними установленными программами.
Шаг 1. Открываем панель управления, включаем режим отображения «мелкие значки», после чего находим пункт «Программы и компоненты» (в Widnows 7 данный пункт носит имя «Удаление программ»).
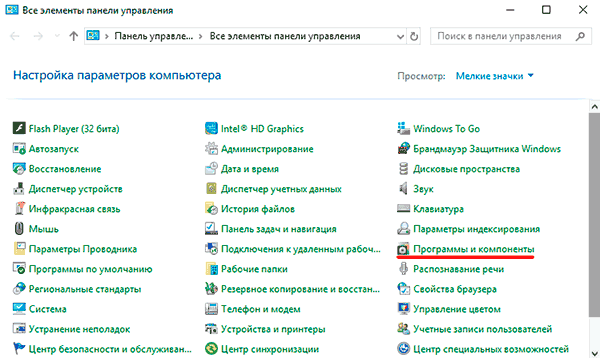
Шаг 2. Теперь необходимо отсортировать список по дате установки и найти ту программу, после установки которой начались проблемы с рекламой. Скорее всего установленный софт или нелицензионная игра были с встроенным вирусным ПО, заразившем компьютер.
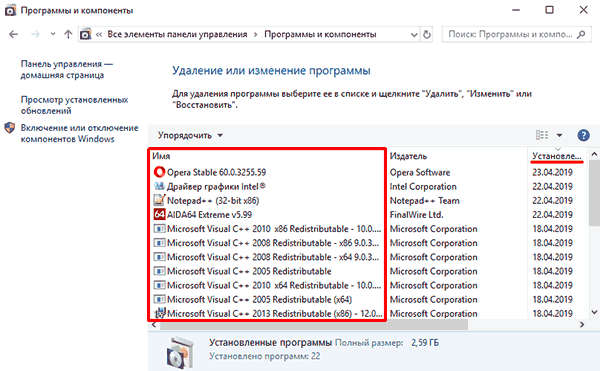
Источник: http://recovery-software.ru/blog/how-to-remove-the-browser-virus.html
Очистите реестр Windows от вирусов
Очистку реестра необходимо провести в нормальном (не безопасном) режиме. Для начал зайдите в редактор реестра:
- Нажмите сочетание клавиш Win + R, введите Regedit и нажмите Enter.
- Вирусы и нежелательные программы создают в реестре записи для загрузки или обновлении своих файлов при загрузке Windows. Находятся эти записи в ключах реестра HKEY_LOCAL_MACHINE и HKEY_CURRENT_USER по пути /Software/Microsoft/Windows/Current Version в папках Run и RunOnce. Если в этих ветках (Run и RunOnce) есть записи реестра, которые отвечают за вредоносные процессы, удалите их. Для этого кликните правой кнопкой мыши по нужному файлу и нажмите Удалить.
- После этого проведите поиск по названиям вредоносных процессов в реестре. В редакторе реестра выберите Компьютер и во вкладке Правка нажмите Найти. Введите имена тех вредоносных процессов, которые вы записывали и нажмите на Найти далее. Удалите все найденные ветки реестра, в которых встречаются эти процессы. Для этого кликните правой кнопкой мыши на файл и нажмите Удалить. После каждого удаления, нажмите клавишу F3 (то есть, сделайте повторный поиск вредоносных записей реестра с указанным именем). Данное действие нужно повторять до тех пор, пока редактор реестра не обнаружит никаких вредоносных записей по вашему поисковому запросу. Будьте очень осторожны, если удалить системную ветку в редакторе реестра, компьютер перестанет работать.
После удаления всех записей закройте редактор реестра.
Источник: http://zen.yandex.ru/media/hetmansoftware/kak-udalit-virus-pokazyvaiuscii-reklamu-v-google-chrome-opera-firefox-edge-internet-explorer-yandex-browser-5be8426a003c1000aaf87692
Ручная очистка
Не беспокойтесь, больно не будет! Всего несколько простых шагов, и Вы избавитесь от назойливого вируса. Главная сложность состоит в поиске вредоносного обеспечения. Наиболее распространенные имеют следующие названия:
- Websocial / Webalta
- CodecDefaultKernel
- RSTUpdater
- Mobogenie
- Babylon
- Conduit
- Pirrit
Вы спросите: «Что мне дает эта информация?». Зная «имя врага», можно отыскать его в перечне установленных приложений («Панель управления» — «Программы и компоненты»).

Есть небольшая вероятность того, что вирус не слишком «хитрый» и его можно будет удалить таким образом. Но так бывает редко. Зачастую, вредоносный код прячется глубже.
Обязательно пересмотрите список дополнений браузера. Вот пример для Chrome:

Если замечаете, что в активном состоянии находятся расширения, о которых Вы ничего не знаете, значит можете смело их отключать. Аналогично поступаем и с другими обозревателями. Обычно кнопка меню находится справа сверху.
Источник: http://it-tehnik.ru/virus/delete-popup-virus-banner-browser.html
Входим с безопасного режима
Есть также ещё классный метод убрать всё лишнее с компьютера, в том числе и вредителей. Итак:
- Перезагружаем ПК;
- Перед началом запуска быстро несколько раз нажимаем F8;
- У нас открывается черный экран, в нём ищем команду «Безопасный режим с поддержкой командной строки». Жмём «Ввод»;

- Когда запустится командная строка, в неё введём сочетание: rstrui;
- Затем, нам нужно согласиться на предложение восстановить систему.
Источник: http://info-kibersant.ru/udalenie-reklamnyh-virusov.html
Очистите системные настройки прокси сервера от вирусных изменений
Если при попытке выхода на любой сайт браузер выдает сообщение – «Не удается подключиться к прокси серверу», проверьте настройки прокси. Даже если такого сообщения нет, во время чистки системы нужно выполнить эту проверку.
Для этого выполните:
- Нажмите Win + R, введите команду inetcpl.cpl и нажмите Enter.
- Перейдите на вкладку Подключения и нажмите кнопку Настройка сети.
- Уберите галочки Использовать сценарий автоматической настройки и Использовать прокси-сервер… Нажмите Ок.
Источник: http://zen.yandex.ru/media/hetmansoftware/kak-udalit-virus-pokazyvaiuscii-reklamu-v-google-chrome-opera-firefox-edge-internet-explorer-yandex-browser-5be8426a003c1000aaf87692
Очистка лишних записей в файле Hosts
Напоследок стоит очистить файл Hosts, где могут содержаться вирусные записи, отображающие рекламу.
Для этого заходим по пути: С:/Windows/System32/drivers/etc и находим файл Hosts.
Его необходимо открыть блокнотом с правами администратора. После открытия необходимо внимательно просмотреть строчки файла. Если в файле присутствуют строчки, которые не начинаются с символа решетки (#) их следует удалить и сохранить файл.
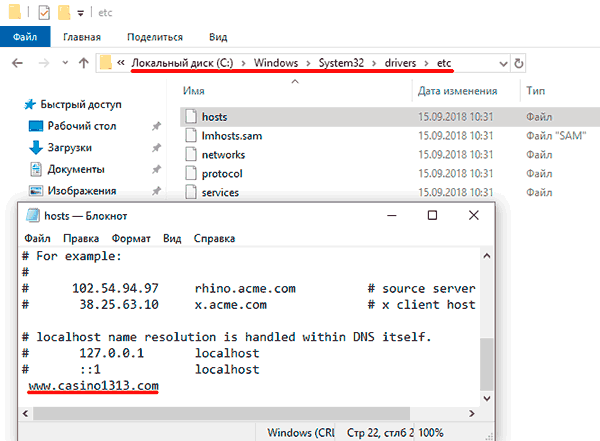
Источник: http://recovery-software.ru/blog/how-to-remove-the-browser-virus.html
Откат Windows до предыдущей точки восстановления
Откат операционной системы при помощи точек восстановления является достаточно радикальной мерой, которая позволит восстановить ОС до момента заражения.
Важно: использование точек восстановления приведет к утере всех программ, которые были установлены после созданной точки восстановления. Если предыдущие способы не помогли, рекомендуем ознакомиться с тем как восстановить Windows при помощи точек восстановления.
Источник: http://recovery-software.ru/blog/how-to-remove-the-browser-virus.html
HitmanPro

Как и Zemana AntiMalware, эта утилита обеспечивает комплексную защиту. Помимо очистки от всевозможного рекламного ПО, она блокирует фишинговые атаки, действия программ-вымогателей и защищает веб-камеру от доступа извне. Плюс ко всему HitmanPro не нужно устанавливать.
30 дней программа доступна бесплатно, затем — по подписке, которая стоит 25 долларов в год.
HitmanPro для Windows →
Источник: http://brit03.ru/programmy/virus-v-brauzere.html




