когда не работает принтер на windows 10. После обновления до Windows 10 многие пользователи столкнулись с проблемами своих принтеров и МФУ, которые либо не видит система, либо они не определяются как принтер, либо попросту не печатают так, как это было в предыдущей версии ОС.
Неисправность проводов соединения
Первое, что нужно сделать в сложившейся ситуации, так это произвести проверку целостности кабелей подключения. Несмотря на всю их надежность, со временем они могут терять свою устойчивость или попросту выйти из строя. Нередки случаи и механического повреждения во время перестановки мебели или любых других действий.
Для подключения принтера могут использоваться два вида шнуров. Более популярный USB и ethernet провод, скорее известный как патч-корд. По сути это изделия из пластмассы, пластика и тонкого металла. Потому случаи перетирания не единичны. Самым надежным вариантом проверки будет временное использование аналогичных шнуров от другой техники.
Источник: http://handy-site.ru/lokalnyj-dokument-prezhnih-versij-printer-ne/
«Предыдущие версии файлов» – крайне полезная функция в Windows 7
Раз в сутки она создает теневые копии документов на локальном диске. Проще говоря, «запоминает» все папки, которые находились в конкретном разделе в конкретный день.
В Виндовс 8 эта функция называется чуть по-другому – «История файлов Windows 8». А в Виндовс XP её и вовсе нет. Пользователям Хрюши придется пробовать восстановить случайно удаленные файлы другими способами.
Опция «Предыдущие версии файлов» напрямую связана с функцией «Восстановление системы». То есть, Виндовс, создавая контрольные точки (для возможности отката), одновременно «запоминает» все папки и документы, расположенные в них.
По умолчанию «Восстановление системы» включено только для раздела, где установлена Windows. Чаще всего это локальный диск С. Для него же активирована опция «Предыдущие версии файлов». Поэтому, если Вы случайно что-то удалите на этом разделе, то сможете попробовать восстановить удаленные документы на компьютере или ноутбуке.
Как правило, пользователи мало что сохраняют на локальном диске С. Но «Рабочий стол» и «Мои документы» находятся на этом разделе. Плюс «Изображения» и «Музыка». Поэтому, если Вы случайно удалили документ на рабочем столе, то, скорее всего, его получится восстановить.
Источник: http://it-doc.info/vosstanovlenie-faylov-s-zhestkogo-diska/
Перезапуск служб
Не стоит забывать о специальной службе в операционной системе Windows, которая отвечает за управление и работу всех печатающих устройств в ней. Нелишним будет проверить ее состояние в текущий момент. Для таких целей следуйте по инструкции ниже.
- Откройте окно быстрого запуска программ клавишами Windows+R.
- В строке введите «services.msc», чтобы открыть весь список служб.

- В перечне найдите «Диспетчер печати» и правой клавишей мыши зайдите в ее свойства.
- Проверьте, чтобы служба была в рабочем состоянии. При необходимости установите автоматический способ запуска и нажмите на кнопку «Запустить», как указано на рисунке.

Источник: http://handy-site.ru/lokalnyj-dokument-prezhnih-versij-printer-ne/
Способ второй. Очистка очереди печати через командную строку
Для выполнения этого задания нам нужно запустить от имени администратора командную строку, а потом по порядку выполнить вот эти команды:
- net stop spooler
- del %systemroot%system32spoolprinters*.shd /F /S /Q
- del %systemroot%system32spoolprinters*.spl /F /S /Q
- net start spooler

данный набор команд сначала останавливает службу печати, потом удаляет все файлы с расширением .spl и .shd и папки PRINTERS, а потом снова запускаем службу печати.
Если у вас не получилось ввести данные команды, то можно попробовать скачать вот этот файл и выполнить его от имени администратора. Это тот же набор команд, только в bat-файле.
Важно! Бывает так, что скрипт может не сработать, в этом случае нужно проверить, действительно ли в настройках принтера стоит каталог C:windowssystem32spoolPrinters. Для этого переходим в «Устройства и принтеры», потом нажимаем по принтеру и вверху окна выбираем пункт «Свойства сервера печати», в открывшемся окне переходим в «Дополнительные параметры» и там видим путь.

Обычно там стоит тот путь, который мы с вами рассматриваем, но, если это не так, придется подправить его в скрипте.
Данная методика, которую мы рассмотрели, работает на всех версиях Windows. Начиная с семерки и заканчивая десяткой. При возникновении вопросов пишем в комментарии, также, вы можете писать нам через группу Вконтакте.
Источник: http://technophoto.ru/udalennyj-dokument-prezhnih-versij-v-ocheredi/
Восстановление с применением специальной утилиты
Потребуется исполнить следующие шаги:
- Скачать с официального источника «neosmart.net/Win10Rollback» дистрибутив с образом утилиты;
- Затем записать загрузочный образ приложения «Neosmart Windows 10 Rollback Utility» на CD либо внешний USB-носитель с помощью утилиты «UltraISO» либо другой на усмотрение пользователя (так как размер ISO не превышает 200 Mb, то с подбором флешки или диска достаточного объема сложностей не возникнет);
- В стартовом меню программы кликнуть «Automated Repair»;
- В следующем отобразившемся окне указать ОС, к которой необходимо вернуться;

- Клацнуть «RollBack»;
- Дождаться завершения процесса.
Источник: http://windowstune.ru/winsetup/kak-vosstanovit-predydushhuyu-versiyu-vindovs.html
Восстанавливаем старую версию файла через Dropbox
У пользователей Dropbox больше шансов вернуть перезаписанные файлы, поскольку история версий в облаке сохраняется в диапазоне 30 дней.
Функция Version history работает в Dropbox изначально, найти ее можно через контекстное меню файла или папки.
- Зайдите в папку Dropbox
- В контекстном меню файла выберите опцию «Журнал версий».

- В открывшемся списке выберите нужный документ, ориентируясь по дате изменения.
- Восстановите документ – команда Restore («Восстановить»). (Будьте внимательны: файл перезапишет текущую, т.е., новейшую версию файла.)
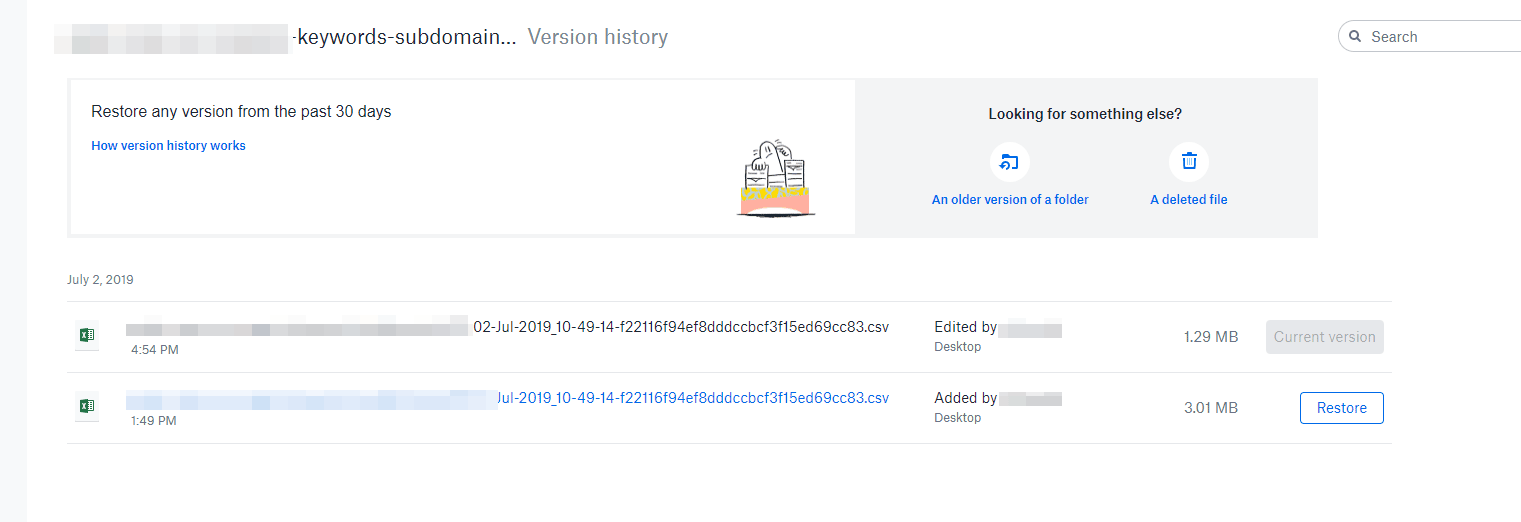
Достаточно зайти на сервис и выбрать версию документа. Как вариант, то же самое легко сделать через файловый менеджер, если вы используете десктопное приложение Dropbox.
Больше информации о восстановлении файлов можно узнать из официального руководства Dropbox: https://www.dropbox.com/help/security/recover-older-versions.
Источник: http://softdroid.net/kak-vernut-perezapisannyy-dokument-na-prezhnee-mesto
Видео: Как восстановить прошивку на Android

Как видите, процесс возвращения к старой версии Андроида не так страшен, как многим кажется. Пользуйтесь нашей инструкцией и не забывайте делать бэкапы.
Источник: http://fans-android.com/kak-vernut-staruyu-proshivku-android/
Как восстановить ассоциацию файлов?
Восстановить ассоциации приложений (.exe), можно отредактировав реестр Windows. Для этого с помощью горячих клавиш Windows запустите контекстное меню «Выполнить» (Win+R). Далее, в открывшемся окне нужно вписать: regedit и нажать Ок. И уже там надо удалить подраздел UserChoice.
Источник: http://megashop45.ru/kak-vernut-faylu-prezhniy-format/
Обновление 03.10.2019
26 сентября компания Microsoft выпустила очередное обновление с кодом KB4517211, оно починило звук, но сломало диспетчер печати, так что если у вас не работает принтер на Windows 10, то проверьте установлено ли у вас обновление KB4517211 и удаляйте его. Симптомы могут быть и зависшие задания или отмененные самой системой. Сроки выхода патча не известны пока. Материал сайта pyatilistnik.org
Источник: http://pyatilistnik.org/ne-rabotaet-printer-na-windows-10/




