Предмет нашей небольшой заметки — что такое временный профиль Windows 7 и как его исправить, а также конкретная методика борьбы с проблемой.
Как исправить временный профиль в Windows 10
Сначала об исправлении «Вы вошли в систему с временным профилем» в Windows 10 и 8, а в следующем разделе инструкции — отдельно по Windows 7 (хотя и описываемый здесь способ тоже должен работать). Также, при входе с временным профилем в Windows 10 вы можете видеть уведомления «Стандартное приложение сброшено. Приложение вызвало проблему с настройкой стандартного приложения для файлов, поэтому оно сброшено».

Прежде всего, для всех последующих действий потребуется иметь учетную запись администратора. Если до появления ошибки «Вы вошли с временным профилем» ваша учетная запись имела такие права, то имеет и сейчас, и можно продолжать.
Если же у вас была учетная запись простого пользователя, то выполнять действия придется либо под другой учеткой (администратора), либо зайти в безопасный режим с поддержкой командной строки, активировать скрытую учетную запись администратора, а затем из неё выполнять все действия.
- Запустите редактор реестра (нажмите клавиши Win+R, введите regedit и нажмите Enter)
- Раскройте раздел (слева) HKEY_LOCAL_MACHINE SOFTWARE Microsoft Windows NT CurrentVersion ProfileList и обратите внимание на наличие в нем подраздела с .bak в конце, выберите его.
- В правой части посмотрите на значение ProfileImagePath и проверьте, совпадает ли имя папки пользователя, указанное там с именем папки пользователя в C:Пользователи (C:Users).

Далее действия будут зависеть от того, что у вас получилось в пункте 3. Если имя папки не совпадает:
- Дважды кликните по значению ProfileImagePath и измените его так, чтобы в нем был правильный путь к папке.
- Если в разделах слева есть раздел точно с таким же именем, как текущий, но без .bak, кликните по нему правой кнопкой мыши и выберите «Удалить».
- Кликните правой кнопкой мыши по разделу с .bak на конце, выберите пункт «Переименовать» и уберите .bak.
- Закройте редактор реестра, перезагрузите компьютер и попробуйте зайти под тем профилем, где была ошибка.
Если путь к папке в ProfileImagePath верный:
- Если в левой части редактора реестра присутствует раздел с тем же именем (все цифры совпадают), что и раздел с .bak на конце, кликните по нему правой кнопкой мыши и выберите «Удалить». Подтвердите удаление.
- Кликните правой кнопкой мыши по разделу с .bak и также его удалите.
- Перезагрузите компьютер и попробуйте снова войти в поврежденную учетную запись — данные для нее в реестре должны будут создаться автоматически.
Далее способы, являющиеся удобными и быстрыми для исправления ошибки в 7-ке.
Источник: http://remontka.pro/signed-in-with-temporary-profile-windows/
Что значит данное сообщение?
Сообщение “Вход в систему выполнен с временным профилем” появляется по причине отсутствия возможности загрузить ваш основной профиль. Связано это с повреждением или отсутствием каких -то важных системных файлов.
Повреждение файлов и данных, ответственных за загрузку вашего профиля, может вызвать вирусное воздействие, скачивание и установка программ сомнительного содержания, неудачное обновление системы.
Источник: http://helpadmins.ru/vkhod-v-sistemu-vypolnen-s-vremennym-profilem/
Как исправить ошибку с временным профилем пользователя в Windows 7
В первую очередь нам нужно проверить профили пользователей, заходим в свойства компьютера (правой кнопкой мыши нажимаем на свойства), далее дополнительные параметры системы > профили пользователей > параметры.

Далее я обратил внимание, что есть два профиля и они оба называются одинаково, соответственно нижний профиль был маленького размера, значит это и есть тот самый профиль TEMP.
Далее я зашел в компьютер C диск, пользователи, что бы убедиться, теперь все стало понятно.

Далее я начал проверять профили пользователей, ну как следовало ожидать профиль TEMP, был пустой, далее после открытия профиля Admin, я увидел все файлы и папки находящиеся в нем можете увидеть на скрине ниже.

Идем далее нажимаем пуск, в меню поиска вводим regedit.

Далее идем по адресу HKEY_LOCAL_MACHINESOFTWAREMicrosoftWindows NTCurrentVersionProfileList.

Здесь нам нужно обратить внимание на эти оба профайла, главное не запутаться, тот профайл который я указал стрелкой, это наш профайл с временным пользователем TEMP, далее нам нужно переименовать S-1-5-21-3916051605-3786051365-1827328988-1000.new, далее как вы могли заметить эти оба профайла абсолютно одинаковые, второй нижний профайл там нам нужно убрать расширение bak, он должен выглядить вот так S-1-5-21-3916051605-3786051365-1827328988-1000.
Внимание ваши профайлы могут отличаться.
Идем дальше, в RefCount, нужно поставить значение 0.

В строке State, так же меняем значение на 0. Обратите внимание я все указал стрелками где и куда нужно меня значения.

Далее закрываем реестр, заходим в меню пуск выбираем выйти из системы, после выбираем нашего основного пользователя.

Источник: http://it-itechno.ru/kak-ispravit-vxod-s-vremennym-profilem-windows-7.html
Почему произошел вход с временным профилем
Учетка пользователя сохраняет настройки и данные, которые скачивает владелец. Если в момент загрузки операционка перенаправляет на другой аккаунт, это означает, что с основным профилем или ОС возникли какие-то проблемы. На мониторе может отобразиться соответствующее уведомление: «Вы вошли под временной учетной записью».
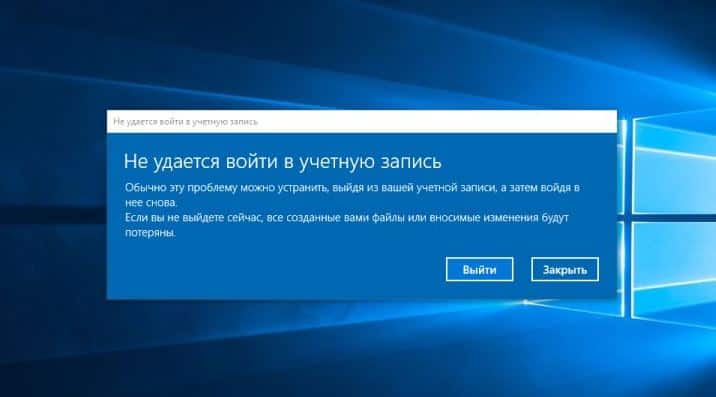
Внимание! Данный вариант не подходит для постоянного использования. После выключения или перезагрузки персонального устройства (стационарного компьютера, планшета, ноутбука) все изменения будут стерты из памяти ПК.
Источник: http://it-tehnik.ru/windows10/oshibki/vremennyy-profil-kak-ispravit.html
Временный профиль windows 7, как исправить

Высвечивается сообщение «Вы вошли в систему с временным профилем» на Windows 7. Возможно использовать инструкцию из первого способа для десятой винды. Но давайте разберем его еще раз:
- Заходим в системку под профилем администратора, либо в безопасном режиме;
- Открываем реестр и идём в раздел HKEY_LOCAL_MACHINESOFTWAREMicrosoftWindows NTCurrentVersionProfileList (тот же самый);
- Находим подраздел с расширением .bak и просто его удаляем, как делали это вначале. Перед этим не забудьте сделать бэкап реестра или этого раздела;
- Перезагружаем ПК и смотрим, каков результат входа в учетную запись.
После перезапуска компьютера в Windows создастся папка с правильным профилем пользователя и путем, сообщение о том, что вы вошли в систему с временным профилем должно исчезнуть.
Источник: http://computerinfo.ru/vremennyj-profil-windows-7-8-10/
Удаление временного профиля в Windows 7
Заходим пуск, панель управления, учетные записи пользователей.

Учетные записи пользователей.

Далее выбираем пункт управление другой учетной записью.

Далее выбираем пользователя которого хотим удалить, далее удаление учетной записи.

Далее нажимаем на удалить файлы, удалить учетную запись.
Заключение
В заключении хочу сказать, лучше создать еще одного пользователя, так как в некоторых случаях бывает, что после удаления временного пользователя, после перезагрузки компьютера может появится ошибка, «Служба профилей пользователей препятствует входу в систему невозможно загрузить профиль пользователя», если вдруг эта ошибка возникнет, читайте следующую статью.
Источник: http://it-itechno.ru/kak-ispravit-vxod-s-vremennym-profilem-windows-7.html
Решение дополнительных проблем
Нередко описываемый сбой сопровождается дополнительными. Давайте разберёмся, что они собой представляют и как с ними бороться.
После изменений в реестре невозможно войти в систему
В некоторых случаях описанная выше инструкция приводит к дополнительной проблеме – не получается войти в аккаунт, и это сопровождается сообщением, что операция невозможна. В такой ситуации понадобится заняться восстановлением компонентов ОС.

Подробнее: Восстановление Windows 10 с флешки
Проблема решена, но через некоторое время появляется снова
Если рассматриваемый сбой повторяется, вероятнее всего, вы столкнулись с вирусным заражением. Проверьте операционную систему на предмет наличия вирусов.

Урок: Борьба с компьютерными вирусами
Мы рассмотрели проблему с появлением временного профиля в Windows 10 и методы её решения.
 Мы рады, что смогли помочь Вам в решении проблемы.
Мы рады, что смогли помочь Вам в решении проблемы.  Опишите, что у вас не получилось.
Опишите, что у вас не получилось.
Наши специалисты постараются ответить максимально быстро.
Помогла ли вам эта статья?
ДА НЕТ
Поделиться статьей в социальных сетях:
Еще статьи по данной теме:
Источник: http://lumpics.ru/how-fix-temporary-profile-in-windows-10/
Решаем проблему с помощью восстановления системы
Один из быстрых способов исправить возникшую ошибку, который, правда, не всегда оказывается работоспособным — использовать восстановление системы Windows 7. Порядок действий таков:
- При включении компьютера нажимайте клавишу F8 (так же, как для того, чтобы зайти в безопасный режим).
- В появившемся меню на черном фоне выберите первый пункт — «Устранение неполадок компьютера».
- В параметрах восстановления выберите пункт «Восстановление системы. Восстановление ранее сохраненного состояния Windows.»

- Запустится мастер восстановления, в нем нажмите «Далее», а затем — выберите точку восстановления по дате (то есть следует выбрать ту дату, когда компьютер работал как следует).
- Подтвердите применение точки восстановления.
По окончании восстановления, перезагрузите компьютер и проверьте, появляется ли вновь сообщение о том, что имеются проблемы со входом в систему и невозможно загрузить профиль.
Источник: http://comprecovery.ru/vhod-s-vremennym-profilem-windows-10-windows-7-kak-ispravit/
Решение дополнительных проблем
Нередко в процессе работы с реестром и удалением временного профиля появляются дополнительные сложности. Например, компьютер через некоторое время снова переходит на временный аккаунт или операционная система не загружается совсем.
Внимание! Редактор реестра – инструмент для работы с внутренними регистрами операционки. Для внесения изменений потребуются права Администратора. Редактировать данные можно, но с осторожностью – устранить получившиеся неисправности бывает достаточно сложно.
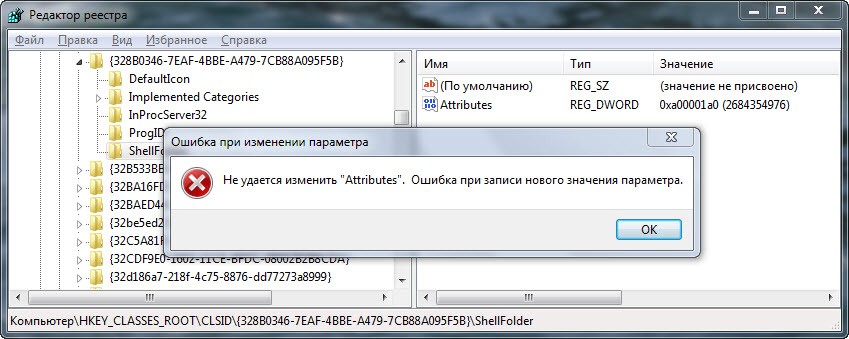
После изменений в реестре невозможно войти в систему
Иногда после работы с файловым реестром у пользователя не получается зайти в операционную систему персонального компьютера через нужный профиль. В некоторых случаях отображается специальное уведомление о невозможности выполнения запроса. Чтобы устранить данную неполадку, потребуется выполнить восстановление ОС.

Внимание! Для восстановления операционки может потребоваться загрузочный диск, на котором должна быть информация об ОС с такой же разрядностью (называется «образ»). Устройство записывают заранее или с другого компьютера.
Другой способ – использовать предварительно созданную точку восстановления операционной системы персонального компьютера, которую также необходимо создавать заблаговременно.
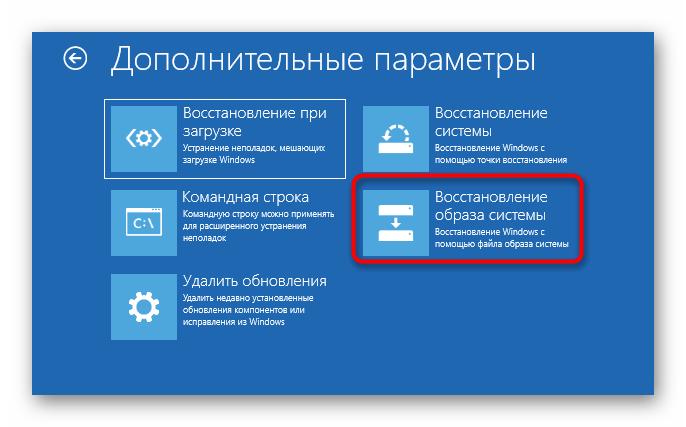
Проблема решена, но через некоторое время появляется снова
Если указанные инструкции были выполнены, но через некоторое время сбой повторился, значит, персональный компьютер заражен вирусами. Необходимо проверить устройство специальной антивирусной программой, а потом повторить процедуру коррекции параметров файлового реестра ПК.
Внимание! Скачивать приложение для борьбы с вирусами можно только с официального источника. Использовать файлообменники, подозрительные ресурсы недопустимо – можно занести еще большее количество вредоносных софтов.

Если при загрузке ПК пользователь попадает на пустой экран с минимальным количеством папок, скорее всего, компьютер загрузился через временный профиль. Такой аккаунт не подходит для постоянного использования, поэтому пользователю нужно исправить ошибки в Редакторе реестра, почистить папку «Temp» на жестком диске.
Источник: http://it-tehnik.ru/windows10/oshibki/vremennyy-profil-kak-ispravit.html
Видео о том, как удалить временный профиль в Windows 10.
Подробная видеоинструкция, по удалению временного профиля Windows 10.
Источник: http://remontpc93.ru/vhod-v-sistemu-s-vremennnim-profilem-windows/
Восстановление Default профиля заменой поврежденного файла NTUSER.DAT
Если ошибка “Невозможно загрузить профиль пользователя” возникла при первом входе пользователя в систему, значит проблема с загрузкой профиля может быть связана с поврежденным файлом NTUSER.DAT в Default профиле. В этом файле хранятся настройки пользователя, те параметры, которые загружаются в ветку реестра HKEY_CURRENT_USER при входе пользователя. При создании профиля для нового пользователя этот файл копируется в каталог с созданным профилем пользователя. Если файл NTUSER.DAT удален или поврежден, служба User Profile Service не может создать профиль для нового пользователя.
Перейдите в каталог C:UsersDefault. В ней будет находиться файл NTUSER.DAT, переименуйте его, например, в NTUSER.DAT2. Далее вам нужно будет заменить этот файл аналогичным файлом с профиля другого пользователя, либо файлом с другого компьютера (с такой же версией Windows). После этого перезагрузите систему, и если проблема была в испорченном NTUSER.DAT, то всё должно заработать.
В интернете так же встречается совет заменить всю папку C:UsersDefault, но суть остаётся та же, дело в замене файла NTUSER.DAT, который меняется и при замене папки.
Источник: http://comprecovery.ru/vhod-s-vremennym-profilem-windows-10-windows-7-kak-ispravit/




