Как записать CD-RW и DVD-RW диск в Windows 8. Запись CD-RW и DVD-RW дисков в Windows 8.
Запись данных
Этим способом можно записать файлы любого формата.
Для начала перейдем на рабочий стол и вставим чистый диск (в Windows 8 для того, чтобы открыть рабочий стол, используйте сочетание Win+D). В верхнем правом углу появится всплывающее сообщение:

Кликаем по нему, возникает диалоговое окно:

В следующем диалоговом окне выбираем, как мы будем использовать наш носитель «Как флеш-накопитель USB».
Если требуется записать перезаписываемый RW диск , то способ работы с ним в Windows 8 не будет отличаться от работы с любым внешним usb-устройством. Документы можно будет редактировать, удалять и добавлять в пределах объема носителя.

Вводим название нашего DVD, нажимаем «Далее». Запускается форматирование:

По окончании процесса форматирования откроется окно содержимого нашего носителя.

В новом окне открываем каталог с документами, которые нужно записать и, удерживая левую кнопку мыши, перетаскиваем в окно содержимого. Ждем, когда выбранные элементы будут скопированы:

Если нужно записать документы на непустой носитель, нужно открыть его, кликнув по иконке привода в директории «Компьютер». В этом случае уже не требуется выбирать тип, нужно просто скопировать на него нужные документы.
Источник: http://windowsprofi.ru/win8/kak-zapisat-disk-na-windows-8.html
Запись CD и DVD RW дисков UDF (LFS)
Файловая система UDF используется для пакетной записи на лазерные диски. В зависимости от версии поддерживается разными версиями Windows. Например, Windows XP поддерживает версии UDF 1.50, 2.0, 2.01.
Файловая система UDF также используется в системах записи и воспроизведения видео и аудио, например в DVD плеерах (DVD-video диски изготавливаются с использованием UDF версии 1.50). Есть модели видеокамер, которые записывают снятый материал на DVD-RW диски.
Для того, чтобы использовать такой диск вначале его нужно отформатировать. Если вставить в привод чистый CD-RW или DVD-RW диск, то Проводник Windows 8 автоматически выдаст запрос на форматирование этого диска (при попытке открыть этот диск в Проводнике):

Форматирование в файловую систему UDF может занять прилично времени, например CD-RW 700 mb может форматироваться минут 10 — 12. Диски DVD-RW форматируются быстрее.
Если RW диск не пустой (на нем была запись), его можно отформатировать иначе. После того как диск будет опознан и появится в проводнике, нужно кликнуть, на нем, правой кнопкой мыши и выбрать пункт меню «Форматировать»:

Затем в диалоговом окне указать опции форматирования:

После завершения форматирования можно копировать файлы на этот диск прямо через проводник Windows:


Однако нужно помнить, что скорость записи на UDF диск значительно ниже чем на обычный диск или на USB флешу. Кроме того, при использовании файловой системы UDF, возможны проблемы совместимости с бытовыми плеерами. Например вы запишите на UDF диск файлы MP3, но этот диск не будет воспроизводится на автомобильном плеере.
Если вы записываете диск для воспроизведения на бытовой технике, лучше использовать файловую систему ISO9660:

Источник: http://adiutor.ru/index.php/windows-8-burn-rw
Разнообразие вариантов
Существует несколько довольно известных программ, позволяющих записывать файлы на оптический диск (обычно это разновидности дисков CD-R(RW), DVD-R(RW), Blu-ray). К примеру, это известные многим «Nero», «Roxio», «Ashampoo Burning Studio», «Power2Go» и другие аналоги. При этом встроенный инструментарий ОС Виндовс, в частности «File Explorer» и «Windows Explorer» («Проводник Виндовс») также обладает отличными возможностями для записи CD, DVD и Blu-ray дисков. Ниже я покажу, как воспользоваться их функционалом в операционных системах Windows 7, 8, и 10.
Источник: http://it-doc.info/kak-zapisat-fayli-na-disk/
Как записать на диск файлы с компьютера
И так, запись диска может производится стандартным путем в Windows и с помощью специальной программы. И сейчас мы все рассмотрим.
Источник: http://alexzsoft.ru/kak-nuzhno-zapisyvat-diski.html
Способы записи дисков в Windows 8: Видео
Запись диска с данными
В первую очередь вставьте чистый CD или DVD в привод. После этого откройте WindowsMediaPlayer. Если он уже открыт и работает в режиме воспроизведения видео, то в верхнем правом углу плеера нажмите кнопку «Переключиться к библиотеке». Она имеет вид трех маленьких квадратиков и одной стрелки.

Далее, в верхнем правом углу вы увидите три пункта:
- Воспроизведение.
- Запись.
- Синхронизация.
Нас интересует второй раздел. Нажимаете на него. После этого откроется меню, в котором можно настроить тип прожига. Сразу же под пунктом «Синхронизация» вы увидите небольшое окошко. Это кнопка, которая называется «Параметры записи». Если ее нажать вы сможете выбрать тип прожига, а также открыть дополнительные настройки.
В принципе дополнительные настройки можно не устанавливать, так как по умолчанию указаны оптимальные параметры. Но, все же стоит сказать пару слов об этом сервисе. Если открыть дополнительные настройки, то запустится окно, с множеством вкладок. Среди них вы увидите «Запись». Именно здесь можно установить скорость прожига. Также во вкладке «Устройства» вы вручную можете выбрать оборудование (привод), который будет использоваться для записи.

С настройками разобрались. После того, как вы вставили диск и открыли плеер в нужном режиме, остается только перетащить требуемые файлы в окно (в часть меню, на котором написано «Перетащите файлы сюда»). Стоит отметить, что вы можете записывать только фото-, видео- и аудиоформаты. При этом их расширение не имеет значения.
После того, как вы перетащили все что нужно, остается только начать запись диска в Windows 8. Для этого нажимаете соответствующую кнопку, как на фото.

Источник: http://owindows8.com/nastrojka/dlya-novichkov/zapisat-disk-pri-pomoshh-programm.html
Запись мультимедиа
Второй способ, применяемый в Windows 8 – это запись посредством программы Windows Media. Его лучше использовать для создания мультимедийных CD и DVD.
Записанные файлы нельзя будет редактировать или удалять.

Для начала откроем проигрыватель.

Это возможно с главного экрана Windows 8 или с помощью поиска по приложениям. Чтобы запустить поиск, подведите указатель мыши к верхнему правому углу экрана и кликните по иконке поиска в появившейся справа панели.

Кликаем на вкладку «Запись», расположенную сверху в правом углу. Открываем параметры и выбираем тип «Звуковой диск». Этот метод подходит для создания CD с музыкой для плеера или автомобиля. Емкость носителя, записанного таким образом, ограничена 80-ю минутами воспроизведения музыки, но зато он будет воспроизводиться большинством устройств для проигрывания CD.
С помощью Windows Media можно также создать и диск с данными, но таким образом кроме аудио можно использовать только изображения и видео тех форматов, которые поддерживаются проигрывателем. Этот способ подходит, если ваш проигрыватель поддерживает формат wma или вы собираетесь использовать диск на компьютере.

С помощью пункта «Дополнительные параметры звукозаписи» можно указать скорость прожига и другие настройки:

Чтобы добавить файлы, из библиотеки (с левой стороны) левой кнопкой мыши перетаскиваем их на правую панель.

Аналогичным образом, перемещая треки в списке вверх и вниз, можно упорядочить их нужным образом. Когда данные подготовлены, нажимаем кнопку «Начать запись».

Источник: http://windowsprofi.ru/win8/kak-zapisat-disk-na-windows-8.html
Как закрыть сессию после записи данных на диск Windows 8
В окне файлового обозревателя/проводника перейдите в корневой каталог диска, который Вы только что записали и снимите активно выделенные файлы и папки. Затем выделяем вкладку «Управление» на ленте и нажимаем на пункт «Извлечь».

Нажав кнопку «Извлечь» Windows 8 готовит диск к извлечению и закрывает сессию. Каждый раз закрытие сессии использует около 20 Мб данных с Вашего диска. Помимо этого Windows 8 не завершает сессию без извлечения диска.
Источник: http://allmbs.ru/kak-zapisat-disk.html
Как скопировать файлы на диск CD-RW
Диски CD-RW (аббревиатура от «Compact Disc-ReWritable», в переводе — «Перезаписываемый компакт-диск») обычно обладают тем же объёмом, что и ранее рассматриваемые мной CD-R (700 мегабайт). При этом, как следует из его аббревиатуры, та CD-RW диски предполагают многократную запись на них, что делает их использование довольно удобным.
Запись CD-RW диска не отличается кардинально от записи стандартного CD-R диска (механизм был рассмотрен мной выше). При этом возможность их перезаписи делает доступным выбор первой из рассматриваемых мной ранее опций записи (как «как флеш-накопитель»). За счёт использования файловой системы «Live» файлы на такие диски будут записываться в автоматическом режиме, и так же удаляться с него, что будет мало отличаться от такой же работы с обычной флешкой.
Источник: http://it-doc.info/kak-zapisat-fayli-na-disk/
Изменение свойств записи дисков
Выполните следующие действия для изменения свойств записи дисков.
-
Щелкните правой кнопкой мыши дисковод, выберите Свойства, затем щелкните вкладку Запись для получения доступа к следующему окну.
Рис. : Свойства записи
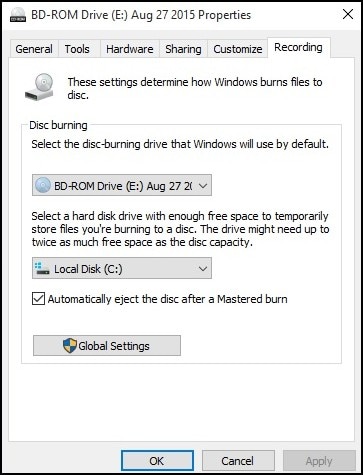
-
Выберите Общие параметры, чтобы задать, закрывать ли текущий сеанс PDF при извлечении односессионного или мультисессионного диска.
-
Для сохранения изменений нажмите OK.
Z7_3054ICK0KGTE30AQO5O3KA30H5
 Россия
Россия 
Выбор местоположения
Европа, Ближний Восток, Африка
Азиатско-Тихоокеанский регион и Океания

Выберите язык
Источник: http://support.hp.com/ru-ru/document/c03514903
Как записать диск на Windows 8: Видео
Запись аудио диска
В некоторых случаях пользователям могут потребоваться специальные Audio CD. Дело в том, что определенное оборудование не способно воспроизводить современные форматы, такие как mp3, wav, acc, flac и так далее. Для таких устройств нужны специальные Audio CD. Но как в Windows 8 записать audio диск?
Все делается по аналогии с вышеуказанным способом. Только теперь мы перетаскиваем исключительно аудиофайлы.
Как записать образ на диск
Как правило, образы дисков имеют расширение (формат) ISO. Они позволяют создавать загрузочные диски. Для этого запустите проводник и откройте папку, в которой лежит необходимый для записи файл. Как скачать образ Windows 8 читайте здесь. Выделяете его. Вверху экрана появиться вкладка «Работа с образом диска». Нажимаете на нее, после чего слева вверху появиться кнопка «Запись на диск». Само собой, разумеется, что чистый CD или DVD уже должен находиться в приводе.

Источник: http://owindows8.com/nastrojka/dlya-novichkov/zapisat-disk-pri-pomoshh-programm.html
Сопутствующие статьи
Запись дисков c музыкой MP3
Помощник.ru, 2015
Источник: http://adiutor.ru/index.php/windows-8-burn-rw
Как записать диск, используя «C проигрывателем CD/DVD»
Если Вы хотите записать диск для воспроизведения на других устройствах, тогда необходимо указать «С проигрывателем CD/DVD» и нажать на кнопку далее.

Добавляйте файлы на диск, которые планируете записать. Таким образом вы создадите ссылку для каждого файла при последующей записи, и операционная система создаст временные файлы. Чтобы начать процесс записи данных нажмите на «Завершить запись».

Встроенная программа записи данных перед началом процесса записи предложит указать имя диска и выбрать скорость записи. Сделайте выбор и продолжайте дальше.

Пока Ваши файлы будут записываться на диск, Вы должны подождать некоторое время. Занимаемое время при записи данных зависит от количества данных, типа диска, аппаратной конфигурацией и конечно же скоростью, которую Вы выбрали.

После записи диска появится диалоговое окно предоставляющее возможность создать ещё один диск с теми же файлами. Если Вы хотите создать ещё одну копию данных, нажмите в чек боксе «Да, записать эти же файлы на другой диск». В противном случае просто нажмите на кнопку «Finish».

Источник: http://allmbs.ru/kak-zapisat-disk.html




