Решили взяться за восстановление старых фотографий? Отличная идея! Читйате нашу инструкциу по реставрации фото и сохраните ценные воспоминания.
Почему восстановленные файлы могут быть повреждены
Однако секундочку… Что же делать, если до восстановления Windows успел записать в сектора, бывшие доступные в течение некоторого времени, новые данные? Или что, если файл был фрагментирован, и инструмент восстановления данных не сумел получить доступ ко всем 100% его содержания? Если такое случилось, то вы как раз и получите поврежденный файл, использовать который будет просто невозможно…
Источник: http://rg-gaming.ru/kompjutery/kak-vernut-kachestvo-fotografii-posle-szhatija
Качество изображения (снимка).
Критерии качества:
- четкость (детализация)
- возможность увеличения
Недостатки : размытость, смазанность из-за движения, неправильная экспозиция, зерно и т.д.
Самый распространенный недостаток — размытие, когда фото не в фокусе или его часть, например, ребенок двигался. Слишком затемненные или высвеченные фотографии с неразличимыми фрагментами.


Причины: несовершенство оборудования для съемки и технологий, ошибки фотографа.
Как исправить: некоторые недостатки реально исправить, только заново сняв. Например, убрать размытие с помощью обработки и сделать фотографию четкой нельзя. Все остальные недостатки поддаются коррекции.
пример реставрации размытой фотографии
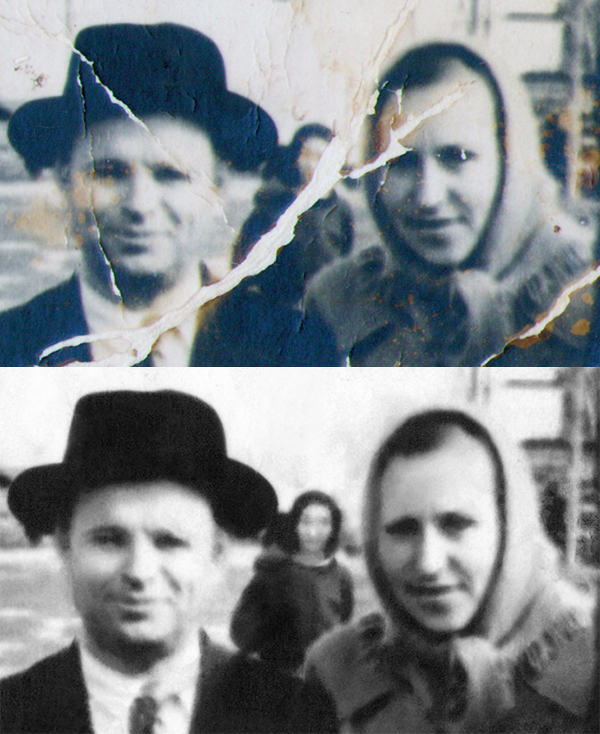
реставрация размытой фотографии без отрисовки
Вопреки распространенному мнению, фотографии, сделанные до революции, имеют превосходное качество, обычно это снимки на картонной основе-паспарту. По качеству они не хуже современных цифровых. Их отличает высокая детализация и возможность распечатать портреты на большом формате. При увеличении хорошо различимы лица, награды, украшения и мелкие элементы одежды. Достаточно увеличить фото и посмотреть.

дореволюционная фотография в первоначальном состоянии
Со временем технологии фотографирования упрощались, изображения становились менее четкими. Качество детализации фотографий 70-80 годов намного уступает дореволюционным.
Что, если вы увеличили фотографию на паспарту и не увидели качества, лица размылись и поплыли, появились какие-то квадраты, полоски или пятна, лиц и деталей не разглядеть? Виновата в этом не фотография, а некачественная копия (см. пункт 2.2).
-
Источник: http://photorepair.ru/kachestvo-restavratsii-fotografiy
Часть 1. Объяснение
Upscaler изображений
Повышение качества изображения, появившееся как относительно новое слово в настоящее время, привлекло большое внимание общественности, так как многие ищут различные способы повышения качества изображения. Согласно исследованию, 78% изображений, загружаемых в Интернет, имеют низкое качество, кроме того, цифровой шум может искажать визуальные детали изображений, что может еще больше повлиять на решения клиентов о покупке и снизить степень удовлетворенности пользователей. Именно так многие отрасли сейчас нуждаются в высококачественных изображениях для своего бизнеса. Решения, которые они находят, обычно делятся на две категории, одна из них – с помощью традиционных инструментов для редактирования изображений, другая – довольно современная: технология ИИ. В то время как вы задаетесь вопросом о разнице между традиционным средством повышения качества изображения и средством повышения качества изображения с использованием искуственного интелекта. Прокрутите вниз, чтобы узнать!
- Традиционный Image Upscaler: в значительной степени относится к программному обеспечению или инструментам для редактирования изображений, таким как Photoshop, нацеленным на улучшение разрешения изображения путем настройки параметров, касающихся цвета, температуры, контура, яркости, теней и т.д. Используемые методы являются довольно традиционными и широко применяются десятилетия.
- AI Backed Image Upscaler : относится к программе масштабирования изображения или программному обеспечению, которое исправляет размытое изображение с помощью алгоритма глубокого обучения AI (
AI – Искуственный интелект, он же ИИ), например, обнаруживает размытый контур или пространство и исправляет его, чтобы восстановить потерянные цвета, текстуры и детали.
Разница между традиционным повышением качества изображения и поддержкой ИИ
Кто-то может спросить: что отличает устройства для повышения качества изображения на базе ИИ от традиционного программного обеспечения для обработки изображений, такого как Photoshop?
Вот ответ. При использовании одного традиционного средства повышения качества изображения для обработки изображений, таких как увеличение разрешения, не будет новой информации об изображении, что, другими словами, означает, что вы просто не можете добавить дополнительное качество, даже если разрешение было увеличено. Это то, что делает ИИ-ускорители изображений такими уникальными. Благодаря глубокому изучению ИИ и бесчисленным испытаниям, выполненным на реальных снимках, улучшающие изображения изображения с помощью ИИ распознают множество вещей, таких как человеческое лицо и волосы, кирпичи и стены, фон и многие другие объекты. С помощью этой способности вы можете заполнить потерянные цвета, детали и текстуры исходных изображений во время автоматической обработки.
Вы можете прочитать Обзоры увеличителей изображения, чтобы получить больше увеличителей изображения на базе AI.
Источник: http://techblog.sdstudio.top/10-luchshih-servisov-dlja-povyshenija-kachestva-izobrazhenij-upscalers-review-v-2020-godu/
Почему так происходит
Бракованные фото появляются на фотоаппаратах, где установлена старая SD-карта. Они не открывается, появляется ошибка «Файл поврежден». Фото доступно только в маленьком размере.
Причина — алгоритм сжатия. Он удаляет повторяющуюся информацию. Например, одинаковый цвет. В результате получится сжатое изображение с хорошим качеством. Повреждение картинки при сжатии исказит готовое изображение.Источник: http://public-pc.com/programma-dlya-vosstanovleniya-bityh-fotografij/
Отключение сжатия в Word, PowerPoint и Excel
-
Выберите пункты Файл > Параметры.
-
В диалоговом окне Параметры нажмите кнопку Дополнительно.
-
В списке в разделе Размер и качество изображения выполните одно из указанных ниже действий. (В этом примере показаны параметры в Word.)
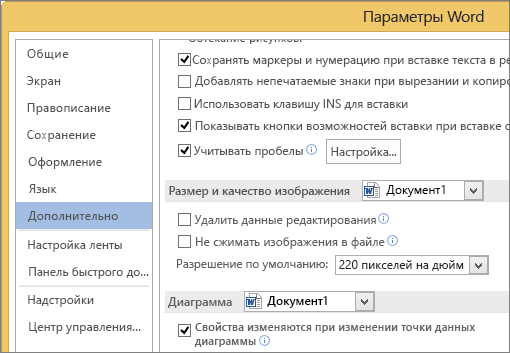
-
Чтобы по умолчанию выбрать текущий документ, не выбирайте ничего в раскрывающемся списке.
-
Щелкните стрелку списка и выберите файл, для которого необходимо отключить сжатие рисунков.
-
Чтобы отключить функцию сжатия изображений во всех будущих документах, выберите вариант Все новые документы (этот параметр будет применен только к Word).
-
-
В разделе Размер и качество изображения установите флажок Не сжимать изображения в файле. Этот параметр применяется только к документу, который вы выбрали в списке Размер и качество изображения (если вы не выбрали вариант Все новые документы).
Сведения о том, как сжимать отдельные изображения или задавать другие варианты качества и разрешения изображения, см. в статье Уменьшение размера файла рисунка.
Источник: http://support.microsoft.com/ru-ru/office/отключение-сжатия-рисунка-81a6b603-0266-4451-b08e-fc1bf58da658
Что сделать в первую очередь
Не спешите скачивать бесплатные программы для восстановления поврежденных фотографий. Вначале сделайте следующее:
- Поменяйте расширение с «jpeg» на «jpg» или наоборот. Для этого:

- Откройте поврежденное фото другим средством просмотра;
- Посмотрите фото в обозревателе.
Если описанные способы не принесли результат, поможет программа для восстановления поврежденных фотографий бесплатно.
Источник: http://public-pc.com/programma-dlya-vosstanovleniya-bityh-fotografij/
«Ремонт» поврежденных файлов
В зависимости от точного формата восстанавливаемых файлов, вы можете попробовать использовать некоторые инструменты, которые помогут возместить ущерб. Иногда это также просто, как восстановление по имени файла, а иногда и файл приходиться восстанавливать буквально по кусочкам, чтобы получить, наконец, файл, полностью пригодный к использованию.
RS File Repair является одним из лучших инструментов, которые помогают исправить поврежденные файлы. Утилита может восстановить поврежденные фотографии всех самых популярных форматов изображений (JPEG). Ведь, если ваш семейный фотоальбом находится на жестком диске, скорее всего фотографии в нем хранятся в виде файлов JPEG.
Итак, RS File Repair отремонтирует все . JPG и. JPEG изображения, которые были повреждены, нарушены или стали неполными после процесса восстановления. Этот инструмент действительно способен на многое: от простого восстановления по имени до полной реконструкции файла из отдельных сжатых блоков. Работая на уровне микроблоков, он не будет пытаться повторно сжимать данные. Поэтому файлы, отремонтированные с его помощью, по качеству не будут уступать исходным.
RS File Repair сохраняет EXIF-данные и поддерживает функцию предварительного просмотра.
Кроме файлов в формате JPEG RS File Repair восстанавливает также TIFF и PNG файлы. Эти два формата редко используются для хранения бытовых фотографий, но часто используются дизайнерами и художниками, которые особенно остро нуждаются в хранении данных без потерь.
В использовании RS File Repair на удивление прост. Полностью автоматизированный мастер проведет вас через весь процесс шаг за шагом, помогая вам выбрать, отремонтировать, просмотреть и сохранить изображения всего за несколько шагов
Шум (искажение цветов пикселей) и «артефакты сжатия» — это две технические проблемы, с которыми сталкиваются фотографы. В обоих случаях на одном из этапов работы с фотографией страдает качество изображения. Пригодность фотографии для фотобанков зависит от степени повреждения изображения.
К счастью, с развитием технологии эти проблемы встречаются все реже и становятся все менее острыми. Но даже если вы пользуетесь менее современным оборудованием, можно научиться сводить эти проблемы к минимуму.
Эта статья состоит из двух частей: первая посвящена сжатию, вторая развивает тему цифрового шума. Статья в основном нацелена на новичков, но мы также затронем и несколько более продвинутых примеров. Снимки были сделаны специально для этой статьи. В большинстве случаев мы для наглядности утрировали недостатки изображения. На самом деле даже изображения с меньшими повреждениями могут оказаться непригодными для фотобанков.
Сжатие
Не считая проблем освещения, «артефакты сжатия», вероятно, наиболее частая причина отклонения изображения на фотобанках.
Сжатие («компрессия») и «артефакты сжатия» – термины, которые описывают визуальные искажения, возникающие в изображении из-за потери информации. Формат JPEG в прямом смысле слова сжимает изображение, чтобы уменьшить размер файла фотографии. В данном формате используется алгоритм сжатия с потерей информации (lossy format), который опускает часть информации для того, чтобы снизить количество байтов, которое занимает изображение. Если упущено слишком много информации, это может сказаться на качестве изображения. Подобная потеря информации может произойти и на стадии редактирования.
Сжатие, как правило, приводит к нескольким типам визуального искажения, которые обычно называют «артефактами», «контурами» и «огрублением»:
- Контуры мелких деталей вместо плавных кривых приобретают очертания зубчатых «лесенок»;
- На изображении появляются квадраты, наподобие шахматной доски;
- Цветовые градиенты становятся «полосатыми», т.е. вместо плавного перехода из одного цвета в другой появляются резкие перепады, в результате чего на изображении появляются полоски. Это часто случается на больших однотонных участках изображения с плавными, едва заметными переходами цвета – например, ясное голубое небо.

Это изображение голубого неба сильно сжато. Переход из одного оттенка голубого в другой заметно искажен полосками, а на тех частях изображения, где цвет должен быть равномерным, появились контуры.
Это крайний пример, чересчур сжатое изображение не всегда смотрится так плохо. Обращайте внимание на блики и квадраты в тех частях снимка, где должен быть равномерный цвет, а также на полоски вместо плавного перехода между оттенками.
Если на изображении появились подобные недостатки, их практически невозможно исправить. Иногда артефакты сжатия пытаются замаскировать дополнительным редактированием, например, программами для шумоподавления или частичным размыванием изображения. Однако при использовании подобной маскировки возникают новые трудности, изображение начинает выглядеть неестественно, а качество снимка снижается.
Существуют две основные причины сжатия: ограниченные возможности оборудования и, что встречается намного чаще, слишком агрессивное редактирование и обработка изображения. В любом случае, ваша задача – избежать сжатия.
1. Используйте DSLR (цифровой зеркальный фотоаппарат).
Существует множество компактных цифровых фотоаппаратов для съемки «навел и снял». Как правило, они не могут предложить такое же качество изображения как DSLR. Во многих цифровых фотоаппаратах слишком много мегапикселей при очень маленьком сенсоре, а также встроенное программное обеспечение для конвертации изображения в JPEG, которое не поддается ручной настройке. Уже этого достаточно, чтобы привести к сжатию изображения. Если вы всерьез хотите делать качественные фотографии, забудьте о компактной «мыльнице» и купите DSLR. Они дешевеют с каждым днем, а выбор моделей достаточно широк.

Это два примера классического сжатия компактной камерой. Эти снимки были сделаны цифровыми фотоаппаратами «навел и снял», которые просто не в состоянии корректно воспроизвести детали.

Изображение на этом снимке сильно сжато, поэтому создается впечатление, что оно состоит из мелких квадратов.
2. Снимайте в формате RAW
В отличие от формата JPEG, формат RAW снимает «без потерь» (lossless format), т.е. потери информации во время съемки не происходит. Снимайте в формате RAW и не конвертируйте снимок в JPEG до окончания редактирования, таким образом вы сможете сохранить максимальное количество информации до окончания работы над изображением. Основной недостаток формата RAW – больший размер файла. Но в наше время диски, флеш-карты и другие носители информации становятся все дешевле. В конечном итоге, не стоит мириться с существенным сжатием формата JPEG для того, чтобы на карту памяти поместилось больше снимков.

Изначальный файл в формате RAW

Файл, конвертированный в JPEG. Конвертация также демонстрирует, как был отредактирован RAW файл, в основном, коррекцию контраста и цвета. Согласитесь, в этом масштабе снимок выглядит неплохо.

Часть снимка, показанного ранее, в 100% масштабе. Редактирование привело к значительному сжатию, потере деталей и образованию мелких квадратов.
Основное преимущество формата RAW — это то, что не происходит потери информации, поэтому всегда можно вернуться к изначальному изображению. Если во время редактирования или сохранения изображения появились «артефакты сжатия», у вас по-прежнему остается изначальный файл, вы всегда можете начать работу заново, и снимок не будет потерян. Так, например, несмотря на то, что в процессе редактирования фотографии, показанной ранее, на ней появились артефакты сжатия, мы можем вернуться к изначальному изображению и попробовать отредактировать снимок заново.
Сжатие и сверхобработка.
Как мы уже говорили ранее, компрессия в большинстве случаев вызвана чрезмерным редактированием. Неумеренное использование фильтров или технических приемов приводит к потере информации, появлению сжатия и снижению качества изображения. Мы приведем несколько примеров:

Первоначальный снимок в формате RAW, сделанный с использованием двух градиентных фильтров: нейтрально серого ND-фильтра (Neutral- Density filter) и фильтра коррекции цвета (colour correction filter).

Изображение после конвертации в JPEG, масштаб 100%. Повреждение изображения сжатием хорошо заметно в этом масштабе: зубчатые контуры, чрезмерная резкость и насыщенность изображения.

Часть снимка в 100% масштабе демонстрирует появление квадратов на изображении, вызванное сжатием.

Снимок в формате RAW после попытки откорректировать тени и светлые участки снимка с помощью повышения уровней.

Это участок неба, который на фотографии находится прямо под крестом, масштаб 100%. Обратите внимание, насколько сжатие повлияло на детали.

Изображение в формате RAW после редактирования, фотография заброшенного бункера времен Первой мировой войны. Из-за плохого освещения снимок сделан при высоком ISO, что придало изображению специфический тон.

Часть изображения после конвертации файла в JPEG, 100% масштаб. Стена вне фокуса, передний план справа.

Часть изображения после конвертации файла в JPEG, 100% масштаб. Часть потолка в конце коридора, вне фокуса.
В приведенных выше изображениях проблема заключается в том, что обработка оригинального снимка с высокой светочувствительностью ISO привела к тому, что вместо изначальной приемлемой «зернистости» на изображении появились артефакты сжатия, детали стали размытыми, пропала четкость.

Оригинальный RAW файл до редактирования.

RAW файл после редактирования: восстановлены детали в темных частях снимка, кривые отредактированы для получения более теплых тонов, избирательно отредактирован контраст и яркость, снижен цветовой шум (chrominance noise), и т.д.

Изображение после конвертации в JPEG, 100% масштаб.

Изображение после конвертации в JPEG, 100% масштаб.

Недоэкспонированный снимок с блеклыми красками в формате RAW, 100% масштаб.

Изображение в формате RAW в 100% масштабе. Здесь была избирательно отредактирована экспозиция и откорректированы кривые, что привело к значительной потере деталей.
Как избежать сжатия при редактировании:
1. Будьте аккуратны
Если вы используете формат JPEG, всегда подходите к редактированию фотографий с осторожностью. Каждый раз, когда вы корректируете что-то, вы рискуете привнести артефакты сжатия; но если файл был испорчен во время редактирования, вы всегда можете вернуться к изначальному изображению.
В целом, если вы работаете с 8-битным JPEG файлом, любые радикальные изменения контраста, насыщенности, цветов или четкости могут привести к появлению артефактов сжатия.
Предположим, вы работаете над пейзажем с голубым небом. Во время обработки появляется соблазн чрезмерно увеличить насыщенность и контраст, чтобы получить яркую, поражающую воображение фотографию. Обратите внимание на небо. Возможно, появились некрасивые, бросающиеся в глаза полоски в тех частях, где должны быть плавные переходы между оттенками голубого.
Чрезмерное редактирование кривых может также привести к подобным результатам. Даже конвертация из формата RAW в JPEG может испортить качество деталей.
Всегда сохраняйте файлы JPEG с настройками на сохранение максимального качества.
Конвертируйте с осторожностью.
Редактируйте аккуратно, старайтесь не потерять информацию. Если возможно, используйте новые слои.
2. Конвертируйте файлы перед значительным редактированием
Если требуется агрессивное редактирование, попробуйте конвертировать файл в 16-битный TIFF формат и работайте в нем. Редактирование в 16-битном формате позволяет использовать большое количество дополнительной информации до конвертации изображения в 8-битный JPEG.
3. Работайте с фотоаппаратом.
С голубым небом часто возникают сложности, поэтому постарайтесь уловить максимальное количество деталей во время съемки, чтобы избежать сжатия в целом. Поляризационный фильтр может оказаться вашим лучшим другом при съемке красивого летнего неба. Существуют и другие полезные фильтры, которые сделают фотографии пейзажей лучше: фильтры коррекции цвета (colour correction filters), ND-фильтры (neutral density), или сочетание обоих фильтров как градиентных.
Рассмотрите снимок перед сохранением.
Откалибрируйте монитор, используйте профили и рабочий атлас цветов. Это позволит вам лучше рассмотреть всю площадь снимка в 100% масштабе перед тем, как сохранить окончательный вариант. Сравните конечный вариант с первоначальным изображением, чтобы убедиться в том, что качество деталей не пострадало.
Статья написана по материалам фотобанка iStockPhoto, фотографии авторов Gremlin и emigee.
Последнее изменение: 17 октября 2019 в 17:43.
Источник: http://rg-gaming.ru/kompjutery/kak-vernut-kachestvo-fotografii-posle-szhatija
JPEGfix
Исправляет такие ошибки:
- Искажение цвета;
- Сдвиг, декодирование;
- Ошибки, вызванные программным сбоем.
Это одна из лучших бесплатных программ для восстановления поврежденных фото.
Как работает
После анализа приложение находит в искаженном файле техническую информацию, которая помогает его восстановить. Добавлен алгоритм проверки целостности. Исправленное фото сохраняем в формате JPEG или BMP.
Установка
Скачайте и разархивируйте на HDD ПО с Google Drive. Для запуска приложения, нажмите два раза ЛКМ по «exe» файлу.

Начало работы
Чтобы разобраться как работает ПО, скачайте подробную инструкцию по адресу: https://www.datafilehost.com/d/fb4d2dd8

Источник: http://public-pc.com/programma-dlya-vosstanovleniya-bityh-fotografij/
Как восстановить старые фотографии самостоятельно
Восстановить старые фотографии можно и дома – выдающиеся навыки ретуширования для этого не обязательны. Нужен только исправный сканер и простая программа для обработки фото, которая сделает большую часть работы за вас.
Оцифровка фотографий дома
Если вы планируете заниматься реставрацией старых фотографий достаточно часто, есть смысл задуматься о покупке хорошего сканера. Он будет достоверно передавать цвета оригинала, не допустит неровностей и теней на изображении и в целом сделает весь процесс намного легче и приятнее.
Хороший сканер можно приобрести за 6-7 тысяч рублей. Вот, например, несколько достойных вариантов:
Avision MiWand 2 Wi-Fi PRO
Canon CanoScan LiDE 400
AVE FS110
Советуем сканировать не только фотографии, которые нуждаются в ретуши, но и те, что выглядят хорошо. Бумага – не самый надежный хранитель снимков: она мнется, рвется и попросту теряется. Так что лучше иметь полные версии домашних фотоальбомов в облачном хранителе.
Если у вас нет сканера и вы не планируете его покупать, старый снимок можно просто положить на ровную поверхность и сфотографировать на смартфон или камеру. Главное – избегать бликов и держать камеру ровно над фотографией, чтобы не исказить перспективу исходного изображения.
Упростить работу могут специальные приложения-сканеры на смартфон. Например, Scanbot или Photo Scanner. Если вы пользуетесь iPhone, то можете ничего не скачивать и отсканировать фото через приложение Заметки (создайте новую заметку и нажмите на иконку с изображением фотоаппарата).
Какой бы способ оцифровки вы ни выбрали, важно сканировать изображение в цвете – даже если исходный снимок черно-белый. Это позволит сохранить все оттенки и полутона оригинала.
Скан готов? Теперь можно приступать к реставрации!
Ретушь старых снимков
Практически в любом фоторедакторе есть все нужные инструменты для реставрации старых снимков. Основная проблема в том, чтобы отыскать нужные ползунки и научиться ими пользоваться.
К счастью, в некоторых приложениях есть специальный режим восстановления снимков: все собрано в одном месте и работает на полуавтомате. Например, Movavi Picverse, PhotoGlory и ФотоМастер. Мы покажем, как восстанавливать фотографии в таких редакторах на примере Movavi Picverse:
Как реставрировать фотографии в Movavi Picverse
Шаг 1. Установите программу на компьютер
Скачайте установочный файл, запустите его и следуйте инструкциям на экране, чтобы запустить программу. Читатели нашего блога могут приобрести программу со скидкой: введите промокод SUPERFOTO при оплате и получите скидку 20%:
Шаг 2. Загрузите фото в редактор

Откройте Movavi Picverse, нажмите Открыть файл и выберите фотографию, которая нуждается в редактировании.
Шаг 3. Обрежьте края снимка
Если уголки фотографий оторваны или помяты, лучше всего, обрезать эти части. Основная панель инструментов находится в правой части экрана. Перейдите во вкладку Обрезка. Выберите одно из стандартных соотношений сторон фотографии или задайте произвольный размер.
Шаг 4. Используйте умную реставрацию фотографий

Перейдите во вкладку Коррекция. По умолчанию фотография будет отображаться в черно-белом режиме. Если вы хотите сделать ее цветной, нажмите на переключатель Сделать цветным перед началом реставрации.
Кнопка Реставрировать активирует автоматический режим восстановления фото. Нажмите ее и оцените результат. Возможно, потребуется дополнительно отрегулировать контрастность и яркость. Используйте для этого ползунки Улучшение и HDR-освещение.
Шаг 5. Удалите оставшиеся царапины, пятна и заломы

Умный режим реставрации удаляет изъяны, отображенные в скане – заломы и царапины. Но если снимок был сильно поврежден, некоторые дефекты могут остаться.
Чтобы убрать повреждения вручную, перейдите во вкладку Умный ластик. Здесь есть несколько инструментов – каждый для специфической задачи.
- Кисть поможет убрать трещины и другие длинные и тонкие дефекты. Регулируйте размер кисти в зависимости от толщины повреждений, которые вам нужно отметить.
- Волшебная палочка уберет пятна и разводы.
- Лассо и Полигональное лассо помогут отметить предметы одного цвета. Например, если на черно-белой фотографии есть желтые разводы, их можно будет убрать с помощью этих инструментов.
- Штамп – инструмент для устранения самых мелких дефектов. Он позволяет копировать любые участки изображения на выбранную область. Им лучше всего обрабатывать участки, где много мелких деталей.
- Ластик поможет убрать ненужные отметки на фотографии.
Используйте эти инструменты, чтобы отметить все несовершенства на фотографии, а потом нажмите Стереть. Если вам не понравился результат, и вы хотите начать сначала, нажмите Сбросить.
Шаг 6. Устраните шумы на снимке

После сканирования на фотографии может появиться цифровой шум – снимок получается зернистый, даже если изначально таковым не был. Чтобы вернуть ему первоначальный вид, перейдите во вкладку Коррекция и воспользуйтесь инструментом Устранение шумов. Перемещайте ползунок влево, чтобы снизить количество «зерен» на фотографии.
Шаг 7. Сделайте фото еще лучше

Теперь цифровая версия вашей фотографии выглядит так же, как оригинал. Но, возможно, ее стоит сделать чуть лучше оригинала? Исследуйте инструменты во вкладках Свет, Цвет и Детали, чтобы настроить параметры изображения.
В любой момент работы вы можете проверить, как выглядит изображение в сравнении с оригиналом: просто нажмите кнопку До/после.
Шаг 8. Сохраните фото

Готово! Осталось только сохранить фотографию. Нажмите иконку с изображением дискеты в правом верхнем углу экрана. В появившемся окне введите имя файла, выберите папку для сохранения и назначьте нужный формат. Не знаете, какой формат вам нужен? Читайте нашу статью о разрешения изображений, чтобы разобраться.
Когда все готово, нажмите ОК.
Онлайн-инструменты для реставрации старых фотографий
Не хотите ничего скачивать? Не проблема! Есть хорошие онлайн-приложения, которые помогут восстановить памятные снимки прямо в вашем браузере.
Компьютерное зрение от Mail.ru – нейросеть автоматически восстанавливает снимок и улучшает его. Программу разработали специально к 9 мая, но ей можно пользоваться бесплатно в любой другой день года.
Phowd – аналогичный сервис на английском языке. Плюс Phowd в том, что он предлагает больше возможностей для самостоятельной редактуры снимка.
MyHeritage – еще один простой онлайн-сервис с набором простых инструментов для улучшения старых фотографий.
Готово! Ваши фотографии отреставрированы и бессмертны! Советуем хранить их не только в папках на компьютере, но и в облаке – чтобы точно ничего ненароком не удалилось.
Ну а лучшие бумажные фотографии теперь можно со спокойной душой поставить в рамку или убрать красивый альбом. Можно будет перелистывать без постоянного страха что-нибудь порвать и испортить!
Источник: http://movavi.io/ru/how-to-restore-old-photos-ru/
Как хранить бумажные фотографии
Чтобы оригиналы фотографий сохраняли презентабельный вид десятилеями, храните их в темном прохладном месте. Важно избежать выской влажности и сильных перепадов температур. Гаражи и чердаки не подходят. Лучший вариант – убрать снимки в толстый красивый альбом с прозрачными страницами и положить его вглубь шкафа.
Вот и все – бесценные воспоминания вашей семьи теперь точно в безопасности!
Источник: http://movavi.io/ru/how-to-restore-old-photos-ru/
Adroit Photo Recovery
Скачайте инсталляционный «exe» файл по ссылке: http://d3ifwhi2g31366.cloudfront.net/gbdk37~j561aq/Installer_adroit_photo_recovery_3.2b.exe.
Принцип работы
Приложение анализирует информацию о сжатии файла. Эти данные передаются декодеру. Фотография разбивается на блоки 8Х8 пикселей. Утилита работает по технологии Smart Carving. Анализирует может ли блок декодироваться в JPEG.

Источник: http://public-pc.com/programma-dlya-vosstanovleniya-bityh-fotografij/




