Почему лагает и зависает курсор мыши в Windows 10 В Windows 10 можно столкнуться с тем, что курсор мыши лагает или зависает по какой-то причине. В
Возможные причины, из-за которых зависает мышка при движении на Windows 10

Торможение курсора
Причины, из-за которых тормозит мышь в Windows 10, могут быть самыми различными. Неисправность может быть связана как с целостностью самой мышки (провода, USB-разъёма, аппаратной части и пр.), так и с программным обеспечением (драйверами, неправильной настройкой оборудования в операционной системе и пр.). Точно определить причину задержек курсора во время своего движения позволит метод исключения.
Источник: http://mirinfo.ru/pk-i-noutbuki/zavisaet-myshka-windows-10.html
Простые причины замирания указателя мыши на экране
Сначала о некоторых вариантах причин зависания указателя мыши, которые следует исключить прежде, чем приступать к методам решения проблемы из следующего раздела. Эти причины нельзя назвать очень распространенными, но помнить о них нужно.
Замирание указателя мыши может быть вызвано:
- Для беспроводной или Bluetooth мыши причиной может оказаться почти севшая батарея.
- Для беспроводной мыши с USB-приемником случается следующее: если приемник подключен к задней панели ПК, а сам ПК находится где-то под столом, прием может быть нестабильным. Характерно не для любой мыши (характеристики приема-передачи отличаются от модели к модели), но возможно.
- В случае обычной проводной мыши причиной спонтанных остановок указателя может быть износ кабеля, причем визуально это не всегда можно определить. Если другая мышь на том же разъеме не зависает, возможно, дело именно в этом.
- Загрязненная линза на мышке, работа на стеклянной или зеркальной поверхности тоже может приводить к рассматриваемой проблеме.
Если все указанные варианты были исключены, переходим к следующим причинам и соответствующим методам решения проблемы.
Источник: http://remontka.pro/mouse-freeze-windows-10/
Мышь зависает, дергается и исчезает на Windows 10: причины и решения
Ваша мышь зависает, дергается или исчезает во время работы видеоигр и других приложений на операционной системе Windows 10? Вам жутко повезло, потому что сегодня мы расскажем вам, в чем может заключаться причина сей не самой приятной проблемы и как ее можно устранить, причем раз и навсегда.
Источник: http://rusrokers.ru/podvisaet-myshka-pri-dvizhenii-na-windows-10-v-igrah/
Прежде чем мы начнем …
Я говорю это в каждой статье по устранению неполадок, которую я пишу: проверяйте свои соединения. Это невероятно простая вещь, и иногда она может иметь огромное значение.
- Проверьте свою мышь или беспроводной адаптер не присел в своем соответствующем порту.
- Попробуй полностью отсоедините кабель мыши или беспроводной адаптер и снова подключите в другой порт, если это возможно.
- Если это проблема, с которой вы только что столкнулись, иногда перезапуск вашей системы может предоставить немедленное решение
,
Если ничего из этого не работает, читайте дальше!
Источник: http://helpexe.ru/windows/kak-ispravit-vse-problemy-s-myshju-v-windows-10-2
Чем отличаются компьютерные мышки

Есть два основных типа – оптический и лазерный. Обе технологии очень похожи. Оба используют луч света, который отскакивает от поверхности и информирует компьютер о положении мыши.
Лазерная технология позволяет гораздо более точное взаимодействие, поэтому ее охотно выбирают геймеры и другие пользователи, которым необходимо точное наведение курсора.
Лазерная также позволяют получить более высокий DPI, что особенно важно для любителей игр.
Для обычного пользователя точек на дюйм выше 1000, более чем достаточно, и на рынке практически только такие модели.
Преимущество оптической технологии в том, что такие просто дешевле. Даже в случае игровых, модели очень похожи друг на друга, отличаясь только в датчике и сильно по цене.
Если хотите, работать мышкой практически на любой поверхности, то должны смотреть на с лазерным датчиком.
Только на листе из стекла или других прозрачных поверхностей она также работать не будет, хотя есть исключения, например, Logitech Performance Mouse MX оснащена технологией Laser Tracking, что позволяет использовать ее на стекле (с толщиной 4 мм выше), так как лазер настолько точен, что может отражать луч микроскопического несовершенства стекла.
Альтернативу оптическим и лазерным датчикам обеспечивает Microsoft с технологией BlueTrack, используя широкий луч синего света.
Она может работать на любой поверхности (кроме стеклянных и зеркальных поверхностей), обеспечивая при этом точность. Хотя она не лучшее решение для хардкорных геймеров, но офисные пользователи почувствуют разницу в технологии.
Источник: http://brit03.ru/os/tormozit-myshka-windows-10.html
Использование Fn (только для ноутбука)
Как правило, ноутбуки имеют функции, использующие сочетания клавиш Fn для включения или отключения некоторых конкретных функций. Например, в Dell New Vostro 14 3478 вы можете увеличить яркость, нажав Fn + F12, и уменьшить яркость, нажав Fn + F11.

Если зависает мышь, вы можете устранить эту проблему, нажав на Fn + F9 или Fn + F7 и попытаться снова переместить курсор мыши, чтобы комбинации Fn включали и отключали функцию сенсорной панели. Если вы можете случайно нажать на комбо, попробуйте нажать его еще раз, чтобы ваш указатель снова стал нормальным.
Эти комбинации Fn для исправления зависания или перемещения курсора могут применяться на большинстве ноутбуков. Для пользователя ноутбука HP, если вы также столкнулись с проблемой «сенсорная панель не работает», то вы можете исправить ее, нажав комбинацию клавиш Fn.
Источник: http://itlab.am/ru/page/зависает-мышь-—-как-исправить
Кнопки мыши
Первая вкладка позволяет инвертировать назначение кнопок манипулятора.
Опция подойдет для инвалидов и людей, которые временно утратили работоспособность правой руки.
Если по двойному клику не открываются файлы и папки, вероятнее всего, следует уменьшить значение этого параметра.

Источник: http://ladysk.ru/zavisaet-ukazatel-myshi-windows-10-pochemu-tormozit-kursor-myshi.html
Замените батарейки
При низком заряде мышка может отключаться, реагировать с запозданием, произвольно уводить курсор в разные стороны экрана, дрожать. Это очень раздражает. Стоит заменить батарейки. Подумайте о покупке аккумуляторов: в перспективе они обойдутся дешевле, чем постоянная замена батареек. К тому же, они работают дольше и стабильнее.

Источник: http://besprovodnik.ru/tormozit-besprovodnaya-mysh/
Драйвера и их влияние на плавность работы курсора в Виндовс 10
Драйвера – это определённое программное обеспечение, благодаря которому ОС Windows связывается с аппаратным обеспечением других устройств.
Обратите внимание! В случае подвисания курсора рекомендуется проверить драйвера мыши, видеокарты и чипсета; при необходимости обновить или переустановить их.
Драйвера для мышки
Мышка, как и любое другой дополнительное оборудование, для установки связи с «мозгом» компьютера, нуждается в установке драйверов на ПК. Как правило, при подключении мыши базовое программное обеспечение автоматически устанавливает стандартные программы для этого оборудования. В большинстве случаев для оптимальной работы курсора этого достаточно. Однако факт того, что в Windows 10 тормозит мышь, может говорить о необходимости обновления драйверов.
В этом случае выполняются следующие действия:
- Используя меню «WinХ», расположенное в левом углу рабочего стола, перейти в «Диспетчер устройств».
- Далее перейти в раздел «Мыши и иные указывающие устройства».
- Среди предложенного перечня найти свою мышку.
- Открыть контекстное меню данного оборудования, кликнув на него правой клавишей.
- Кликнуть на «Обновить драйверы…».
- Завершить обновление.
Если подёргивания начались после обновления драйверов, нужно выполнить откат:
- Таким же образом через Диспетчер устройств открыть контекстное меню мышки.
- Перейти в раздел «Свойства», расположенном внизу перечня.
- Далее – во вкладку «Драйвер».
- Щёлкнуть на кнопку «Откатить», и подтвердить действие.
- После выполненных действий компьютер рекомендуется перезагрузить.
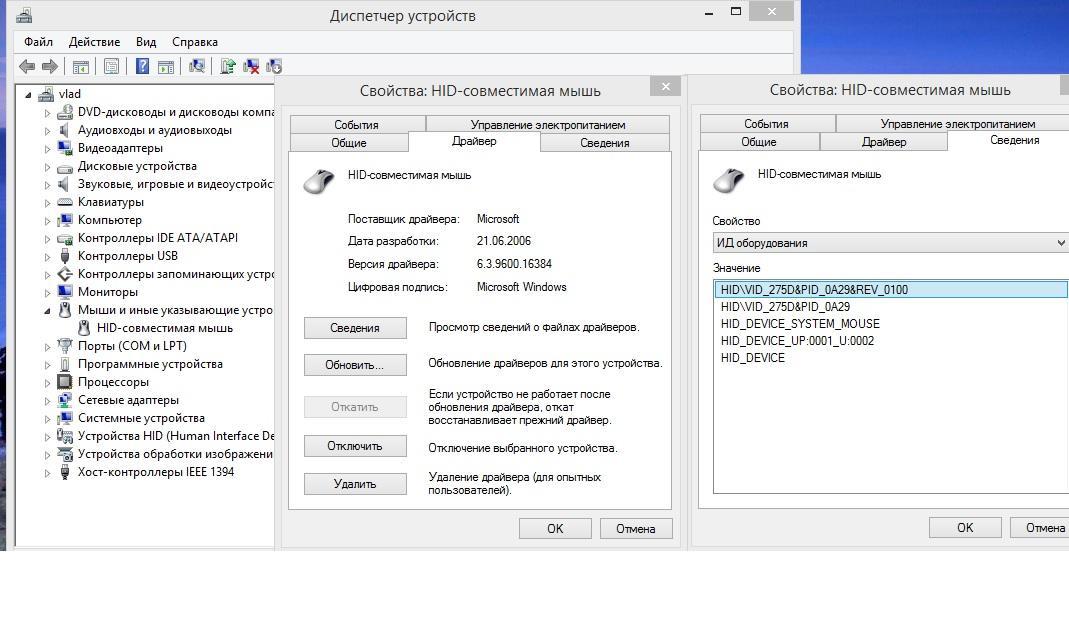
Обновление драйвера мышки
Обратите внимание! Функция отката доступна только в том случае, если предварительно была установлена последняя версия обновлений.
Тем пользователям, которые используют фирменную мышь, для работы оборудования без зависаний рекомендуется установить драйвера от производителя. Для этого надо перейти на официальный web-сайт соответствующей фирмы, загрузить и установить драйвера для нужной модели мышки; последнюю версию обновлений. Установка неправильной версии может стать причиной повреждения системы.
Драйвера для чипсета
Если в Windows 10 залипает мышь, то причина может крыться и в наборе микросхем, расположенном на материнской плате ПК, то есть чипсете. Это связано с тем, что данные микросхемы отвечают помимо прочего за работу USB-портов, через которые осуществляется подключение всех проводных устройств. Если пользователь заметил некорректное подключение или помехи в работе такого оборудования – драйвера для чипсета стоит обновить. Их можно скачать из интернета.
Обратите внимание! Загружать драйвера рекомендуется только с проверенных сайтов. В противном случае на компьютер могут установиться и сторонние вредоносные программы, которые приведут к сбою системы ПК.
Для того чтобы упростить процесс обновления драйвера чипсета, также можно воспользоваться бесплатной программой «CPU-Z». Данное приложение легко и быстро определит версию, а также тип имеющегося в системной плате набора микросхем. Для этого нужно:
- Загрузить из интернета и установить программу CPU-Z.
- Открыть вкладку «Материнская плата».
- Перейти в секцию «Чипсет» и получить необходимую для обновления информацию.
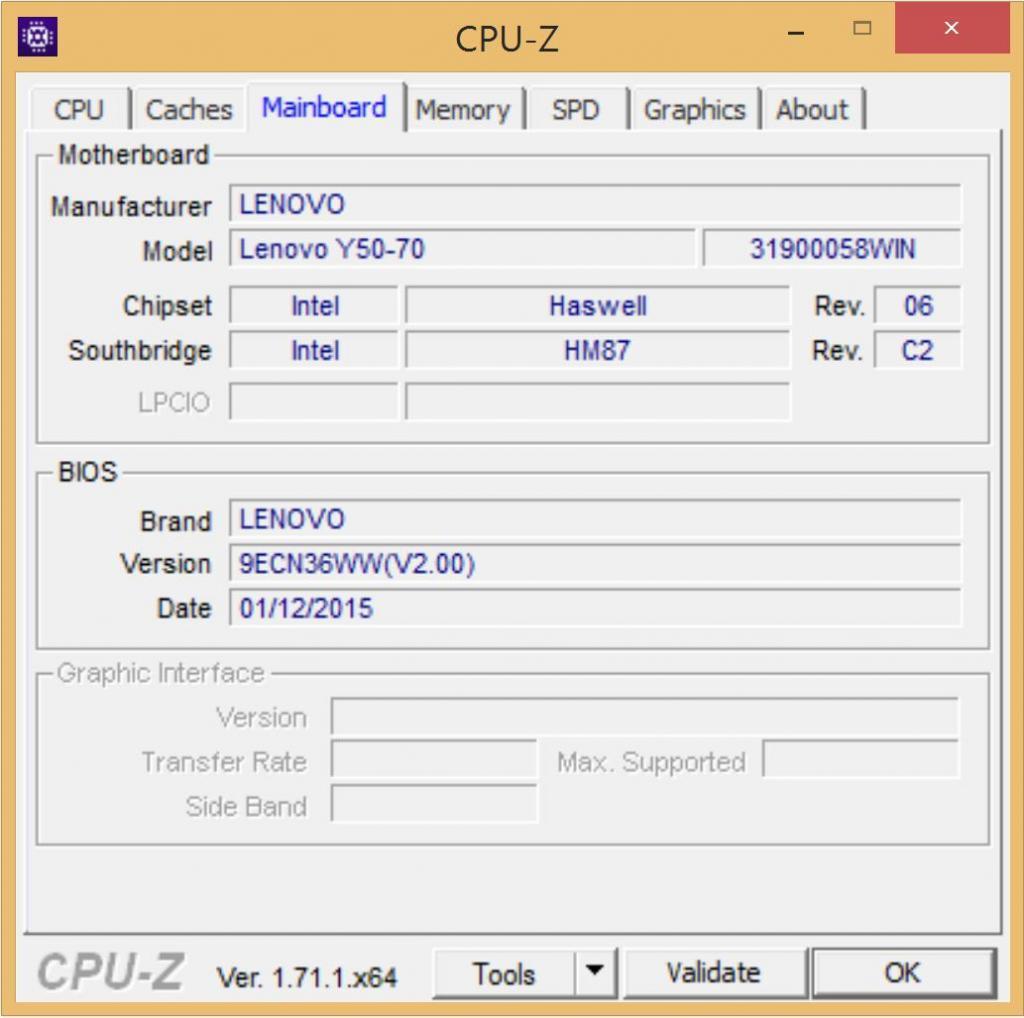
Программа CPU-Z
Драйвера для видеокарты
Причиной, по которой тормозит мышь в Windows 10, может быть и устаревший драйвер видеокарты. Если это действительно так, то в Диспетчере устройств не будет отображаться модель видеокарты, вместо этого появятся восклицательные знаки; а с панели задач пропадёт значок для отправки к панели управления драйвером.
Ещё один сигнал о необходимости обновить драйвера для видеокарты – это дёрганная работа мышки во время онлайн-игр. При этом в системе Виндовс указатель может работать без нареканий.
Такая проблема может возникнуть и после обновления операционной системы компьютера. Что будет связано с несовместимостью программного обеспечения.
Перед тем как приступить к самому обновлению, необходимо выяснить модель установленной видеокарты:
- Открыть окно «Выполнить», зажав одновременно клавиши «Win» и «R».
- В строке «Открыть» ввести команду «dxdiag».
- Щёлкнуть на кнопку «ОК».
- После этого в новом окне появятся нужные данные.
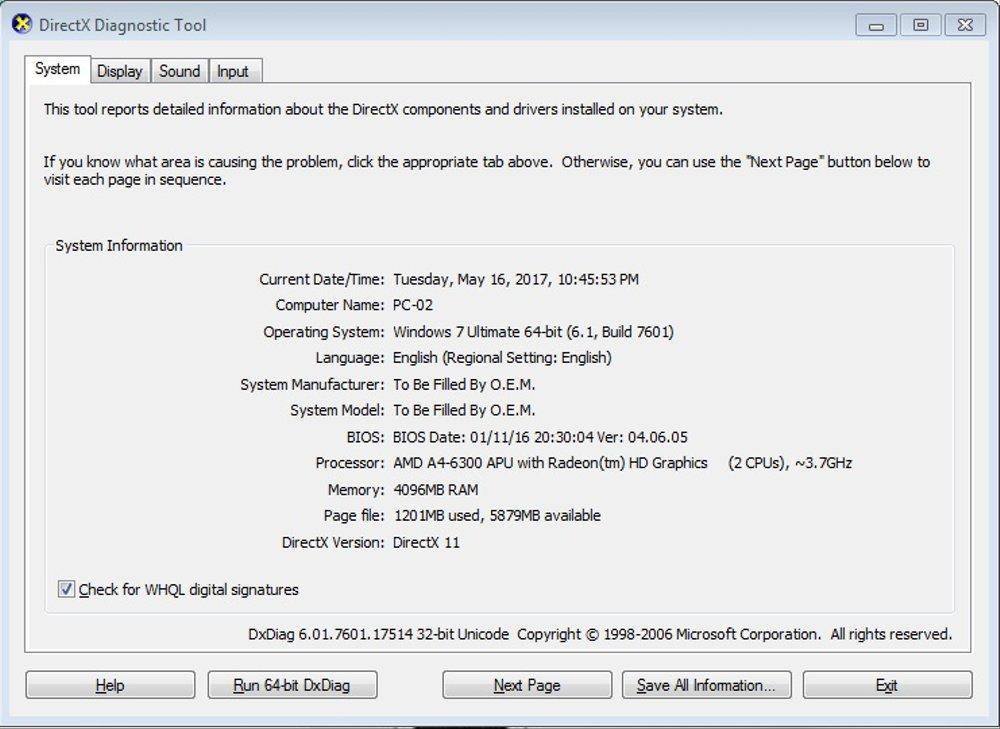
Результат команды dxdiag
Ещё один вариант:
- Открыть контекстное меню папки «Мой компьютер».
- Перейти в раздел «Свойства».
- Далее – в «Диспетчер устройств».
- И кликнуть на «Видеоадаптеры», где система покажет искомую информацию.
Обновить драйвера видеокарты можно стандартными средствами операционной системы через «Диспетчер устройств». Или же через официальные веб-сайты Nvidia, AMD. Загрузка займёт несколько минут.
Дополнительная информация! В редких случаях после обновления драйвера видеокарты курсор мышки всё же продолжает дрожать. В данной ситуации пользователю рекомендуется вместо стандартных настроек операционки, вручную установить частоту обновлений в разделе параметров видеокарты.
Источник: http://mirinfo.ru/pk-i-noutbuki/zavisaet-myshka-windows-10.html
Изменяем внешний вид курсора
Вторая вкладка предназначена для изменения внешнего вида указателя в Windows 10. Если в XP была масса интересных вариантов, то для «десятки» красивые курсоры необходимо загружать дополнительно. После распаковки архива выбираем тип указателя, кликаем «Обзор» и задаем его вид.
По умолчанию программа отображает расположенные в WindowsCursor указатели, поэтому новые рекомендуется добавлять в этот каталог.

Источник: http://ladysk.ru/zavisaet-ukazatel-myshi-windows-10-pochemu-tormozit-kursor-myshi.html
Проверьте нагрузку на систему
В Windows 8 и Виндовс 10 в диспетчере задач есть отдельная вкладка, с помощью которой можно проверить нагрузку на систему.
Чтобы запустить его, нажмите комбинацию кнопок Ctrl+Alt+Del. Прежде всего, нас интересует вкладка «Память». Если ОЗУ перегружена различными задачами, не исключено, что это влияет на работу курсора.
Подождите, пока система разгрузится сама по себе, обработав всю поступившую информацию и снизив нагрузку на оперативку. Если проблема в этом, указатель должен работать нормально(встречается крайне редко, но имеет место быть).
Источник: http://infotechnica.ru/vse-chto-podklyuchaetsya-k-kompyuteru/o-myshkah/dvigaetsya-ryvkami/
Как восстановить стертые фото на телефоне
Дмитрий15.12.20190
Для восстановления удалённых с телефона фотографий воспользуйтесь одним из специализированных приложений, доступных в «Play Маркет». Некоторые из них работают только …
Читать далее

Источник: http://brit03.ru/os/tormozit-myshka-windows-10.html
Клавиши
Иногда, чтобы указатель появился вновь, достаточно нажать одновременно две клавиши – Fn и ту, на которой изображён курсор (обычно T), так как пользователь сам случайно отключает его отображение подобным образом во время работы.

Источник: http://itswat.ru/windows10-mouse-cursor/
Что ещё может мешать?
Распространённых проблем с зависанием мышки на самом деле гораздо больше, нежели может показаться на первый взгляд. Во внимание стоит взять следующие причины:
- Слабый датчик;
- Отсутствие необходимых драйверов;
- Плохие USB порты на компьютере.
Иногда проблемы с компьютерной мышкой могут возникнуть из-за того, что на компьютере попросту не установлены нужные драйверы. В этом случае не нужно искать диска, который должен был идти вместе с мышкой в коробке. В эпоху интернета, можно легко найти всё необходимое в сети. С помощью подключения ко всемирной сети, можно просто открыть «Диспетчер устройств» и указать нужное для проверки устройство. Система сама проверит наличие обновлений и драйверов для мышки и установит всё необходимое для восстановления её работоспособности.
Источник: http://zen.yandex.ru/media/aitishnik/chto-delat-esli-zavisla-mysh-v-windows-10-5f14427aaa42523e9299ab3f
Почему зависает мышь в Windows 10 и как это исправить
Теперь о тех случаях, когда для исправления проблемы потребуется разобраться с ситуацией и произвести те или иные настройки Windows 10. Примечание: первый вариант в некоторых случаях срабатывает и для проводной мыши.
Параметры энергосбережения Bluetooth или беспроводной мыши
Одна из самых частых причин того, что мышь зависает на секунду-другую, особенно в случае Bluetooth и беспроводной мыши, если это происходит после какого-либо непродолжительного периода её неиспользования — параметры энергосбережения устройства, причем не обязательно самой мыши, но и контроллера, к которому она подключена.
Чтобы исправить проблему или убедиться, что причина не в этом, проделайте следующее:
- Откройте диспетчер устройств. Для этого можно нажать правой кнопкой мыши по кнопке «Пуск» и выбрать соответствующий пункт контекстного меню. В диспетчере устройств потребуется проверить параметры не только мыши, но и ряда других устройств (не только отмеченных на скриншоте), о чем далее в тексте и видео.

- Проверьте параметры энергосбережения устройств, которые будут указаны далее, нажав правой кнопкой мыши по нужному устройству, выбрав пункт «Свойства» и открыв вкладку «Управление электропитанием». Вкладка для некоторых устройств может отсутствовать (это нормально). Также, если вкладка отсутствует, но на вкладке «Общие» есть кнопка «Изменить параметры», нажмите её и проверьте, появится ли соответствующая вкладка. Если на указанной вкладке включен параметр «Разрешить отключение этого устройства для экономии энергии», снимите отметку и нажмите «Ок», а затем проверьте остальные указанные устройства.
- Для Bluetooth мыши проверьте возможность отключения экономии энергии для Bluetooth-адаптера и самой мыши в разделе «Bluetooth». Но этого может оказаться недостаточно, ознакомьтесь и с остальными пунктами ниже.
- Проверьте мыши в разделе «Мыши и иные указывающие устройства» и отключите энергосбережение для них при наличии соответствующего пункта. Если в разделе несколько устройств и вы не можете определить, какое из них — ваша мышь, можно отключить экономию энергии для всех устройств.

- Для всех типов мышей (Bluetooth, радио, проводная) зайдите в раздел «Устройства HID» и попробуйте найти вашу мышь, а затем отключить экономию энергии для него. К сожалению, в этом разделе поиск нужного устройства сложен из-за множества одинаковых или неоднозначных названий. Например, в моем случае с зависанием Bluetooth мыши от Microsoft помог только этот раздел, после отключения экономии энергии для устройства «HID-устройство, соответствующее GATT Bluetooth с низким энергопотреблением», которое я нашел почти наугад.

- Для USB и беспроводной мыши с приемником, подключаемым по USB, в разделе «Контроллеры USB» отключите экономию энергии для USB-концентраторов и устройств Generic USB Hub.

- Выполненные таким методом настройки начинают действовать без перезагрузки компьютера.
В случае, если проблема появляется на ноутбуке, дополнительно рекомендую проверить: появляется ли проблема если переключить режим питания в «Максимальная производительность» — сделать это можно, нажав по значку батареи.
А нажав правой кнопкой мыши по значку батареи и выбрав пункт «Электропитание» вы можете посмотреть и выбрать одну из доступных схем электропитания — некоторые производители ноутбуков добавляют туда собственные схемы, возможно на одной из них (с высокой производительностью) проблема будет решена.
Высокая нагрузка на процессор как причина периодического зависания мыши на 1-2 секунды
И на производительных и на слабых ПК и ноутбуках вы можете столкнуться с тем, что при высокой нагрузке на процессор, мышь начинает дергаться. К сожалению, это «нормальное» поведение Windows и его часто можно наблюдать, когда в фоновом режиме Windows 10 производит распаковку загруженных обновлений, выполняется архивация и разархивация файлов и в других случаях. Рекомендую заглянуть в диспетчер задач (запустить можно через контекстное меню кнопку «Пуск») и проверить, есть ли что-то, вызывающее высокую нагрузку на процессор.
Если окажется, что источник 100% нагрузки являются системные прерывания, ознакомьтесь с инструкцией Что делать, если системные прерывания грузят процессор в Windows 10.
Другие причины
Среди прочих встречающихся причин рассматриваемого поведения указателя мыши можно выделить:
- Подключение мыши, в том числе беспроводной с USB-приемником) через USB-хаб (разветвитель) или док-станцию, к которой подключены и другие устройства. Замирания указателя могут в этом случае могут быть постоянными, а могут возникать только при активном обмене данными с другими подключенными к этому же USB-хабу устройствами.
- Подключение проводной или радио мыши (с USB-приемником) к USB разъему на контроллере, к которому подключено другое устройство или устройства, активно использующих шину USB. Например, если подключить мышь к передней панели ПК, затем в соседний разъем подключить флешку и начать копировать с неё данные, часто можно получить эффект «зависания» указателя мыши. То же касается одной группы USB разъемов на задней панели компьютера (рядом расположенные разъемы обычно имеют общую шину данных) или портов с одной стороны ноутбука. Проверьте: если проблема исчезает, когда мышь или её приемник является единственным подключенным устройством на одной группе разъемов USB, то, похоже, причина именно в этом.
- Проблемы с жесткими дисками и накопителями (когда не удается прочитать/записать данные из-за повреждений, проблем с подключением или питанием) могут приводить к временной остановке всей системы, включая указатель мыши. Неправильная работа другого оборудования тоже может вызывать такое, но чаще всего речь именно о HDD, SSD, флешках и внешних дисках.
- Встречаются мыши, где энергосбережение не очень удачно реализовано со стороны самой мыши — в этом случае она после короткого времени отсутствия взаимодействий «засыпает», а затем, пока просыпается, указатель мыши не двигается. Если у вас есть предположение, что причина в этом, рекомендую проверить мышь на другом компьютере или ноутбуке: если там поведение такое же, а другие мыши исправно работают, похоже, дело обстоит именно так.
Видео инструкция
Надеюсь, статья помогла разобраться с причинами остановки, замирания и зависания указателя мыши в Windows 10 и устранить их.
Источник: http://remontka.pro/mouse-freeze-windows-10/
Неправильные настройки мыши в Windows 10
В Windows 10 подвисает мышь также из-за ошибки в системной настройке оборудования. В этой ситуации настройки осуществляются повторно:
- Необходимо открыть Пуск.
- Перейти в параметры Виндовс, щёлкнув на значок с изображением шестерёнки.
- Далее в раздел «Устройства».
- На левой панели выбрать устройство «Мышь».
- Отключить функцию прокручивания неактивного окна при наведении на них.
- В Параметрах указателя задать скорость перемещения курсора.
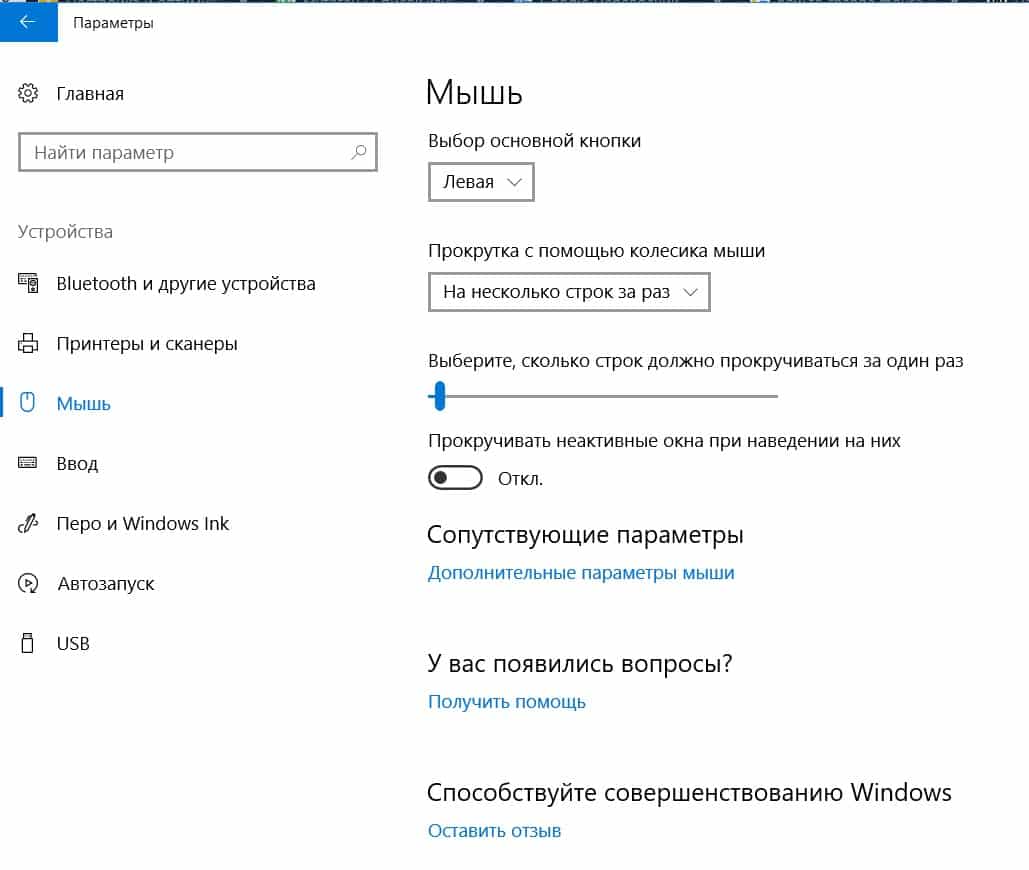
Настройка скорости мышки
После этого надо обязательно проверить, не затруднено ли перемещение мышки.
Источник: http://mirinfo.ru/pk-i-noutbuki/zavisaet-myshka-windows-10.html
Настройки локальной сети
Иногда можно избавиться от микро зависаний и лагов курсора мыши после отключения локальной сети.
Откройте окно «Выполнить» сочетанием клавиш Win + R и наберите команду control panel для входа в Панель управления.

Переключите просмотр на крупные или мелкие значки и перейдите в раздел Центра управления сетями и общим доступом.

На левой панели щелкните на кнопку «Изменить параметры адаптера».

Кликните правой кнопкой на подключении по локальной сети и выберите «Отключить».

Проверьте, как работает мышь. Если курсор при перемещении не лагает и используете ноутбук, попробуйте подключится к интернету через Wi-Fi. Также лаги можно убрать путем обновления драйверов сетевой карты, а если она интегрирована, то материнской платы.
Источник: http://compuals.ru/windows-10/lagaet-i-zavisaet-kursor-myshi
Реестр
Друзья, можно попробовать вернуть курсор мыши, обнулив его значение в реестре. Для этого:
- Запустить редактор реестра, для чего вписать в командной строке (R+Win) значение regedit.
- Открыть поочерёдно следующие каталоги:
- HKEY_LOCAL_MACHINE.
- SOFTWARE.
- Microsoft.
- Windows.
- CurrentVersion.
- Policies.
- System.
- Обнулить значение параметра EnableCursorSuppression.
- Перезагрузить ПК.

Источник: http://itswat.ru/windows10-mouse-cursor/
Быстрая прокрутка
Бывают ситуации, когда необходимо быстро пролистать значительный объем текста при помощи колесика манипулятора. Но на это уходит много времени, ибо каждая страница пролистывается за 3-5 подходов. Windows 10 обладает возможностью увеличения количества прокручиваемых за одно вращение колесика строк.

Источник: http://ladysk.ru/zavisaet-ukazatel-myshi-windows-10-pochemu-tormozit-kursor-myshi.html
Мешает тачпад
Зависает курсор мыши, или наоборот может прыгать, и из-за мешающего тачпада. Для его отключения на ноутбуках используется сочетание Fn + клавиша. Однако она имеется не на всех моделях. Может помочь двойное касание по левому верхнему углу панели или удержание (в течение 5 секунд) этого же участка.
Частые сочетания для отключения:
- Fn + F5;
- Fn + F8;
- Fn + F9;
- Fn + F7.
На многих ноутбуках есть специальный раздел для настройки тачпада, который добавлен производителем (например так делает Synaptics). В нем можно установить функцию отключения при подключении по USB. Чтобы настроить таким образом мышь в Windows 10 и ранних версиях, необходимо:
- Перейти в «Пуск», потом в «Панель управления» и в раздел «Мышь».
- Открыть соответствующую вкладку (например Synaptics или ThinkPad).
 Настройки тачпада ThinkPad
Настройки тачпада ThinkPad
Если автоматического отключения нет, то можно отключать вручную в тех же настройках, либо, если производитель не установил соответствующее ПО, то можно воспользоваться «Диспетчером устройств». Нужно:
- Зажать сочетание Win+R и в окне «Выполнить» ввести devmgmt.msc, кликнуть Ок.
- Найти в Диспетчере тачпад (находится в «Мыши и другие указывающие…» или «Устройства HID»).
- Кликнуть по нему ПКМ и в исчезающем меню выбрать «Отключить».
Если ни одна из перечисленных мер не помогла, то возможно причина в самой мыши. Попробуйте дополнительно переустановить драйвера, разобрать корпус устройства и проверить контакты. Если сломана мышь, то остается только купить новую или обратиться в сервисный центр для ремонта.
Источник: http://pc86.ru/problems/problemy-s-myshkoj
Система
Нередко на форумах встречаются жалобы: «Я регулярно аварийно выключаю компьютер. При этом почему-то начал глючить курсор мыши». А действительно, почему? Многие пользователи не осознают, что сами доводят компьютер до нерабочего состояния. Например, постоянно выключая компьютер с помощью кнопки питания, вы рискуете создать на жестком диске целую серию ошибок, в числе которых могут присутствовать и влияющие на курсор мыши. Для того чтобы исправить это, можно воспользоваться системной командой CHKDSK. Для этого запускаем командную строку либо просто вводим в поле «Выполнить» в меню «Пуск» команду CHKDSK C: /F /R. После этого появится окно, в котором будет сказано, что для запуска проверки необходимо перезапустить компьютер. Вводим «Y» и нажимаем Enter. После этого перезапускаем систему через меню «Пуск». Когда вас спросят, хотите ли вы отменить проверку диска, ничего не нажимайте и ждите.

Источник: http://brit03.ru/os/tormozit-myshka-windows-10.html
Способ 1. Понизить настройки графики в самой игре
Если мышка лагает в КС, зайдите в меню игры, найдите настройки, выберите «Видео». Нужно снизить разрешение/качество текстур/скорость отрисовки теней. Все эти параметры влияют на так называемый FPS (Fraps Per Second), что в переводе с английского означает количество кадров в секунду.

Если лагает мышка, и вы понизите настройки графики в игре, то количество кадров в секунду возрастет, и мышь может перестать лагать. Рекомендуемое количество кадров в секунду для комфортной игры в онлайн-игры — от 50-60 и более. Чем больше кадров, тем лучше вы будете чувствовать себя в игре. А в онлайн-играх большой показатель FPS дает преимущество перед противником. Проверить количество кадров в секунду можно программой Fraps или подобной ей.
( 1 оценка, среднее 5 из 5 )
Источник: http://brit03.ru/os/tormozit-myshka-windows-10.html




