В инструкции описаны процедуры конвертирования виртуальных машин VMware для миграции в облачную инфраструктуру. Для миграции вам необходимо сконвертировать ваш виртуальный сервер в файл формата ovf или ova.
ФОРМА ЗАКАЗА решений по виртуализации от vmware
Для того, чтобы сделать решений по виртуализации, заполните форму ниже. После отправки формы мы свяжемся с вами в самое ближайшее время!
There is no form with this name or may be the form is unpublished, Please check the form and the url and the form management.
Источник: http://vmstart.ru/tso-kalkulyator/344-vmware-converter
Алгоритм миграции P2V в Vmware
- Для того, чтобы вы могли преобразовать ваш сервер в виртуальную машину Vmware, вам нужно поставить VMware vCenter Converter Standalone 5.5 описано подробно тут.
- Далее подготовить ESXI хост, куда вы будите виртуализовывать физический сервер
- Запустить конвертер и пройти все этапы мастера преобразования
Запускаем VMware vCenter Converter Standalone 5.5, либо уже есть версия поновее 6.2.
Если выскочит ошибка A File I/O error occurred while accessing, то посмотрите из-за чего она происходит
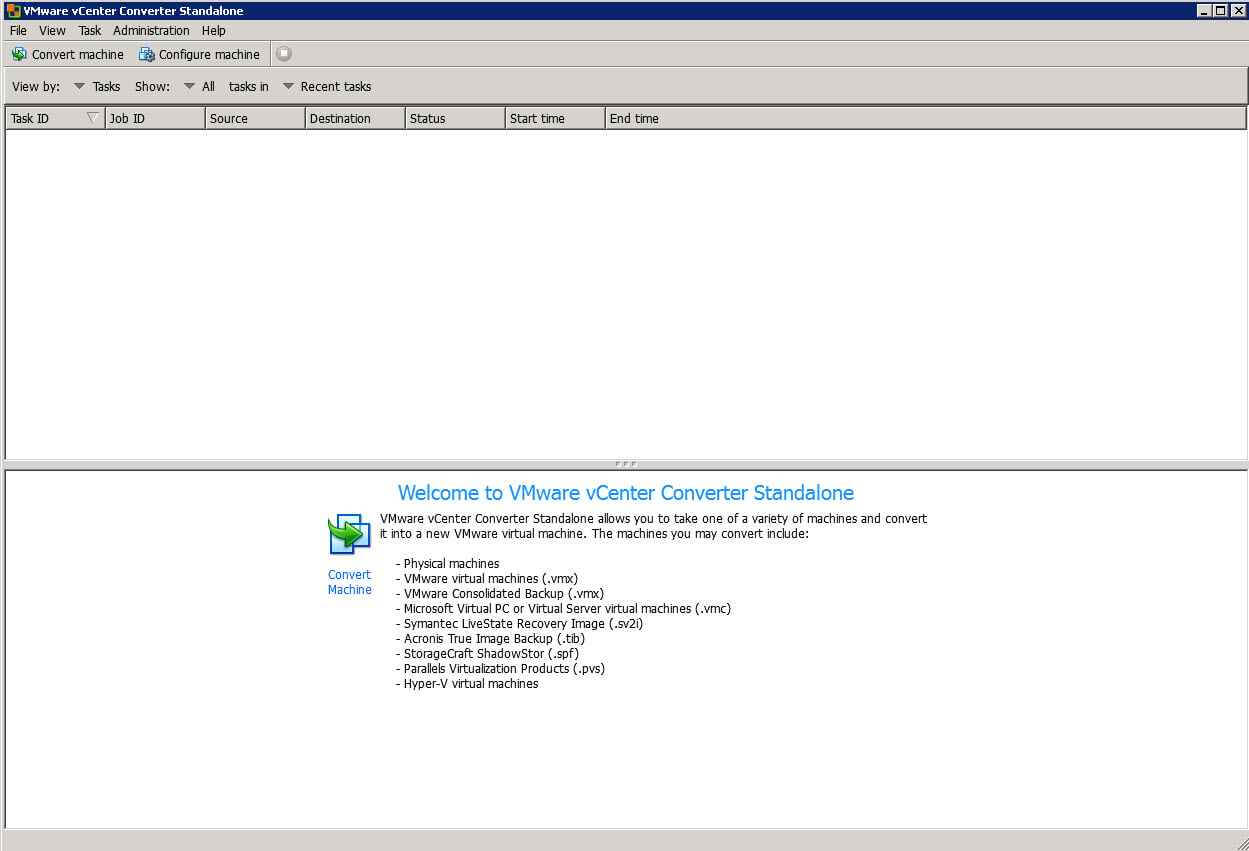
Как виртуализовать физический сервер с помощью VMware vCenter Converter Standalone 5.x.x-01
Выбираем Convert machine
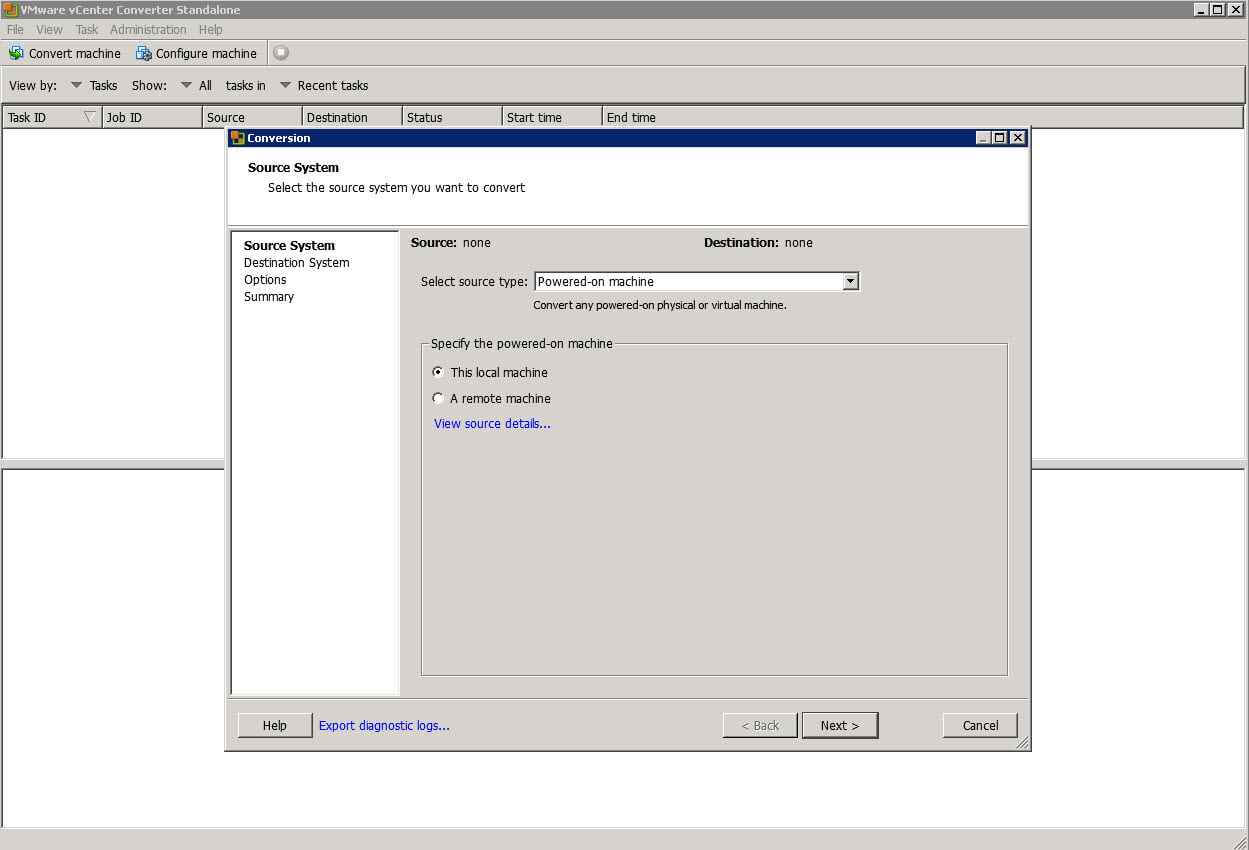
Как виртуализовать физический сервер с помощью VMware vCenter Converter Standalone 5.x.x-02
- Powered-on machine, работающий компьютер или сервер. Это основной метод работы VMware converter, «без прерывания работы». Сервер может быть физическим или виртуальным. Находиться в локальной сети или быть локальным (та машина, на которую установлен конвертер). Операционная система Windows или Linux, не Unix. Для Linux сильно ограниченный список операционных систем.
- VMware Infrastructure virtual machine, в случае, если нужно виртуальную машину со старой платформы(Virtual Center 2.5, ESX(i) 2-4.1), перевести на новую, пятую. Основное изменение в 5-ой версии VMware vSphere это новая версия виртуального оборудования за номером 8, вместе с ним изменились и VMware tools.
- VMware Workstation or other Virtual Machine. Workstation очень популярен среди администраторов и часто виртуальная машина из тестовой превращается во временную рабочую. Конвертер перенесет ее на ESXi, в среду vSphere без проблем. Выбираем так же этот пункт, если виртуальные машины работают у вас на VMware Fusion, VMware Player, VMware server 2.x
- Backup image or third-party virtual machine. Восстановление из имеющегося бэкапа или виртуальной машины другого производителя. Восстановление из резервной копии – это очень полезная функция и я ниже расскажу почему.
- Hyper-V server. Для перехода с платформы Microsoft на VMware. Отличается от third-party virtual machine тем, что у вас должен иметься работающий сервер Hyper-V и подключаться конвертер будет к нему. Виртуальные машины должны быть выключены.
Для работы VMware Converter с Windows like операционной системой по схеме «Powered-on machine» нужны учетные данные администратора системы, чтобы конвертер мог подключиться, установить агента и начать миграцию. Для Linux систем нужно ввести пароль root и иметь возможность подключаться удаленно по SSH. Возможно, понадобиться поправить конфигурационный файл sshd и разрешить root вход. Еще для входа root должен быть в группе wheel.
VMware Converter при корректном подключении определяет, какую операционную систему ему предстоит мигрировать. Сколько и какие у нее диски и разделы, сколько сетевых интерфейсов, оперативной памяти, процессоров. Все эти данные будут использованы для создания новой виртуальной машины на ESXi хосте. Я вбиваю адрес vCenter и учетные данные.
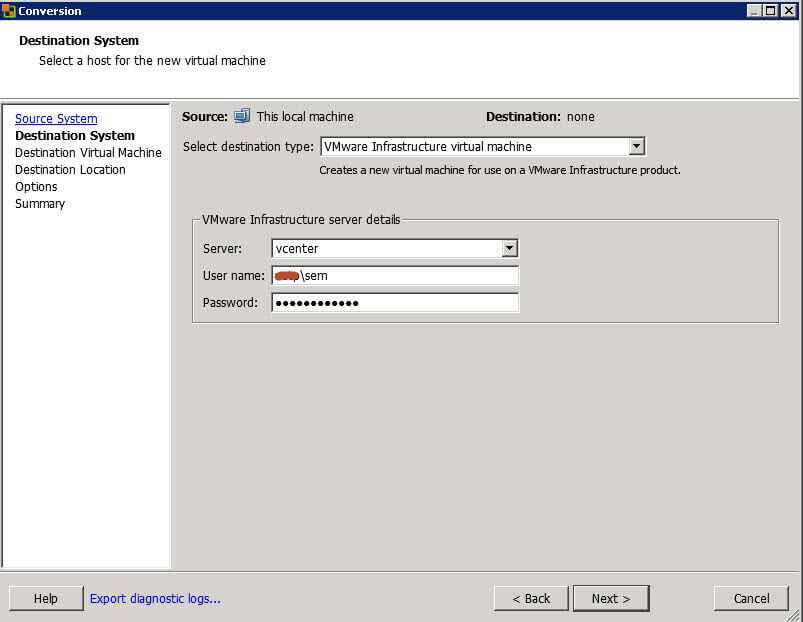
Как виртуализовать физический сервер с помощью VMware vCenter Converter Standalone 5.x.x-03
Игнорирую предупреждение на сертификат
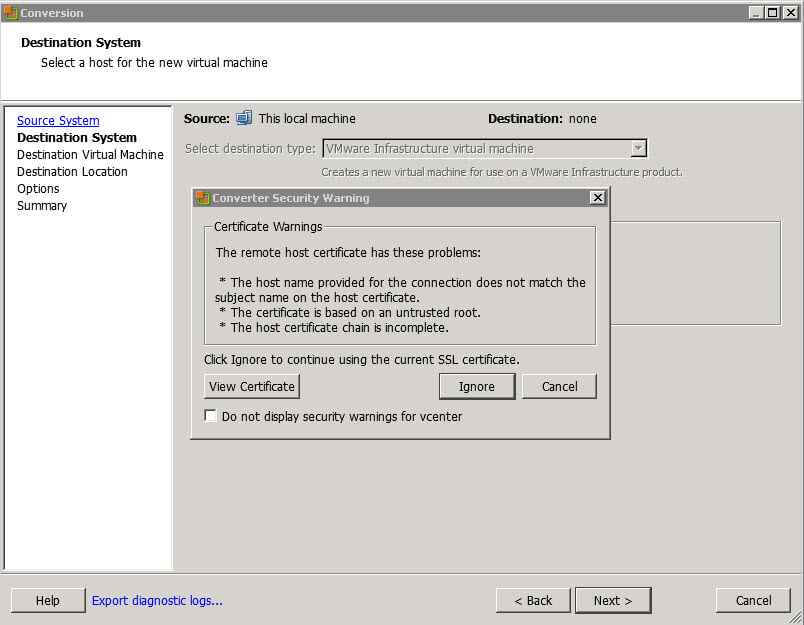
Как виртуализовать физический сервер с помощью VMware vCenter Converter Standalone 5.x.x-04
Выбираем папку проекта для мигрируемой машины
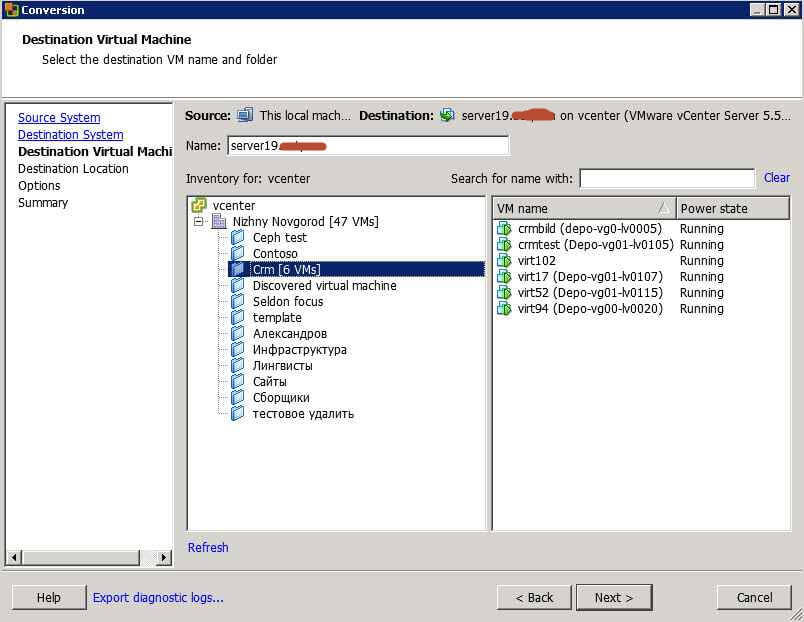
Как виртуализовать физический сервер с помощью VMware vCenter Converter Standalone 5.x.x-05
Следующий шаг. Указываем хост ESXi на котором будет запущена виртуальная машина. Хранилище, куда будут записаны файлы ВМ и версию виртуального оборудования (10-ая это последняя, на текущий момент). Подозреваю, что если бы я указал в качестве «Destination system vCenter server», то выбор был бы больше, чем из одного варианта. Отобразились бы все доступные хосты и data store
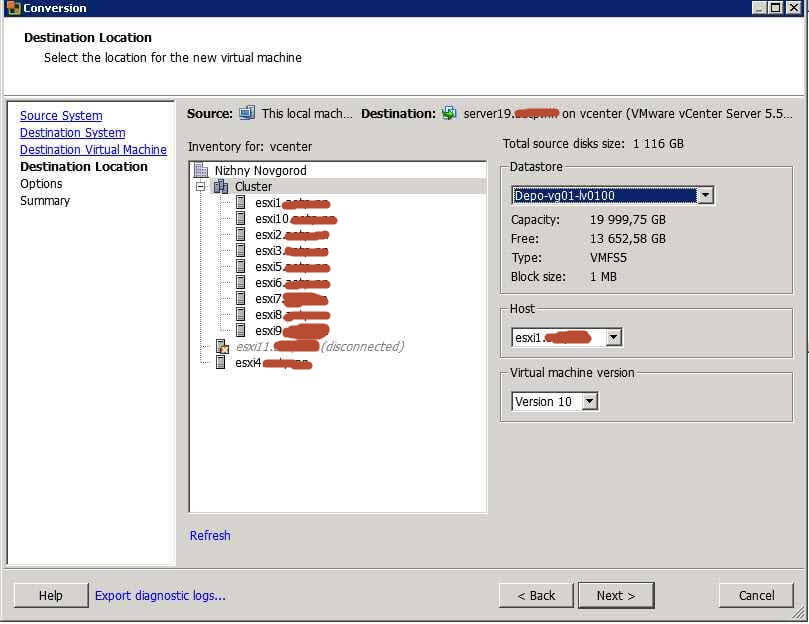
Как виртуализовать физический сервер с помощью VMware vCenter Converter Standalone 5.x.x-06
На следующей странице можно задать какие диски нужно конвертировать какие нет, сколько нужно сетевых интерфейсов и многое другое.
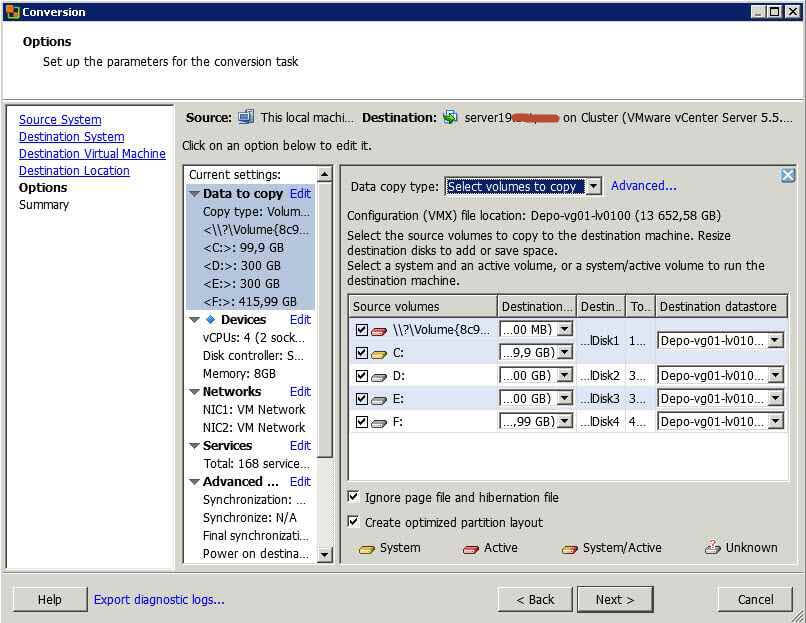
Как виртуализовать физический сервер с помощью VMware vCenter Converter Standalone 5.x.x-07
Смотрим сводку
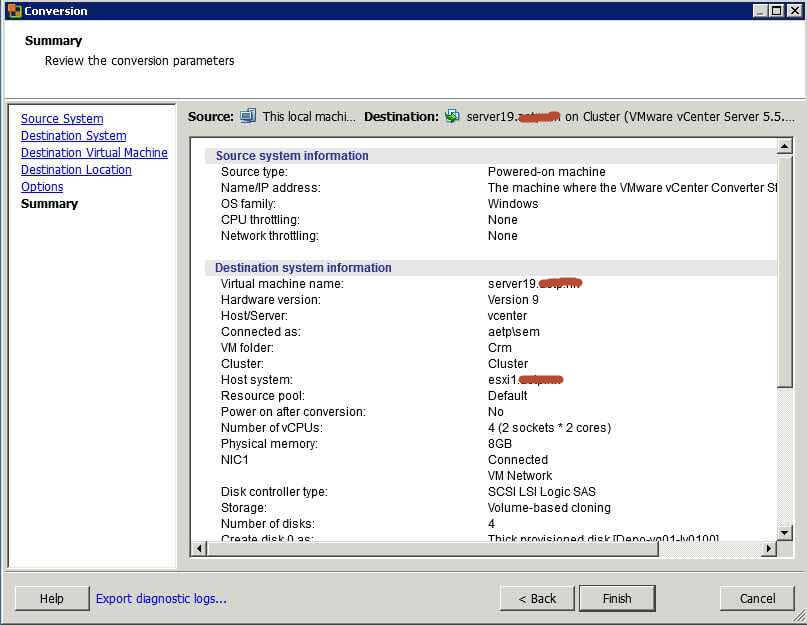
Как виртуализовать физический сервер с помощью VMware vCenter Converter Standalone 5.x.x-08
Finish. Теперь если посмотреть vCenter, там появился задача создания виртуальной машины.
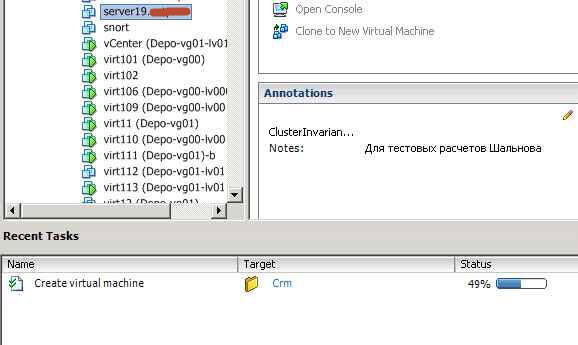
Как виртуализовать физический сервер с помощью VMware vCenter Converter Standalone 5.x.x-09
В самом конверторе будет отображаться время выполнения задания. Как видите миграция P2V в Vmware, очень тривиальная.
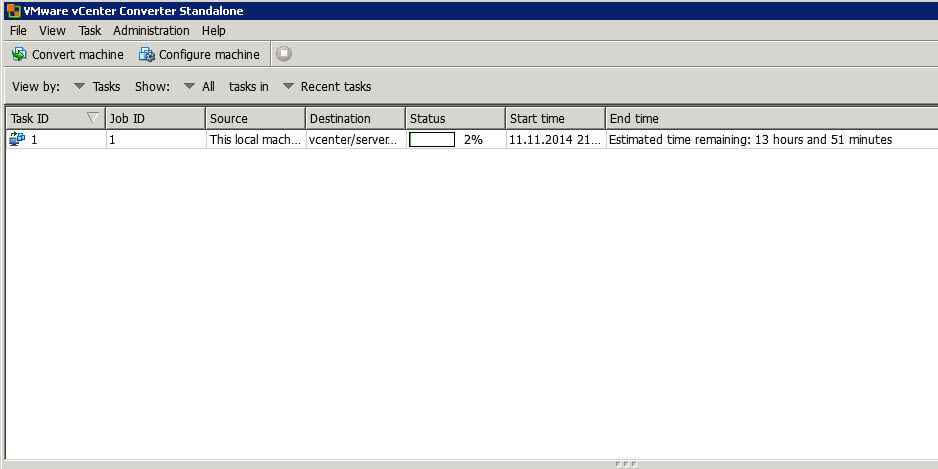
Как виртуализовать физический сервер с помощью VMware vCenter Converter Standalone 5.x.x-10
Так же после выполнения задания вы можете столкнуться с ошибкой An error occurred during reconfiguration, и при включении виртуальной машины на гипервизоре esxi вы получите синий экран, решение этой проблемы по ссылке слева. Материал сайта pyatilistnik.org
Источник: http://pyatilistnik.org/kak-virtualizovat-fizicheskiy-server-s-pomoshhyu-vmware-vcenter-converter-standalone-5-x-x/
Часть 1: Зачем вам нужен P2V?
Во-первых, пользователи должны знать, что P2V означает «От физического к виртуальному.» Этот вид преобразования дублирует приложения, данные, операционную систему с текущего физического сервера на виртуальный сервер.
Здесь виртуализация позволяет пользователям значительно сократить потребности в серверной комнате за счет сегментации устаревшего оборудования. Виртуальная машина упрощает работу системного администратора и не зависит от оборудования. Это делает аварийное восстановление и резервное копирование более надежным и простым. Если вы столкнетесь с какой-либо аппаратной катастрофой, вы заставите виртуальную машину работать на другом оборудовании с незначительным или нулевым временем простоя.
С другой стороны, меньшее пространство в центре обработки данных, меньшее энергопотребление, меньше оборудования для ремонта и обслуживания — все это резко снижает расходы. Итак, пришло время перейти на преобразование VMware P2V!
Кроме того, нажмите здесь, чтобы узнать больше о VMware vMotion.
Источник: http://istartips.com/ru/vmware-p2v.html
1. Очистка Windows перед виртуализацией
Но, прежде чем приступить непосредственно к процессу виртуализации хостовой Windows, её неплохо было бы почистить. Чтобы не нести в виртуальную среду ненужный системный хлам. Средств для очистки Windows от временных и ненужных данных полно, эти средства каждый может выбирать, так сказать, по своему вкусу — хоть штатные инструменты, хоть сторонние программы. В нашем случае прибегнем к очистке системы бесплатной программой Dism++, в её составе имеется реально эффективный чистящий инструмент, способный высвободить значительное место на диске С.
В разделе «Очистка» жмём кнопку «Анализ», далее подтверждаем очистку данных.

Дожидаемся завершения операции. Ну и оцениваем высвобожденное место на диске.

Теперь «заметно похудевшую» систему можно и преобразовывать в виртуальную машину.
Источник: http://white-windows.ru/virtualizatsiya-host-sistemy-windows-sredstvami-vmware/
 Виртуальная машина, VMware, Hyper-V, VirtualBox. Знакомые вещи, не так ли?
Виртуальная машина, VMware, Hyper-V, VirtualBox. Знакомые вещи, не так ли?
Думаю, что не ошибусь, если скажу, что большинство людей, связанных с разработкой, тестированием и администрированием давно привыкли к виртуальным машинам. Воспринимают их как что-то давно знакомое, а главное — полезное. Ведь если у вас есть относительно мощный компьютер с достаточным объемом оперативной памяти, можно параллельно работать в двух, а то и в трех разных операционных системах.
А теперь представьте ситуацию: вы или ваша организация использует, к примеру, Hyper-V. Ваш партнер хочет передать вам на тестирование или для ознакомления какое-то решение, установленное и настроенное на виртуальной машине. Но так случилось, что партнер использует VMware. У вас возникает вопрос: как переделать виртуальную машину? А можно ли это вообще? Об этом и пойдет речь дальше.
Что же представляет из себя виртуальная машина? Вне зависимости от гипервизора, виртуальная машина состоит из двух частей: виртуальной машины (файла или набора файлов с описанием конфигурации, параметров запуска и другой служебной информации) и виртуального жесткого диска. Именно виртуальный жесткий диск в большинстве случаев и надо конвертировать. Именно на нем установлена операционная система и весь набор программного обеспечения.
А теперь важное лирическое отступление. После установки виртуальной машины гипервизор, в большинстве случаев, предлагает установить пакет программного обеспечения. Этот пакет повышает производительность виртуальной машины и ее управляемость. Так же он может содержать набор драйверов, оптимизированных для работы в виртуальной среде. Процесс конвертации подразумевает смену гипервизора. Поэтому все пакеты программного обеспечения, поставляемые гипервизором, с которого планируется переход, необходимо удалить. Сделать это лучше заранее, до конвертации.
Источник: http://club.directum.ru/post/129249
Необходимые условия
- Виртуальное устройство VMware Identity Manager должно быть настроено за средством балансировки нагрузки. Убедитесь, что подсистема балансировки нагрузки использует порт 443. Не используйте порт 8443, поскольку это номер порта администрирования. Кроме того, номер порта должен быть уникальным для каждого виртуального устройства.
- Внешняя база данных настроена так, как описано в разделе Создание базы данных службы VMware Identity Manager.
- Завершите настройку каталога в VMware Identity Manager.
- Войдите в консоль виртуального устройства с правами привилегированного пользователя и удалите файл /etc/udev/rules.d/70-persistent-net.rules, если он существует. Если не удалить этот файл до начала клонирования, параметры сети на клонированных виртуальных устройствах будут настроены неправильно.
Источник: http://docs.vmware.com/ru/VMware-Workspace-ONE-Access/19.03/vidm-install/GUID-7390DC63-3E24-4EAF-B6FF-C6C3D7E9F721.html
Клонирование виртуальных машин в VMware ESXi
04 Jun 2015 | Автор: dd |
Понадобилось тут наклонировать виртуальных машин в ESXi, ну и пошел стандартным путем, то есть создал машинку в vSphere Client и попытался копирнуть дефолтный образ в эту папку, но при копировании копируемый файл .vmdk почему то стал ругаться, что он залочен и не может быть скопирован, т.ч пришлось идти от обратного.
На офф.сайте расписывают как клонировать виртуальные машины через консоль, с сервера ESXi, но мы оконные дети, не хотим мучаться этими проблемами и будем клонировать прямо из GUI клиента VMware ESXi – vSphere Client.
1. Логинимся в vSphere Client
2. Открываем инвентори нашего сервера и проходим в правом окне: Configuration -> Hardware -> Storage -> правый клик мыши в datashore -> Browse Datashore
3. В Datashore Browser создаем папку куда будем клонировать
4. Проходим в папку клонируемой виртуальной машины и выбираем два файла .vmx и .vmdk и правой клавишей мыши говорим копировать
5. Проходим в целевую папку и по правому клику говорим Вставить
6. Так файлы виртуальной машины копируются без проблем, переименовывать их не надо.
7. Кликаем правой клавишей на файл .vmx и говорим Add to Inventory, после чего обзываем машину как надо и она появляется в основном меню инвентори vSphere Client, где мы её настраиваем как нам надо.
8. При первом запуске склонированной виртуальной машины надо будет сказать I copied it, чтобы ESXi сгенерил для машины уникальный MAC-адрес.
VN:F [1.9.21_1169]
Rating: 4.6/10 (18 votes cast)
VN:F [1.9.21_1169]
Rating: +3 (from 5 votes)
Клонирование виртуальных машин в VMware ESXi, 4.6 out of 10 based on 18 ratings
Теги: vmware, виртуализация
Источник: http://odminblog.ru/klonirovanie-virtualnyx-mashin-v-vmware-esxi/
Перед началом работы
- Для выполнения описываемых действий необходимо быть администратором или полномочным администратором на сервере VMM либо пользователем самообслуживания.
- При клонировании виртуальной машины существующая виртуальная машина (источник) не удаляется. Рекомендуется клонировать виртуальную машину, которая была подготовлена (в том числе для общего использования) с помощью средства Sysprep. Если виртуальный жесткий диск не подготовлен к использованию, идентификационные данные новой виртуальной машины совпадают с идентификационными данными исходной виртуальной машины. Одновременное включение двух виртуальных машины с одними и теми же идентификационными данными может привести к неполадкам.
- Можно клонировать виртуальную машину, развернутую на узле. Виртуальная машина может быть подключена к сети, остановлена или находиться в сохраненном состоянии.
- Можно клонировать виртуальную машину, которая хранится в библиотеке VMM.
- Возможность использования оптимизаций разностных дисков применяется автоматически при развертывании виртуальной машины на узле, если на этом же узле существует основной диск.
- Если вы являетесь пользователем самообслуживания, вам требуются разрешения на развертывание с назначенным действием Сохранение и повторное развертывание. Вам необходимо сначала развернуть виртуальную машину в частном облаке, а затем сохранить ее в библиотеке.
Источник: http://docs.microsoft.com/ru-ru/system-center/vmm/vm-clone?view=sc-vmm-2019
Читайте также
Создание и настройка виртуальной машины
Создание и настройка виртуальной машиныВероятно, читатель уже догадался, что все операции по управлению виртуальными машинами в Virtual PC выполняются с помощью элементов управления, размещенных в окне консоли Virtual PC Console. Поэтому рассказ о виртуальных машинах мы начнем с
Создание виртуальной машины
Создание виртуальной машиныКак вы уже знаете, описание конфигурации виртуальной машины хранится в текстовом VMC-файле, а виртуальный жесткий диск представляет собой VHD-файл.Рис. 2.10. Окно текущих свойств ВМВ общем случае эти файлы не зависят одни от другого, но с каждой
Архитектура виртуальной машины Virtual PC
Архитектура виртуальной машины Virtual PCКогда мастер New Virtual Machine Wizard генерирует файл конфигурации новой ВМ, ее значок появляется в окне консоли. Чтобы открыть окно параметров ВМ, выберите ее в списке и щелкните на кнопке Settings (параметры). Представленные в этом окне сведения
Запуск виртуальной машины
Запуск виртуальной машиныЧтобы запустить созданную ВМ, требуется выбрать ее в окне консоли ВМ и щелкнуть на кнопке Start (Пуск).Если выбранные параметры конфигурации ВМ не поддерживаются техническими характеристиками хост-компьютера, то ВМ не запустится, и на экране
Создание и настройка виртуальной машины
Создание и настройка виртуальной машиныВ отличие от Virtual PC, в исходном состояний основное окно VMware объединяет и панель управления виртуальными машинами, и «экраны мониторов» ВМ (они добавляются в виде вкладок в правой части окна при создании
Создание виртуальной машины
Создание виртуальной машиныСоздание виртуальной машины в VMware выполняется с помощью мастера. Для его запуска перейдите на вкладку Home и щелкните на кнопке New Virtual Machine или выберите в меню File одноименную команду.После ознакомления со стартовым окном мастера вам предстоит
Перемещение и копирование виртуальной машины
Перемещение и копирование виртуальной машиныДля перемещения или копирования виртуальной машины на новое место (например, на другой диск того же хост-компьютера или на другой хост-компьютер) достаточно с помощью проводника Windows переместить (или скопировать) всю папку
Запуск виртуальной машины
Запуск виртуальной машиныКак вы знаете, для каждой вновь созданной ВМ и основном окне VMware добавляется отдельная вкладка.Чтобы запустить созданную ВМ, требуется перейти на ее вкладку и щелкнуть на ссылке Start this virtual machine (Запустить виртуальную машину).Если выбранные
Интерфейс окна виртуальной машины
Интерфейс окна виртуальной машиныПосле успешного запуска ВМ на экране появляется окно загрузки виртуальной машины.В отличие от Virtual PC, разработчики VMware отказались от визуальной имитации реального процесса POST и предпочли выводить на экран собственную, «фирменную»
Управление состоянием виртуальной машины
Управление состоянием виртуальной машиныПосле создания виртуальной машины вы можете управлять ее текущим состоянием двумя способами:? изменяя состояние гостевой ОС средствами самой ОС;? посредством элементов управления, имеющихся в основном окне VMware.Как и при работе
Создание и настройка виртуальной машины
Создание и настройка виртуальной машиныПроцедура создания виртуальной машины в Parallels Workstation практически ничем не отличается от процедуры создания ВМ в Virtual PC или в VMware все необходимые действия выполняет соответствующий мастер, а пользователю остается лишь принимать
Создание виртуальной машины
Создание виртуальной машиныКак вы уже знаете, создание виртуальной машины в Parallels Workstation выполняется с помощью мастера. Для его запуска щелкните в нижнем ряду кнопок на кнопке New VM или выберите в меню File одноименную команду.После ознакомления со стартовым окном мастера
Клонирование виртуальной машины
Клонирование виртуальной машиныПосле того как вы сформируете удобную и подходящую для решаемых задач конфигурацию ВМ, можете ее «размножить», используя операцию клонирования ВМ.Чтобы клонировать ВМ, выполните следующие действия.1. Выключите клонируемую ВМ и в
Запуск виртуальной машины
Запуск виртуальной машиныИтак, прежде чем произвести первый запуск виртуальной машины, необходимо установить порядок просмотра устройств, с которых может быть произведена загрузка виртуальной системы.В Parallels ввиду того, что утилита BIOS Setup не эмулируется,
Изменение состояния виртуальной машины
Изменение состояния виртуальной машиныВ отличие от продуктов, рассмотренных в двух предыдущих главах, Parallels Workstation предоставляет минимальный набор средств для управления текущим состоянием виртуальной машины после ее запуска.Доступных вариантов всего три: выключение,
18.4. Создание виртуальной машины
18.4. Создание виртуальной машиныДля создания виртуальной машины (для краткости будем иногда писать ВМ) проще воспользоваться мастером конфигурации, но гораздо нагляднее этот процесс происходит при использовании «редактора конфигурации» (рис. 18.2), который запускается
Источник: http://it.wikireading.ru/371
2. Скачивание и установка конвертера VMware
Гипервизор VMware Workstation в числе своего функционала предусматривает функцию виртуализации компьютера, это пункт «Виртуализация физической машины» в меню «Файл». Но это не запуск функции в составе программы, это лишь ссылка на веб-ресурс загрузки отдельного инструмента, предназначенного для этих целей – конвертера VMware vCenter Converter Standalone.

Это узкопрофильная программа от VMware для перенесения физических компьютеров и серверов в виртуальные среды продуктов самой же компании-разработчика. Программа бесплатная, но, пройдя по ссылке из VMware Workstation, мы так просто инсталлятор конвертера не скачаем. Нам, во-первых, надо будет авторизоваться на сайте компании с помощью профиля VMware. Во-вторых, после нажатия кнопки загрузки конвертера придётся ждать какое-то время, пока не получим разрешение на право загрузки.

Если вы не хотите возиться с созданием профиля, если не хотите ждать разрешения от VMware на загрузку, можете скачать инсталлятор конвертера на любом стороннем веб-ресурсе, в частности, на торрент-трекерах Рунета.
Установка конвертера VMware стандартная. На этапе выбора типа установки программы выбираем «Local installation».

Источник: http://white-windows.ru/virtualizatsiya-host-sistemy-windows-sredstvami-vmware/
Импортировать файл VMDK
Если вы используете VMware и хотите присоединить файл VMDK к виртуальной машине, чтобы виртуальная машина могла видеть эмулированный диск, откройте машину в VMware. Затем, когда виртуальная машина выключена, нажмите кнопку «ВМ» и нажмите «Настройки».
Перейдите на вкладку «Оборудование» и нажмите «Добавить». Выберите «Жесткий диск», а затем «Далее». Нажмите «Использовать существующий виртуальный диск», а затем «Далее». Найдите файл и нажмите «ОК», чтобы импортировать его и прикрепить к виртуальной машине.
Если вы хотите создать виртуальную машину из файла VMDK, настройте виртуальную машину с настройками операционной системы, соответствующими виртуальному диску, но без создания нового диска в настройке. Затем используйте эту процедуру, чтобы добавить существующий файл VMDK на виртуальную машину и раскрутить его, чтобы запустить операционную систему.
Источник: http://ru.computersm.com/70-how-to-import-vmdk-files-into-vmware-91331
Преобразование в формат OVF
Осталось преобразовать полученный vmdk-файл в формат OVF. Для этого вам понадобится OVF Tool. Команда преобразования выглядит так:
ovftool.exe <путь до файла vmx> <путь до файла ovf>
Перед этим нужно сменить каталог — перейдите в каталог, в который вы установили VMware OVF Tool.
cd ‘C:Program Files (x86)VMwareVMware OVF Tool’
После завершения переноса у вас появится виртуальная машина в формате OVF. Если у вас что-то не получилось, обратитесь к специалистам компании Xelent за помощью!
Источник: http://xelent.ru/blog/virtualizatsiya-windows/
Конвертация из Hyper-V в VMware
Для конвертации виртуальной машины из Hyper-V в VMware можно использовать уже рассмотренный в этой статье программный продукт StarWind V2V Converter. Но это не единственное решение. Как и у компании Microsoft, у VMware есть свой конвертер. Имя ему VMware vCenter Converter Standalone.
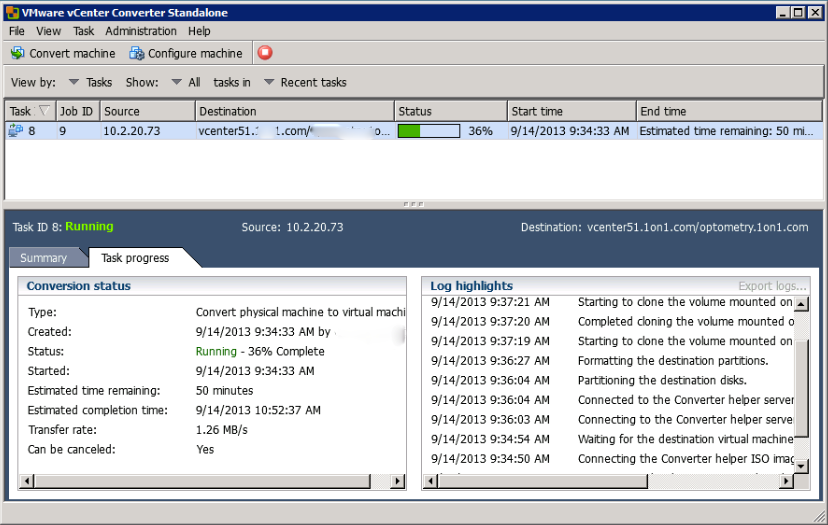
Это поистине многофункциональны продукт. Одна только инструкция к нему занимает 102 страницы печатного текста. Но не стоит отчаиваться! Для начинающих администраторов имеется простой и функциональный визард.
Источник: http://club.directum.ru/post/129249
Дальнейшие действия
Перед включением клонированного виртуального устройства назначьте ему IP-адрес и добавьте его в средство балансировки нагрузки.
Источник: http://docs.vmware.com/ru/VMware-Workspace-ONE-Access/19.03/vidm-install/GUID-7390DC63-3E24-4EAF-B6FF-C6C3D7E9F721.html




