Большинство антивирусных программ автоматически отключают Защитник Windows 10, но некоторые из них требуют вручную удалить его навсегда
Как отключить Защитник Windows через настройки безопасности Windows
Если вам нужно выполнить определённую задачу, и не нужно отключать Защитника полностью, вы можете сделать это временно. Для этого при помощи поиска в кнопке «Пуск» найдите раздел «Центр безопасности Защитника Windows», и выберите в нём пункт «Защита от вирусов и угроз».

Там перейдите в раздел «Параметры защиты от вирусов и других угроз» и кликните по переключателю «Защита в режиме реального времени».

После этого антивирус отключит защиту компьютера в реальном времени, что позволит вам устанавливать приложения или выполнять определённую задачу, которая была недоступна вам из-за того, что антивирус блокировал необходимое действие.
Чтобы снова включить защиту в реальном времени, перезапустите компьютер или заново пройдите все этапы настроек, но на последнем шаге включите переключатель.
Это решение не является постоянным, но лучше всего подходит для отключения антивируса Windows 10 для выполнения определённой задачи.
Источник: http://habr.com/ru/post/451216/
Как отключить Защитник Windows в новых версиях системы, начиная со сборки 2004
В новых версиях Windows 10 разработчики усилили безопасность Защитника Windows, из-за чего стандартные способы его отключения, которые работали раньше, теперь бесполезны — встроенный антивирус со временем сам включается. Впрочем, энтузиасты уже нашли способ отключить его навсегда.
Инструкция простая:
- скачайте файл по ссылке (либо с GitHub, но в этом случае вам придётся вручную экспортировать файл windefend-disable.bat);
- кликните по нему правой клавишей мыши;
- выберите пункт «Запустить от имени администратора»;
- дождитесь окончания процедуры (пара секунд), нажмите любую клавишу на клавиатуре;
- снова запустите файл от имени администратора и дождитесь его завершения, после чего нажмите любую клавишу.
Источник: http://trashbox.ru/link/how-to-disable-windows-defender
Почему защитное ПО сложно удалить?
Но прежде ответим на вопрос, почему удалить антивирус сложнее, чем обычную программу. На это есть одна очень веская причина. Ведь, в ином случае, это облегчило бы не только вашу жизнь, но и всяческих вирусов.
ВАЖНО!
Подумайте сами, в этом случае любая вредоносная программа с легкостью бы отключила защиту ПК и устроила хаос на компьютере. Поэтому вместо использования обычного метода деинсталляции, разработчики защитного ПО поставляют инструмент для удаления, который необходимо запустить для активации процесса.
Но как получить этот инструмент? Это полностью зависит от того, какую защиту вы установили! Вот список наиболее популярных антивирусных решений и инструментов для их удаления.
Источник: http://networkcenter.ru/kak-polnostyu-udalit-antivirusy-s-kompyutera/
Зачем нужен Защитник
В стандартный список задач Windows Defender входит:
- обновление базы данных;
- сканирование ПК и определение возможных угроз;
- защита от сетевых атак;
- поддержка работы программ и приложений;
- защита данных;
- поддержка функционирования ОС.
Антивирус бесплатный и входит в базовый пакет ОС, но его использование позволяет уменьшить вероятность заражения ПК. Согласно данным теста AV-test, Windows Defender выявляет более 99,8% угроз.
Источник: http://sysadmin-note.ru/kak-otklyuchit-zashhitnik-windows-10/
Как удалить защитник Windows 10: пошаговая инструкция, практические рекомендации
Наверное, многие пользователи операционной системы Windows десятой модификации замечали, что в ней появилась собственная антивирусная служба под названием Windows Defender, или «Защитник Windows». Работает она по принципу обычного антивируса, правда, иногда доходит до того, что «Защитник Windows 10» удаляет файлы, например, подлежащие загрузке на жесткий диск, хотя пользователь точно уверен в их безопасном происхождении. Вот тут и возникает вопрос удаления этого компонента.
Источник: http://i-fix-it.ru/antivirus-vindovs-10-kak-udalit/
Как отключить защитник Windows 10 — видео инструкция
Ввиду того, что описываемое действие в Windows 10 не такое уж и элементарное, предлагаю также к просмотру видео, в котором показано два способа отключения защитника Windows 10.
Источник: http://remontka.pro/windows-defender-turn-off/
Как удалить BitDefender
- Перейдите на страницу Uninstaller BitDefender и выберите версию BitDefender, которую вы установили, — Платный или Пробный.
- На новой странице выберите продукт, который вы хотите удалить.
- Нажмите на зеленную кнопку, чтобы загрузить деинсталлятор.
- Запустите деинсталлятор.
Источник: http://mywebpc.ru/windows/udalit-antivirus/
Выключение отправки уведомлений
Если уведомления о том, что защита Windows не является оптимальной, появляются слишком часто, это может надоесть. Есть два выхода: включить режим «Не беспокоить» и изменить параметры системы.
Блокировка через включение режима «Не беспокоить»
Это самый простой и быстрый способ, но минус его заключается в том, что вы перестанете получать уведомления не только от стандартного антивируса, но и от всех остальных приложений. Если вас это не страшит, то кликните правой кнопкой мыши по значку «Уведомления» в нижнем правом углу рабочего стола и выберите вариант «Включить режим «Не беспокоить».

Включите режим «Не беспокоить»
Добавить в исключения параметров системы
- Используя поисковую строку Windows, запустите сервис «Центр безопасности и обслуживания».

Откройте сервис «Центр безопасности и обслуживания»
- В блоке «Безопасность» вы найдёте информацию об отключённом защитнике. Система будет настаивать на его включении, но от вас требуется нажать кнопку «Не получать больше сообщения на эту тему». Больше уведомления появляться не будут.
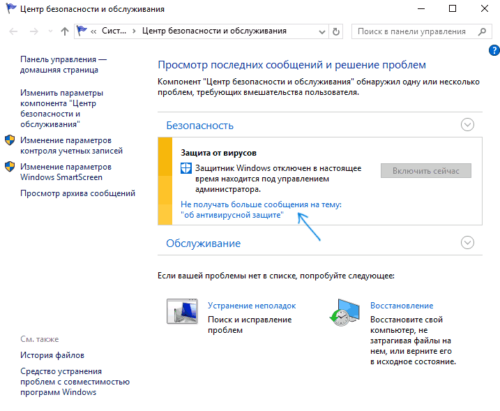
Отключите уведомления
Источник: http://kompkimi.ru/windows10/kak-otklyuchit-zashhitnik-windows-10
Служба Защитника Windows 10
В предыдущих версиях системы службу Защитника Windows можно было отключить в оснастке «Службы». В Windows 10 этого сделать нельзя, так как соответствующая опция заблокирована для редактирования, и если вы откроете ее свойства, то увидите, что все элементы управления службой неактивны.

Используйте для отключения встроенного антивируса способы, приведенные выше или ниже.
Источник: http://viarum.ru/kak-otklyuchit-zashhitnik-windows-10/
Отключение защитника Windows с помощью командной строки или PowerShell
Еще один способ отключить защитник Windows 10 (правда не навсегда, а только временно — также, как и при использовании параметров) — использование команды PowerShell. Windows PowerShell следует запустить от имени администратора, что можно сделать, используя поиск в панели задач, а затем — контекстное меню по правому клику мышью.
В окне PowerShell введите команду
Set-MpPreference -DisableRealtimeMonitoring $true
Сразу после ее выполнения защита в реальном времени будет отключена.

Чтобы использовать эту же команду в командной строке (также запущенной от имени администратора), просто введите powershell и пробел перед текстом команды.
Источник: http://remontka.pro/windows-defender-turn-off/
Рекомендации
Несмотря на наличие нескольких методов отключения Защитника Windows, мы не рекомендуем использовать компьютер вообще без антивирусных программ. Однако вы можете столкнуться с ситуациями, в которых отключение этой функции будет лучшим вариантом. А если вы устанавливаете стороннюю программу-антивирус, вам не нужно отключать Защитника вручную, поскольку во время установки он отключится автоматически.
Источник: http://habr.com/ru/post/451216/
Где находится и как совсем избавить от средства удаления вредоносных программ
Средство удаления вредоносных программ (MRT) — ещё один встроенный антивирус Windows, который по-тихому удаляет вредоносные программы и процессы из системы, а потом отсылает отчёт о проделанной работе в компанию Microsoft. Но может случиться так, что MRT начнёт конфликтовать со сторонним антивирусом или грузить центральный процессор. Чтобы этого избежать, можно просто удалить MRT, без которого система будет чувствовать себя совершенно комфортно.
Чтобы избавиться от средства удаления вредоносных программ, вам надо пройти в проводнике по пути «C:WindowsSystem32», куда оно записано, и удалить имеющуюся там папку MRT.
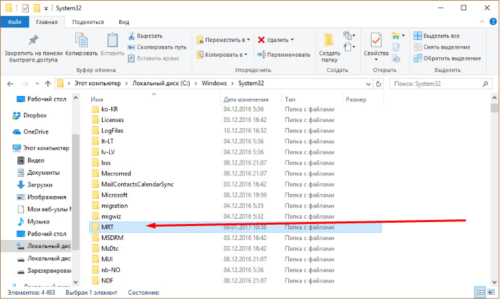
Удалите папку MRT
Защитник Windows и MRT выполняют одну и ту же функцию: обеспечение безопасности системы. Следите за тем, чтобы эти две службы обновлялись и постоянно работали. Но лучше всё-таки отключить защитник Windows и установить сторонний антивирус: несмотря на все старания организации Microsoft, антивирусы справляются со своей задачей намного лучше, чем стандартный защитник.
- Автор: Денис Долгополов
- Распечатать
(5 голосов, среднее: 2 из 5)
Источник: http://kompkimi.ru/windows10/kak-otklyuchit-zashhitnik-windows-10




