В данной статье подробно расскажем, как установить Windows 7 на Windows XP. В конце прошлого года корпорация Microsoftобъявила о том, что версия
Перенос и сохранение информации
Считаю этот пункт самым первым и важным. Перед тем как я начинаю переустановку любой системы. Я задаю вопрос клиенту, есть ли у него информация, которую он хотел бы сохранить? И после этого сохраняю. И да, мне сейчас скажут, но ведь можно же переустановить виндовс без перекачивания и сохранения информации. Да можно. Но я делаю именно так.
Рассказываю почему. Способ с сохранением через жесткий диск или флешку путем копирования информации (фоток со свадьбы или видео рождения сына) во-первых самый простой, а во-вторых очень гарантийный.
Дело в том, что сохранить информацию можно по разному, например, при установке не трогать один раздел. В таком случае вы забьете память жесткого диска вашего компьютера.

Можно конечно, зайти через 2к10 например, или WinPe, но какой же новичок знает, что это такое и как этим управлять.Вот поэтому, я и рассказываю только качественные, быстрые и проверенные мною лично способы.
Итак с этим договорились. Переходим к следующему пункту.
Источник: http://osnovy-pc.ru/windows-xp/kak-pereustanovit-vindovs-hr-na-vindovs-7/
ШАГ 1. Проверка готовности ПК для установки Windows 7
Для проверки готовности компьютера нужно загрузить бесплатный советник по переходу на операционную систему Windows 7. Данная утилита найдет возможные проблемы в устройствах, оборудовании и программном обеспечении, которые негативно повлияют на установку ОС, и даст рекомендации по их устранению.
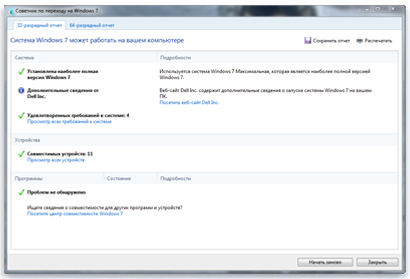
Установка советника:
-
- Перейти на официальную страницу советника по адресу: http://go.microsoft.com/fwlink/?LinkId=160680.
- Выбрать «Загрузить советник по переходу».
- Нажать кнопку «Загрузить» и сохраните файл на компьютер.
- Левой кнопкой мыши дважды кликнуть по загруженному файлу установки.
Примечание! В некоторых случаях программа попросит установить утилиту «NET 2.0».
Для этого:
- Нажать «Да»
- Нажать «Далее»
- Согласитесь с лицензионными условиями
- Нажать «Установить»
- Нажать «Готово».
5. Согласитесь с условиями лицензирования.
6. Нажать «Установить».
7. Нажать «Close» (что означает — «Закрыть»).
8. Если флажок «Запустить советник» установлен, то запустится советник.
Запуск советника
- Дважды щелкнуть левой кнопкой мыши по ярлыку Windows 7 Upgrade Advisor, находящемуся на рабочем столе.
- В открывшемся окне нажать «Yes» (что означает — «Да»).
- Нажать «Start check» (что означает — «Начать проверку»).
- Нужно прочесть внимательно отчет по выявленным проблемам и способам их устранения.
- При необходимости сохранить отчет нужно нажать «Save Report» (что означает – «Сохранить отчет»), указать название в соответствующем поле «File Name» (что означает — «Имя файла»), а затем нажать кнопку «Save» (что означает — «Сохранить»).
- Нажать «Close» (что означает — «Закрыть»).
Источник: http://spravkapc.ru/windows-7/obnovlenie-windows-xp-do-windows-7.html
Что для этого нужно
До сих пор остается немало пользователей, которые верны XP. Это связано во многом с тем, что «семерка» весьма требовательная и на старый компьютер устанавливать её невозможно. В эпоху стремительного развития высоких технологий, даже программные продукты стали весьма требовательны.
Владельцам старого железа ничего не остается, кроме как использовать устаревшую систему. Это позволяет добиться нормальной работоспособности системы. Те пользователи, которые решались на установку «Seven», порой были ошарашены ужасной заторможенностью своего компьютера.
Тем не менее, обновив свое оборудование, львиная доля людей сразу же решаются на обновление Windows. Это позволяет пользоваться всеми инновациями современных технологий.

Далее рассмотрим, какой нужно иметь компьютер, чтобы операционная система работала без нареканий:
- процессор с тактовой частотой не менее 1 ГГц;
- 1 Гб оперативной памяти (для 32-разрядной) и 2 Гб (для 64 разрядной);
- не менее 16 Гб свободного места на жестком диске. Если версия ваша Windowsвключает в себя дополнительное программное обеспечение (office, антивирус, драйвера и т.д.) понадобится гораздо больше;
- выход в интернет (для дальнейшей регистрации);
- видеокарта, которая совместима с версией DirectX от 10;
Совет: данное условие необходимо лишь для современных игр. Если вы предполагаете использовать лишь офисные программы, то его можно опустить.
- для некоторых функций может потребоваться дополнительное оборудование (к примеру, ТВ-тюнер или флэш-память);
Если вы уверены в том, что ваше оборудование полностью отвечает данным требованиям, то можете приступать к установке. Просмотреть все параметры можно через панель управления, далее пункт «система и безопасность», в котором выбираем вкладку «система».
Источник: http://compsch.com/windows-7/kak-ustanovit-windows-7-poverx-windows-xp.html
Введение
Поскольку в Windows XP недоступно использование варианта обновления для установки Windows 7, следует использовать параметр Полная установка.
Вариант полной установки является более сложным и в некоторых случаях может потребовать пару часов для выполнения. Данное руководство, включающее в описание пять этапов, поможет выполнить весь процесс.
Если вам требуется установить Windows 7 на нетбуке, приобретение Windows 7 с помощью раздела Купить — самый простой способ для выполнения этой задачи. Дополнительные сведения вы найдете в разделе Установка Windows 7 на нетбуке.
Источник: http://itshop.ru/Obnovlenie-Windows-XP-do-Windows-7/l9i25173
Ставим XP через виртуальную машину.
Несомненно, самый простой способ совместить на одном винте сразу две операционные системы разных времен и народов – это установка виртуальной машины. Это, конечно, удобно, вы сможете запускать ХР в оконном режиме, при этом у вас будет работать сразу две операцинки. Это круто, однако не очень удобно. Виртуальная винда будет поглощать дополнительный ресурс, поэтому не стоит удивляться, если она будет значительно притормаживать. К тому же, при желании поставить старенькую, но прожорливую программу на сей виртуальную машину, то о хорошей производительности можно забыть. Но есть и другой способ… Установка Windows ХР после Windows 7 с полноценным функционалом, рассмотрим этот случай по подробнее.
Источник: http://pomoshkomp.ru/статьи/установка-windows/установка-windows-xp-после-windows-7/
32-разрядная или 64-разрядная: какую версию Windows 7 следует установить?
В пакет Windows 7 входят установочные диски с 32-разрядной и 64-разрядной версиями. 64-разрядные операционные системы могут обрабатывать большие объемы памяти (обычно 4 гигабайта (ГБ) оперативной памяти (ОЗУ) и больше) более эффективно по сравнению с 32-разрядными операционными системами. Тем не менее, не все компьютеры поддерживают 64-разрядные системы.
Чтобы узнать, какой установочный диск Windows 7 можно использовать, нажмите кнопку Пуск, выберите Мой компьютер правой кнопкой мыши, а затем — Свойства.
-
Если в списке сведений отсутствует надпись «Выпуск x64», на компьютере запущена 32-разрядная версия Windows XP. Далее вы узнаете как пользоваться советником по переходу на Windows 7. Эта программа позволит узнать, поддерживает ли ваш компьютер запуск 64-разрядной версии операционной системы Windows 7.
-
Если в разделе Система присутствует надпись «Выпуск x64», компьютер работает под управлением 64-разрядной версии Windows XP и поддерживает 64-разрядную версию Windows 7.
Далее. Проверка готовности компьютера для Windows 7.
Источник: http://itshop.ru/Obnovlenie-Windows-XP-do-Windows-7/l9i25173
Исходные данные
- Компьютер под управлением Windows 7. Жесткий диск содержит три раздела: С — с установленной Windows 7, D раздел, на который будет произведена установка Windows XP и раздел без буквы System Reserved, который в Windows 7 обеспечивает загрузку в среду восстановления Windows RE. Все разделы основные, активным является раздел System Reserved.
Увеличить рисунок
Рисунок 1 Управление дисками в Windows 7 перед установкой Windows XP
 *
*
- CD/DVD-приводу назначена буква E (будет использоваться в командах).
- Установочный диск Windows XP для установки на второй раздел.
- Установочный диск Windows 7 для восстановления загрузки.
Источник: http://playground.ru/halo_3/news/ustanovka_windows_xp_na_kompyuter_s_windows_7-18899
ШАГ 2. Перенос файлов и параметров
Для переноса параметров и файлов нужно использовать специальное средство, представляющее собой бесплатную утилиту, переносящую файлы и параметры операционной системы в другое место, а после переустановки ОС вернуть их обратно.
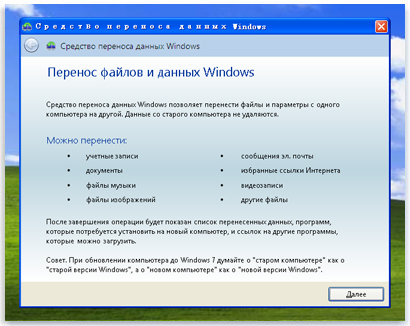
Средством переноса данных создается один файл, размер которого зависит от объема и числа файлов и параметров. Сохранять его рекомендуется на отдельный носитель, к примеру, внешний жесткий диск.
Основные нюансы
- Запомните, с помощью данной утилиты Вы переносите только файлы и параметры, но не программы! Их нужно будет установить повторно, поэтому следует подготовить установочные диски.
- Перенос файлов и параметров из 64-разрядной ОС в 32-разрядную невозможен.
- Для использования средства переноса параметров и файлов в ОС Windows XP должен быть установлен SP2 или более поздние пакеты обновлений.
Как узнать, какой пакет обновлений установлен
- Пуск – Мой компьютер – Свойства.
- Среди сведений об операционной системе вы найдете надпись «Service Pack 2» или 3 «Service Pack 3».
Установка средства переноса данных
1. Выбрать нужную версию утилиты с адреса http://windows.microsoft.com/ru-ru/windows7/products/features/windows-easy-transfer.
Примечание! Нужно выбрать соответствующую версию утилиты версии Вашей операционной системы.
2. Нажав кнопку, Вас переместят на страничку, где Вы сможете скачать нужную версию утилиты. Для этого нажмите кнопку «Загрузить».
3. В появившемся окне нажмите «Запуск» или «Открыть» (в зависимости от используемого браузера).
Перенос файлов и параметров
1. Подсоедините внешний жесткий диск к ПК.
2. Пуск – Все программы — Средство переноса данных Windows для Windows 7.
3. Кнопка «Далее».
4. Выберите внешний жесткий диск.
5. Указать пункт «Это мой исходный компьютер».
6. После завершения проверки нужно снять флажки напротив учетных записей, информацию которых не нужно переносить.
7. Кнопка «Далее».
8. Укажите пароль и подтвердите его. Рекомендуем записать его на тот случай, если забудете. Можно оставить эти поля пустыми.
9. Кнопка «Сохранить».
10. Перейдите к внешнему жесткому диску.
11. Кнопка «Сохранить».
Важно:
- Не сохраняйте сформированный программой файл на компьютер, иначе при установке операционной системы он будет утерян.
- В процессе сохранения файлов и параметров не используйте компьютер для корректной работы утилиты.
12. Появится окно «Данные файлы и параметры сохранены для переноса». В нем нажать кнопку «Далее».
Примечание! Рекомендуется записать название и расположение файла на жестком диске для быстрого поиска его после установки ОС.
13. Кнопка «Далее».
14. Кнопка «Закрыть».
15. Убедитесь в наличии файла в указанном программой месте.
Для переноса программного обеспечения нужно
- Убедиться в наличии установочных дисков.
- Если программа установлена из интернета и установочный файл хранится на компьютере, перенести его на внешний жесткий диск.
Важно помнить, что во время полной установки программы не сохраняются, поэтому их потребуется переустановить для использования в Windows 7.
Источник: http://spravkapc.ru/windows-7/obnovlenie-windows-xp-do-windows-7.html
Переустановка windows хп на виндовс 7
Поздравляю, вы подготовились к бою и теперь, вам не страшен серый волк, а точнее вы уже не потеряете информацию. Ну если, конечно, читали всю статью до конца. Самое важное сохранить информацию, а установить виндовс мы всегда успеем.
Кстати, о том кто я вообще такой, чтобы вам что-то советовать. Знайте друзья я все это прошёл на себе. Попробуйте и вы поймете, что для вас я хочу только добра. Друзьями быть очень полезно. Поэтому, я открываюсь всему миру и вы всегда можете ко мне обратиться за помощью, договоримся.
Теперь нам нужно вставить заранее подготовленую флешку с виндовс в usb разъем компьютера.
Вот теперь, вы знаете где находится юсб порт и как создать загрузочную флешку.
Вставляем флешку в компьютер и далее переходим в биос (в систему входа и выхода информации) на клавиатуре нажимаем клавишу DEL, или F2
Если не можете зайти в BIOS, то говорите мне я всегда вам помогу.
Перед нами откроется синий экран это и есть биос.

Заходим в раздел Boot (загрузка) и выбираем Boot Device Priority (загрузить приоритетные девайсы). То есть, нам нужно, чтобы загружалась наша флешка сразу после включения компьютера или диск , если мы устанавливаем с него виндовс.
Версии биоса на разных компьютерах в том числе и ноутбуках, могут отличаться. Ищем вкладку boot. И при помощи стрелочек на клавиатуре, выбираем нужное нам устройство. Нажимаем Enter. Важно помнить, что мышка не работает в биосе.
Если вы сделали все правильно, то у вас должна пойти установка виндовс 7. Если нет, пишите мне на почту, либо другим способом, будем разбираться.
Далее читаем вот эту статью и повторяем за мной. Там я показываю на своем примере, что нужно делать дальше.
Источник: http://osnovy-pc.ru/windows-xp/kak-pereustanovit-vindovs-hr-na-vindovs-7/
Стандартная инсталяция.
После перезагрузки, мы увидим следующее окно программы установки:

Далее перед вами предстанет таблица с данными о вашем винчестере. Вы можете создать пару новых разделов или же изменить предыдущие.

Как только вы выберите раздел, нажмите Enter. Затем отформатируйте диск в системе NTFS (быстрое).

Вот и все, инсталляция винды пойдет дальше своим ходом, вам потребуется периодически вводить нужные данные. Уже через 40 минут вы увидите рабочий стол, к которому мы так долго продвигались! Далее после установки вам потребуется установить драйвера. Как это правильно делать читайте в разделе Установка драйверов.
Кстати, если вы так и не усвоили, как правильно ставить ХР, то прилагаю к своему посту пару всмопогательных статей и подробное видео по установке:
Инсталляция Windows XP с флешки
Инсталляция Windows XP с диска.
Приятной работы!
(Visited 865 times, 2 visits today)
Источник: http://pomoshkomp.ru/статьи/установка-windows/установка-windows-xp-после-windows-7/




