Установка SSD в ноутбук. Разбираемся с интерфейсами и вариантами модернизации дисковой подсистемы компьютера.
Подключить SSD к ноутбуку: пошаговая инструкция
Чаще всего используется следующий вариант:
- Вначале отключаете лэптоп и достаёте из устройства все шнуры (зарядное устройство, колонки, мышь, внешние накопители). Затем переворачиваете ноутбук — на обратной стороне корпуса обязана находиться крышка, которая закрывает винчестер и аккумулятор. Достаёте батарею, раздвинув по сторонам защёлки. Фиксация на различных устройствах может немного отличаться.
- Затем, когда батарея снята, выкрутите болты, на которые закреплена крышка.
- Винчестер в лэптопах, как правило, закреплён двумя винтами. Чтобы достать диск, необходимо их просто выкрутить, а после извлечь накопитель из порта SATA. Теперь нужно установить вместо него ССД и закрутить болты. Выполняется это довольно просто.
- Когда диск заменён, нужно закрепить крышку болтом и установить аккумуляторную батарею назад. Подсоединяете к мобильному ПК все шнуры (которые были отсоединены до этого) и включаете ноутбук. Во время запуска тут же нужно войти в БИОС.

Справка! Когда меню откроется, нужно определить важный момент: появится ли новый винчестер в БИОС. Как правило, в ноутбуках в БИОС указана модель накопителя в первом меню (Main).
Если винчестер не определён, то вероятны такие причины неисправности:
- Старый БИОС.
- Нерабочее SSD-устройство (если можно, то лучше всего сделать проверку на другом ноутбуке).
- Нет контакта с SATA-портом (вероятно не до конца был установлен винчестер в разъём).

Если накопитель определён, нужно проверить его режим работы (необходимо установить AHCI). В БИОС это меню, как правило, называется Advanced. Если в параметрах указан другой статус — необходимо переключиться на ACHI, после сохраниться в настройках БИОС и выйти.
После установки требуемых параметров — можно начинать установку Виндовс и её настройку под SSD. Между прочим, после подключения SSD лучше всего поставить Виндовс заново. Просто во время установки операционной системы она самостоятельно настроит службы для нормальной работы с SSD-устройством.
Источник: http://setafi.com/elektronika/noutbuk/kak-podklyuchit-ssd-k-noutbuku/
Почему SSD?
Твердотельные накопители окончательно и бесповоротно вошли в нашу жизнь. Если еще лет 5 назад уровень недоверия к новинке на рынке накопителей был велик, то сейчас практически каждый пользователь компьютера задумывается об установке SSD.
К первым представленным на рынке SSD действительно было много вопросов. Во-первых, срок их эксплуатации был слишком мал – представьте себе, что через год пользования накопитель мог без лишнего шума выйти из строя. Во-вторых, цена была невероятно высокой. Да ладно, ужасно высокой, и это при том, что объем первых накопителей обычно не превышал 256 Гб. В-третьих, первое время ни одна из операционных систем не могла похвастаться хорошей оптимизацией процессов и служб для новых дисков. Это сейчас практически ничего не надо настраивать после установки «твердотела», а тогда системные службы, если их не заточить под новое хранилище данных, могли очень быстро прикончить SSD (чего только стоит гибернация и индексация). Конечно, и сейчас надо переводить механизм подключения накопителей с IDE на AHCI, но это занимает всего пару минут.
Сейчас все изменилось – SSD стали дешевле и надежнее. Есть подозрение, что в скором времени они вполне могут вытеснить HDD и стать самым популярным в мире типом накопителей.
Источник: http://pcmodern.ru/1259-ustanovka-diska-ssd-v-noutbuk.html
Предыстория
Моему первому ноутбуку в этом году стукнет 10 лет (или около того). Помимо того, что он старый, он ещё и бюджетный.
Мне никогда не нужны были производительные машины, а на первые лично заработанные и за пару месяцев собранные деньги, так и тем более ничего кроме «печатной машинки» как тогда, так и сейчас, приобрести было нельзя.
Соответственно на сегодняшний день работать на нем довольно некомфортно. Особенно это выражается в долгой загрузке… всего. Здесь, наверное, все же необходимо дать понять, о чем идёт речь.
Источник: http://geekkies.in.ua/pc/chto-dast-zamena-hdd-na-ssd-na-starom-noutbuke-s-windows-10.html
Перенос данных на новое хранилище
Если вы заменяете старый диск, мы рекомендуем использовать ПО для переноса (клонирования) данных, чтобы скопировать все файлы на новый. ПО для переноса данных можно скачать на веб-сайте Crucial.com.
Для Mac® процесс установки ССД в ноутбук выглядит иначе — ознакомьтесь с этой пошаговой инструкцией.
Источник: http://crucial.ru/articles/about-ssd/how-to-install-ssd-in-laptop
Тесты
В принципе, даже не сравнивая, можно сказать, что лучший — это пятый вариант. Но для порядку всё же надо сравнение провести и увидеть, что ждёт желающих сэкономить и вставить имеющуюся SD-карту в переходник.
Тесты проводились на ноутбуке Dell Inspiron 1300 (Pentium M 2,13 GHz, 2GB DDR2, IDE). ОС — Windows XP SP3.
Ноут в меру древний и изношенный, на нем заменено всё, что можно — от матрицы до клавиатуры — разве что дохлую батарею пока менять жаба душит, остальное удавалось менять за копейки или вообще халявно. Обычно работает у меня платформой для теста всякого старого софта и чистой машинкой для прошивки телефонов — проще на него накатить чистую ОС и поставить драйвера под конкретный телефон-планшет, чем пытаться разводить зоопарк на основном компьютере.
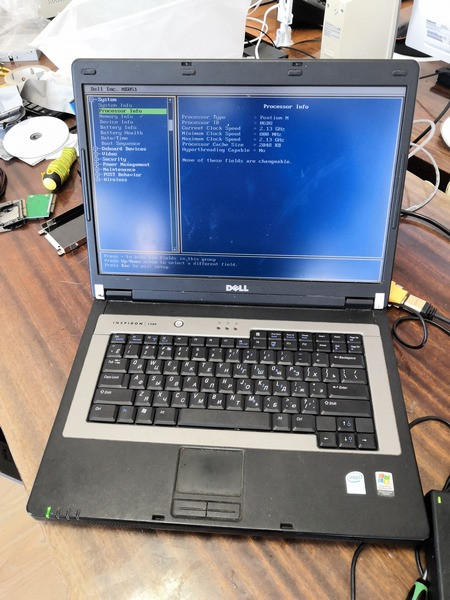
Тест субъективный — установка Windows XP с диска, драйверов и базовых программ (браузер, офис).
Тест объективный — запуск CrystalDiskMark. Много программ запускать не хочется, всё равно они показывают примерно одно и то же. Разве что для SSD CDM покажет скорость буфера, а не диска — но в реальной жизни системного диска в основном и работает буфер.
Эталонные скорости проверял на современном компьютере через переходник ide-usb3 и кардридеры — потому что скорость usb3 с запасом перекрывает скорости древних интерфейсов, разве что SSD может быстрее — но это не мой случай, ниже будет объяснено, почему так.
Жесткий диск.
SATA через переходник тестировать не буду — с имеющимся переходником диски не лезут в ноут, потому ограничусь IDE-диском.
Hitach Travelstar, 80GB. Дата изготовления вроде как ноябрь 2006.

Тест через usb3:
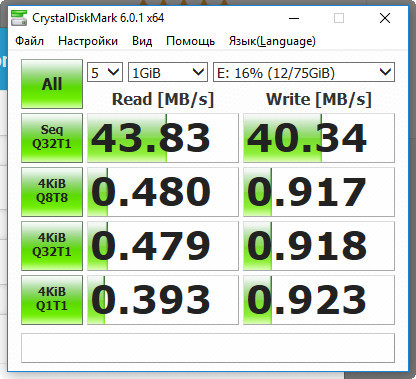
Установка Windows.
Тут писать не о чем. Жесткий диск это жесткий диск, всё устанавливалось и загружалось как это принято.
Правда CD-ROM у ноута кривой и диски читает плохо, потому устанавливал с флэшки — но установку запустил из-под уже имевшейся на диске винды. Проблем не было.
Тест в ноутбуке.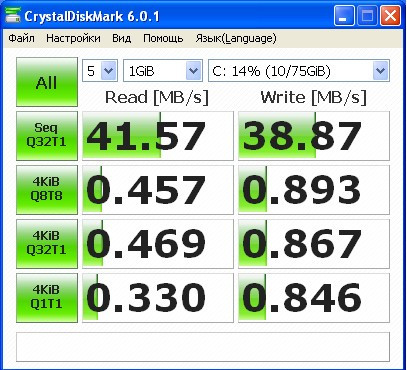
Практически ничего не изменилось, плюс-минус погрешность измерения.
Совместимость с жестким диском: 100% 
Конечно, у жестких дисков были свои лимиты в зависимости от железа и ОС (8 гигабайт, 32 гигабайта, 127 гигабайт), но они остались больше где-то во временах Pentium 3 и раньше.
Compact Flash.

Тут, к сожалению, у меня туго с переходниками, для ноута нету, а для десктопа барахлит — светит лампочками, но карту не отображает. Но для понимания того, что можно ждать от CF, провел тест через кардридер (USB2).
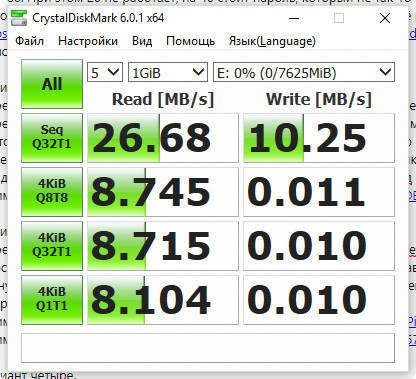
Результаты так себе, хотя 133х на последовательное чтение есть (и даже чуть больше). Запись, как обычно, медленней.
Многопоточное чтение, учитывая общую производительность, терпимо, а вот с многопоточной записью явные проблемы.
Конечно, есть и более скоростные карты — но они и стоят подороже. А этот Transcend обычная бюджетка (хотя в оффлайновом магазине такая валяется за 2000 рублей).
Совместимость с жестким диском: в теории 100%, на практике бывают глюки при включении режимов UDMA — но это уже от переходника зависит.
Но основная проблема карт памяти в том, что у них сильно ограничен ресурс записи, особенно случайной. Потому использовать их в системах, где на диск идёт постоянная запись, надо очень осторожно. К примеру, в линуксах при установке на карту памяти принято прилагать максимальные усилия к минимизации записи — вплоть до монтирования системного раздела в режиме «только чтение», а всю запись — временные файлы, логи и т.п. выносить в ОЗУ или на сетевой диск.
SD

Тут я тестирую переходник, потому, чтобы точно не упираться в производительность карты, взял самую быструю из имеющихся у меня SD — Lexar Professional 1000x.
Переходник SD-IDE используется
вот этот
. Покупался он почти год назад и с тех пор валялся без дела. Если честно — то уже даже не помню, почему брал именно его. То ли скидка какая была, то ли купон на этого продавца (я тогда заплатил 4$ с мелочью). Сегодня бы взял у кого-то другого.
Тест карты через через кардридер USB3:
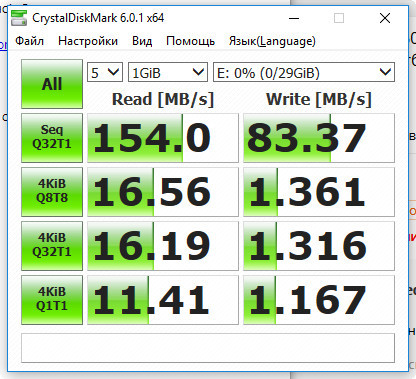
Тест через адаптер, подключенный через переходник USB3-IDE:

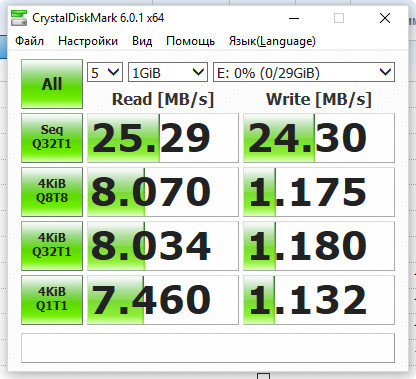
Скорость здорово срезало, меньше всего многопоточная запись пострадала. Вывод — не обязательно использовать с адаптером сверхбыстрые карты. Всё равно выше головы не прыгнуть. Но вот на скорость многопоточного чтения-записи надо внимание обращать, сильно ниже возможностей адаптера тоже нет смысла карту брать.
Для сравнения — какой-то недорогой довольно старый transcend на 16 гигабайт (тоже через адаптер).
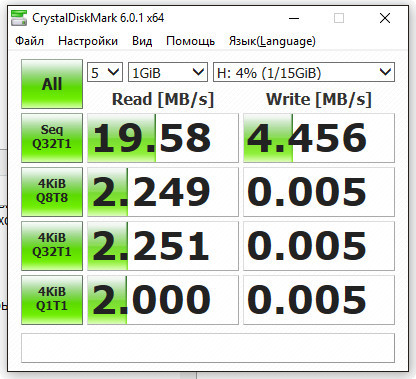
Поставил карту в ноутбук

Установка Windows.
У ноута дурной CD-ROM, грузиться с USB-CDROM не хочет, зато умеет грузиться с Mass Storage.
Так что пытался ставить с флэшки.
Первая попытка установки не удалась, после копирования файлов увидел вот такую ошибку:

Попробовал перезагрузиться, увидел какую-то ругань на boot.ini, моргнувший экран загрузки Windows XP и черный экран после этого.
Загрузился с livecd, решил снести все разделы и на всякий случай затереть содержимое. Под досом иногда нужно такое с CF-флэшками делать, чтобы fdisk их за жесткий диск принял. Затирание началось нормально, но через некоторое время пошла информация о сбойных секторах — отвалился адаптер. Снова увиделся через пару выключений ноута.
Со второй попытки я смог разбить диск, скопировать файлы, ноут перезагрузился и продолжил процесс установки. Который шел довольно медленно. Часов через пять Windows установилась и отправилась на перезагрузку. Утром пришел — компьютер был загружен и можно было приступать к тестированию.
Тесты в ноутбуке.
В диспетчере устройств виден адаптер SD to CF. Включена поддержка UDMA5.

Очень грустно, 3 мегабайта последовательной записи. Не удивительно, что всё так тормозит.
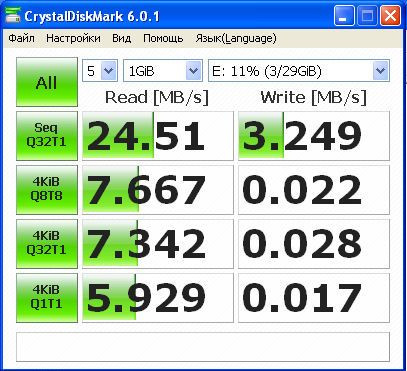
Из интереса я выдернул карту и попробовал (через переходник) проверить её на своём компьютере. Получил чуть лучшие, но близкие результаты. Но за день до этого скорость была повыше. Подумал и решил поменять файловую систему на FAT32. Стало лучше. Повторно установил Windows — установка прошла гораздо быстрее и ещё разок прогнал тесты:
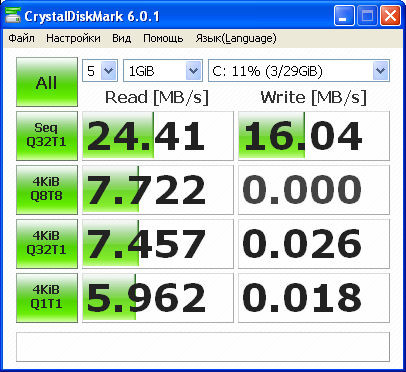
Уже гораздо лучше. Не фонтан, а многопоточка отстаёт даже от жесткого диска — но уже можно более менее пользоваться, а не страдать.
В плюсах нулевое время доступа, что несколько компенсирует низкие результаты записи и чтения.
Совместимость с жестким диском: в большинстве случаев нормальная, но с некоторыми оговорками. К примеру, в биосе ноутбука карта памяти сперва была видна как жесткий диск на два терабайта (2190 GB). Но установщик винды её нормально увидел, правильного объёма. А через несколько выдергиваний и перезагрузок и биос стал видеть объем нормально. Когда вообще видел карту.
Возможно, что это всё приколы переходника, но других у меня нет. На всякий случай порекомендую этот не покупать.
Ну и про ресурс карты памяти — всё сказанное про CF относится и сюда. Просто поставить ОС и оставить как есть — шаг к быстрому износу карты. Да, есть промышленные карты памяти на SLC, но они, как правило, стоят дорого, а объем у них не так уж велик. И маловероятно, что захочется поставить их в ноутбук.
mSATA

Переходник:
https://aliexpress.ru/item/item/4000266029266.html
Диск:
https://aliexpress.ru/item/item/ACSC4M512mSA-KingSpec-512GB-mSATA-Hard-Drive-SSD-For-Laptop-3-5-mm-1-3-Internal-Solid/32437071357.html
— просто самый дешевый с более-менее пристойным количеством отзывов.
У меня нету переходника с mSATA на SATA (думал, что есть, но это M2-SATA оказался), потому за эталон будет принята скорость mSATA<->IDE-адаптер<->USB3-переходник. Понятно, что SSD может больше (даже на usb3) и тут мы видим предел скорости переходника, а не диска. Будем посмотреть, удастся ли её реализовать в ноутбуке.
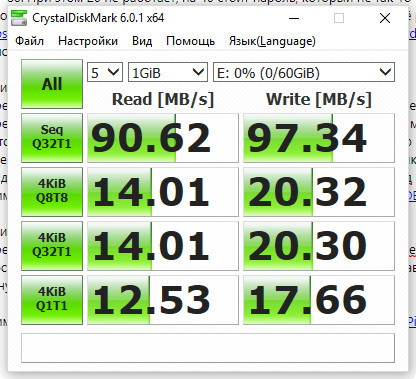
Переходник ставится SSD «внутрь» и к быстрой замене диска не располагает (в отличие от SD, где карту можно поменять без выдергивания переходника).
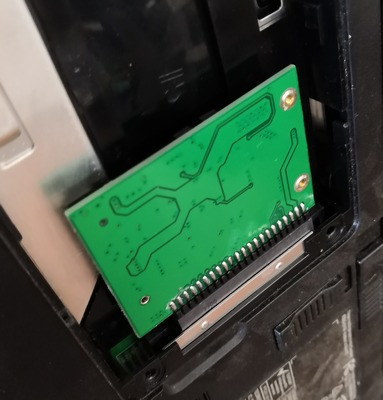
Установка Windows.
Прошла нормально и очень быстро. Но после создания пользователя и первом входе в систему вылетали какие-то ошибки установки msi-файлов. Хотя не уверен, что они повлияли на что-то видимое при использовании.
Тесты в ноутбуке.
В диспетчере устройств виден просто MT-64. Включена поддержка UDMA5

Скорость хорошая. Похоже, что уперлись в пропускную способность IDE — потому что переходник может чуть больше.
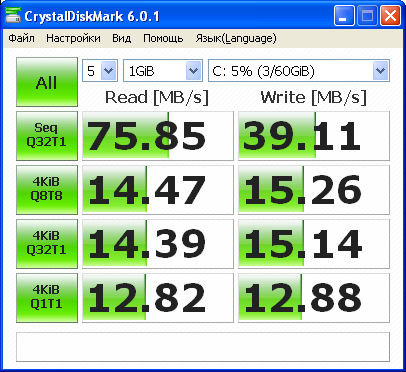
Совместимость с жестким диском: по моим опытам — 100%. SSD нормально увиделся даже на ноутбуке, который отказывался грузиться с вышепоказанным Hitachi (хотя там ноутбук был совсем больной, он уже даже умер, пока я обзор писал).
Источник: http://mysku.ru/blog/aliexpress/66143.html
Что вам понадобится для установки SSD-диска
Пользователю, желающему ускорить доступ к информации, понадобится:
- приобрести SSD с подходящим объёмом и ценой (для работы с документами и основными программами достаточно устройства на 60–128 ГБ, для более ресурсоёмких задач стоит задуматься о покупке устройства на 500–1000 ГБ);
- включить режим AHCI для работы со скоростными накопителями (если это не было сделано раньше);
- разобрать компьютер и установить твердотельный диск. Для ноутбука при этом может понадобиться удалить старый HDD (для дальнейшей установки с помощью переходника и привода компакт-дисков). В стационарных ПК обычно достаточно места для SSD.
В результате пользователь получает:
- Повышение скорости работы с данными;
- Снижение энергопотребления и веса (важно для ноутбуков);
- Отсутствие необходимости проводить дефрагментацию диска.
Совет: Если компьютер достаточно старый (одноядерный процессор, памяти меньше 4 ГБ и материнская плата, выпущенная 5–6 лет назад), смысла в установке твердотельного накопителя нет. Ускорить работу системы в этом случае не поможет даже обновление аппаратной части. И менять придётся всё устройство целиком.
Источник: http://pomogaemkompu.temaretik.com/1694222737732274551/kak-ustanovit-ssd-na-noutbuk-i-pk-neskolko-nadyozhnyh-sposobov/
Подключение SSD к стационарному компьютеру
Начну с того, что если вы уже отключали и подключали обычный жесткий диск к своему компьютеру, то процедура для твердотельного диска выглядит практически точно так же, за исключением того момента, что ширина устройства составляет не 3.5 дюйма, а 2.5.
Ну а теперь с самого начала. Для установки SSD на компьютер, отключите его от питания (из розетки), а также выключите блок питания (кнопка с задней стороны системного блока). После этого, нажмите и удерживайте кнопку вкл/выкл на системном блоке около 5 секунд (это окончательно обесточит все цепи). В руководстве ниже я буду исходить из того, что вы не собираетесь отключать старые жесткие диски (а если собираетесь, то просто отключите их на втором шаге).
- Откройте корпус компьютера: обычно, достаточно снять левую панель для получения необходимого доступа ко всем портам и установки SSD (но бывают и исключения, например, на «продвинутых» корпусах, прокладка кабеля может проводиться за правой стенкой).
- Установите диск SSD в адаптер 3.5 дюйма и закрепите его болтами, предназначенными для этого (такой адаптер есть в комплекте поставки большинства твердотельных дисков. Кроме этого, в вашем системном блоке может быть целый набор полок, подходящих для установки как 3.5, так и 2.5 устройств, в этом случае можете воспользоваться ими).

- Установите SSD в адаптере в свободное место для 3.5 дюймовых жестких дисков. При необходимости, зафиксируйте его винтами (иногда для фиксации в системном блоке предусмотрены защелки).
- Соедините SSD с материнской платой с помощью L-образного кабеля SATA. Ниже я подробнее расскажу о том, к какому SATA порту следует подключить диск.

- Подключите кабель питания к SSD.
- Соберите компьютер, включите питание и сразу после включения зайдите в БИОС.
После входа в БИОС, прежде всего, установите режим AHCI для работы твердотельного диска. Дальнейшие действия будут зависеть от того, что именно вы планируете делать:
- Если вы хотите установить Windows (или другую ОС) на SSD, при этом у вас, помимо него есть и другие подключенные жесткие диски, установите SSD первым в списке дисков, и поставьте загрузку с диска или флешки, с которых будет производиться установка.
- Если вы планируете работать в ОС, которая уже была установлена на HDD без ее переноса на SSD, убедитесь, что жесткий диск стоит первым в очереди загрузки.
- Если вы планируете перенести ОС на SSD, то подробнее об этом можете прочитать в статье Как перенести Windows на SSD.
- Также вам может пригодиться статья: Как оптимизировать SSD в Windows (это поможет повысить производительность и продлить срок его службы).
Что касается вопроса о том, к какому SATA порту подключать SSD: на большинстве материнских плат можно подключить к любому, однако некоторые имеют одновременно разные SATA порты — например Intel 6 Гб/с и сторонние 3 Гб/c, то же самое на чипсетах AMD. В этом случае, смотрите на подписи у портов, документацию к материнской плате и используйте самые быстрые для SSD (медленные можно использовать, например, для DVD-ROM).
Источник: http://kachestvolife.club/elektronika/kak-podklyuchit-ssd-k-noutbuku-vazhnie-momenti-poshagovaya
Ноутбук

Итак, первый герой сегодняшнего эксперимента – ноутбук Acer eMachines E528 со следующими характеристиками:
- Процессор: Celeron(R) Dual-Core CPU T3500 @ 2.10ГГц.
- ОЗУ: DDR3 3Гб
- Видеоадаптер: Intel GMA 4500M
- Экран: 15,6 (1366*768)
- Жесткий диск: Hitachi 250Гб 5400 Об/мин SATA 2.0.
Машинка хоть и слабая, но как печатная машинка еще может поработать, самый большой ее недостаток, как уже сказал – долгая загрузка.
Пару лет назад с целью увеличить производительность, на ноутбуке было увеличено ОЗУ с 2 до 3Гб, что ровным счетом не изменило ничего. И вот с неделю назад мой взгляд снова пал на eMachines, но в этот раз было решено поменять его HDD на SSD. Кстати, если вы желаете больше узнать об устройствах хранения данных, можете о них почитать у нас на сайте здесь и здесь.
Источник: http://geekkies.in.ua/pc/chto-dast-zamena-hdd-na-ssd-na-starom-noutbuke-s-windows-10.html
Как установить М.2 SSD
Перед тем, как начать подключение SSD диска к ноутбуку, перенесите все свои данные на внешний носитель и создайте резервную копию Windows. Далее нужно получить доступ к комплектующим ноутбука. В модели Acer Aspire E 15 это делается по средствам снятия нижней крышки, удерживающейся на нескольких шурупах. Открутите отверткой упор.

Слот для SSD находится рядом со слотами оперативной памяти. Обратите внимание на пазы в SSD и соответствующие выемки в слоте. Некоторые накопители М.2. имеют один паз с правой или с левой стороны. Если паз справа, то значит устройство совместимо с максимум х2 PCIe или SATA, если слева – с максимум х4 PCIe или SATA.

Как и при установке планок оперативной памяти, SSD диск просто вставляется в слот (под небольшим углом к плоскости ноутбука). После этого можете вернуть обратно упор и закрутить его, а далее можно ставить заднюю крышку на прежнее место.

Установив диск, вы можете восстановить резервную копию Windows на него. Рекомендуется отключить жесткий диск и вынуть его, чтобы с него не стерлась исходная информация. После установки Виндовс вы сразу же ощутите разницу в скорости работы вашего ноутбука – он будет просто летать.
Что делать с изжившим себя жестким диском? Его можно использовать в качестве бэкапа системы, или хранилища нужной информации. Хотя с существующими сегодня безлимитными облачными хранилищами информации это вряд ли будет востребовано.
Источник: http://comp-doma.ru/ssd-nout.html
Техника безопасности
Статическое электричество может повредить компоненты системы. Чтобы защитить компьютер от статического электричества, коснитесь любой неокрашенной металлической поверхности на раме ПК или наденьте антистатический браслет. Любое из этих действий поможет безопасно снять остаточный заряд статического электричества, накапливающегося на теле естественным образом.
Не дотрагивайтесь до разъемов нового SSD-диска на ноутбуке, чтобы не повредить их.
Не вскрывайте корпус твердотельного накопителя, в противном случае вам будет отказано в гарантийном обслуживании.
Источник: http://crucial.ru/articles/about-ssd/how-to-install-ssd-in-laptop
Что нужно знать перед установкой SSD?
Наша статья посвящена тем, кто
- планирует приобретать SSD и хочет узнать тонкости процесса установки;
- уже готов поставить только что купленный SSD на свой ноутбук.
Для тех, кто только планирует покупку, мы рассказываем, почему SSD мастхэв, а для тех, кто сидит с отверткой и распакованным SSD в руках в поисках инструкции, мы предлагаем подробное описание. Можете смело листать вниз и переходить сразу к техническим моментам.

Форм-фактор SSD M.2 NVMe.
Преимущества
Для начала нужно объяснить, чем так славны SSD и, собственно, почему их растущая популярность вполне оправдана.
- Высокая скорость чтения и записи. В зависимости от спецификации и возраста накопителя, производительность может отличаться в десятки, а то и сотни раз, если сравнивать твердотела с жестким диском. На Хабре в 2016 году (обратите внимание, в 2016!) выходил подробный тест среднестатических SSD и HDD – ну что сказать, твердотельные оказались быстрее в 94 раза при чтении и в 178 раз при записи мелких блоков данных. Впечатляет, не так ли? Ну а теперь представьте, как будет здорово установить на него все самые прожорливые программы и игры. На самом деле, не стоит сразу прельщаться бешеной скоростью работы, потому что очень быстрые SSD стоят в свою очередь очень дорого. Несмотря на это, даже самые бюджетные модели показывают восхитительные результаты.
- Высокая скорость загрузки системы – в среднем, в 5 раз. Когда я впервые загрузил чистую Windows 10 с SSD, я был ошеломлен – едва ли кнопку успел нажать, а тут уже окно приветствия вылезло. Со временем, загрузка системы становится медленнее, но вы, наверное, и сами это понимаете.
- Легкость. Так как мы говорим о ноутбуках, зачастую находящихся в постоянных путешествиях, то подразумеваем, что каждый апгрейд прибавляет вес устройству – а нам не все равно, ведь нам же его таскать с собой. Но готов обрадовать – SSD почти ничего не весит.
- Низкое энергопотребление. О да, экономим электроэнергию дома и ресурсы батареи в автономных условиях. Хотя актуально это, если вы не используете HDD как второй накопитель…. Хотя все же это лучше, чем установка двух HDD.
- Надежность при транспортировке. Твердотелы хорошо переносят встряски, сильные вибрации и другие физические воздействия, чего нельзя сказать о жестких дисках. Падение со второго этажа, конечно, ни один диск не переживет.
Обращаю внимание на то, что SSD обычно используется только для операционной системы – для всего остального лучше подключить HDD в качестве хранилища. То есть SSD мы поручаем работу системы и служб, а за HDD оставляем хранение всех остальных данных.
На этом главные преимущества SSD заканчиваются. Нужно же что-то рассказать и о недостатках?
Недостатки
С недостатками все вполне очевидно. Их не так много, но для кого-то они могут быть критичными.
- SSD нельзя отремонтировать. Если диск умер, то умер окончательно, и воскресить его не выйдет. Да что уж воскрешать, даже информацию восстановить не получится. Кроме того, умирают ссдшки внезапно – если жесткие диски подают хоть какие-то признаки скорой смерти (начинают шуметь, издавать скрежет, работать медленно или выключаться), то смерть SSD всегда застает врасплох. Потому рекомендуется держать на твердотельных только систему, игры и самые нужные программы – в общем, все то, что потом можно восстановить. А вот все важные файлы, документы и фото лучше хранить на жестком диске. От себя могу порекомендовать регулярно создавать резервные копии по таймеру.
- Срок службы SSD все же мал. Он значительно меньше, чем у HDD. Твердотельные накопители имеют ограниченный ресурс перезаписи, который зависит… не поверите, от объема хранилища этого диска. То есть, чем больше объем SSD, тем дольше он будет служить. А чем больше объем, тем выше…
- … Цена. Стоимость SSD, как я уже и говорил, становится с каждым годом все ниже, но для многих она все равно остается непосильной. Если вы намерены пользоваться SSD объемом не менее 1 Тб, то будьте готовы выложить приличную сумму. На момент написания статьи стоимость SSD накопителей объемом 960 Гб в DNS начинается с 7 тысяч рублей.
Хотя, что касается объема, для установки системы и избранных программ за глаза хватит и 240-256 Гб.
Форматы твердотельных накопителей
Вы думали, что можно купить любой SSD и поставить на любой ноутбук? Как бы ни так. SSD для ноутбуков бывают двух основных форм-факторов, и эти типы зависят от разъемов ноутбука – классический SATA 2.5 дюйма или современный скоростной M.2 SATA (не забудем еще и упомянуть модифицикации M.2 – mSATA или NVMe).Есть еще и другой высокоскоростной формат PCI-E, но в ноутбуках он не используется.
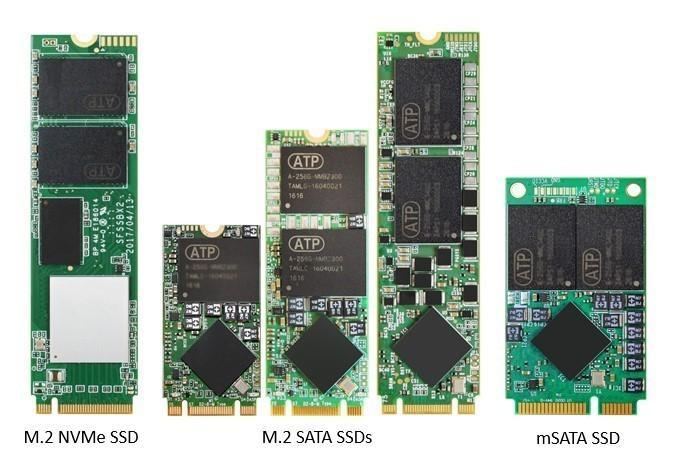
Как вы уже поняли, покупать SSD наобум не стоит.
Перед покупкой вам нужно узнать, каким разъемом обладает ваш ноутбук.

Линейка Samsung в трех форм-факторах – SATA 2.5 дюйма, SATA M.2 и mSATA.
- Новые ноутбуки частенько оснащаются одним разъемом SATA и 1-2 разъемами M.2. В SATA, как правило, уже установлен HDD или SSD, а вот в M.2 можно поставить только SSD.
- Если ваш ноутбук оснащен оптическим приводом, значит, он оснащен двумя SATA-разъемами. Вы можете купить SSD и поставить его на место родного винчестера или оптического привода через специальный переходник. Следует понимать, что зачастую SATA оптического привода обеспечивает менее скоростную передачу данных.
- Заранее следует понять, какой тип SATA у вас поддерживается, ведь от этого зависит скорость передачи данных. Речь идет о том, что если вы купите даже самый супер-пупер скоростной SSD SATA 3, а ваша материнка поддерживает SATA 2, то желаемой производительности от накопителя вы не получите, так как скорость будет ограничена уровнем передачи данных HDD. Пропускная способность-то старого образца.
- Хочу отметить, что скорость передачи данных по SATA ограничена чуть более чем 500 Мб в секунду. Если вы используете HDD всю свою жизнь, то, должно быть, несколько обескуражены. Знаете, какая скорость у M.2? Более 3 Гб в секунду. Потрясающе, скажите же. А PCI-E , обычно использующийся на серверах, способен достигать скорости чтения в 6000 Мбайт/сек (актуально на 2019 год).
В общем, выбор SSD зависит от технических характеристик вашего компьютера.
Какой бренд более предпочтителен?
Тут я вам так не советчик, но все же…пару советов дам. Первое – читайте отзывы на сайтах крупных сетевиков. Там есть много фейковых комментариев, но общее представление о том, что вас ждет, вы получите. Ознакомьтесь с тестами скорости, почитайте обзоры… Второе – дорогой не всегда значит, что лучший.
Известными своим качеством производителями SSD являются:
- Samsung,
- WD,
- Kingston,
- Toshiba,
- A-DATA,
- Gigabyte,
- Seagate,
- Intel,
- AMD.
Хотя даже у самых известных производителей попадаются не самые удачные модели. Выбирать SSD нужно тщательно.
Источник: http://pcmodern.ru/1259-ustanovka-diska-ssd-v-noutbuk.html
HDD

С завода и до сегодняшних дней в подопытном был установлен жесткий диск на 250Гб который, судя по характеристикам подключен по SATA 2, что несколько огорчает. В общем, для проверки его способностей был скачан и установлен CrystalDiskMark. Вот что он показал.

Одним словом – печаль. Вот, для примера, результаты тестирования жесткого диска моего основного ПК. Хоть там тоже не топовый HDD, но разница ощутима.

Источник: http://geekkies.in.ua/pc/chto-dast-zamena-hdd-na-ssd-na-starom-noutbuke-s-windows-10.html
Настройка работы
После установки диска требуется, в первую очередь, настроить носитель для его оптимальной работы и увеличения срока службы:
Перейти в БИОС (или UEFI) одним из способов, доступных в вашей операционной системе. Проще всего это сделать для Windows 7, нажав при перезагрузке функциональную клавишу (у разных производителей материнской платы или ноутбука используются разные буквы);
Установить диск SSD первым в списке устройств (если он не является единственным накопителем);

Рис.5. Установка SSD первым накопителем в списке UEFI
Сохранить изменения и перезагрузить компьютер.
Теперь можно или перенести систему на твердотельный накопитель для того, чтобы не устанавливать заново.
Или оставить старую ОС, если SSD не будет использоваться в качестве системного диска.
При выборе первого варианта следует использовать либо встроенные средства Windows (они есть в системах, начиная с версии 7 и выше), либо приложения типа Acronis True Image.
Во втором случае, когда система остаётся на HDD, этот же жёсткий диск следует оставить первым в списке загрузки в BIOS.
Источник: http://pomogaemkompu.temaretik.com/1694222737732274551/kak-ustanovit-ssd-na-noutbuk-i-pk-neskolko-nadyozhnyh-sposobov/
HDD против SSD, что лучше? | Тесты
Наш первый тест — это Crystal Disk Mark 5.2, тест, который показывает, насколько больше производительности вы получаете даже от самого простого SSD.

тест SSD против HDD
Это не только в этом тесте. В отличие от обновления памяти, который не дает вам повышения производительности, SSD довольно быстро работает даже на старых компьютерах и ноутбуках. Ниже приведены результаты теста пропускной способности, которые показывают, что SSD примерно в 30 раз быстрее, чем HDD жесткий диск.

тест SSD против HDD

тест SSD против HDD
Тест пропускной способности в PCMark 8 показывает, что SSD чуть более чем на 3000 процентов быстрее, чем HDD жесткий диск.
PCMark 8 также измеряет такие моменты, как время, которое потребуется для запуска и входа в World of Warcraft . Вы можете увидеть практический результат, ну, ничего себе!

Если вы теперь точно уверены, что SSD является вам нужен и вы хотите ускорить ваш ноутбук, но диски M.2 дороговаты для вас, то лучшим вариантом является замена старого HDD жесткого диска стандартным 2,5-дюймовым SSD.
Источник: http://procompy.ru/zhelezo/kak-ustanovit-ssd-v-noutbuk
Процесс замены накопителя
Пришло время прокачивать наш ноутбук! Для начала сразу заготавливаем загрузочную флешку. На ноутбуке стояла ОС Windows 7, и я не вижу ни единой причины не прокачать и этот аспект. О том, как получить Windows 10 бесплатно и без SMS, читайте здесь. В роли загрузочной флешки оказалась USB 2.0 от Doogee на 8 ГБ.

Одно из главных преимуществ подобных ноутбуков — лёгкодоступность хранилищ данных. Крышка по центру откручивается легко, а вот добыть её сложновато — винтики, как оказалось, наживные, но при этом никаких пазов для поддевания на крышке нет. Приходится брать плоскую отвёртку и поддевать крышу, упираясь снизу шляпки винта.

Первую трудность преодолели — открыли внутренности ноутбука и видим: пустующий порт mSATA, два слота SODIMM DDR3 и, собственно, жесткий диск, находящийся в специальном контейнере со шлейкой. Приподняли шлейку — увидели винтик, крепящий контейнер в корпусе. Откручиваем его, тянем за шлейку и обнажаем стандартный комбинированный порт из SATA 3 и питания. Винчестер крепится в контейнере четырьмя винтикам.

Источник: http://root-nation.com/ru/gadgets/laptops/ru-old-notebook-revival-transcend-ssd/
Установка новой ОС
Добываем винчестер, берём Transcend SSD230S на 256 ГБ, закрепляем в контейнер, проворачиваем все операции наоборот — разве что верхнюю крышку пока не трогаем. Устанавливаем Windows, и здесь открывается второй подводный камень. Я, как полагается более-менее знающему пользователю, предварительно проверил SSD на работоспособность — и форматировал загрузочный блок накопителя в MBR. Для обычного хранилища данных этого вполне хватит, но для установки Windows нужен минимум GPT. Эта проблема актуальна только для SSD, и установка Windows 10 на почищенный позже винчестер ничего такого не затребовала.
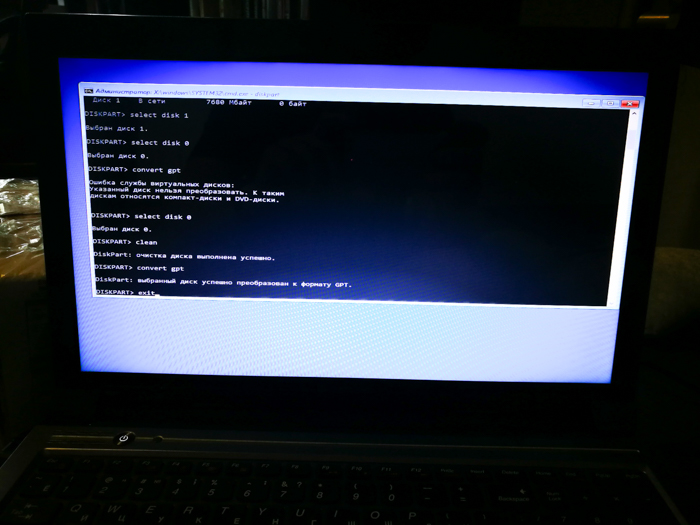
Для конвертации идём в средство устранения неполадок и в командную строку, пишем diskpart — list disk. Видим все диски в системе, ищем наш SSD. Выделить его легко по объёму, и у меня помимо Transcend была только загрузочная флешка на 8 ГБ. Выбираем нужный диск командой select disk X (где X — номер диска, который нам нужен), пишем команду clean, а после — convert gpt. Всё, готово.
Источник: http://root-nation.com/ru/gadgets/laptops/ru-old-notebook-revival-transcend-ssd/
Какой SSD купить?
О том, как выбрать лучший жесткий диск SSD для ваших потребностей и финансовых возможностей читайте в отдельной нашей статье.
Источник: http://procompy.ru/zhelezo/kak-ustanovit-ssd-v-noutbuk
Выбор и установка SSD в ноутбук
 На что обратить внимание при выборе твердотельного диска формата M.2?
На что обратить внимание при выборе твердотельного диска формата M.2?
Во-первых, на тип ключа, хотя большинство моделей предлагается с универсальным M&B.
Во-вторых, используемый диском интерфейс. Если это SATA 3, то скорость обмена примерно 550 Мбайт/с – это потолок. Если используется PCI Express, то тут уже интереснее, но и дороже.
Вопросы о том, какой контроллер лучше, какая память используется, наличие поддержки команд TRIM и прочие характеристики конкретных накопителей – тема отдельного разговора.
Источник: http://andiriney.ru/ustanovka-ssd-v-noutbuk/
Время включения ноутбука
Что ожидалось: уменьшение время загрузки операционной системы.
Что по факту? Со старым жёстким диском от момента включения, до полной загрузки рабочего стола ноутбуку нужны были почти две минуты, а именно 1мин 42с. Сменив HDD на твердотельный накопитель, время запуска удалось сократить более чем в два раза, до 42с. Это очень достойный показатель.
Источник: http://geekkies.in.ua/pc/chto-dast-zamena-hdd-na-ssd-na-starom-noutbuke-s-windows-10.html
Установка SSD на ноутбук завершена!
Порадуйтесь, посмотрите насколько быстрее загружается система и ее приложения! Ваш твердотельный накопитель можно сделать еще быстрее. Скачайте программу Crucial Storage Executive и включите функцию Momentum Cache. Загрузить Storage Executive прямо сейчас.
Источник: http://crucial.ru/articles/about-ssd/how-to-install-ssd-in-laptop
Настройка системы
После возвращения на место жёсткого диска и установки твердотельного система должна автоматически определить тип нового устройства и установить всё необходимое для него программное обеспечение.
Ещё одна утилита типа Migrate OS to SSD может понадобиться, если со старого диска необходимо переместить операционную систему на новый.
Теперь можно перейти к основным действиям по оптимизации системы. К ним относят:
- включение функции TRIM;
- выключение автоматической дефрагментации диска;
- запрет индексации файлов и разрешение их кэширования.
Функция TRIM, необходимая для того чтобы вовремя обнаружить место, оставшееся после удаления файлов, входит в состав Windows, начиная с 7-й версии.
Если она отключена, производительность диска со временем снижается.

Рис.8. Проверка TRIM в Windows
Для проверки работы функции следует открыть командную строку от имени администратора и ввести команду fsutil behavior query disabledeletenotify.
Если в результате получено значение 1, значит, TRIM не работает. Включить его можно, снова вызвав строку и введя fsutil behavior query|set DisableDeleteNotify = 0.
Отключение дефрагментации
Дефрагментация – совершенно лишняя функция для SSD-дисков. Более того, в некоторых случаях частое выполнение процесса может даже снизить ресурс накопителя.
Чтобы этого не случилось, дефрагментацию отключают с помощью меню «Выполнить» (Win+R) и команды dfrgui. В открывшемся окне отключают оптимизацию по расписанию.

Рис.9. Отключение дефрагментации
Отключение индексации
Для отключения индексации следует:
- Открыть окно «Мой компьютер»;
- Кликнуть правой кнопкой мыши по названию диска и выбрать «Свойства»;
- Убрать отметку, разрешающую индексирование содержимого файлов.

Рис.10. Отключение индексации
Кэширование
Включить кэширование, позволяющее диску быстрее обрабатывать файлы, можно с помощью ввода в меню «Выполнить» команды devmgmt.msc.
После этого откроется Диспетчер устройств, где можно открыть свойства нужного диска и разрешить кэширование файлов на вкладке политики.

Рис.11. Включение кэширования
Источник: http://pomogaemkompu.temaretik.com/1694222737732274551/kak-ustanovit-ssd-na-noutbuk-i-pk-neskolko-nadyozhnyh-sposobov/




