Изменение ярлыков на рабочем столе в Windows 7: как изменить размер, внешний вид, удалить стрелки и щитки. Восстановление удалённых ярлыков.
Убираем ярлыки
Убрать значки ярлыков с десктопа можно несколькими способами, все зависит от желаемого результата.
- Простое удаление.
- Группировка с помощью софта от сторонних разработчиков.
- Создание панели инструментов системными средствами.
Способ 1: Удаление
Данный способ подразумевает обычное удаление ярлыков с рабочего стола.
- Файлы можно перетащить в «Корзину».

- Кликнуть ПКМ и выбрать соответствующий пункт в меню.

- Полностью стереть с диска сочетанием клавиш SHIFT+DELETE, предварительно выделив.
Способ 2: Программы
Существует категория программ, позволяющих группировать элементы, в том числе и ярлыки, благодаря чему можно иметь быстрый доступ к приложениям, файлам и системным настройкам. Такой функционал имеет, например, True Launch Bar.
Скачать True Launch Bar
- После скачивания и установки программы необходимо кликнуть ПКМ по панели задач, открыть меню «Панели» и выбрать нужный пункт.

После этого возле кнопки «Пуск» появится инструмент TLB.

- Для помещения ярлыка в данную область нужно просто его туда перетащить.

- Теперь можно запускать программы и открывать папки прямо из панели задач.
Способ 3: Системные инструменты
Операционная система обладает похожей на TLB функцией. Она также позволяет создать пользовательскую панель с ярлыками.
- Первым делом помещаем ярлыки в отдельную директорию в любом месте диска. Их можно отсортировать по категориям или другим удобным способом и расположить в разных подпапках.

- Нажимаем правой кнопкой мыши по панели задач, и находим пункт, позволяющий создать новую панель.

- Выбираем нашу папку и жмем на соответствующую кнопку.

- Готово, ярлыки сгруппированы, теперь нет необходимости хранить их на рабочем столе. Как вы уже, наверное, догадались, таким образом можно получать доступ к любым данным на диске.

Заключение
Теперь вы знаете, как убрать значки ярлыков с рабочего стола Windows. Два последних способа весьма схожи между собой, но TLB дает больше возможностей по настройке меню и позволяет создавать пользовательские панели. Вместе с тем системные средства помогают решить задачу без лишних манипуляций по скачиванию, установке и изучению функций сторонней программы.
 Мы рады, что смогли помочь Вам в решении проблемы.
Мы рады, что смогли помочь Вам в решении проблемы.  Опишите, что у вас не получилось.
Опишите, что у вас не получилось.
Наши специалисты постараются ответить максимально быстро.
Помогла ли вам эта статья?
ДА НЕТ
Поделиться статьей в социальных сетях:
Еще статьи по данной теме:
Источник: http://lumpics.ru/how-remove-shortcuts-from-desktop/
Как убрать ярлыки с рабочего стола
Конечно, можно просто перетащить все ненужные ярлыки в «Корзину», но с этим есть две проблемы:
- Что делать, если ярлыки нам нужны, но мы просто хотим их временно скрыть?
- Что если ярлыков слишком много, перетаскивать по одному неудобно, а если удалить все вместе, можно задеть что-то нужное.
В такой ситуации, действовать нужно следующим путем:
- Нажимаем правой кнопкой мыши в любой части рабочего стола, главное не по значку. Открывается контекстное меню. Там нам потребуется вкладка «Вид».

Щелкаем правой кнопкой мышки по пустому месту рабочего стола, наводим мышку на пункт «Вид»
- Снимаем галочку напротив пункта: «Отображать значки рабочего стола». И все значки тут же исчезнут.

Снимаем галочку с пункта «Отображать значки рабочего стола»

Рабочий стол станет пустым без ярлыков программ
Если нужно вернуть все как было, достаточно просто провернуть ту же операцию, поставить галочку возле соответствующего пункта и все значки снова появятся.

Что бы вернуть ярлыки обратно, ставим галочку на пункт «Отображать значки рабочего стола»
Вот таким нехитрым образом мы можем убирать и возвращать значки с рабочего стола, когда нам вздумается.
Заметка! Во вкладке «Вид», есть еще несколько функциональных пунктов, которыми можно придать рабочему столу более презентабельный вид. К примеру, есть возможность упорядочить значки, отсортировать их по имени, размеру, дате создания и так далее.
Видео — Как убрать ярлыки с рабочего стола
Источник: http://pc-consultant.ru/rabota-na-komp-yutere/kak-udalit-s-jekrana-kompjutera-nenuzhnye-znachki/
Процесс удаления
Итак, с компьютера могут удаляться файлы, документы, программные значки. Однако процесс удаления ненужного материала может немного отличаться, поэтому совершенно нелишним будет знать каждому пользователю, как удалить ненужный контент.
Источник: http://nastroyvse.ru/opersys/win/kak-udalit-neudalyaemyj-yarlyk-v-windows.html
Право-Нажмите кнопку
-
Первым делом попробуйте отправить файл в корзину. Чтобы сделать это, щелкните правой-нажмите на файл на рабочем столе и выберите «переместить в корзину», или аналогичную функцию из меню, которое появляется. В лучших-случае, этот пункт будет мирно быть перемещены в корзину; если нет, то вы можете увидеть сообщение об ошибке, что даст вам информацию о том, как удалить элемент.
Источник: http://liveinternet.ru/users/5441540/post373266883/
Почему появляется эта реклама в углу экрана?
Здесь все очень просто. Во всех браузерах есть функция, которая позволяет оформить подписку на сайт прямо в браузере. Работает это следующим образом: при посещении сайта (который использует этот функционал) появляется запрос «Сайт запрашивает разрешение на показ уведомлений». И там два варианта: «Разрешить» или «Блокировать».
 Если нажать «Разрешить» – вы подписываетесь на этот сайт и он сможет присылать вам всплывающие уведомления прямо в браузер (а если браузер запущен но свернут, то уведомление появляется на рабочем столе в правом нижнем углу). Если браузер был закрыт, все уведомления появляться после его запуска.
Если нажать «Разрешить» – вы подписываетесь на этот сайт и он сможет присылать вам всплывающие уведомления прямо в браузер (а если браузер запущен но свернут, то уведомление появляется на рабочем столе в правом нижнем углу). Если браузер был закрыт, все уведомления появляться после его запуска.
И это вполне нормально. Этот функционал создан для быстрой и удобной подписки на новости тех сайтов, которые вам интересны. Но как вы уже наверное догадались, владельцы сайтов для заработка с помощью этих пуш-уведомлений рассылают не только информацию о новых публикациях, обновлениях и т. д., но и рекламу. Замечал, что некоторые сайты пишут что-то типа «нажмите «Разрешить», чтобы скачать файл». Тем самым собирают подписки не всем честным путем. Самое интересно, что загрузка файла начнется даже если нажать на кнопку «Блокировать», так как менять функционал браузера они не могут.
Источник: http://help-wifi.com/reshenie-problem-i-oshibok/kak-ubrat-reklamu-v-pravom-nizhnem-uglu-rabochego-stola-chrome-opera-yandeks-brauzera-mozilla-firefox/
Сброс браузера
Иногда удалить вирусы, засевшие в обозревателе можно его сбросом. Пример очистки мы будем показывать на базе Google Chrome, так как он является наиболее популярным. В других обозревателях, например, Opera, Яндекс.Браузер, Mozilla Firefox, Опера или Safari это тоже можно без труда проделать.
- Переходим к меню обозревателя. В Хроме это иконка с изображением трех точек.
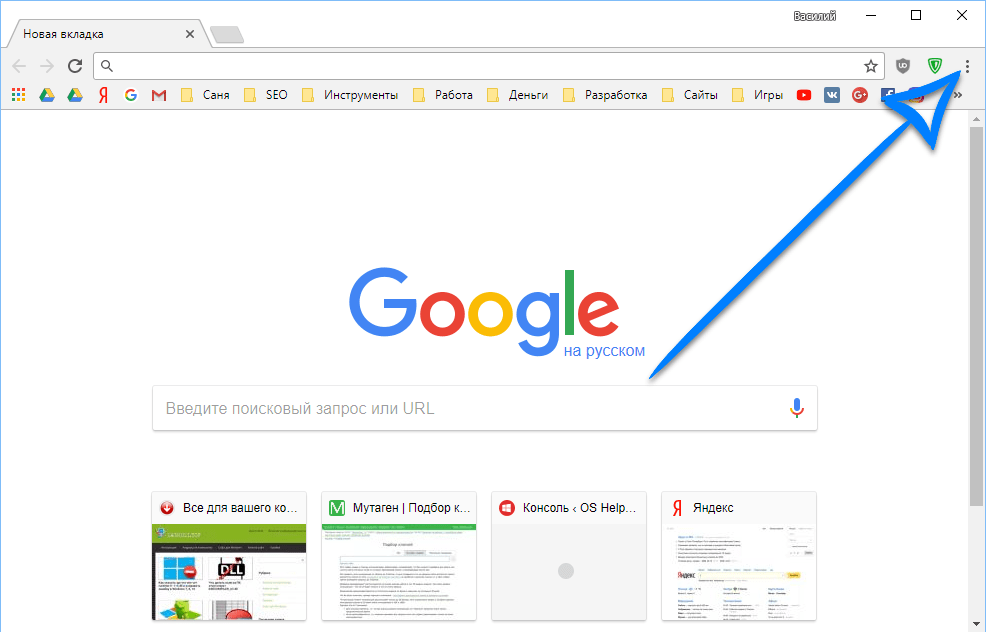
- Затем выбираем пункт настроек.
- Прокручиваем контент в самый низ и выбираем обведенный красным пункт.
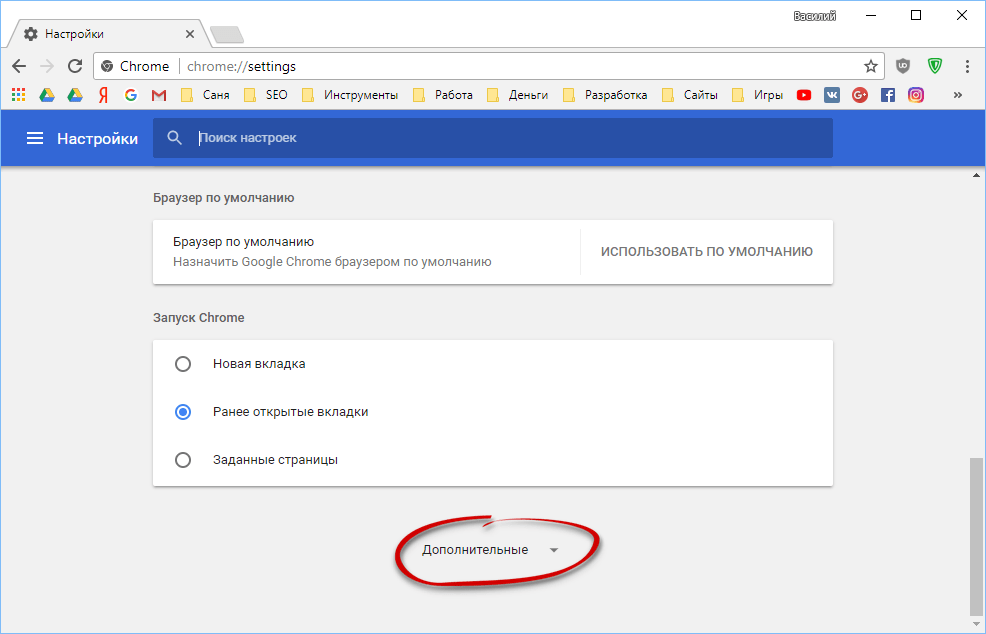
- Кликаем по Сбросить.
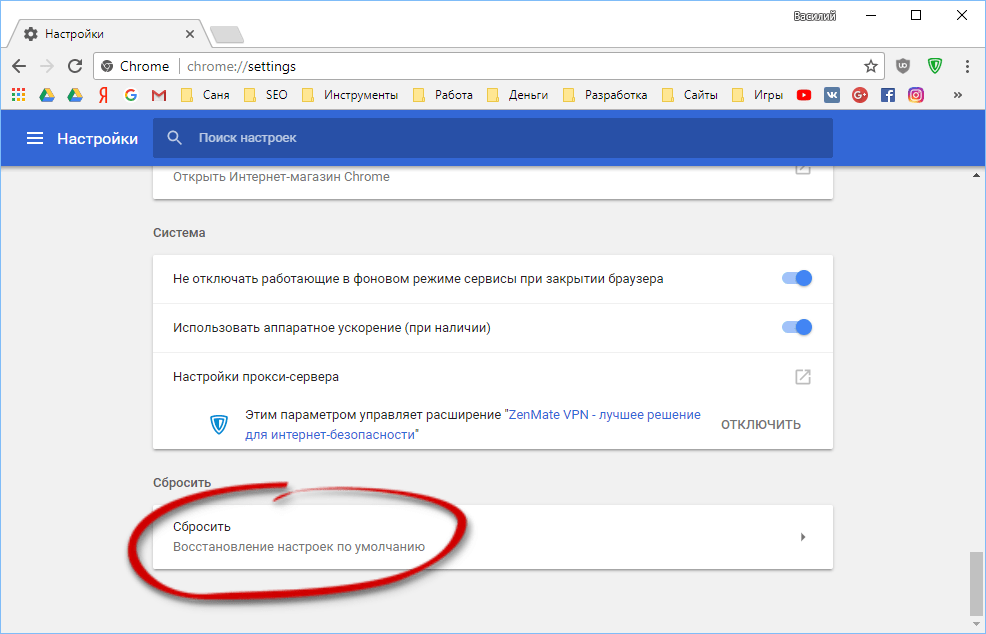
- Подтверждаем намерения нажатием отмеченной кнопки.
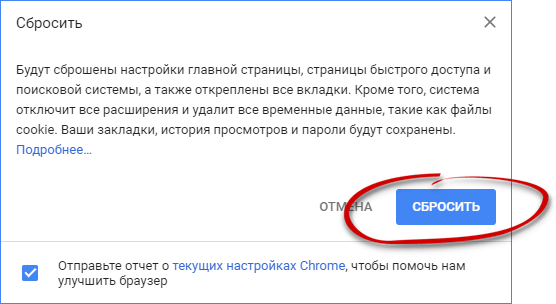
После этого браузер перезапустится и будет избавлен от любого вредоносного кода.
Источник: http://zagruzi.top/instruktsii/izbavlyaemsya-ot-reklamy.html
Установка тем
Гаджеты имеют 2 заводские темы, одна из которых в настоящее время уже установлена на рабочем столе. Однако сменить ее другой довольно просто. Для этого необходимо:
- Зайти в настройки.
- Далее перейти в пункт “Персональные”, а затем в “Темы”.

- В отдельном окне с несколькими вкладками найти сверху или слева пункт “Встроенные” (“Установленные” или “Скачанные”).

- После нажатия должен появиться список всех имеющихся тем. Кликнуть необходимо по “Установить” (Активировать).
Готово! Теперь можно запускать главный экран и наблюдать новую тему.
Источник: http://migeek.ru/settings/nastrojka-rabochego-stola-xiaomi
Как удалить щитки с ярлыков
Если стрелочками снабжаются все ярлыки, то щитки указывают, что программа может вносить изменения в систему и работает с правами администратора. Если убрать щиток, компьютер будет считать запускаемую утилиту простым приложением. Для безопасности компьютера неопытным пользователям рекомендуется не подвергать компьютер опасности и оставить щитки на своих местах.
Если же вы всё-таки хотите убрать щитки, то для этого нужно:
- В ней написать «msconfig».
- Запустить строку «Выполнить» (Win+R).
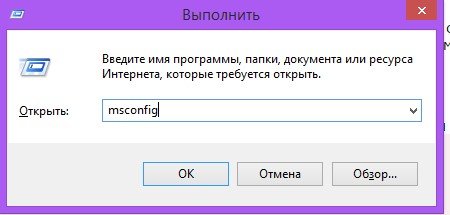 Эта команда запускает конфигурацию системы
Эта команда запускает конфигурацию системы - Выделить «Настройка контроля учётных записей».
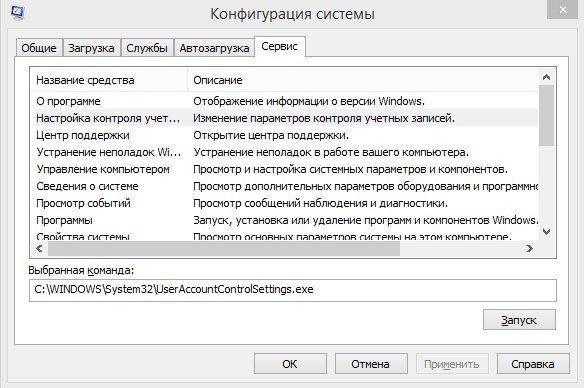 Для выделения строки нужно нажать на неё один раз
Для выделения строки нужно нажать на неё один раз - Кликнуть «Запуск»
- В появившемся окне передвинуть бегунок в самый низ.
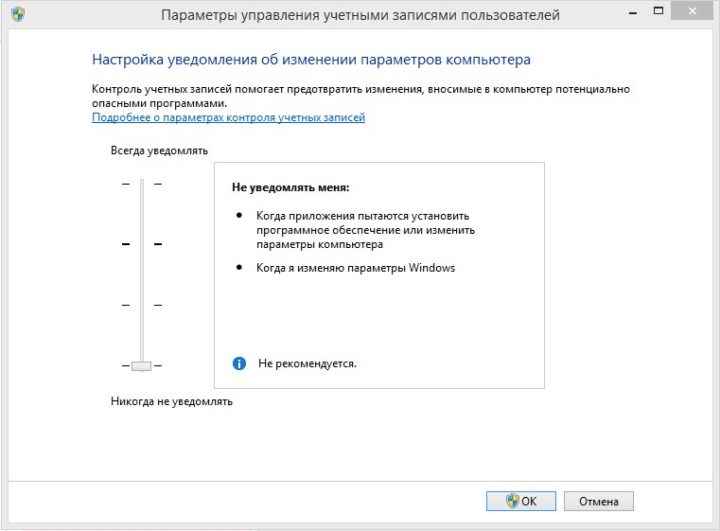 Щиток с ярлыка исчезнет, если переставить бегунок в нижнюю позицию
Щиток с ярлыка исчезнет, если переставить бегунок в нижнюю позицию - Сохранить изменения.
- Перезапустить систему.
Щитки исчезнут. Чтобы вернуть их обратно, проделываем те же действия, только ползунок возвращаем на середину.
Источник: http://remnabor.net/kak-umenshit-yarlyiki-na-rabochem-stole-v-windows-7
Видеоинструкция
Вот таким, укладывающимся в два достаточно лёгких шага, было руководство по замене картинки на однородный цветовой фон рабочего стола в операционной системе Windows 10.
Источник: http://it-actual.ru/background-desktop-windows-10.html
Вредоносные программы на компьютере
Подход, описанный выше обычно позволяет определить и нежелательные программы на компьютере, которые досаждают вам рекламой, но не всегда. Если источник не найден, рекомендую использовать специальные средства удаления вредоносных и потенциально нежелательных программ (причем нередко антивирус их «не видит»).
Из рекомендуемых мною в первую очередь — AdwCleaner, бесплатный инструмент, обычно справляющийся с большинством таких случаев.
Источник: http://remontka.pro/remove-ads-screen-corner-windows/
Как найти скрытое приложение
Принцип поиска скрытого софта напрямую зависит от того, каким образом вы его прятали. При использовании возможностей настроек обычно нужно выполнить следующее:
- Переходим в раздел «Все приложения».
- Нажимаем по трем точкам для открытия дополнительного меню.
- Выбираем «Показать все программы».

Если же использовался сторонний софт или лаунчеры, то здесь принцип действий индивидуальный. Но обычно требуется открыть общее меню, нажать по значку в виде трех точек и выбрать «Показать скрытые программы».
Источник: http://brit03.ru/os/kak-udalit-znachok-s-ekrana-telefona.html




