Описание способов определения характеристик компьютера на Windows с помощью возможностей системы и использования сторонних программ.
Проверка производительности компьютера средствами Windows
Начиная с версии 8.1, в ОС отсутствует графический интерфейс проверки производительности. Теперь тест запускается через PowerShell.
Нажмите Win+X и выберите из выпавшего списка пункт «Командная строка (администратор)».

Наберите в появившемся окне «Winsat formal» (без кавычек) и дождитесь окончания операции (характеризуется появлением строки “C:/WINDOWS/system32”).

Теперь перейдите по адресу “C:WindowsPerformanceWinSATDataStore” и щелкните правой кнопкой мыши на файле <Дата-проверки><Время-проверки>Formal.Assessment(Initial).WinSAT.xml”.
Выберите “Открыть с помощью…” и выберите “XML Editor”.

Теперь нажмите Ctrl+F для поиска по странице и введите в появившееся поле значение «WinSPR», что выделит соответствующую строку. Сразу под ней вы увидите нечто подобное:

- SystemScore — общая оценка системы, которая определяется по минимальной оценке комплектующих.
- MemoryScore — оценка оперативной памяти.
- CpuScore и CPUSubAggScore — оценка процессора.
- VideoEncodeScore — оценка скорости кодирования видео.
- GraphicsScore — оценка вашей видеокарты в 2D-графике.
Dx9SubScore, Dx10SubScore, GamingScore — игровые тесты видеокарты, на Windows 8.1 и Windows 10 они неактуальны и имеют максимальное значение (см.Какая видеокарта лучше всего подходит для игр).
StdDefPlaybackScore и HighDefPlaybackScore определяют может ли компьютер воспроизводить видеофайлы стандартного и высокого разрешения соответственно (TRUE — значит “может”, FALSE — “не может”).
DiskScore — оценка скорости жесткого диска и в этом примере — причина такой низкой оценки всей системы.
Что касается улучшения производительности компьютера — привести в изначальное состояние. Идеальный вариант полная переустановка Windows, но если это невозможно или нежелательно — попробуйте оптимизировать уже имеющуюся систему.
Источник: http://pchelp.one/obsluzhivanie/uznat-harakteristiki-kompyutera.html
Модель процессора, количество ОЗУ и видеокарта
Это самые базовые характеристики, от которых зависит производительность вашего компьютера. В принципе, для того, чтобы понять, пора ли вам модернизировать компьютер, этих характеристик вам будет достаточно.
Чтобы их посмотреть, найдите на своем рабочем столе значок «Этот компьютер«, если у вас Windows 10. В других версиях, название может отличаться, например «Компьютер» или «Мой компьютер«. Если такого значка у вас на рабочем столе нет, то вот инструкция, как вынести его туда.
Теперь кликните по значку правой кнопкой мыши и выберите пункт «Свойства». Как видите, перед вашими глазами теперь появилась информация о центральном процессоре и количестве оперативной памяти.
Тут есть почти все, что вам нужно
Теперь кликните в левом меню на пункт «Диспетчер устройств». В появившемся окне найдите пункт «Видеоадаптеры». Если у вас десктопный ПК, то скорее всего там будет только ваша основная и единственная видеокарта. Если у вас ноутбук, то, вероятнее всего там будет 2 видеокарты — интегрированная и дискретная. Тут вы увидите только названия, а подробные характеристики вы можете загуглить, знаю, как видеокарта называется.
Видеокарты вашего компьютера
Источник: http://zen.yandex.ru/media/digital_boom/gde-posmotret-harakteristiki-svoego-kompiutera-windows—video-5db57ecb43fdc000ae468c35
Средствами Windows
Рассмотрим основные способы и инструменты, с помощью которых можно узнать параметры ПК без установки дополнительных программ.
Через проводник
1. Щелкните по иконке проводника на панели задач.

2. Слева кликните на «Этот компьютер». Во вкладке «Устройства и диски» будет показана информация о жестких дисках и приводах.
Также в этой вкладке доступны подключенные флешки, кардридеры и другие съемные носители.

3. Для просмотра информации о процессоре и оперативной памяти щелкните по свободной области в окне «Этот компьютер» правой кнопкой мышки и выберите «Свойства».

В пункте «Процессор» показана модель и частота ЦП. Ниже отображен объем оперативной памяти и разрядность ОС.

4. Вернитесь на Рабочий стол, кликните правой кнопкой мыши по свободной части и выберите пункт «Параметры экрана».

На вкладке «Дисплей» перейдите в «Свойства графического адаптера».

Во вкладке «Адаптер» показана установленная модель видеокарты и её объем памяти.

5. Чтобы посмотреть свойства сетевой карты, кликните по кнопке «Пуск» и откройте «Параметры».

Перейдите в раздел «Сеть и интернет».

Щелкнув по меню «Настройка параметров адаптера», откроются все доступные сетевые подключения.

В диспетчере устройств
1. Щелкните правой кнопкой мыши по Пуск, в контекстном меню выберите «Управление компьютером».

2. Перейдите в раздел «Диспетчер устройств». В правом окне будут показаны все подключенные комплектующие.

Подробной информации здесь нет, зато указана модель и название каждого из устройств. В дальнейшем по модели в поисковике можно узнать характеристики.
В сведениях о системе
Сведения о системе — это инструмент Windows, который автоматически собирает данные о характеристиках ПК и выводит их на экран.
1. Прямо в открытом меню Пуск введите msinfo и запустите приложение.

2. Во вкладке «Сведения о системе» будет доступна следующая информация:
- Производитель материнской платы.
- Процессор.
- Оперативная память.
- Разрядность установленной ОС.
- Сборка и версия Windows.

3. Для просмотра сведений о других комплектующих разверните вкладку «Компоненты» и перейдите в нужную подкатегорию.

Через DirectX
В меню Пуск введите dxdiag и откройте приложение.

На вкладке «Система» указан производитель материнской платы, процессор и оперативная память.

На вкладке «Экран» — свойства видеокарты.

На вкладках «Звук» — устройства воспроизведения/записи звука.

В диспетчере задач
Диспетчер задач, через который мы принудительно завершаем зависшие процессы, также может отобразить краткую информацию о железе.
1. Щелкните правой кнопкой мыши по Пуск и откройте «Диспетчер задач».
Или же вызовите его через сочетание клавиш Ctrl + Alt + Delete.

2. Перейдите на вкладку «Производительность». В нижнем столбике можно посмотреть характеристики:
- Процессора.
- Оперативной памяти.
- Жестких дисков.
- Сетевых адаптеров.
- Видеокарты.

Также на этой вкладке удобно смотреть загруженность того или иного устройства.

Через командную строку
1. В меню Пуск введите cmd и запустите приложение.

2. Напечатайте команду systeminfo.
Откроется список сведений с информацией о дате установки ОС, производителе материнской платы, разрядности, оперативной памяти и т.д.

В меню BIOS
BIOS – это панель управления материнской платы, которая загружается при старте компьютера. Через нее можно узнать параметры материнки, процессора, подключенных жестких дисков, видеоадаптера и других устройств.
Важно! Не изменяйте никакие настройки по умолчанию, чтобы не нарушить стабильную работу. Посмотрите характеристики и выйдите из меню без сохранения изменений.
1. При запуске компьютера нажмите клавишу Del или F2 для входа в BIOS. На некоторых моделях клавиши могут отличаться.
2. Откроется панель управления — она может отличаться по внешнему виду в зависимости от производителя и модели.
Например, у меня модель материнской платы и название процессора отображается в верхнем меню. Ниже показаны установленные планки оперативной памяти. Кнопка «SATA Information» покажет все подключённые жесткие диски. А информацию о видеокарте можно посмотреть в расширенных настройках (Advanced mode).

Источник: http://neumeka.ru/computer_specifications.html
AIDA64
Начнем с одной из самых известных и комплексных программ для получения информации о компонентах системы, проверке стабильности и тесте производительности. Конечно же, это AIDA64. Интерфейс программы предельно понятен и прост, все разделено на группы.

В данной программе можно узнать подробную информацию о каждом компоненте системы, температуре и аппаратных частях компьютера. Есть тесты, показывающие производительность отдельных компонентов при выполнении различных операций.

Также вы можете сравнить производительность своих комплектующих с уже протестированными.

Помимо этого, в программе имеются различные тесты на проверку стабильности компонентов компьютера.

Источник: http://club.dns-shop.ru/blog/t-100-protsessoryi/34521-10-luchshih-programm-dlya-diagnostiki-komputera/
Диспетчер устройств
Один из элементов оснастки MMC, где собраны данные о периферийных и системных устройствах компьютера. Открывается несколькими способами. Рассмотрим один из них.
Зажмите клавиши Win + X и выберите Диспетчер устройств:

Оборудование в Диспетчере устройств разгруппировано, инструмент покажет названия, режимы работы, версии драйверов и много прочего о каждом компоненте компьютера. В том числе про виртуальные устройства, неиспользуемые (отключённые), подключённые накопители, смартфоны.

В свойствах компонентов (двойной клик по названию) приводится больше данных.

Источник: http://spravkapc.ru/windows/kak-posmotret-komplektyushie-svoego-komputera.html
Узнать характеристики компьютера онлайн
 Информацию о характеристиках системы предоставляет сайт driverscloud.com. Предварительно сервис предложит установить специальный плагин для браузера – без него проверка не включится. Выполните действия, указанные в руководстве на сайте, и нажмите «Начать анализ».
Информацию о характеристиках системы предоставляет сайт driverscloud.com. Предварительно сервис предложит установить специальный плагин для браузера – без него проверка не включится. Выполните действия, указанные в руководстве на сайте, и нажмите «Начать анализ».
По результатам проверки подготавливается сводка сведений о «железе» и программном обеспечении компьютера. Сервис позволяет узнать следующие характеристики:
- тип и модель процессора;
- объем и частоту оперативной памяти;
- модель материнской платы;
- информацию о БИОС (см. Как войти в BIOS);
- сведения о контролерах, подключенных устройствах и т.п.
Информация систематизирована по категориям. Доступна функция сохранения отчета в PDF-файл (см. Как открыть PDF).
Среди других полезных возможностей онлайн-сервиса стоит обратить внимание на поиск актуальных версий драйверов для компонентов компьютера.
Источник: http://pchelp.one/obsluzhivanie/uznat-harakteristiki-kompyutera.html
Как узнать характеристики компьютера с macOS
1. Об этом Mac
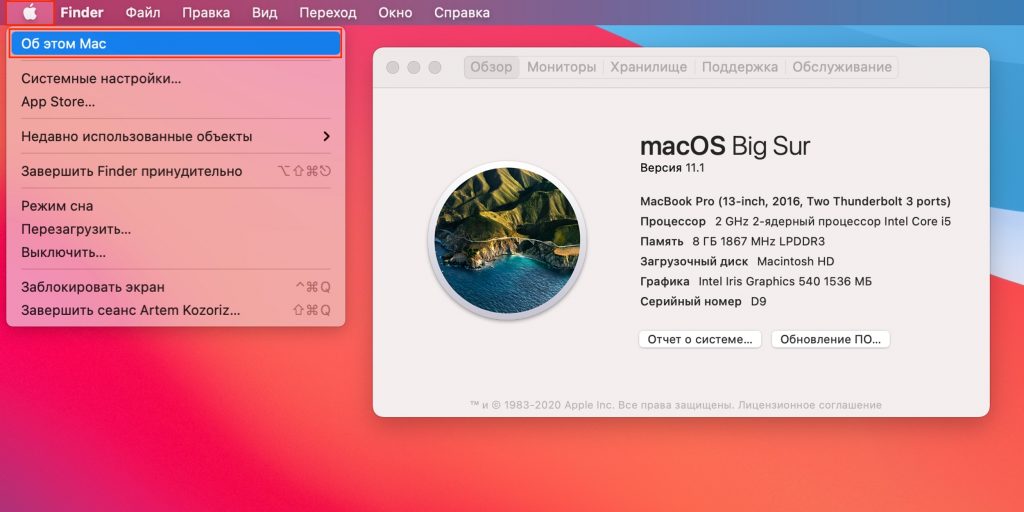
Чтобы узнать, какое «железо» используется в Mac, нужно сделать всего две вещи: кликнуть по значку яблока в левом верхнем углу экрана, а затем выбрать «Об этом Mac». В открывшемся окне отобразится ключевая информация с версией macOS, названием модели, а также типом процессора, объёмом оперативной памяти и видеокартой.
2. Отчёт о системе
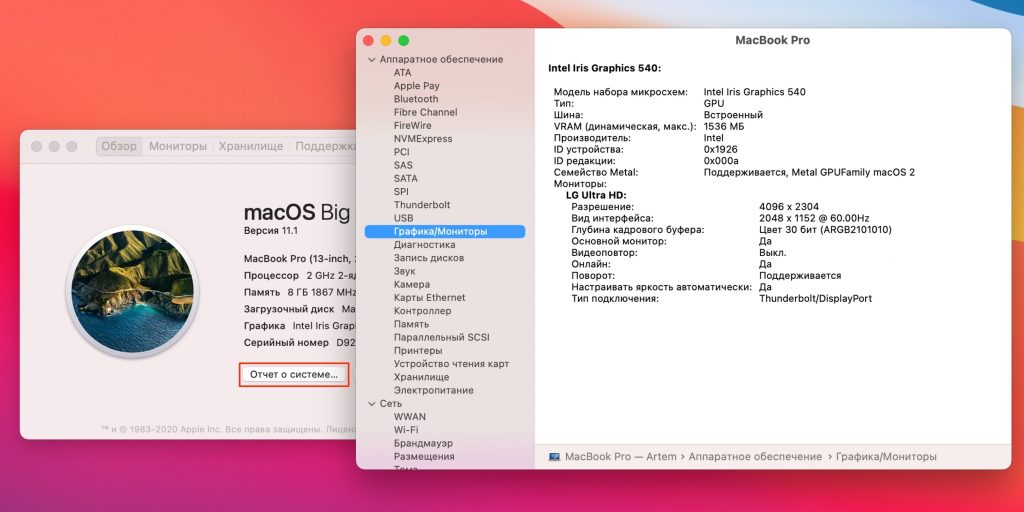
Если предыдущих сведений мало — щёлкните кнопку «Отчёт о системе» в окне «Об этом Mac». Перед вами откроется максимально подробный отчёт со всеми возможными деталями о компонентах компьютера.
3. Mactracker
Ещё один удобный вариант — приложение Mactracker. Это целая энциклопедия, в которой собрана подробнейшая информация обо всех продуктах Apple за всю историю компании. Компьютеры, ноутбуки, мобильные устройства, ПО — здесь можно найти всё.
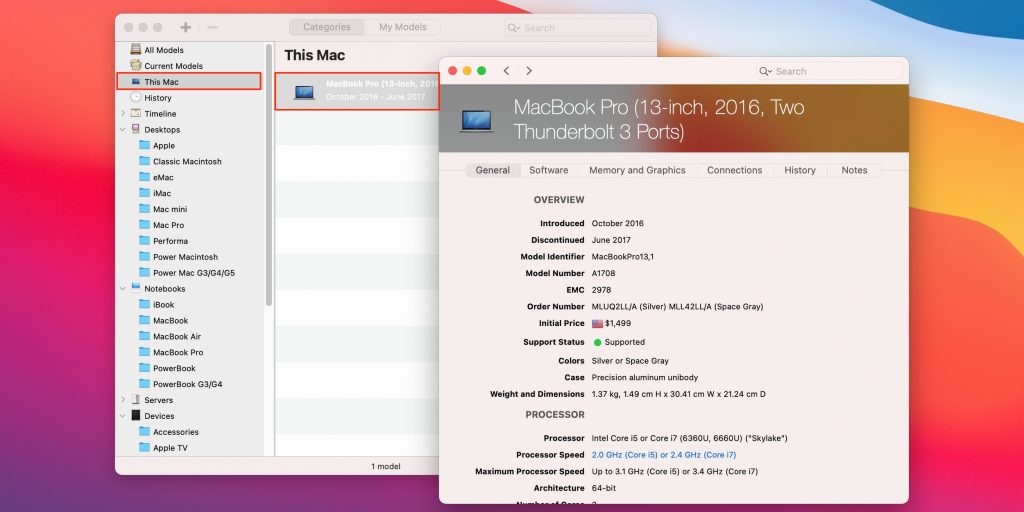
Для просмотра характеристик своего Mac нужно выбрать в боковом меню This Mac. В окне продукта информация разбита на категории и отображается на соответствующих вкладках.
Единственный минус заключается в том, что Mactracker не анализирует оборудование, а берёт данные из каталога и показывает только стандартные модели. Поэтому если вы делали апгрейд, скажем, памяти или накопителя — это не будет отражено в сводке.
Источник: http://lifehacker.ru/kak-uznat-xarakteristiki-kompyutera/
Проверка, какая у вас материнская плата
Теперь мы попадаем в более сложное положение, но всё достижимо, только немного более изощренно с точки зрения того, что вы ищете и как туда добраться.
Если у вас настольный компьютер, то самым простым способом проверки будет вскрытие системного блока и осмотр самой материнской платы, на которой будут указаны как марка, так и номер модели. Легко!
Если у вас материнская плата надежного производителя, такого как ASUS, Gigabyte или MSI, то вы увидите соответствующую запись, за которой обычно следуют серии цифр и букв, являющиеся номером модели вашей материнской платы. Если вы хотите обновить или продать свой компьютер, то это столько информации, сколько вам нужно.
Однако, если вы не знакомы с популярными марками материнских плат и не совсем понимаете цифры и буквы, обозначающие набор микросхем, вам может быть проще следовать по второму маршруту.
Чтобы найти материнскую плату на вашем компьютере, просто сделайте следующее:
- На вкладке поиска Windows введите «Сведения о системе» и нажмите Enter
- В левой части окна Сведения о системе выделите «Сведения о системе».
- В списке справа найдите «Изготовитель основной платы», «Модель основной платы» и «Версия основной платы», – это то, что вам нужно знать о вашей материнской плате.
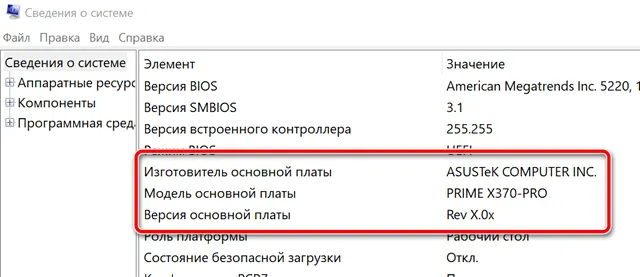
К сожалению, для некоторых информация, которую вы найдете на этих вкладках, будет казаться немного странной. Изготовитель основной платы – это бренд материнской платы. Версия основной платы покажет номер модели (номер набора микросхем), который полезен для определения того, можете ли вы обновить определенное оборудование или нет. Стоит отметить, что для старых материнских плат в этом разделе может быть указано «недоступно», и в этом случае вам придётся физически осматривать материнскую плату. Наконец, Модель основной платы – это то, как материнская плата отображается в вашей системе.
Источник: http://webznam.ru/blog/proverit_bez_dopolnitelnykh_programm/2019-11-21-1332
Как узнать характеристики компьютера в windows 8, 10
Для Windows 8 и Windows 10 предусмотрена еще одна возможность узнать данные, через боковую панель перейти на вкладку «Параметры», и выбрать «Параметры ПК», затем «Компьютеры и устройства».

В открывшемся окне содержится подробная информация про все ключевые узлы машины.
к оглавлению ↑
Источник: http://computer-setup.ru/kak-uznat-parametryi-i-harakteristiki-kompyutera
MSI Kombustor
Это утилита-бенчмарк, созданная на основе всем знакомого Furmark. Позволяет проверить видеокарту и ее память на стабильность. Также проверит на прочность систему охлаждения видеокарты.

Источник: http://club.dns-shop.ru/blog/t-100-protsessoryi/34521-10-luchshih-programm-dlya-diagnostiki-komputera/
Проверка характеристик компьютера программами
Информацию о характеристиках компьютера можно получить с помощью программ Everest, AIDA64 и им подобных.
Работа с Everest
Программа позволяет узнать:
- параметры установленного железа;
- информацию об автозагрузке (см. Как отключить автозапуск программ Windows);
- сведения о драйверах и т.д.
Приложение русифицировано и имеет интуитивно понятный интерфейс.
Установка не требуется: скачайте и запустите программу.
В окне слева откройте нужный раздел. Справа смотрите характеристики.
Everest предоставляет следующую информацию об установленном процессоре:
- производитель, модель;
- количество ядер;
- рабочая частота;
- объем кеша и т.д.
Информация о материнской плате доступна в разделе Системная плата. Здесь Everest предоставляет сведения о форм-факторе, частоте шины, типе сокета, числу разъемов и т.д. Характеристики мостов указаны в разделе Чипсет. Информация об оперативной памяти приводится в соответствующем разделе.
Ознакомившись с характеристиками компьютера, запустите Тест стабильности системы из раздела Инструменты. Программа инициирует максимальную загрузку процессора и продемонстрирует графики изменения его состояния. Аналогично тестируются оперативная память и устройство для хранения информации.
При всех своих функциях программа весит 7-8 Мб. После проведения проверок и тестов составляется отчет. Информация о предыдущих проверках сохраняется в папке Reports.
Полезный совет! Скачивайте программу с официального сайта
everest.ru
.
Перед загрузкой временно отключите антивирус – некоторые из них расценивают софт в качестве потенциально опасного программного обеспечения и не позволяют сохранить его в памяти компьютера.
AIDA64
Мощная условно бесплатная утилита для комплексной проверки компьютеров, ноутбуков и нетбуков. Выпускается компанией, разрабатывающей рассмотренный ранее продукт – Everest.
Триал версии AIDA64 доступны для скачивания с официального сайта

Важное примечание! С недавних пор разработчик прекратил поддержку программы Everest. Объективные результаты проверок и тестирований гарантированы только при использовании AIDA64.
В базе данных программы – 170 тысяч устройств, при этом перечень пополняется новыми моделями. Ключевые функции программного продукта перечислены ниже.
Анализ установленного оборудования. Как отмечалось, в базе программы содержатся сведения о практически 200 тысячах моделей оборудования. Отчет о характеристиках компьютера будет очень подробным.
Проверка производительности. Многочисленные 64-битные тесты позволяют определить показатели производительности устройства при проведении ряда математических вычислений и задач по обработке информации. В ходе тестирования кэша и памяти определяются показатели задержки и пропускной способности. Процессор тестируется с задействованием нескольких инструкций – поддерживается одновременная нагрузка до 640 потоков.
Программа умеет анализировать скорость работы жестких дисков и твердотопливных накопителей, оперативной памяти и других компонентов.
Диагностика. AIDA64 проверяет работоспособность процессора, монитора и системы в целом. В ходе тестирования снимаются показатели температуры и напряжения.
Инструментальный мониторинг. Утилита умеет снимать показатели температуры и напряжения, энергопотребления, работы вентилятора и т.п.
Экранный мониторинг. Программа может выводить информацию о состоянии элементов системы на экран монитора в режиме реального времени. Доступна функция сохранения информации в файл и экспорта в сторонние программы. Утилита оповестит пользователя о чрезмерном повышении показателей температуры, напряжения и т.д.
Сведения о программном обеспечении. С помощью AIDA64 можно получить сведения об установленных программах (см. Какие программы нужны для компьютера) и драйверах, запущенных службах, автозапуске и т.п.
Теперь вы знаете, как узнать характеристики компьютера. Выбирайте подходящий способ, следуйте положениям соответствующей инструкции и все обязательно получится.
Источник: http://pchelp.one/obsluzhivanie/uznat-harakteristiki-kompyutera.html
Какие сложности могут возникнуть?
При соблюдении рекомендаций, изложенных в статье, проблем с тем, чтобы посмотреть характеристики компьютера, возникнуть не должно. Если по какой-то причине вы не можете работать в системе, воспользуйтесь первой инструкцией.
С помощью стандартных методов и стороннего софта можно узнать о своём компьютере практически всё. Пожалуй, только кроме модели блока питания. Чтобы посмотреть его название, придётся разобрать компьютер, сняв внешнюю крышку, и заглянуть внутрь.
Методов получения информации о ПК под управлением ОС Windows довольно много. Изучив рассмотренные в статье способы, вы сможете подробнее узнать о конфигурации своего компьютера, определить состояние встроенных и внешних устройств, выполнить мониторинг стабильности системы в целом.
Источник: http://masterservis24.ru/312-uznat-harakteristiki-svoego-kompyutera.html
Проверка размера вашего жесткого диска
Проверка вашего жесткого диска, вероятно, самая простая вещь. Большинство из вас уже знают, как это сделать, но для тех, кто этого не делает, есть простой способ узнать, сколько места у вас осталось.
Чтобы определить объем хранилища на вашем компьютере, просто сделайте следующее:
- Откройте проводник и перейдите на вкладку «Этот компьютер» с левой стороны
- Посмотрите «Локальный диск (C:)», где должно быть указано, сколько места в вашем хранилище плюс свободное место.
- Щелкните правой кнопкой мыши «Локальный диск (C:)» и выберите «Свойства», если требуется дополнительная информация.
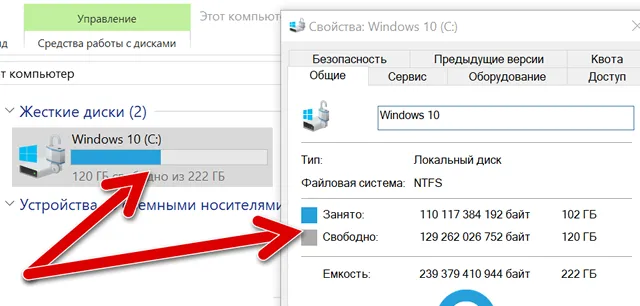
На самом деле, всё так просто, что если вы зайдете в свойства, то увидите диаграмму, которая показывает общее пространство и свободное пространство. Это также даст вам точную цифру, сколько байтов имеет ваше хранилище.
Если вы хотите выяснить, является ли ваш диск SSD или нет, вы можете в «Свойства» на вкладке Сервис открыть инструмент Оптимизации и дефрагментации диска. Под типом носителя будет указано, твердотельный накопитель это или нет.
Источник: http://webznam.ru/blog/proverit_bez_dopolnitelnykh_programm/2019-11-21-1332
Технические характеристики вашего компьютера
Узнав технические характеристики вашего компьютера, вы можете использовать инструменты, позволяющие либо провести онлайн-исследование, чтобы выяснить, какие детали совместимы, либо вы можете поговорить с кем-то, кто сможет порекомендовать следующий шаг по улучшению. В любом случае, у вас есть информация, необходимая для выяснения того, что возможно!
Источник: http://webznam.ru/blog/proverit_bez_dopolnitelnykh_programm/2019-11-21-1332




