В том случае, если у вас ошибка «Выбранный диск имеет стиль разделов GPT», то следует обратить внимание на некоторые параметры. Для новых компьютеров с UEFI, поддерживающих 64-битные операционные системы, лучше устанавливать на GPT диск (если даже вместо UEFI обычный BIOS не страшно, важно, чтобы была поддержка 64-разрядных систем). Для старых ПК с обычным БИОСом, поддерживающих только
Конвертируем стиль разделов диска с GPT – MBR в MiniTool Partition Wizard
Программ, которые умеют работать с жесткими дисками, в том числе и преобразовывать их таблицу разделов, существует очень и очень много. В принципе, по сути все они одинаковы и умеют выполнять все нужные вам задачи, различаются они наверное только внешним видом интерфейса и что одни из них распространяются в свободно доступе, другие же платные.
На сегодняшний день моей любимой программой, для конвертации дисков с GPT в MBR и наоборот, является — MiniTool Partition Wizard. Нравится она мне своей простотой, удобством и качеством выполнения поставленных задач, а самое главное то, что скачать её можно абсолютно бесплатно.
Данная программа распространяется в двух версиях, для работы в обычном интерфейсе Windows и загрузочный образ, который можно записать на флешку, как LiveCD. В данном случае, для конвертации диска с GPT в MBR без потери данных, мы воспользуемся загрузочной версией, которую вы сможете скачать по вот этой ссылке.
А пока программа качается, приступайте к копированию нужной информации с системного диска «С:» на диск «D:».
Теперь записываем образ на флешку, вставляем в компьютер или ноутбук и загружаемся с неё воспользовавшись Boot Menu или изменив приоритет загрузки в БИОСе. После загрузки с Usb-накопителя выберите запуск программы и дождитесь окончания загрузки интерфейса.
Далее выбираем диск, который мы будем конвертировать, нажав на его иконку. Хочу почеркнуть, что выбрать нужно именно диск, а не какой-то из его разделов.
В меню расположенном с правой стороны находим строчку « Convert GPT Disk to MBR Disk » и нажимаем по ней.

Теперь перемещаемся чуть выше и подтверждаем выполнение выбранных нами действий нажав на « Apply ». Возможно перед началом выполнения процесса появится ещё несколько окон с вопросом типа “Вы точно хотите это сделать?”, просто соглашаемся со всем и ждем окончания процесса.
Если же при попытке выполнить конвертацию вы получите уведомление об ошибке, что диск является системным и таблица разделов не может быть преобразована следует выполнить следующее.

- Выделяем раздел « Зарезервировано системой », размер которого обычно составляет около 100 –300 Mb;
- Теперь удаляем его нажав « Delet Partition » и выполнив изменения кликнув по « Apply »;

- Снова выбрав непосредственно сам диск, нажимаем на кнопку отвечающую за конвертацию диска с GPT в MBR;

- Как видите в этот раз данное действие выбралось без проблем, для его завершения в очередной раз нажмите « Apply » и дождитесь завершения конвертации.
По завершению преобразования GPT в MBR вы обнаружите, что разделы остались на месте. Теперь можете вставив установочный диск или флешку с Windows и начать установку системы.
Источник: http://web-shpargalka.ru/acronis-disk-director-gpt-ne-podderzhivaetsja.php
Интерфейс
Основное окно приложения содержит всю необходимую для управления информацию. По центру находится таблица разделов и свободных мест на дисках, графическая панель, позволяющая узнать статус диска, а также тип, размер, присвоенную букву, схему разделов и другие сведения обо всех дисках и томах. Статус помогает в целом оценить их состояние.
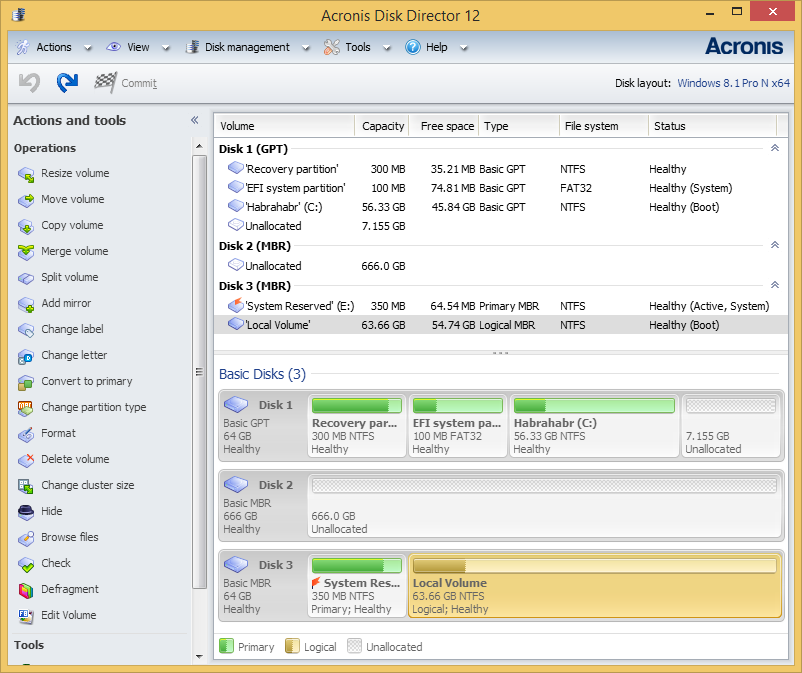
В панели слева показаны операции, возможные для того или иного объекта (помимо панели, они также доступны в контекстном меню). В данном случае на скриншоте выбран один из системным томов.
Источник: http://habr.com/ru/company/acronis/blog/224569/
Почему GPT лучше
Представим книгу с парой тысяч страниц. Она существует в двух исполнениях: авторский оригинал и готовый продукт от издательства. Первый вариант — это хаотичный набор сочинений и рукописей, где из опознавательных знаков есть только номера страниц, да и то не всегда. Во втором варианте получилась готовая книга с красивым переплетом, подробным содержанием, правильной нумерацией и разбивкой на главы и абзацы. MBR и GPT делают с диском и информацией то же самое, что издательство делает с книгой. Это примитивное описание того, что делает разметка с дисковым пространством.

Теперь представим, что есть бумажный вариант книги (MBR), а есть — электронный (GPT) с интерактивным содержанием, активными ссылками и закладками, если говорить на техническом языке. Конечно, электронная книга будет удобнее для современного пользователя, особенно, если у него есть читалка на электронных чернилах. Она сама запомнит, где вы остановились, подскажет, сколько еще осталось читать, и покажет словарное значение незнакомых терминов. А еще она удобнее в использовании, так как держать в руках настоящие 2000 страниц — это уже что-то из разряда тяжелой атлетики.
GPT, как электронная книга, облегчает жизнь диску и юзеру. Это поддержка дисков большого объема, возможность создавать много Primary-разделов, расширенные возможности шифрования и отказоустойчивость. Ведь все помнят, как Windows XP слетала после резкой перезагрузки или выключения методом «выдернуть из розетки». После такого помогала только полная переустановка системы. Современная Windows 10 просто запустит средство восстановления, покрутит кружочек и включится в работу как ни в чем не бывало. В этом отчасти есть заслуга GUID Partition Table.
Источник: http://club.dns-shop.ru/blog/t-101-ssd-nakopiteli/40953-kak-konvertirovat-mbr-disk-v-gpt-bez-poteri-dannyih/
Не получается поставить ОС на GPT-диск. Решения, которые помогут
Существуют две возможности:
- Установка ОС на диск GPT.
- Преобразование в MBR.
Источник: http://poznyaev.ru/blog/oborudovanie/gpt-mbr
Настоящее (UEFI и GPT) и прошлое (BIOS и MBR)
Раньше материнская плата ПК оснащалась ПО BIOS. Оно осуществляло диагностику и анализ железа, а затем загружало ОС, опираясь на загрузочную запись раздела MBR.

В более современных моделях роль BIOS выполняет UEFI. Загружается быстрее и поддерживает:
- Безопасную загрузку.
- HDD, зашифрованные на аппаратном уровне.
- Драйвера UEFI.
- GPT-диски.

GPT превосходит MBR по важным параметрам:
- Работает с HDD большего объема.
- Большее число разделов на HDD.
Источник: http://poznyaev.ru/blog/oborudovanie/gpt-mbr
Проверяем, в каком стиле работают разделы на диске
Перед конвертацией убедимся, что диск работает в MBR. Для этого есть несколько способов, а самый простой — штатная программа управления дисками в Windows. Быстро до нее можно добраться, щелкнув правой кнопкой по значку «Мой компьютер» — «Управление»:

Откроется меню, где нужно выбрать пункт «Управление дисками»:

Затем щелкаем правой кнопкой по нужному устройству и открываем «Свойства»:

Откроется меню, где необходимо перейти во вкладку «Том»:

Этот диск работает в MBR и содержит важные архивные данные. То, что нужно для наших тестов, задача которых разобраться, как изменить MBR на GPT без форматирования диска. В результате должно получиться так:

Источник: http://club.dns-shop.ru/blog/t-101-ssd-nakopiteli/40953-kak-konvertirovat-mbr-disk-v-gpt-bez-poteri-dannyih/
Изменение размера тома и его положения на диске
Самой популярной фичей Disk Director является возможность изменения размера тома и его положения на диске. Сделать это очень просто. Достаточно перетащить его мышкой в нужное положение в окне изменения размера тома:
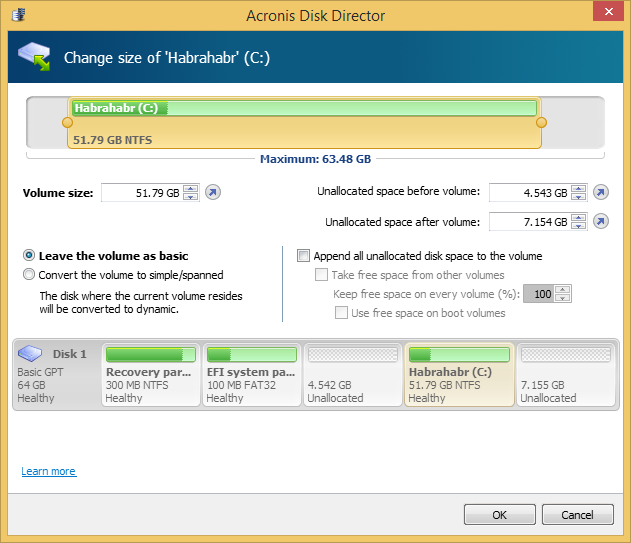
Или задать точное положение и размер в полях ввода чуть ниже. Если вы изменяете размер тома на динамическом диске, вам будет предложено использовать все возможное место в группе. Disk Director самостоятельно рассчитает, как наиболее эффективно использовать свободное место в зависимости от типа тома (зеркальный или чередующийся).
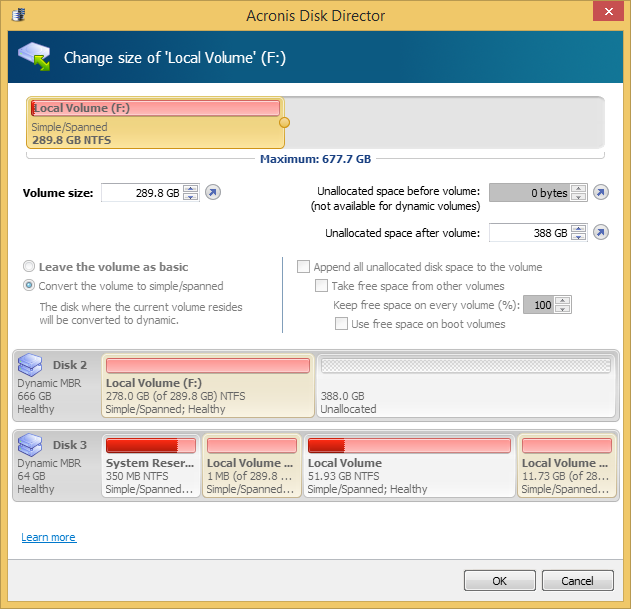
Источник: http://habr.com/ru/company/acronis/blog/224569/
Вид на конфигурацию разделов из Windows
В оснастке управления дисками (diskmgmt.msc) описанная выше конфигурация выглядит так.

Увеличить рисунок
Разделы идут в том же порядке:
- 300MB – Windows RE
- 99MB – EFI
- MSR (не отображается)
- C – Windows, раздел с ОС
В утилите diskpart эту конфигурацию можно посмотреть командами list par (после выбора диска) и list vol. В моем примере есть также не относящиеся к рассказу тома: том 0 – это DVD-привод, а том 4 – раздел другого физического диска.

Увеличить рисунок
Вы можете легко сопоставить тома с разделами, ориентируясь на столбец «Размер». Обратите внимание, что список томов не содержит раздела MSR размером 128MB, как и в оснастке.
Источник: http://outsidethebox.ms/16075/
Разделение тома
Не менее популярной опцией является возможность разделить один том на два, используя имеющееся свободное пространство. При разделении также можно перенести часть файлов и папок с одного тома на другой.
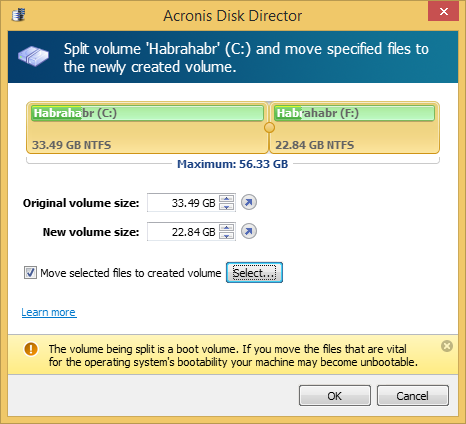
Границу между томами можно задать двумя способами: определив её в полях ввода или перетянув мышкой круглый разделитель. Файлы выбираются в отдельном окне после нажатия кнопки ‘Select’. При этой операции требуется некоторое время, чтобы подсчитать размер выбранных файлов для корректного отображения возможной границы томов.
Источник: http://habr.com/ru/company/acronis/blog/224569/
Как перевести диск из GPT в MBR средствами Windows и через командную строку
Операционная система позволяет преобразовать один формат диска в другой. Однако, это касается только тех дисков, на которых операционная система естественно не установлена. Начать нужно с того, что заходим в панель управления, где выбираем пункт «Администрирование».

Далее, в открывшимся окне администрирования необходимо выбрать в самом конце пункт «Управление компьютером».

Здесь так же в самом конце находим пункт «Управление дисками», Выбрав который мы увидим следующее окно:

В Windows 10 оснастка «Управление дисками» вызывается путем нажатия правой кнопкой мыши на меню «Пуск» и выбором пункта меню » Управление дисками»
Теперь можно начинать сам процесс форматирования. Для этого выбираем нужный диск, кликаем по нему правой кнопкой мыши. В открывшемся меню выбираем пункт «Удалить том»

После того, как процедура по удалению тома была выполнена, вновь кликаем правой кнопкой мыши и выбираем пункт «Преобразовать в MBR-диск».

После того, как конвертация завершиться, можно уже создавать необходимую структуру разделов на жестком диске. Однако здесь стоит заметить, что перед выполнением этих операций необходимо куда-либо заранее сохранить все данные, если таковые имеются. Этот способ может подойти когда Вы подключили новый диск и размечаете его. При установке Windows мы будем делать тоже самое но вводя специальные команды
Как GPT-диск преобразовать в MBR с помощью командной строки
Способ с применением командной строки необходим в первую очередь, если при установке семерки появляется сообщение, что установка Windows на этот диск невозможна из-за стиля разделов GPT. На рисунке показано сообщение:

Во время установки Windows добираемся до этапа выбора разделов. Если сообщение у Вас появилась, жмем ОК. Нажимаем клавиши Shift + F10 и увидим окно командной строки, в котором и будем работать.

Далее набираем команду diskpart. Это встроенная утилита для работы с дисками. Она содержит встроенные команды, которые мы так же будем вводить.

Дальше нужно выбрать нужный диск. с помощью команды list disk. Это даст нам возможность увидеть список всех дисков компьютера.

Вводим следующую команду — select disk и ставим цифру номера того диска, который необходимо преобразовать, например, select disk 0.

Внимание! Необходимо выбрать нужный диск правильно, на следующем этапе информация на нем будет утеряна.
Теперь нам необходимо полностью очистить диск. Для этого введем команду clean, в результате все разделы будут удалены. Можно проводить эту операцию и по отдельности, удаляя разделы по отдельности или частями с помощью команд detail disk, select volume и delete volume. Мы сейчас удалим все разделы, т.е. очистим весь диск:

Когда процесс удаления завершится, вводим последнюю команду convert mbr. После этого диск преобразуется в необходимую систему. И можно будет закрыть окно командной строки и продолжать установку Windows.

Оба рассмотренных варианта проходят с потерей данных, если конечно их заранее не скопировать. Было бы куда. Однако бывают случаи, когда данные необходимо сохранить. Для этого существуют специальные программы, и одна из них Acronis Disk Director,
Источник: http://web-shpargalka.ru/acronis-disk-director-gpt-ne-podderzhivaetsja.php
Аппаратное обеспечение
Хорошо, если для работы с дисками есть рабочий компьютер, а система на нем пока не тронута шаловливыми руками пользователя и работает исправно. Тогда достаточно скачать нужную программу и работать. Но если диск в системе один и что-то пошло не так, придется доставать бубен, загрузочную флешку и придумывать велосипед.
Или искать другой настольный компьютер, в который разрешат «вживить» жесткий диск под восстановление. Если это ноутбук или моноблок, то подключить к ним внутренний жесткий диск без специальных устройств не получится. Для этого можно использовать контроллеры SATA – USB.

Для пущего интереса мы будем проводить эксперименты по конвертированию загрузочных секторов через такой адаптер, как на фото.
Источник: http://club.dns-shop.ru/blog/t-101-ssd-nakopiteli/40953-kak-konvertirovat-mbr-disk-v-gpt-bez-poteri-dannyih/
Преобразование диска в gpt через командную строку с помощью MBR2GPT (без потери данных)
MBR2GPT.exe — это встроенный в Windows инструмент, используемый для преобразования диска из MBR в GPT. Преимущество этого инструмента в том, что он не уничтожит файлы на вашем диске во время преобразования, он доступен только в Windows 10 версии 1703 и новее, но это не означает, что вы не можете ее скачать у меня и положить себе на компьютер.
MBR2GPT.EXE /convert /disk:4 /allowFullOS
Ключ /allowFullOS позволяет запускать MBR2GPT.EXE в рамках графической оболочки Windows.
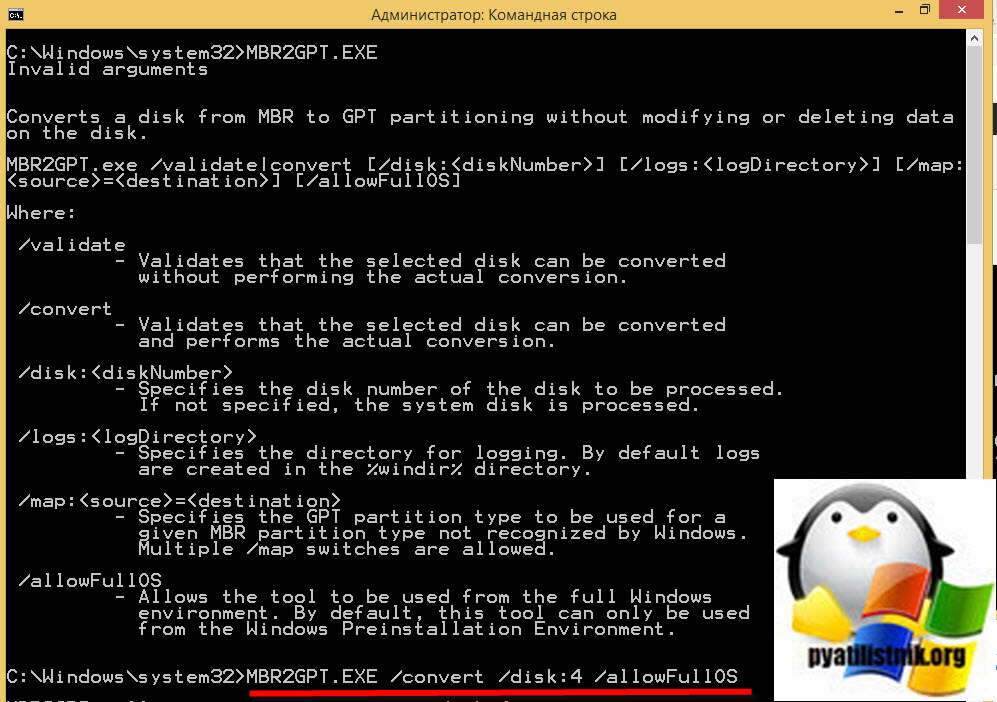
Источник: http://pyatilistnik.org/how-to-create-a-gpt-disk/
Объединение томов
С помощью Disk Director вы можете объединить два смежных базовых тома, даже если их файловые системы отличаются. Все данные сохраняются в итоговом томе, причем результирующий том, на который будут добавлены данные, будет иметь такую же метку, букву и файловую систему, что и исходный.
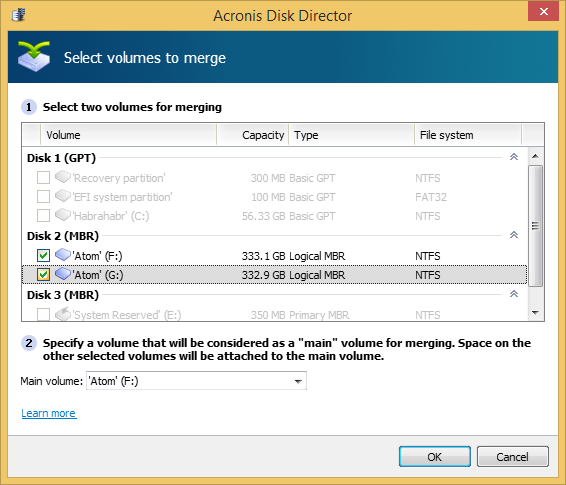
Источник: http://habr.com/ru/company/acronis/blog/224569/
7 средства, 1 мастер создания загрузочных носителей acronis, Средства
Страница 57
- Изображение
- Текст
7 Средства
В этом разделе описаны средства мастера создания загрузочных носителей Acronis и Acronis
Recovery Expert.
Прочитав этот раздел, вы узнаете, как создавать загрузочный носитель, чтобы использовать
Acronis Disk Director на чистой машине или вне операционной системы, а также как
восстанавливать удаленные или потерянные тома.
В этом разделе
Мастер создания загрузочных носителей Acronis …………………………. 57
Acronis Recovery Expert ……………………………………………………………….. 64
Acronis Disk Editor ……………………………………………………………………….. 66
7.1 Мастер создания загрузочных носителей Acronis
Существует загрузочная версия Acronis Disk Director, которая может выполняться с загрузочного
носителя без запуска операционной системы.
Загрузочный носитель представляет собой физический носитель (компакт-диск, DVD-, USB- или
другой носитель, распознаваемый BIOS машины в качестве загрузочного), который загружается
на любой PC-совместимой машине и позволяет выполнить Acronis Disk Director в среде Linux
или среде предустановки Windows (WinPE) без операционной системы. Загрузочный носитель
можно создать с помощью мастера создания загрузочных носителей Acronis. Мастер создания
загрузочных носителей Acronis также позволяет создать ISO-образ загрузочного носителя на
жестком диске.
Иногда возникают ситуации, когда более предпочтителен запуск Acronis Disk Director с
загрузочного носителя. Например:
для использования Acronis Disk Director в системах, отличных от Windows, таких как Linux;
при редком использовании Acronis Disk Director, а следовательно, при отсутствии
необходимости установки продукта на машине;
для доступа к данным, сохранившимся в поврежденной системе;
для создания базовых или динамических томов на чистой машине;
для выполнения операций в автономном режиме на загрузочном томе, которые не удается
выполнить в оперативном режиме из-за ограничения доступа, постоянной блокировки
работающими приложениями или по любой другой причине.
Если на машине установлены другие продукты Acronis, например Acronis True Image Home,
можно разместить загрузочные версии этих программ на том же загрузочном носителе.
Загрузочный носитель на основе Linux
Загрузочный носитель на основе Linux содержит загрузочные версии Acronis Disk Director с
ядром Linux. Он может загружаться и выполнять операции на любом PC-совместимом
оборудовании, включая чистые машины и машины с поврежденными или
неподдерживаемыми файловыми системами.
57
Copyright © Acronis International GmbH, 2002-2014

Источник: http://manualza.ru/acronis/disk-director-12-user-guide/dbnj51
Дискуссия
Эта запись не претендует на всеобъемлющий FAQ по GPT, тем более что он уже есть у Microsoft (мне кажется, я даже видел его русскую версию, но сходу не нашел). Я просто хотел приоткрыть завесу над одним из этапов установки Windows, а также прояснить весьма запутанную терминологию и снять базовые вопросы о создании структуры разделов. В следующей статье я расскажу о тонкостях и стратегиях резервного копирования ПК с UEFI.
Вообще, наличие UEFI в материнской плате не исключает возможности использования разметки MBR. Кстати, напишите в комментариях, какая у вас система и разметка! Если MBR на UEFI, расскажите, почему так получилось. Если у вас возникали проблемы при создании разметки GPT, напишите, в чем они заключались и как вы их решили.
Источник: http://outsidethebox.ms/16075/
Преобразование диска в gpt через AOMEI Partition Assistan
Есть замечательный программный комплекс AOMEI Partition Assistan, который легко сможет создать GPT диск из любого MBR диска, да и еще без потери данных. Чем хорошо AOMEI Partition Assistan умеет работать и с серверными операционными системами, мне по своей специфике работы очень часто приходится расширять дисковой пространство на виртуальных машинах с Windows Server 2019, и вот там бывают ситуации, что программисты сделали именно MBR диск, который к моменту обращения уже может быть забит продуктивными данными, которые двигать очень тяжело, но с помощью специальных программ поправимо.
На текущий момент самой актуальной версией является AOMEI Partition Assistan 9, скачать бесплатную версию вы можете по ссылке:
https://www.diskpart.com/free-partition-manager.html
Запустите AOMEI Partition Assistan, у меня есть все тот же диск 5, объемом 3,64ТБ, на нем есть раздел в 2ТБ и некоторое количество данных. Обязательно выбирайте именно диск, он выделен зеленым цветом, далее найдите пункт «Преобразовать в GPT«.
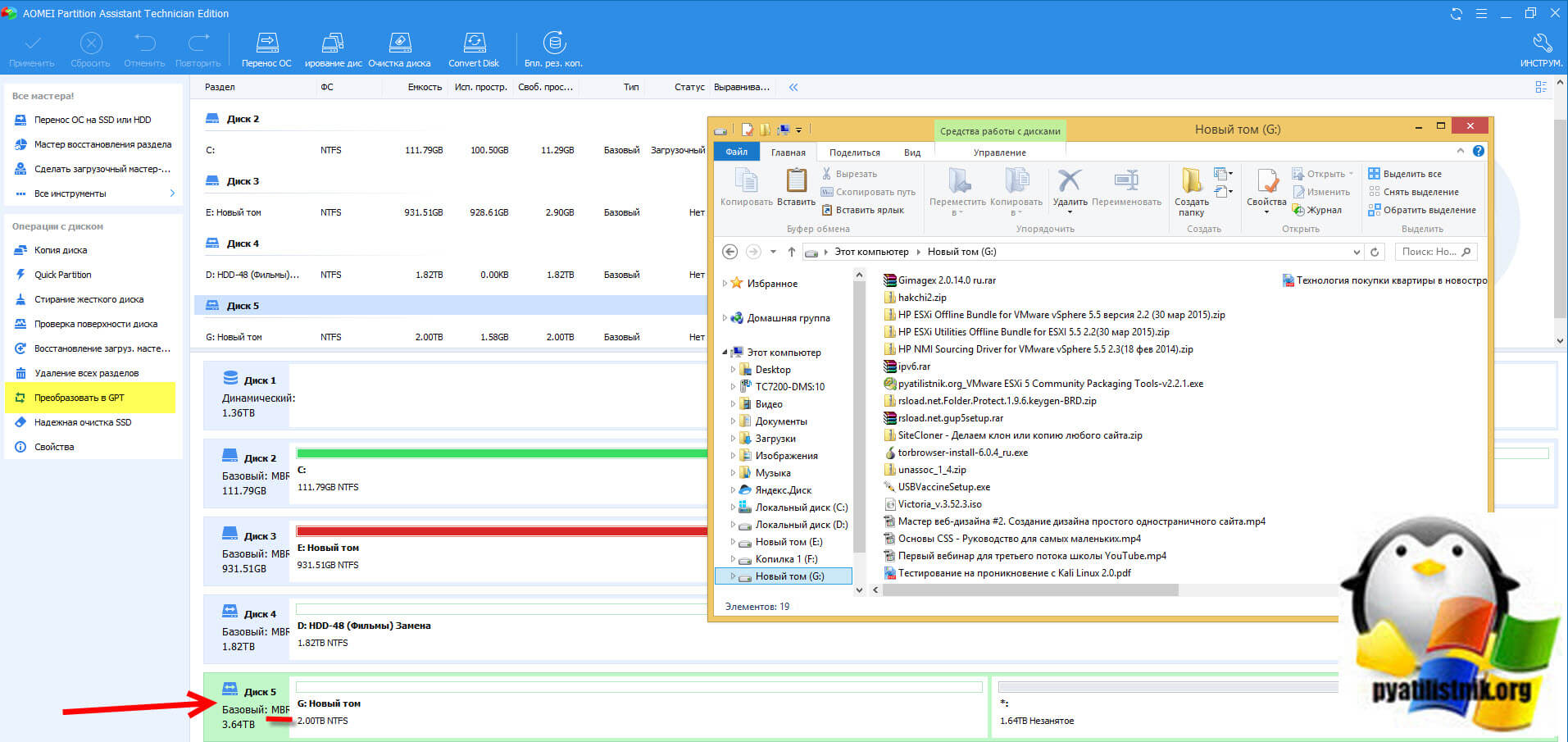
Вас спросят, уверены ли вы что хотите преобразовать диск из MBR в GPT. Естественно соглашаемся с этим.
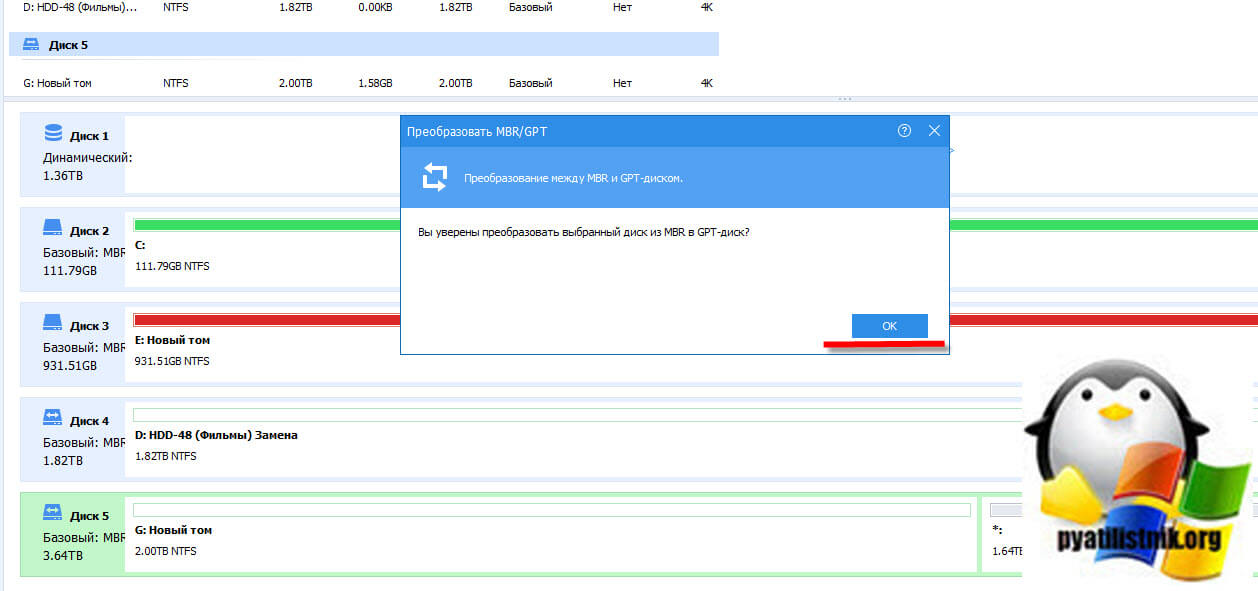
Остается теперь запустить наше задание. Для этого в левом верхнем углу нажмите кнопку «Применить«.
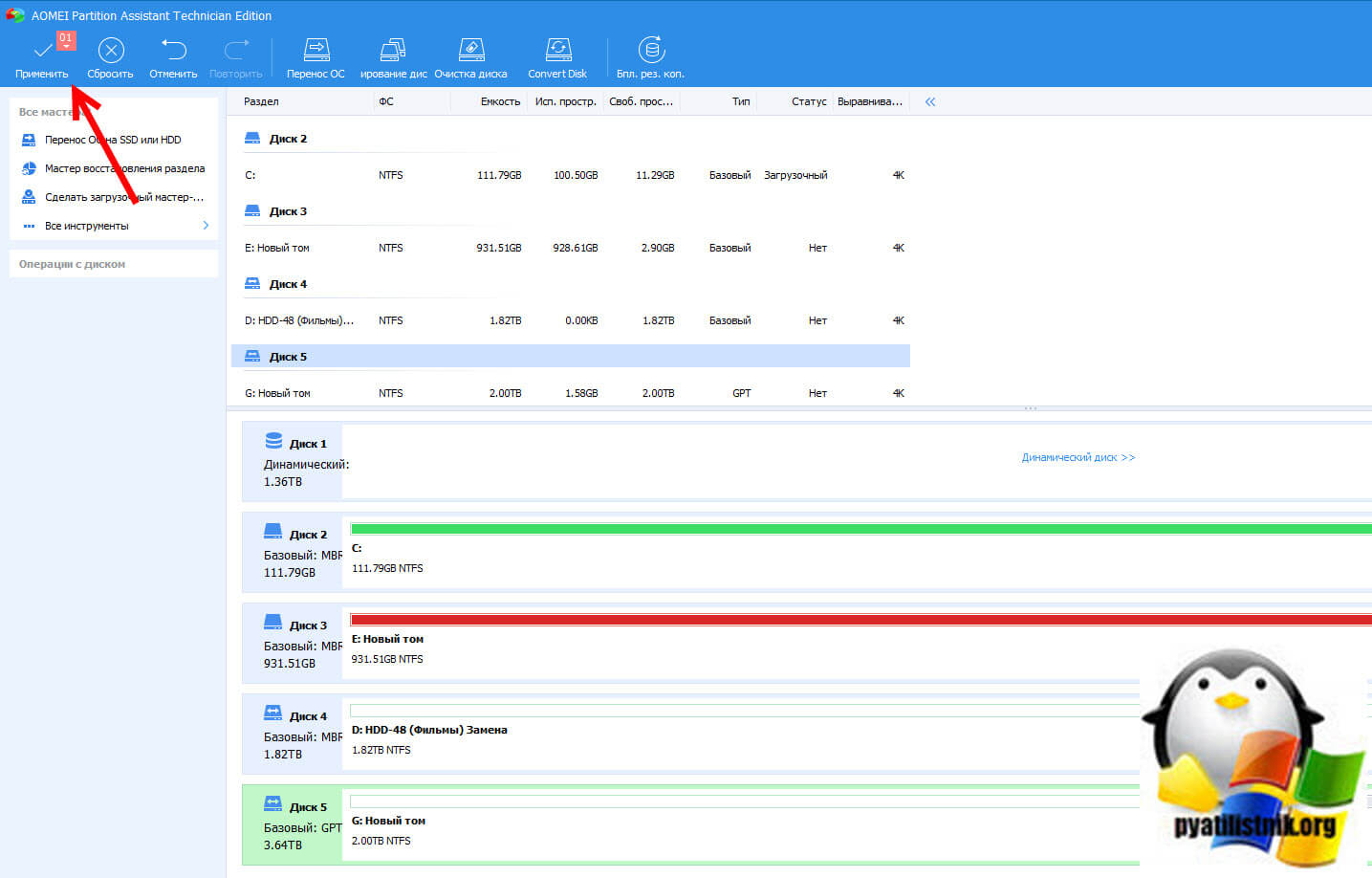
Вам покажут приблизительное расчетное время, это около 30 секунд. Нажмите «Перейти«.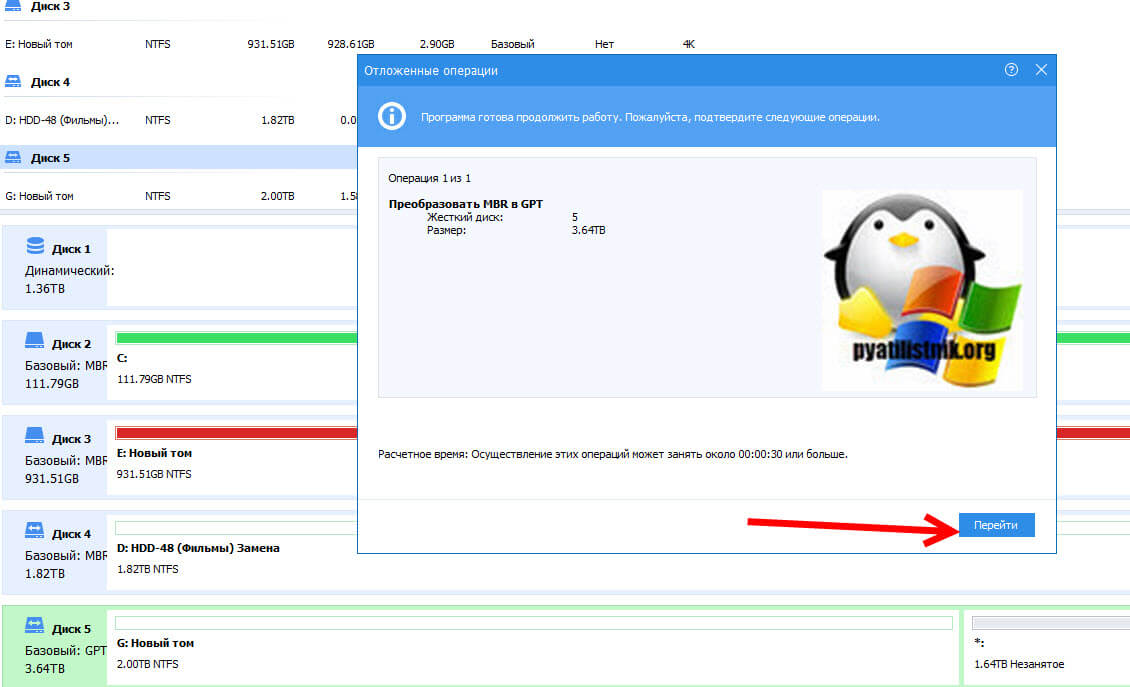
Начинаем создание GPT диска.
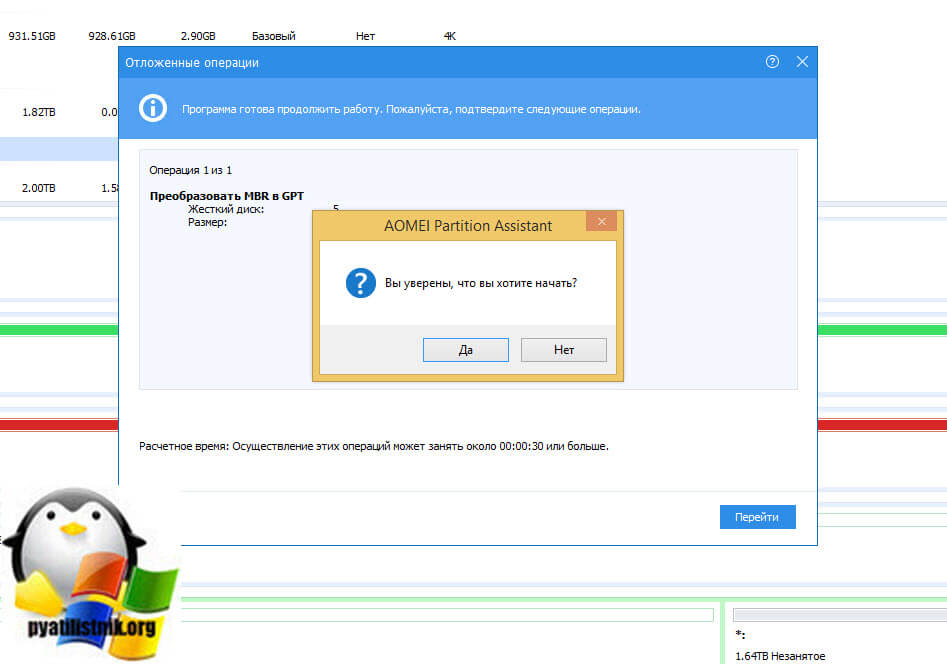
Перед вами появится процесс по преобразованию.
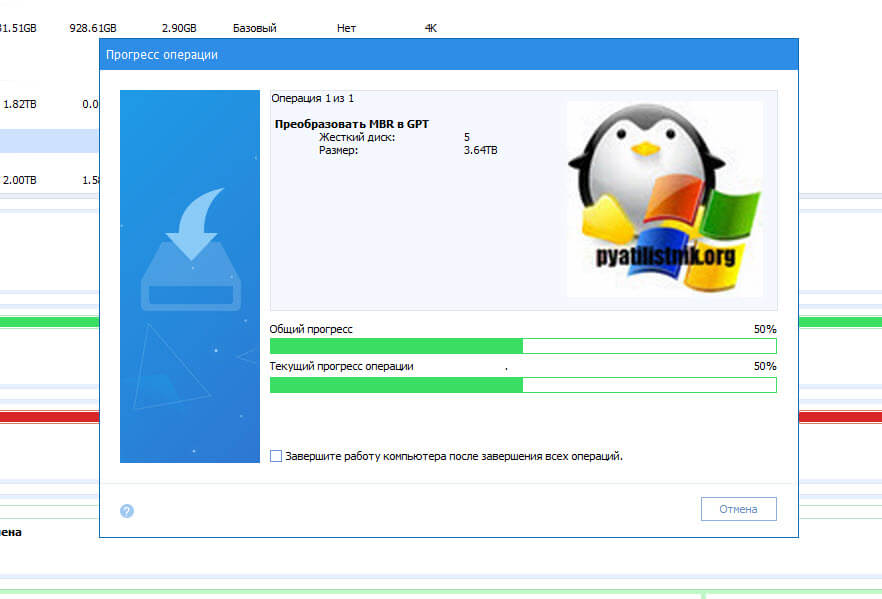
Успешно выполненное преобразование диска из MBR в GPT.
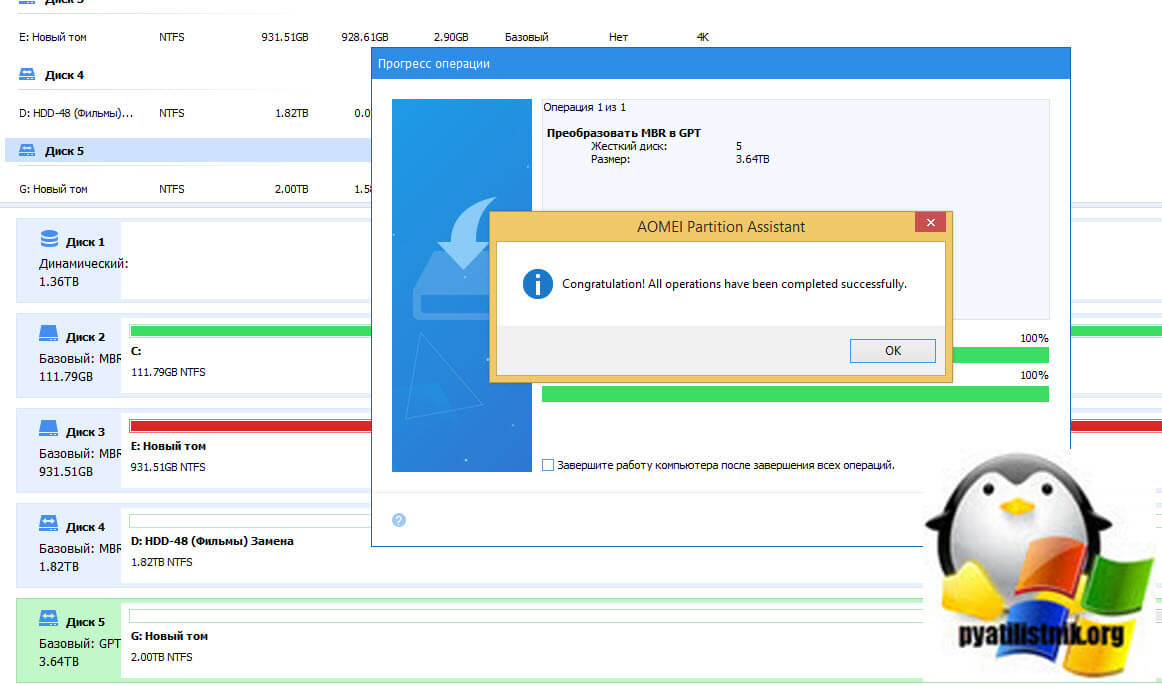
Смотрим, что теперь и в AOMEI Partition Assistan и в свойствах диска мы видим стиль GPT.
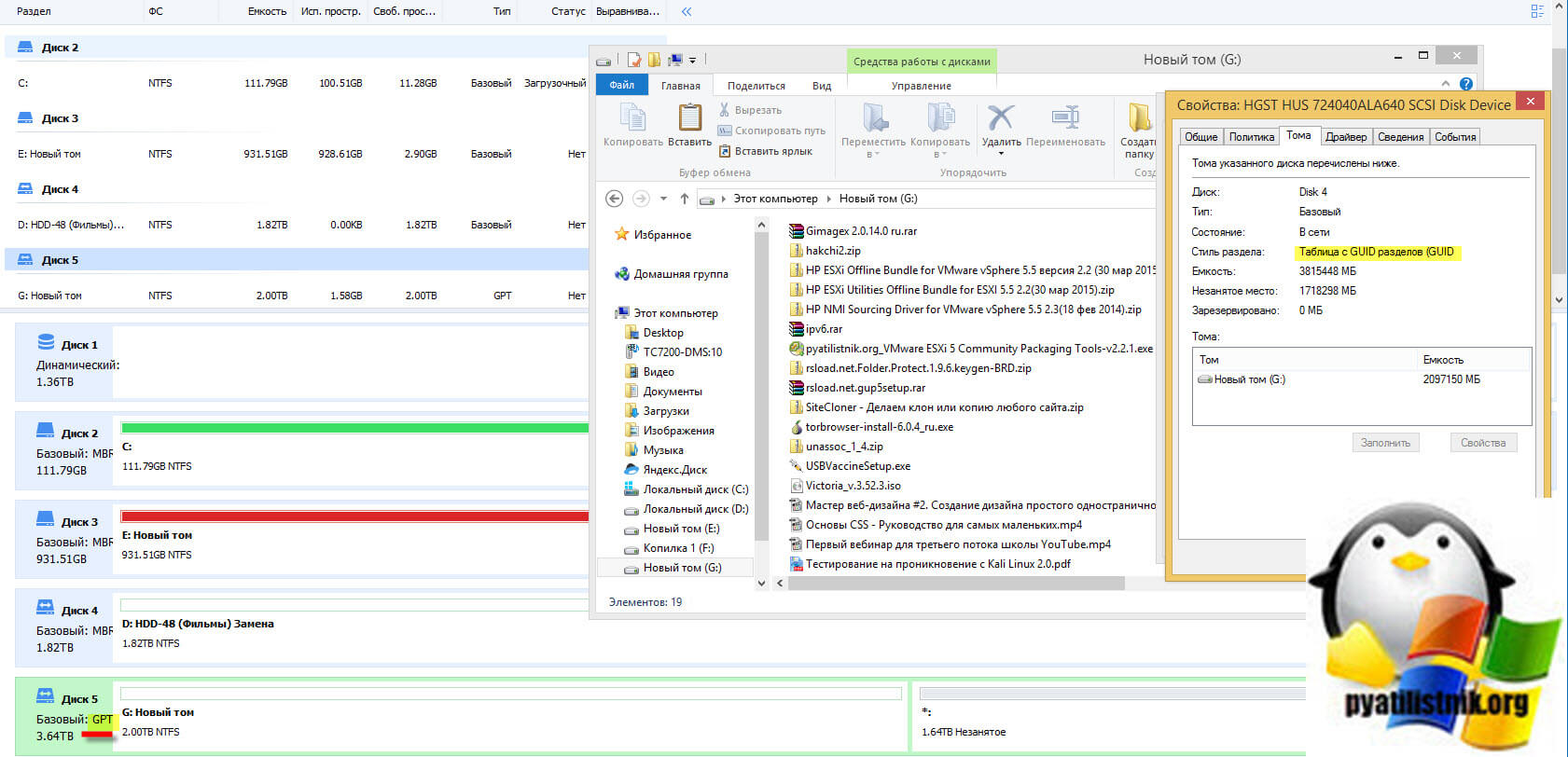
Источник: http://pyatilistnik.org/how-to-create-a-gpt-disk/
Что такое хорошо, а что такое плохо
Разметка приводит в порядок информацию на диске, организует разделы и создает понятную карту как для системы, так и для пользователя. Другими словами, это память самого диска. И чем лучше работает эта память, тем лучше для пользователя. В нашем случае это новая разметка GPT. Переход на нее полезен в случае, если MBR ограничивает возможности системы. Например, хочется создать множество основных разделов, но устаревший формат разрешает создать только ограниченное количество.
Когда все работает и не доставляет проблем пользователю, не стоит гнаться за новейшими фишками. Тем более на системном диске с важными данными на борту. Лучше выбрать более скоростной и современный диск:
А если все-таки придется менять разметку под более новые системы UEFI, то не забываем делать бэкапы. Еще лучше полностью перенести все файлы и переустановить систему с нуля, загрузчик сам создаст необходимые файлы, разделы и секторы. Если нужно перевести обычный диск с файлопомойкой, то можно обойтись и просто умными утилитами.
Источник: http://club.dns-shop.ru/blog/t-101-ssd-nakopiteli/40953-kak-konvertirovat-mbr-disk-v-gpt-bez-poteri-dannyih/




