Во время работы за персональным компьютером пользователь может столкнуться со множеством проблем. Иногда они проявляют себя непосредственно во время сеанса, а иногда появляются после перезагрузки. В этой статье будет дана инструкция для начинающих, как восстановить панель задач внизу экрана. Мы рассмотрим множество причин проявления такой проблемы и, конечно же, способы устранения неполадки.
Аннотация
В этой статье описано перемещение панели задач из положения по умолчанию. и восстановления ее расположения по умолчанию.
Источник: http://support.microsoft.com/ru-ru/topic/перемещение-панели-задач-windows-или-восстановление-ее-расположения-по-умолчанию-71e48b52-9373-191a-d3e8-78fe78419302
Из-за чего может пропасть панель?
Нижняя черная полоса является одним из основных частей дизайна Windows. Если внезапно панель задач исчезла, то значит пользователь столкнулся с системной ошибкой Виндовс. По большей части, когда вы наводите курсор к низу дисплея, то эта панель показывается, а после вновь пропадает с ваших глаз.

Очень часто панель исчезает из-за следующих причин:
- Включился режим в полный экран;
- На компьютер воздействует вирус;
- Панель задач была вами изменена;
- Часть системных файлов была нарушена;
- Вы установили программы со стороны;
- Проводник плохо работает;
- Драйвера вашей видеокарты плохо обновились.
В независимости от причины сбоя, она устранима системными программами. В этом случае систему переустанавливать не нужно. Ошибку можно исправить через кнопочку «Пуск», если вы всё правильно сделаете.
Источник: http://info-kibersant.ru/propala-panel-zadach.html
Что такое панель задач в Windows 7
«Панель задач» – это элемент интерфейса пользователя, находящийся на рабочем столе и служащий для упрощения навигации по компьютеру. Обычно он располагается в нижней части экрана и выглядит, как полоска с набором кнопок и ярлыков, содержащая значок меню «Пуск», закрепленные и активно работающие иконки программ, а также «Панель уведомлений» пользовательскими и системными значками.

Разделы ленты задач
Данный элемент навигации используется практически с самых первых версий операционной системы Виндовс. Разработчики не стали убирать его, отдавая дань традиционному графическому интерфейсу и производя лишь косметические и функциональные улучшения «Панели задач». Обычно она находится снизу экрана в горизонтальном положении, но путем нехитрых манипуляций полосу можно поместить наверх, под левую или под правую сторону.
Помимо всех вышеперечисленных функций, «Панель задач» содержит в себе системные часы с датой и временем, которые можно настроить прямо из нее. А также индикатор используемого языка ввода, настраиваемый не только с помощью сочетания клавиш, но и рассматриваемой панели.
Важно! Данный элемент навигации обладает возможностью скрывать все окна, запускать «Диспетчер задач», показывать различные панели и выполнять отображение окон запущенных программ стопками или каскадом. Все это доступно через нажатие правой клавишей мыши по свободному участку панели.

Миниатюры окон
Источник: http://mirinfo.ru/pk-i-noutbuki/propala-panel-zadach-na-rabochem-stole-windows-7.html
Причины пропажи
Панель задач – важнейший элемент графического интерфейса Виндовса. Если горизонтальная полоса нижней части экрана внезапно пропала, юзер имеет дело с внутренним сбоем ОС. Обычно при наведении стрелочки к нижней части экрана строка всплывает, а затем снова исчезает из виду.

Зачастую причинами такой неполадки становятся:
- переключение в полноэкранный режим;
- изменение размеров Панели задач;
- воздействие вирусных ПО;
- установка сторонних утилит;
- нарушение целостности файлов ОС;
- установка или обновление драйверов видеокарты;
- некорректная работа Проводника.
Независимо от источника неполадки, ее можно легко устранить встроенными ресурсами операционки. Для этого не требуется переустановка «десятки». Достаточно войти в меню Пуск, затем выбрать соответствующий инструментарий, следовать инструкции.

Источник: http://it-tehnik.ru/windows10/ispolzovanie/propala-panel-zadach-na-rabochem-stole.html
Если панель была скрыта
Начнем с самого простого варианта — когда панель была скрыта непосредственно самим пользователем. Если вы загрузили компьютер и вдруг обнаружили, что панель задач пропала, в первую очередь не поддавайтесь панике: возможно она просто скрыта. Есть действенный способ, как это проверить: просто наведите курсор на то место, где она была. Если элемент появится, значит это наш случай. Также отметим, что в некоторых случаях есть смысл навести курсор на все уголки экрана: не исключено, что помимо опции скрытия панель еще и переместили.
Теперь перейдем непосредственно к тому, как восстановить панель задач внизу экрана. Способ в данном случае всего один — отключить опцию скрытия в настройках системы. Вот как это делается:
- Откройте «Панель управления». Обычно это делается через меню «Пуск», но сейчас его попросту нет на экране, поэтому воспользуемся окном «Выполнить».
- Нажмите на клавиатуре Win+R.
- В появившемся окне введите команду control и выполните ее.
- После того как «Панель управления» будет открыта, найдите в списке элемент «Панель задач и меню «Пуск» и откройте его.
- Появится новое окно, где надо убрать отметку напротив «Автоматически скрывать панель».
- Нажмите «ОК».

Сразу после этого панель должна отобразиться. Если это произошло, значит вы все сделали правильно. Все открытые до этого окна программ можно закрыть и наслаждаться обычной работой за компьютером.
Источник: http://fb.ru/article/468975/neskolko-sposobov-kak-vosstanovit-panel-zadach-vnizu-ekrana
Пропала панель задач в Windows 10 или значки с нее: как вернуть
 Операционная система Windows 10 является единой для компьютеров, планшетов, смартфонов и других устройств компании Microsoft. В связи с этим она содержит в себя массу опций, которые могут быть не нужны на компьютере, но пригодятся на планшете, или наоборот. Случайно нажав не на ту кнопку, пользователь может обнаружить, что у него пропала панель задач Windows 10 или значки с нее. Не исключено, что это может произойти из-за системной ошибки, влияния сторонних программ или по другим причинам. В рамках данной статьи мы рассмотрим, что делать, если пропала панель задач или значки с нее на компьютере под управлением Windows 10.
Операционная система Windows 10 является единой для компьютеров, планшетов, смартфонов и других устройств компании Microsoft. В связи с этим она содержит в себя массу опций, которые могут быть не нужны на компьютере, но пригодятся на планшете, или наоборот. Случайно нажав не на ту кнопку, пользователь может обнаружить, что у него пропала панель задач Windows 10 или значки с нее. Не исключено, что это может произойти из-за системной ошибки, влияния сторонних программ или по другим причинам. В рамках данной статьи мы рассмотрим, что делать, если пропала панель задач или значки с нее на компьютере под управлением Windows 10.
Источник: http://siniy-ekran.ru/poleznoe/chto-delat-esli-propala-panel-zadach-ili-znachki-s-nee-v-windows-10/
Пропала панель задач на рабочем столе Windows 10 как вернуть?
Понять, почему пропала данная панель, не особо трудно, т.к., у Windows 10 есть весь перечень инструментария, способный помочь убрать системные ошибки. Для этого, человеку не нужно загружать программы со стороны, чтобы решить проблему. Давайте рассмотрим по шагам, что можно сделать?
Источник: http://info-kibersant.ru/propala-panel-zadach.html
Если панель отображается в другом месте
Чуть выше уже было сказано, что месторасположение панели задач может меняться. Сразу скажем, что это происходит по вине непосредственно самого пользователя. К счастью, проблему можно довольно легко решить. Сейчас будет предоставлено две инструкции, как восстановить панель задач внизу экрана. Первый подразумевает перемену ее расположения путем изменения соответствующих параметров в настройках системы. Второй же метод задействует лишь соответствующий режим и мышь, с помощью которой можно менять месторасположение панели.
Источник: http://fb.ru/article/468975/neskolko-sposobov-kak-vosstanovit-panel-zadach-vnizu-ekrana
Перемещение панели задачи из положения по умолчанию
Чтобы переместить панель задач из положения по умолчанию внизу экрана к любому другому краю экрана, выполните указанные ниже действия.
-
Щелкните в пустом месте на панели задач.
-
Удерживая нажатой левую кнопку мыши, перетащите указатель в то место экрана, где необходимо расположить панель задач. Например, панель задач можно расположить вертикально у правого края экрана.
-
После перемещения указателя в нужное место экрана отпустите кнопку мыши.
Если в системе Windows 98 или Windows Me не удается переместить панель задач, убедитесь, что включен параметр перемещения. В Windows XP или Windows Vista необходимо убедиться, что параметр Закрепить панель задач отключен. Чтобы проверить состояние панели задач, выполните указанные ниже действия.
-
Нажмите кнопку Пуск, выберите пункт Настройки, а затем — Панель управления.
-
Дважды щелкните элемент Панель задач и меню «Пуск».
-
В Windows ME откройте вкладку Дополнительно и убедитесь, что в списках под заголовками «Меню «Пуск» и «Панель задач» установлен флажок Разрешить перемещение и изменение размера. Если этот флажок не установлен, установите его, нажмите кнопку ОК и закройте окно панели управления. Если этот флажок установлен, нажмите кнопку Отмена и закройте окно панели управления.
-
В Windows XP или Windows Vista откройте вкладку Панель задач и убедитесь, что флажок Закрепить панель задач не установлен. Если этот флажок установлен, снимите его, нажмите кнопку ОК и закройте окно панели управления. Если этот флажок не установлен, нажмите кнопку Отмена и закройте окно панели управления.
-
ПРИМЕЧАНИЕ. Панель задач можно закрепить слева, справа, а также вверху или внизу экрана. Кнопку Пуск или Windows Orb невозможно переместить на панели задач.
Источник: http://support.microsoft.com/ru-ru/topic/перемещение-панели-задач-windows-или-восстановление-ее-расположения-по-умолчанию-71e48b52-9373-191a-d3e8-78fe78419302
Возвращаем панель при помощи меню «Выполнить»
Если панель пропала по причине программного сбоя системы, или в результате некорректного завершения работы программы, работавшей с нею, вернуть её можно следующим способом. При помощи комбинации клавиш Windows+R открываем меню «Выполнить». Туда вписываем без изменений следующий текст: %systemroot%explorer.exe.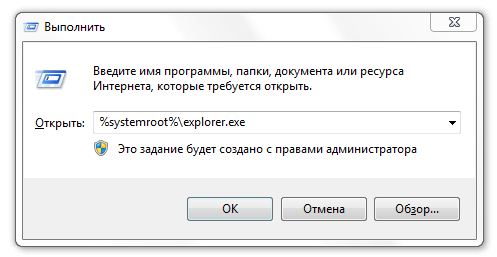
3
Источник: http://evrikak.ru/info/kak-vernyt-panel-zadach-na-mesto/
Конфигурации с несколькими мониторами
При использовании двух мониторов в Windows 10 или же, к примеру, при подключении ноутбука к телевизору в режиме «Расширенного рабочего стола», панель задач отображается только на первом из мониторов.

Проверить, в этом ли заключается ваша проблема, легко — нажмите клавиши Win+P (английская) и выберите любой из режимов (например, «Повторяющийся»), кроме «Расширить».
Источник: http://remontka.pro/taskbar-windows-10-disappeared/
Редактирование реестра
Вполне возможно, что дела совсем плохи, и нам придётся вносить правки в реестр. Для этого открываем редактор реестра, вписав в меню «Выполнить» команду regedit. Здесь нам будет нужно найти ветки:
HKEY_LOCAL_MACHINE/SOFTWARE/Microsoft/WindowsNT/CurrentVersion/Image File Execution Options/ и HKEY_LOCAL_MACHINE/SOFTWARE/Microsoft/WindowsNT/CurrentVersion/Image File Execution Options/, и удалить в них файлы iexplorer.exe а также exporer.exe, соответственно.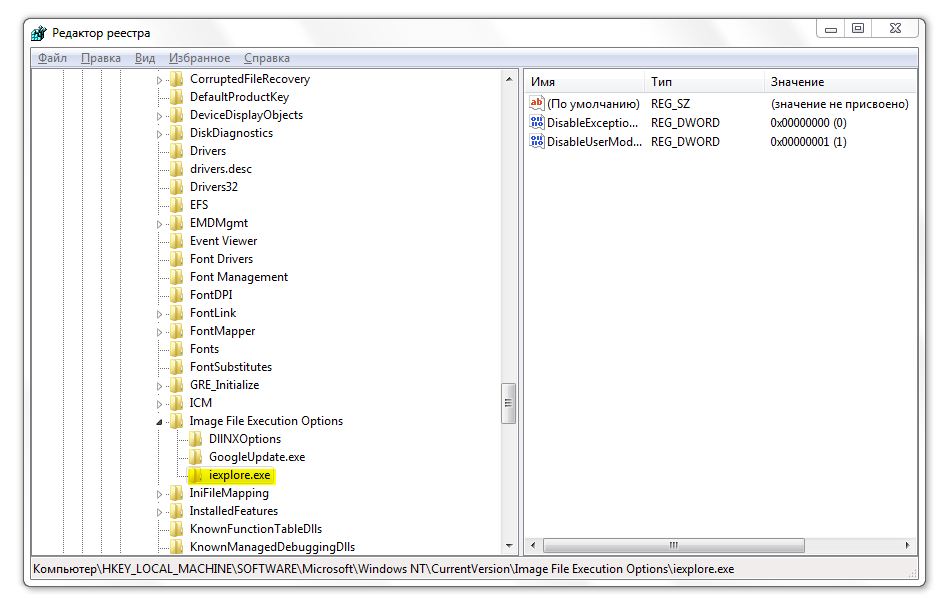
Если вы увидели ошибку, пожалуйста, выделите фрагмент текста и нажмите Ctrl+Enter.
Источник: http://evrikak.ru/info/kak-vernyt-panel-zadach-na-mesto/
Когда панель пропала полностью
Наверное, не все пользователи знают, но за панель задач отвечает процесс Explorer.exe, который также ответственен и за «Проводник», и за отображение иконок на рабочем столе. Соответственно, если у вас на компьютере исчезла панель задач, а вслед за ней и все ярлыки, значит, нужно восстановить работу процесса Explorer.exe. Сейчас будет подробно рассказано, как восстановить панель задач внизу экрана, если виною стал сломанный процесс.
- Нажмите Win+R.
- В появившемся окне введите команду Explorer.exe.
- Нажмите «ОК».

Спустя некоторое время панель должна появиться, а с ней и иконки рабочего стола. Теперь вы знаете все способы, как восстановить панель задач внизу экрана. Надеемся, одна из инструкций помогла вам.
Источник: http://fb.ru/article/468975/neskolko-sposobov-kak-vosstanovit-panel-zadach-vnizu-ekrana
Видео пропала панель задач внизу экрана что делать Windows 10? 5 методов решения!
Вывод: пропала панель задач внизу экрана что делать вы теперь представление имеете. Также, панель может пропасть из-за вирусов. В этом случае, просто проводим сканирование компьютера вашим антивирусом. Успехов!
С уважением, Андрей Зимин 04.03.2021
Понравилась статья? Поделитесь с друзьями!
Источник: http://info-kibersant.ru/propala-panel-zadach.html
Перезапуск панели задач через PowerShell
Итак, что делать если первый способ не работает. Попробуем её перезапустить (восстановить). Но прежде чем перейти к перезапуску, нужно выключить брандмауэр Windows 10 (если ранее он был включен).
Затем запустите приложение PowerShell в режиме администратора. Если не работает кнопка Пуск, то приложение можно найти с помощью Проводника. Для этого перейдите в следующий каталог:
В указанной папке кликните правой кнопкой мыши на файл powershell.exe и запустите его в режиме администратора.
Ещё один способ запустить PowerShell с помощью Диспетчера задач. Для этого, вызываем Диспетчер задач Windows 10 нажатием на клавиши Ctrl+Shift+Esc. В меню Файл открываем пункт «Запустить новую задачу», вводим или вставляем в поле «PowerShell», отмечаем галкой запускать от имени администратора и подтверждаем нажатием на Enter.
В открывшемся окне PowerShell вставьте и подтвердите следующую команду. Она позволит перезапустить панель задач в Windows 10 и восстановить её функциональные возможности:
После выполнения этой команды, если был выключен брандмауэр и приложение PowerShell запущено в режиме администратора, произойдет перезагрузка (восстановление) панели задач. 
Этот процесс может занять некоторое время. Не нужно даже перезагружать компьютер. Исправления произойдут автоматически и после этого она должна работать должным образом.
Источник: http://siniy-ekran.ru/poleznoe/chto-delat-esli-propala-panel-zadach-ili-znachki-s-nee-v-windows-10/




