В этой краткой инструкции рассмотрим несколько способов, позволяющих запустить командную строку от имени администратора в Windows 10. Запуск командной строки из контекстного меню Пуск, через Диспетчер задач…
TOP-6 способов открытия CMD с правами администратора Windows
Давайте, рассмотрим все варианты:
- Вызов командной строки через поиск Windows 10;
- Вызов командной строки Windows 10 через «Диспетчер задач»;
- Открытие ярлыка командной строки windows 10 с правами администратора;
- Исполнение командной строки через Служебные-Windows;
- Открытие cmd из проводника.
- Запуск cmd от имени администратора сочетанием клавиш Win+X;
Источник: http://cmd4win.ru/windows-10/998-komandnaya-stroka-windows-10-administrator
О командной строке Windows
Командная строка является одним из самых мощных инструментов в Windows 10, которые используются для выполнения введенных команд. Он был представлен Microsoft для операционных систем на базе OS / 2, Windows CE и Windows NT. К ним относятся Windows 2000, XP, Vista, Windows 7, 8.1 и в настоящее время Windows 10, а также различные серверные версии Windows. Это не DOS-программа, а настоящее исполняемое приложение.
Источник: http://comhub.ru/komandnuyu-stroku-ot-imeni-administratora-v-windows-10/
Кнопка Пуск
Это самый простой путь. Вызвав нажатием клавиш Win+X служебное меню Пуск, выберите в нём опцию «Командная строка (администратор)».

Стоит, правда, отметить, что в новых релизах «десятки» опции вызова классической командной строки заменены опциями вызова утилиты PowerShell, поэтому вам необходимо зайти в параметры Панели задач и включить замену PowerShell командной строкой.

Источник: http://viarum.ru/kak-otkryit-cmd-win-10/
Запуск Командной строки от имени Администратора сочетанием клавиш «Win+X»
Самый простой способ открыть Командную строку с правами Администратора – воспользоваться комбинацией клавиш. Вне зависимости от того, в каком меню вы находитесь, одновременно нажмите «Win» + «X». После этого в левом углу экрана появится диалоговое окно с несколькими пунктами. Среди них будет «Командная строка (администратор)». Нажатие левой кнопкой мыши по его названию приведет к запуску интерфейса.
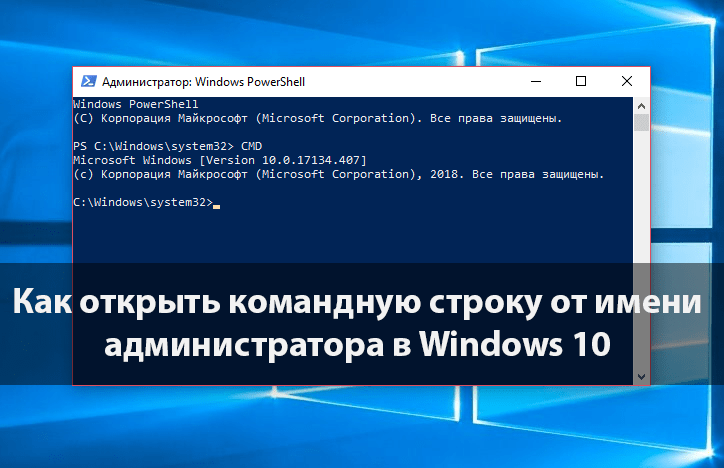
На заметку. Аналогичное диалоговое окно с КС также вызывается кликом ПКМ по иконке меню «Пуск», которая находится в левом нижнем углу панели задач.
Источник: http://it-tehnik.ru/windows10/ispolzovanie/kak-zapustit-komandnuyu-stroku-ot-imeni-administratora.html
Диспетчер задач
Теперь посмотрим, как открыть командную строку в Windows 10 с правами администратора через знакомый всем Диспетчер задач. Вызовите его любым удобным вам способом и выберите в меню «Файл» опцию «Запустить новую задачу».

В поле ввода команды вбейте cmd, установите галочку как показано на скриншоте и нажмите «OK». Можно обойтись и без ввода команды, для этого зажмите клавишу Ctrl, а затем выберите в меню «Файл» ту же опцию создания новой задачи.

Источник: http://viarum.ru/kak-otkryit-cmd-win-10/
Видео — Командная строка с правами администратора в Windows 10
Вызов командной строки через поиск Windows 10
Для вызова командной строки наводим мышь на кнопку поиска, вводим «CMD», нажимаем правую кнопку мыши — «Запустить от имени администратора».
Вызов командной строки Windows 10 через «Диспетчер задач»
Для вызова командной строки в «Диспетчере задач» открываем вкладку «Файл», пункт «Запустить новую задачу», в открывшемся окне вводим «CMD», ставим галочку «Создать задачу с правами администратора» и жмем кнопку «Ok».
Открытие ярлыка командной строки windows 10 с правами администратора
На рабочем столе создаем ярлык, согласно методам, описанным в статье про обычный запуск командной строки в Windows 10. Далее, нажимаем правую кнопку мыши и выбираем «Запуск от имени администратора».
Исполнение командной строки через Служебные-Windows
Для исполнения командной строки открываем меню Пуск — Служебные Windows — Командная строка, далее правая кнопка мыши «Дополнительно»- «Запуск от имени администратора».
Открытие cmd из проводника Windows
К достинству этого способа можно отнести то, что путь в открывшемся окне «cmd» будет соответствовать путь к папке. Открытие командной строки из меню проводника: «Файл» — «Открыть командную строку»- «Открыть командную строку как Администратор». В новых версиях Windows 10 будет вкладка — «Запустить Windows Power Shell от имени администратора».

Запуск cmd от имени администратора сочетанием клавиш Win+X
Нажимаем сочетание клавиш Win+X, выбираем «Командная строка (администратор)». В новых версиях Windows 10 будет вкладка — «Windows Power Shell (администратор)».

Источник: http://cmd4win.ru/windows-10/998-komandnaya-stroka-windows-10-administrator
Проводник или компьютер
Найдите на рабочем столе иконку «Компьютер» и кликните по ней два раза левой клавишей мыши.

Если иконку не нашли, кликните по кнопке проводника на панели задач.
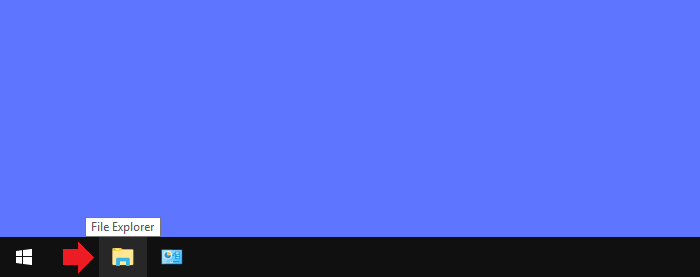
Здесь нажмите на кнопку «Файл».
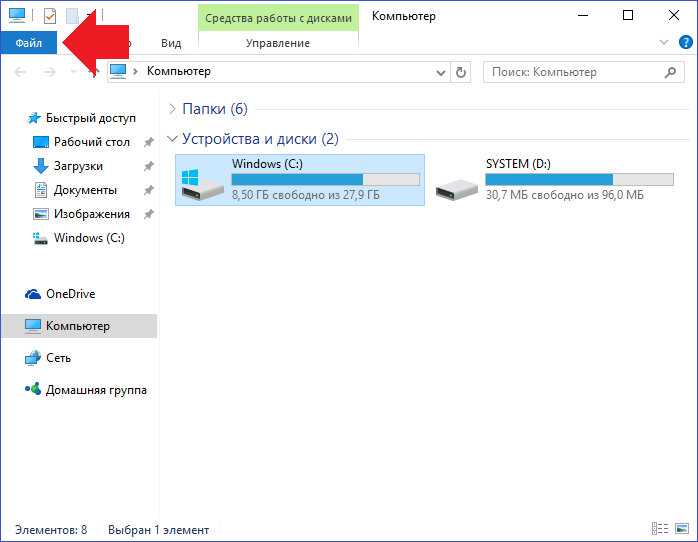
Откроется дополнительное меню, наведите курсор на пункт «Открыть командную строку».
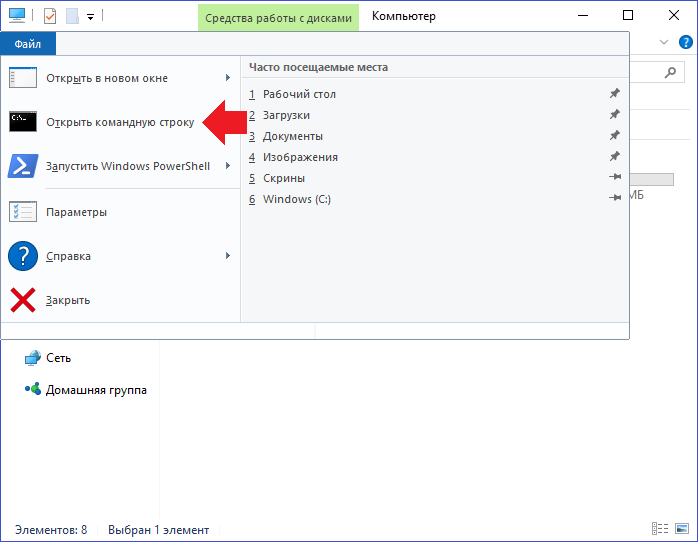
Появится подменю, где останется выбрать «Открыть командную строку как администратор».
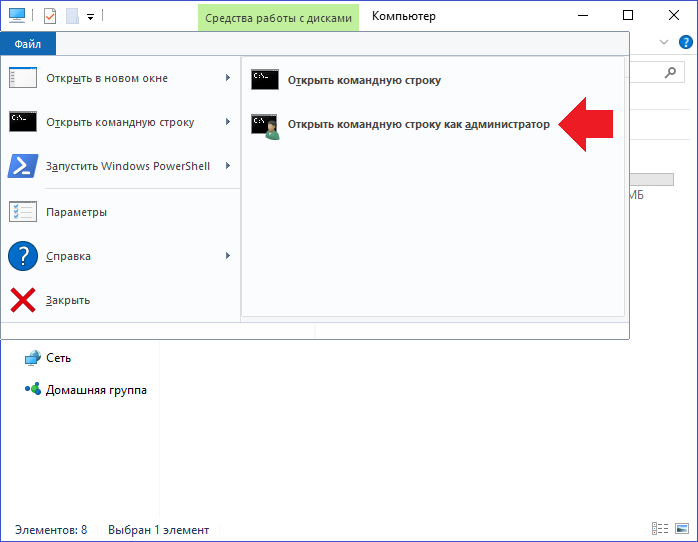
Кстати, если пункт «Открыть командную строку» у вас не является активным, прежде кликните по диску C и попробуйте запустить строку таким же способом еще раз.
Источник: http://siteprokompy.ru/kak-otkryt-komandnuyu-stroku-s-pravami-administratora-v-vindovs-10/
Как открыть командную строку через поиск Windows 10
- Кликните по иконке поиска Windows, расположенной справа от кнопки «Пуск» → начните набирать на русском языке «команд…» или просто введите по-английски «cmd»;
- Нажмите правой кнопкой мыши (ПКМ) по «Командная строка (Классическое приложение)» → Запустить от имени администратора.

Источник: http://alpinefile.ru/open-cmd-administrator-windows-10.html
Из меню «Пуск»
(Этот параметр был удален в Creators Update).
Данный способ очень прост. Начиная с восьмой версии, Microsoft реализовала меню «Power Users», содержащее много полезных функций, таких как «Сетевые подключения», «Панель управления» и т. д. Там также находится элемент (Admin), который является именно тем, что нам нужно.

Источник: http://windowsabc.ru/windows-10/komandnaya-stroka-windows-10-ot-imeni-administratora/
Панель меню Пуск
Теперь снова вернемся к меню Пуск. Откройте его и найдите в списке приложений «Служебные – Windows». Развернув элемент, щелкните по подпункту «Командная строка», выберите «Дополнительно», а затем «Запуск от имени администратора».

Источник: http://viarum.ru/kak-otkryit-cmd-win-10/
Возможные проблемы
Пытаясь открыть Командную строку с расширенными правами, пользователи сталкиваются с рядом проблем. Например, после запуска КС работает в стандартном режиме. Это связано с тем, что владелец ПК неправильно открыл консоль. Так, когда запуск осуществляется через ярлык или исполняемый файл, важно выполнять операцию через контекстное меню по нажатию ПКМ, где содержится пункт для доступа с административными правами.
Иногда строка совсем не открывается. Подобная проблема связана с активацией функции «Контроль учетных записей пользователей». Ее нужно отключить, воспользовавшись инструкцией:
- Откройте «Панель управления».

- Установите режим просмотра «Мелкие значки».
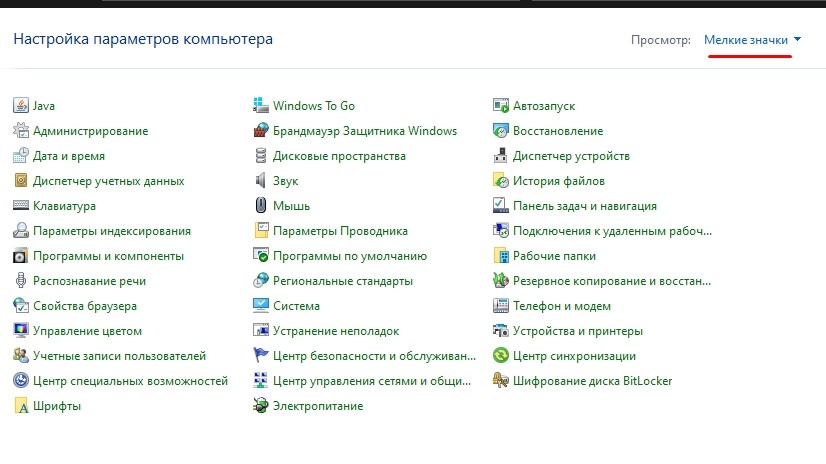
- Выберите «Учетные записи пользователей».
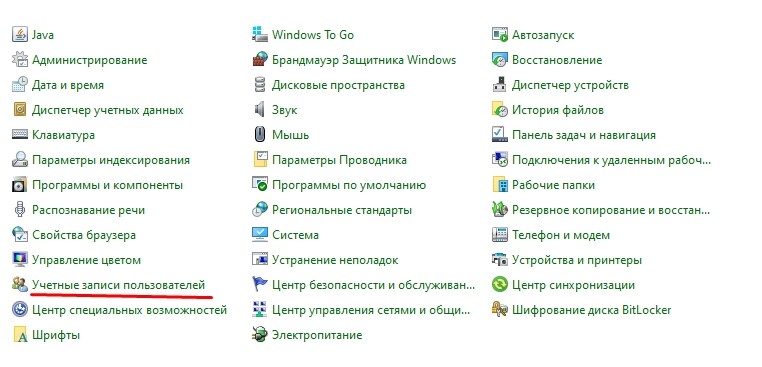
- Кликните по заголовку «Изменить параметры контроля учетных записей».

- Опустите ползунок на планку ниже, чтобы он не соответствовал значению «Всегда уведомлять».

Теперь КС должна запускаться от имени Администратора без каких-либо сложностей. Но, в то же время, помните, что расширенные права требуют от пользователя ввод пароля от учетной записи в том случае, если он был ранее установлен.
Источник: http://it-tehnik.ru/windows10/ispolzovanie/kak-zapustit-komandnuyu-stroku-ot-imeni-administratora.html





