Голосовой ввод на мобильных устройствах поддерживается для большинства текстовых полей.
Примечание.
Современные смартфоны обеспечивают множество удобств для владельца, всячески облегчая его использование. Одной из таких опций является голосовой ввод текст на Андроиде. Благодаря этой интегрированной опции, текст можно набирать, не используя руки. Это удобно как при наборе коротких сообщений, так и при наборе больших объемов текста. Голосовой ввод позволяет экономить время, особенно если человек не умеет быстро печатать. Функция пригодится:
• Водителям (при совместном использовании с hands-free)
• Копирайтерам, авторам, редакторам
• Преподавателем, студентам, школьникам
• Людям с ограниченными возможностями
• Руководителям, секретарям, бизнесменам
• Пожилым людям, которым неудобно пользоваться клавиатурой и пр.
Опция голосового ввода может быть неактивной, для этого ее нужно настроить, выполнив ряд простых действий.
Источник: http://usvinternet.ru/golosovoj-vvod-teksta/
Команды для диктовки
Используйте команды диктовки, такие как «delete that» или «select the previous word», чтобы выполнить действие на компьютере.
В следующей таблице указано, какие команды можно произносить. Если слово или фраза выделена полужирным шрифтом, это пример. Замените его похожими словами, чтобы получить нужный результат.
|
Для этого |
Фраза |
|---|---|
|
Снять выделение |
Clear selection; unselect that |
|
Удалить последний результат диктовки или выделенный текст |
Delete that; strike that |
|
Удалить фрагмент текста, например текущее слово |
Delete word |
|
Переместить курсор к первому символу после указанного слова или фразы |
Go after that; move after word; go to the end of paragraph; move to the end of that |
|
Переместить курсор в конец фрагмента текста |
Go after word; move after word; go to the end of that; move to the end of paragraph |
|
Переместить курсор назад на один фрагмент текста |
Move back to the previous word; go up to the previous paragraph |
|
Переместить курсор к первому символу до указанного слова или фразы |
Go to the start of the word |
|
Переместить курсор в начало фрагмента текста |
Go before that; move to the start of that |
|
Переместить курсор вперед к следующему фрагменту текста |
Переход вперед к следующемуслову; Переход к следующемуабзацу |
|
Переместить курсор в конец фрагмента текста |
Move to the end of the word; go to the end of the paragraph |
|
Ввести одну из следующих клавиш: TAB, ENTER, END, HOME, PAGE UP, PAGE DOWN, BACKSPACE, DELETE |
Tap Enter; press Backspace |
|
Выбрать определенное слово или фразу |
Select word |
|
Выбрать последний результат диктовки |
Выделить это |
|
Выделить фрагмент текста |
Select the nextthree words; select the previous two paragraphs |
|
Включить или выключить режим диктовки по буквам. |
Start spelling; stop spelling |
Источник: http://support.microsoft.com/ru-ru/windows/использование-режима-диктовки-для-ввода-текста-голосом-а-не-с-клавиатуры-компьютера-fec94565-c4bd-329d-e59a-af033fa5689f
Как начать диктовать
Чтобы начать диктовать из любого места в Windows, выберите текстовое поле и затем нажмите Win + H на клавиатуре. Появится панель с надписью «Прослушивание».
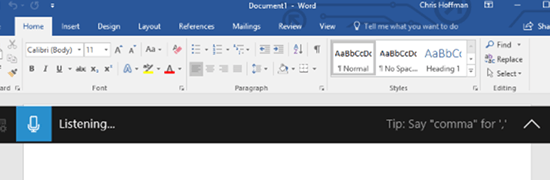
Вы также можете начать диктовать, нажав кнопку микрофона на сенсорной клавиатуре. Фактически, нажатие Win + H просто вызывает минимальную версию сенсорной клавиатуры.
Источник: http://windows-school.ru/blog/kak_vvodit_tekst_golosom/2019-01-16-276
Документация по определенным платформам
Устаревшие функции
Устаревшие, устаревшие и (или) неподдерживаемые версии технологий Microsoft Speech и CONVERSATION.
Cortana Skills Kit (Набор навыков Кортаны)
В рамках нашей цели, чтобы преобразовать современные возможности повышения производительности путем встраивания Кортаны в Microsoft 365, мы отменяем платформу разработчика для кортаны Skills Kit и все навыки, основанные на этой платформе.
Источник: http://docs.microsoft.com/ru-ru/windows/apps/speech
2. Текстовый редактор «Google Документы»
Мало кто знает, что «Google Документы» тоже поддерживают диктовку. Чтобы активировать голосовой ввод текста, достаточно зайти в меню «Инструменты» и кликнуть на «Голосовой ввод». После чего на экране появится микрофон, на который необходимо нажать для начала работы.
Сервис также способен распознавать знаки препинания. Для этого необходимо сказать «Google Документу»: «точка», «запятая», «тире» и т.д. Помимо прочего, умный помощник различает команды «новая строка» и «новый абзац». Иногда сервис расшифровывает текст с небольшой задержкой, что скорее всего связано со скоростью интернета.
Использовать онлайн:https://docs.google.com/document/u/0/
Источник: http://zen.yandex.ru/media/lifehubpro/golosovoi-vvod-teksta-5-besplatnyh-instrumentov-5eb7f9e75aece17b0a632670
Проверка и настройка микрофона
Прежде всего подключите микрофон к компьютеру. Если вы хотите использовать встроенное устройство ноутбука или веб-камеры, то ничего подключать не надо. Затем найдите на панели уведомлений значок динамика. Он может быть спрятан под галочкой.

Кликните по значку динамика правой кнопкой и выберите пункт «Записывающие устройства». Это откроет список оборудования, которое можно использовать для записи звука. В этом списке должен быть и ваш микрофон вне зависимости от того, подключен он отдельно или встроен в ноутбук.

Если в списке записывающих устройств пусто, кликните на свободном месте правой кнопкой мышки и отметьте пункты «Показывать отключенные устройства» и «Показывать отсоединенные устройства». После того как микрофон появится в списке, откройте правым кликом его меню и выберите опцию «Включить». Также убедитесь, что он назначен устройством по умолчанию.

Удостовериться в том, что система воспринимает звук с микрофона, очень просто: скажите в него что-нибудь. Если справа появляются зелёные полосы, значит всё готово к голосовому вводу. Попробуйте говорить тише или громче — вы заметите, как количество зелёных полос меняется в зависимости от громкости голоса.

При желании можно попробовать изменить стандартные параметры микрофона, добившись некоторого улучшения качества записи. Для этого:
- Кликните правой кнопкой по микрофону.
- Откройте его свойства.
- Перейдите на вкладку «Уровни».

- Поставьте максимальные значения громкости и усиления.
- Откройте вкладку «Улучшения».
- Включите подавление шума и эхо.

Количество опций для улучшения зависит от того, какая звуковая карта установлена на вашем компьютере. К сожалению, некоторые из них не имеют вообще никаких параметров для настройки, кроме управления громкостью и усилением. Но для голосового ввода это не критично — главное, чтобы система в принципе воспринимала звук через микрофон.
Источник: http://compconfig.ru/tips/nabiraem-tekst-golosom-programmy-i-servisy.html
Диктовка букв, цифр, знаков препинания и символов
Вы можете диктовать большинство цифр и знаков препинания, произнося цифру или знак препинания. Чтобы продиктовать буквы и символы, скажите «start spelling». Затем произнесите символ или букву или используйте фонетический алфавит ИКАО.
Чтобы продиктовать прописную букву, произнесите «uppercase» перед буквой. Например, «прописные буквы A» или «прописные буквы». Когда все будет готово, скажите «остановить орфографию».
Далее представлены знаки препинания и символы, которые можно диктовать.
|
Чтобы вставить |
Фраза |
|---|---|
|
@ |
at symbol; at sign |
|
# |
Pound symbol; pound sign; number symbol; number sign; hash symbol; hash sign; hashtag symbol; hashtag sign; sharp symbol; sharp sign |
|
$ |
Dollar symbol; dollar sign; dollars symbol; dollars sign |
|
% |
Percent symbol; percent sign |
|
^ |
Крышка |
|
& |
And symbol; and sign; ampersand symbol; ampersand sign |
|
* |
Asterisk; times; star |
|
( |
Open paren; left paren; open parenthesis; left paren |
|
) |
Close paren; right paren; close parenthesis; right parenthesis |
|
_ |
Символ подчеркивания |
|
— |
Hyphen; dash; minus sign |
|
~ |
Тильда |
|
Backslash; whack |
|
|
/ |
Forward slash; divided by |
|
, |
Comma |
|
. |
Period; dot; decimal; point |
|
; |
Semicolon |
|
‘ |
Apostrophe; open single quote; begin single quote; close single quote; close single quote; end single quote |
|
= |
Equal symbol; equal sign; equals symbol; equal sign |
|
свободного |
ПРОБЕЛ |
|
| |
Pipe |
|
: |
Colon |
|
? |
Question mark; question symbol |
|
[ |
Open bracket; open square bracket; left bracket; left square bracket |
|
] |
Close bracket; close square bracket; right bracket; right square bracket |
|
{ |
Open curly brace; open curly bracket; left curly brace; left curly bracket |
|
} |
Close curly brace; close curly bracket; right curly brace; right curly bracket |
|
+ |
Plus symbol; plus sign |
|
< |
Open angle bracket; open less than; left angle bracket; left less than |
|
> |
Close angle bracket; close greater than; right angle bracket; right greater than |
|
« |
Open quotes; begin quotes; close quotes; end quotes; open double quotes; begin double quotes; close double quotes; end double quotes |
Источник: http://support.microsoft.com/ru-ru/windows/использование-режима-диктовки-для-ввода-текста-голосом-а-не-с-клавиатуры-компьютера-fec94565-c4bd-329d-e59a-af033fa5689f
Как удалить распознавание речи?
Откройте приложение «Google» на своем смартфоне. В правом нижнем углу нажмите значок с тремя горизонтальными линиями и откройте «Настройки». Затем выберите «Язык — Голосовой поиск». Коснитесь синей кнопки рядом с «Распознавание О’кей, Google», чтобы отключить ее.
Источник: http://tankistka.ru/kak-nastroit-raspoznavanie-rechi-na-windows-10/
Рекомендации, которые помогут улучшить качество распознавания текста
Все сервисы, которые мы привели в подборке, достаточно хорошо распознают русский язык, однако иногда качество распознанного текста может быть посредственным. Чтобы такого не происходило, следуйте нескольким базовым рекомендациям.
- Используйте хороший микрофон. Идеально, если у вас есть качественная гарнитура или внешний микрофон с шумоподавлением. Если же используете встроенный микрофон компьютера/ноутбука, убедитесь, что микрофон исправно работает, ничем не прикрыт, а вы находитесь достаточно близко, чтобы звук хорошо улавливался устройством.
- Произносите слова четко и неторопливо. Хорошая дикция определенно будет плюсом. Чем четче вы произносите слова, тем выше вероятность, что сервис сможет корректно распознать речь (даже если качество микрофона оставляет желать лучшего). Также не стоит произносит фразы слишком быстро, в этом случае часть слов может быть не распознана и текст придется редактировать.
- Позаботьтесь, чтобы вокруг вас не было посторонних звуков и шумов. Для качественного распознавания речи вокруг не должно быть музыки и других громких звуков.
Соблюдайте эти рекомендации и необходимость правок будет минимальной.
Источник: http://habr.com/ru/company/click/blog/534710/
Поддерживаемые языки
Диктовка доступна только на английском языке (США).
На следующих языках можно диктовать текст, символы, буквы и числа:
-
Китайский (упрощенное письмо)
-
Английский (Австралия, Канада, Индия, Соединённое Королевство)
-
Французский (Франция, Канада)
-
Немецкий (Германия)
-
Итальянский (Италия)
-
Португальский (Бразилия)
-
Испанский (Мексика и Испания)
Для диктовки на других языках см. Распознавание речи в Windows.
Нужна дополнительная помощь?
Источник: http://support.microsoft.com/ru-ru/windows/использование-режима-диктовки-для-ввода-текста-голосом-а-не-с-клавиатуры-компьютера-fec94565-c4bd-329d-e59a-af033fa5689f
Почему нет голосового поиска?
Проверьте языковые настройки Голосового Поиска Google: Настройки > Язык и ввод > Голосовой ввод Google > Языки. … Убедитесь, что голосовой поиск включен: Настройки > Голосовой поиск > Распознавание «О’кей, Google» > Установите флажок «Из приложения Google».
Источник: http://tankistka.ru/kak-nastroit-raspoznavanie-rechi-na-windows-10/
Совместная работа с компьютером
Для использования голосового набора на ноутбуке или стационарном ПК потребуется подключение микрофона и установка десктопных версий мессенджеров. В таком случае можно будет диктовать информацию в микрофон, но текст будет отображаться в виде звуковых файлов.
Чтобы создать текст при помощи голоса, можно использовать приложение «Голосовой блокнот MSpeech» ( требует инсталляции на ПК) или онлайн-сервис Speechpad. После надиктовки информации в микрофон, расшифрованный текст отображается в окне, откуда его можно скопировать и вставить в текст сообщения мессенджера.
При работе с документами в Google.doc (в облаке), открываете документ на двух устройствах ПК и смартфон. При вводе текста голосом на мобильном устройстве изменения синхронно будут происходить на ПК.
Источник: http://usvinternet.ru/golosovoj-vvod-teksta/
Помощник Microsoft a.k.a Кортана (Cortana)
Чтобы оправдать ожидания пользователей и продемонстрировать конкурентоспособность в сравнении с такими компаниями, как Apple, Google или Amazon, Microsoft представила собственного умного помощника Кортана.

Встроенный виртуальный помощник Кортана для Windows 10
На ранних этапах он считался одним из лучших искусственных помощников, но утратил свой статус после проигрыша мобильной версии Microsoft в битве с Android и iOS. Тем не менее здесь мы имеем в виду Windows 10, поэтому Кортана и сейчас вполне жизнеспособный инструмент.
Надеемся, что со временем он улучшится. Кортана пригодится в том случае, если вы хотите запускать свой компьютер без каких-либо голосовых команд.
Вот как включить и настроить ее для последующего использования в Windows 10:
- Нажмите «Пуск» и откройте «Все приложения».

Нажимаем «Пуск» и открываем «Все приложения»
- Найдите Кортану и откройте ее.

Находим Кортану и открываем ее
- Снимите переключатель на «Использовать Кортану». Нажмите «Да» или «Нет, спасибо», в зависимости от того, хотите ли вы, чтобы голосовой помощник отслеживал ваши данные (так он лучше вас узнает) или нет.

Снимаем переключатель на «Использовать Кортану», нажимаем «Да» или «Нет, спасибо»
- Теперь, когда вы включили Кортану, нажмите «Windows+S» или щелкните по шестеренке, находящейся слева.
- Включите «Эй, Кортана» и настройте свой микрофон. Вы можете разрешить помощнику реагировать, когда кто-нибудь скажет «Эй, Кортана» или заставить его отвечать только на ваши голосовые команды.

Кликаем по значку шестеренки, включаем «Эй, Кортана» и настраиваем свой микрофон
- Выйдите из настроек и попросите о чем-нибудь своего цифрового помощника.

Для проверки задаем любую команду
- Поищите в Интернете список доступных команд и задач, которые может выполнять Кортана.
Видео — Как включить Microsoft Cortana в Windows 10
Источник: http://pc-consultant.ru/rabota-na-komp-yutere/golosovoe-upravlenie-komp-yuterom/
Приложения для голосового набора текста
На Google Play Market всегда можно найти полезный софт с подобным назначением. Большинство таких программ работает стабильно и многие имеют русских язык интерфейса. Далее будет рассмотрено самое распространённое программное обеспечение, с помощью которого возможно пользоваться голосовым набором.
| Наименование | Описание | Цена | Рейтинг |
| Voice Text | Простенькая программа для управления голосовым набором. Она способна воспроизводить написанный текст в том или ином менеджере, а также записывать его за пользователем и редактировать. | Бесплатно на Google Play Market. | ★★★★★ |
| Text by Voice | Не менее популярное приложение, которая быстро и практически всегда без ошибок воспроизводит голос пользователя при наборе сообщений. | 500 рублей за полноценную версию. | ★★★★★ |
| Evernote | Программа с большими функциональными возможностями. Она может записывать голос человека и сохранять в виде отдельного файла. | Бесплатно. | ★★★★★ |
| Speechnotes | Данное приложение работает только при подключении к интернету. В остальном же его функции оставляют желать лучшего. Софт долго загружается, не всегда правильно записывает услышанную информацию. | Бесплатно. | ★★★★★ |
| Dragon Mobile Assistant | Небольшое по размеру ПО, которое отлично справляется с возложенными функциями. Программа способна переводить аудио в текст и наоборот. Т.е. человек может без проблем использовать Dragon Mobile Assistant
Для набора сообщений. |
Бесплатно. | ★★★★★ |
Voice Text
Интерфейс у приложения выглядит следующим образом:

Функциональные возможности
8
Итого
9
Неплохой вариант, за скачивание которого, к тому же не нужно платить.
Text by Voice
Софт имеет следующий интерфейс:

Функциональные возможности
9
Итого
7.3
Можно найти и прогу по лучше и скачать её бесплатно. Так что не самый лучший вариант.
Evernote
Запуск приложения на телефоне Андроид:

Функциональные возможности
10
Итого
10
Одна из самых лучших программ, которую можно найти для достижения поставленной задачи.
Speechnotes
Руководство по использованию софта:

Функциональные возможности
5
Итого
6
Программа сильно тормозит, долго грузит, поэтому от её скачивания лучше отказаться пользователям дорогих смартфонов.
Dragon Mobile Assistant
Предназначение данного программного обеспечения можно наглядно представить на следующей картинке:

Функциональные возможности
9
Итого
9.3
В общем, неплохой вариант, доступный для бесплатного скачивания на Google Play Market. С помощью этой программы можно быстро достичь поставленных целей и записать нужный текст голосом.
Некоторые приложения из рассмотренных выше можно применять в поисках информации в интернете.
Таким образом, в данной статье были рассмотрены самые эффективные способы активации режима голосового ввода на устройствах Андроид. Эти методы можно применять и на операционных системах iOS.
Источник: http://tarifkin.ru/mobilnye-sovety/kak-vklyuchit-golosovoj-nabor-na-android





