Создать загрузочную флешку можно при помощи специальных программ. Одной из них является приложение для работы с дисками Paragon Hard Disk Manager.
Процедура создания загрузочной флешки
Paragon Hard Disk Manager является комплексной программой для работы с дисками. В её функционал также входит возможность создания загрузочной флешки. Порядок манипуляций при этом зависит от того, установлен в вашей операционной системе WAIK/ADK или нет. Далее мы подробно рассмотрим алгоритм действий, которого необходимо придерживаться для выполнения поставленной задачи.
Скачать Paragon Hard Disk Manager
Этап 1: Запуск «Мастера создания аварийного носителя»
Прежде всего, нужно запустить «Мастер создания аварийного носителя» через интерфейс Paragon Hard Disk Manager и выбрать тип создания загрузочного устройства.
- Подключите к компьютеру флешку, которую хотите сделать загрузочной, и после запуска Paragon Hard Disk Manager перейдите во вкладку «Главная».

Далее щелкните по наименованию пункта «Мастер создания аварийного носителя».

Откроется стартовое окно «Мастера». Если вы не являетесь опытным юзером, установите галочку около параметра «Использовать ADK/WAIK» и снимите отметку напротив значения «Режим для опытных пользователей». Затем щелкните «Далее».

В следующем окне необходимо указать загрузочный накопитель. Для этого переставьте радиокнопку в позицию «Внешний флэш-носитель» и в перечне флешек выберите нужный вариант, если к ПК их подключено несколько. Затем кликните «Далее».

Откроется диалоговое окно с предупреждением, что при продолжении процедуры вся информация, хранящаяся на USB-носителе, будет безвозвратно уничтожена. Следует подтвердить свое решение, нажав кнопку «Да».

Этап 2: Установка ADK/WAIK
В следующем окне требуется указать путь размещения установочного пакета Windows (ADK/WAIK). При использовании лицензионного варианта операционной системы и если вы из неё сами ничего не вырезали, нужный компонент должен находиться в соответствующей директории стандартной папки «Program Files». Если это так, тогда пропускайте данный этап и переходите сразу к следующему. Если же этого пакета все-таки нет на компьютере, потребуется произвести его загрузку.
- Щелкните «Скачать WAIK/ADK».

Запустится браузер, установленный в вашей системе в качестве используемого по умолчанию. Он откроет страницу загрузки WAIK/ADK на официальном сайте Microsoft. Отыщите в перечне компонент, который соответствует вашей операционной системе. Его следует скачать и сохранить на жестком диске компьютера в формате ISO.

После загрузки файла ISO на винчестер запустите его с помощью любой программы для работы с образами дисков через виртуальный дисковод. Например, можно воспользоваться приложением UltraISO.

Урок:
Как запустить ISO файл на Windows 7
Как пользоваться UltraISO
Произведите манипуляции по инсталляции компонента согласно рекомендациям, которые будут отображаться в окне установщика. Они отличаются в зависимости от версии текущей операционной системы, но в целом алгоритм действий интуитивно понятен.

Этап 3: Завершение создания загрузочной флешки
После установки WAIK/ADK возвращайтесь в окно «Мастера создания аварийного носителя». Если же этот компонент у вас уже установлен, тогда просто продолжайте действия, описанные при рассмотрении Этапа 1.
- В блоке «Укажите расположение WAIK/ADK» щелкните по кнопке «Обзор…».

Откроется окно «Проводника», в котором необходимо перейти в директорию расположения папки установки WAIK/ADK. Чаще всего она находится в каталоге «Windows Kits» директории «Program Files». Выделите каталог размещения компонента и нажмите «Выбор папки».

После того как выбранная папка отобразилась в окне «Мастера», жмите «Далее».

Будет запущена процедура создания загрузочного носителя. После её завершения вы сможете использовать указанную в интерфейсе Paragon флешку в качестве реаниматора системы.
Создание загрузочной флешки в Paragon Hard Disk Manager – это в целом простая процедура, которая не требует никаких особенных знаний или умений от пользователя. Тем не менее, на определенные моменты при выполнении этой задачи следует обратить внимание, так как не все необходимые манипуляции интуитивно понятны. Сам алгоритм действий, прежде всего, зависит от того, установлен ли у вас в системе компонент WAIK/ADK, или нет.
 Мы рады, что смогли помочь Вам в решении проблемы.
Мы рады, что смогли помочь Вам в решении проблемы.  Опишите, что у вас не получилось.
Опишите, что у вас не получилось.
Наши специалисты постараются ответить максимально быстро.
Помогла ли вам эта статья?
ДА НЕТ
Поделиться статьей в социальных сетях:
Еще статьи по данной теме:
Источник: http://lumpics.ru/how-create-bootable-usb-flash-drive-in-paragon-hard-disk-manager/
Создаём загрузочную флешку
Рассмотрим, как пользоваться инструментом для создания накопителя с загрузочной средой. Для начала необходимо выполнить подготовительные работы. Всё, что в нашем случае потребуется, чтобы загрузочная флешка была создана – это Paragon Hard Disk Manager 15 (или другой версии) и сам накопитель необходимого размера, из которого и будем делать загрузочный. Объём флешки должен вместить записываемые данные, поэтому заранее нужно позаботиться, чтобы его хватило для ваших целей. Например, если речь о записи дистрибутива Windows 8 или 10, то флешки на 4 Гб не достаточно, потребуется устройство как минимум на 8 Гб. Кроме того, в процессе создания загрузочного накопителя предполагается его форматирование, в результате чего файлы с USB-устройства будут потеряны, так что имеющуюся информацию следует заранее скопировать. Когда всё готово, приступим к процессу создания загрузочного USB-носителя посредством софта Paragon Hard Disk Manager. Порядок действий может различаться зависимо от наличия в системе WAIK/ADK tools (инструменты Microsoft для развёртывания Windows, создания образов). Их использование предпочтительнее при создании загрузочной флешки.
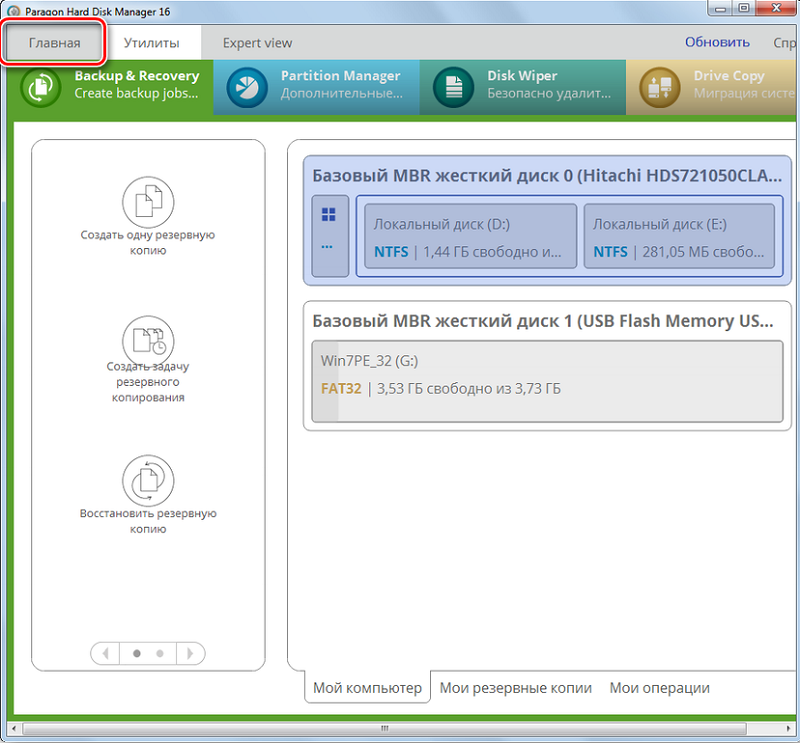
Запуск RMB 3.0
Процедура немного отличается с Recovery Media Builder 3.0. Мастер создания аварийного диска (RMB 3.0) нужно запустить из меню Paragon Hard Disk Manager, после чего предполагается выбор типа загрузочного носителя, для этого выполняем следующие действия:
Выбор платформы и формата накопителя
- Теперь следует выбрать платформу носителя (Windows PE или Linux), а также при выборе Linux и интерфейс внутреннего программного обеспечения EFI или BIOS. В первом случае, выбрав WinPE, мы получим практически полный функционал и интерфейс ОС Windows, во втором – среду Linux/DOS, чтобы использовать её в качестве системы для загрузки девайса в Linux/PTS- DOS (с целью обслуживания и восстановления). К безопасному режиму PTS- DOS можно прибегнуть при некоторых сложностях (например, конфликт аппаратных настроек или более значительные неполадки в аппаратной части), тогда загрузятся только основные файлы и драйверы устройств. Определившись с выбором, жмём «Далее».
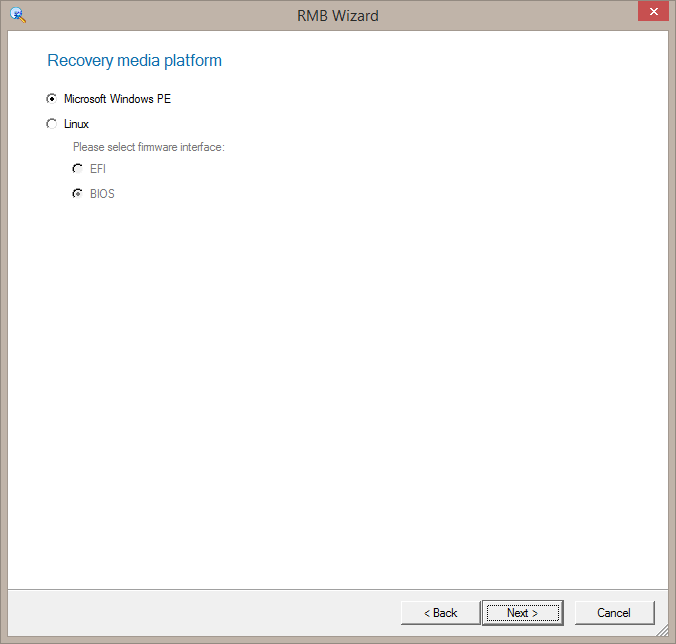
- Следующее окно предполагает выбор формата аварийного носителя (ISO образ – необходимо указать его размещение, или внешнее устройство USB – указать подключённое или выбрать из списка, если их несколько), отмечаем нужный вариант и нажимаем «Далее».
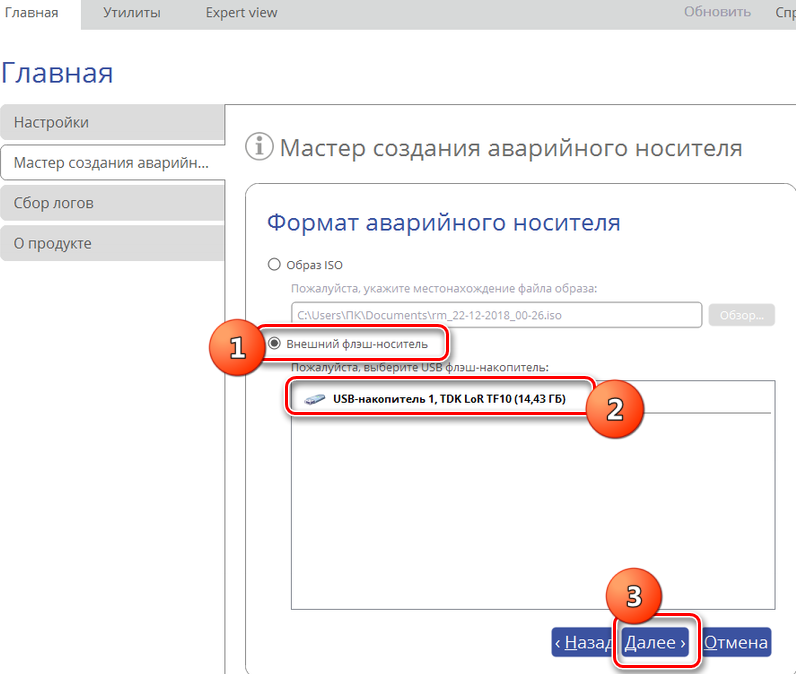
- После вышеописанных действий появится окно с предупреждением о форматировании устройства USB с уничтожением на нём данных. Подтверждаем намерение нажатием соответствующей кнопки.
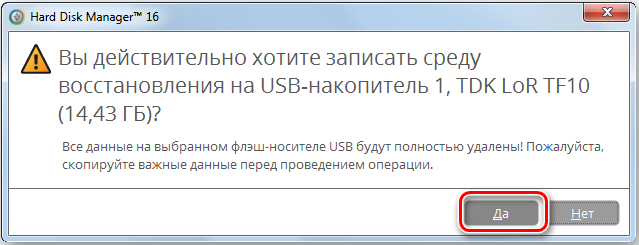
Установка ADK/ WAIK
- На следующей странице необходимо указать путь для установки ADK/ WAIK. Адрес должен быть прописан в строке при условии, что используется лицензированная ОС Windows. Как правило, элемент расположен в папке Windows Kits директории Program Files. Если так, то нажимаем кнопку «Далее», что приведёт к завершающему этапу процедуры (в этом случае пропустим следующие два пункта инструкции).
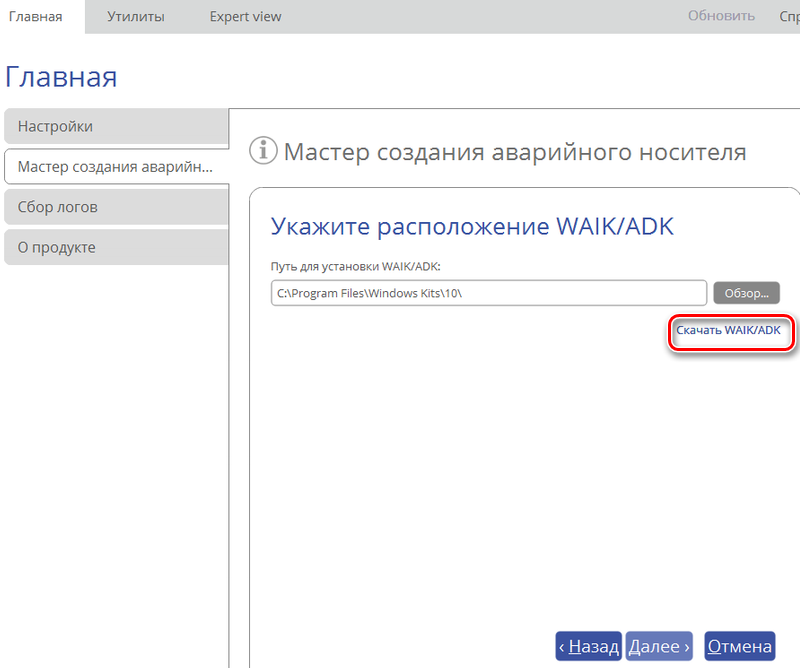
- Когда компонент отсутствует в системе, понадобиться выполнить его загрузку. Для этого нажимаем «Скачать WAIK/ADK», после чего будет запущен браузер по умолчанию, откроется страница загрузки пакета официального ресурса Microsoft. Здесь в списке ПО ищем подходящий операционной системе компонент, скачиваем и сохраняем его на жёстком диске в формате ISO.
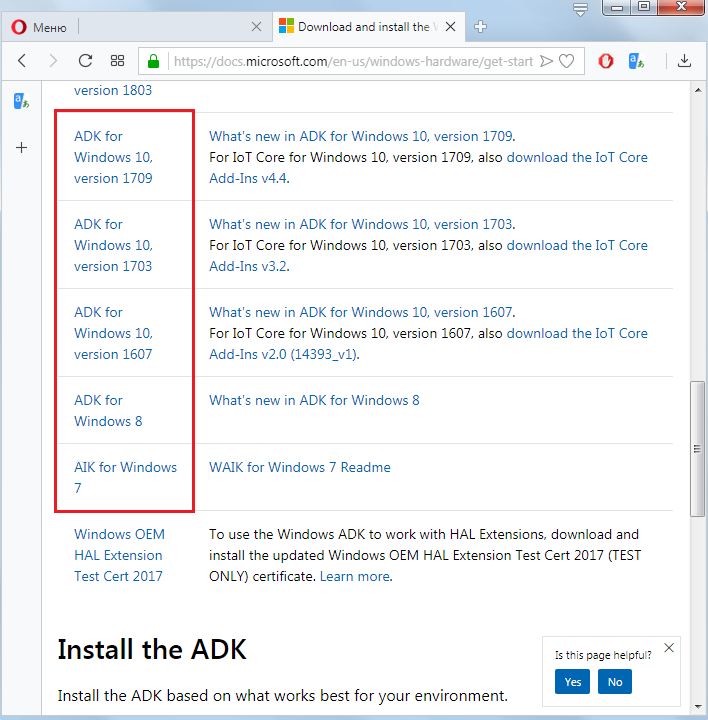
- Загрузив файл ISO, запускаем его посредством имеющейся на устройстве утилиты для работы с виртуальными дисками, выполняем необходимые действия по инсталляции, следуя подсказкам Мастера установки.
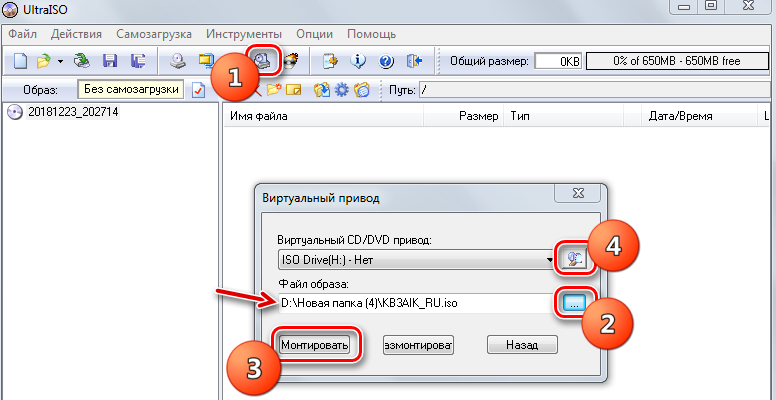
Завершающий этап создания загрузочного USB-накопителя
Итак, если ADK/ WAIK в системе есть, и адрес расположения уже прописан, то просто продолжаем выполнение процедуры нажатием кнопки «Далее», после чего начнётся процесс создания загрузочной флешки. Если же компонента не было, и вы скачали его с сайта Microsoft и установили, тогда возвращаемся к странице Мастера создания аварийного носителя и выполняем следующие действия:
Источник: http://nastroyvse.ru/programs/review/kak-sozdat-zagruzochnuyu-fleshku-v-paragon-hard-disk-manager.html
[ИНСТРУКЦИЯ] СОЗДАНИЕ ЗАГРУЗОЧНОГО USB-FLASH-НАКОПИТЕЛЯ
Эта статья справедлива для всех программных продуктов Paragon Software версии 15.
Порядок действий для создания загрузочного носителя изменился с выходом Recovery Media Builder 3.0 (далее – RMB 3.0). Теперь этот Мастер будет загружаться из Экспресс-режима.
Запуск RMB 3.0 из экспресс-режима
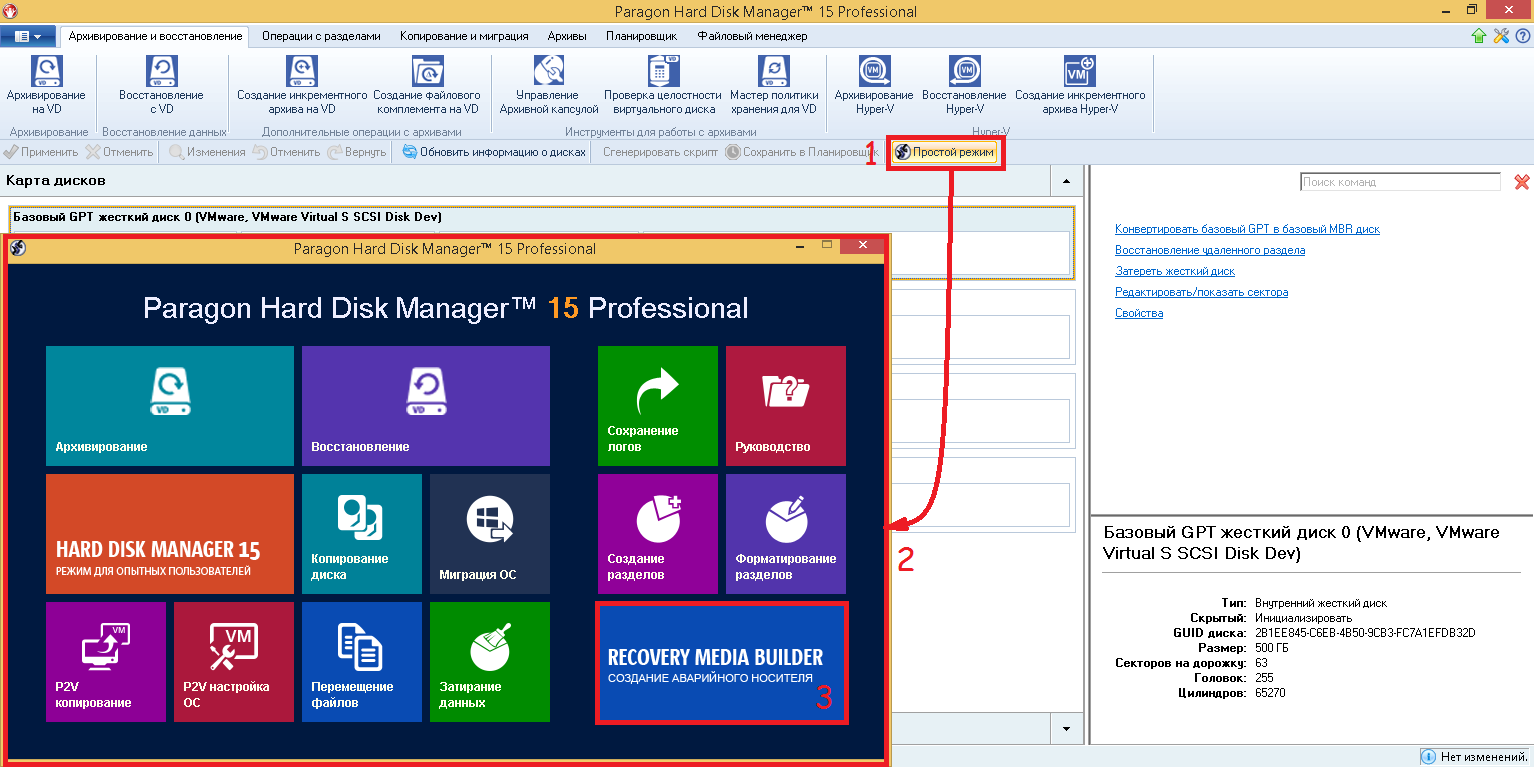
Шаг 1 – Добро пожаловать в Мастер создания аварийного носителя
Начиная с версии 3.0 при запуске показывается страница приветствия с двумя чекбоксами.
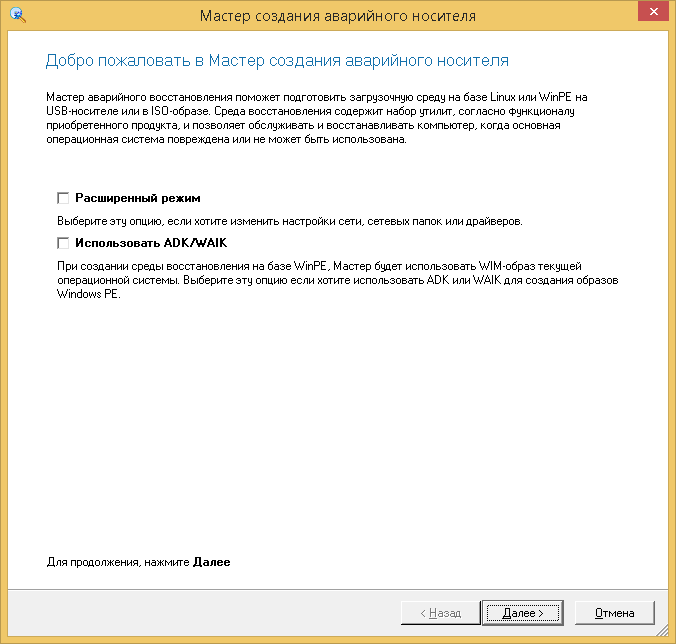
Рекомендуется использовать значения по умолчанию, если вы не знаете, как создавать продвинутый загрузочный носитель.
Шаг 2 – Платформа аварийного носителя
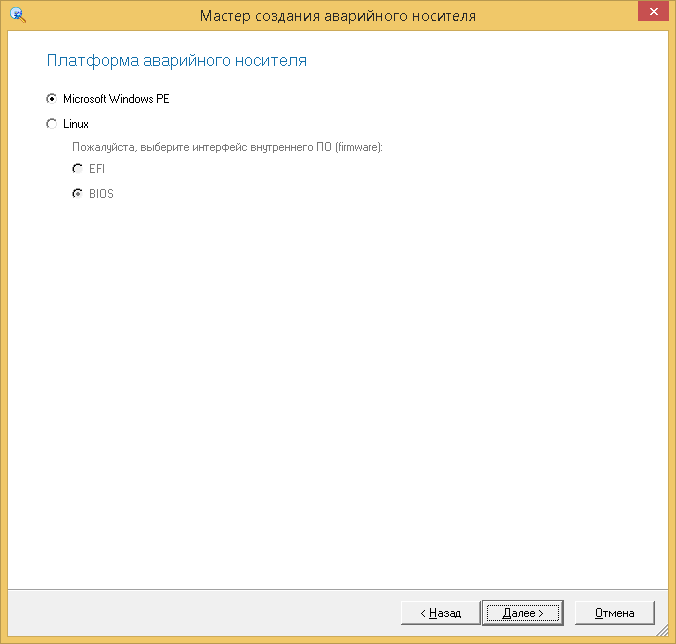
На этом этапе определяется, какую из двух доступных платформ (сред) использовать в качестве основы для загрузочного носителя.
Среда WinPE может служить настоящей альтернативой восстановительной среде Linux/DOS. Предоставляя практически тот же функционал, она имеет отличную аппаратную поддержку и такой же интерфейс, как Windows-версия. Её можно использовать для запуска на компьютере без операционной системы, чтобы разметить и отформатировать жёсткие диски, скопировать образ диска, или запустить установку Windows с сетевого хранилища.
Среда Linux/DOS может использоваться для загрузки вашего компьютера в Linux или PTS-DOS для получения доступа к жёсткому диску для обслуживания или восстановления. Также имеется безопасный режим PTS-DOS, который может быть полезен в ряде таких нестандартных ситуаций, как конфликтующие аппаратные настройки или серьёзные проблемы а аппаратном уровне. В этом случае будут загружены только базовые файлы и драйверы (такие как драйверы жёсткого диска, монитора и клавиатуры)
Загрузочный носитель на базе Linux требует указания типа прошивки материнской платы (uEFI или BIOS). Во избежание возможной несовместимости рекомендуется использовать WinPE в первую очередь из-за совместимости с обоими интерфейсами прошивок.
Шаг 3 – Формат аварийного носителя
Нужно выбрать требуемый USB-флэш-накопитель из списка.
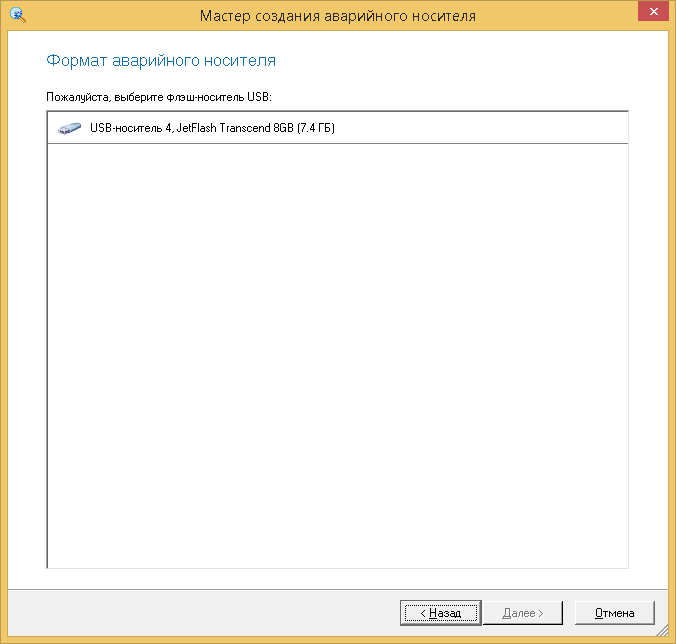
Не рекомендуется использовать накопители объёмом более 32 ГБ для нормальной работы FAT32.
Шаг 4 – Создание аварийного носителя
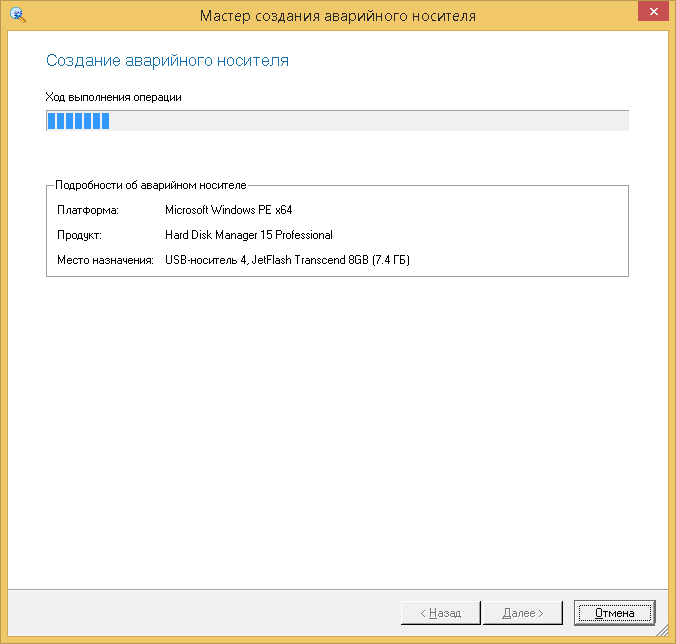
При возникновении ошибок на данном этапе, рекомендуется прочитать о возможных причинах их возникновения и возможных путях решения этих ошибок в этой статье.
Шаг 5 – Аварийный носитель создан
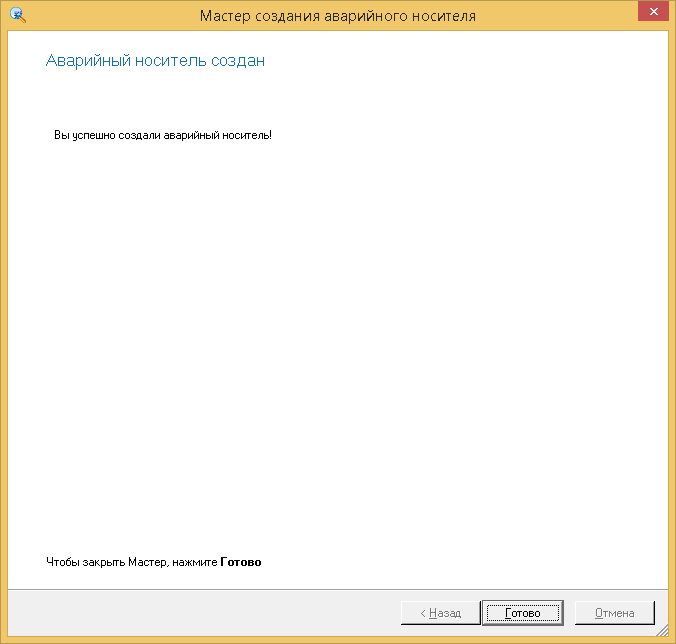
После завершения создания носителя необходимо проверить, удаётся ли с него загрузиться. Подробнее – в этой статье.
Помогла ли Вам эта статья в поиске решения?



 (1 оценки, средняя оценка 5.00 из 5)
(1 оценки, средняя оценка 5.00 из 5)
Источник
Источник: http://stroynietela.ru/kak-sdelat-zagruzochnuyu-fleshku-paragon-partition-manager/
Как сделать загрузочную флешку. Установка Windows c флешки

Один из самых актуальных вопросов у домашних пользователей и не только. Загрузочная флешка или USB жесткий диск поможет обойти использование оптического привода, а также ее можно носить с собой, если вы частенько устанавливаете систему или ремонтируете компьютеры.
Ведь производители уже перестали оснащать свои устройства — нетбуки и ультрабуки, оптическими приводами. При отсутствии дисковода переустановить систему можно лишь путем загрузки с установочного флеш-накопителя. Для создания такого носителя проще всего воспользоваться специальной утилитой.
Записать на такой USB носитель можно все, что угодно: ERD Commander, программу для работы с жестким диском типа Paragon или Acronis, а также образ с ОС Windows, MacOS и т.п.
Для того, чтобы сделать загрузочную флешку из ISO образа необходимо (ISO образ — это копия установочного диска в специальном котейнере с расширением ISO):
- Скачать UNetBootin.
- Запустить UnetBootin.
- Указать ISO-образ, выбрать USB-накопитель и нажать «OK».
Программа автоматически обработает ISO-образ и сделает загрузочную флешку, с помощью которой в дальнейшем можно будет установить ОС на компьютере без использования CD/DVD-ROM или скачать образ портативной версии любимой ОС и установить ее, чтобы она была всегда под рукой. Также с записью образов хорошо справляется утилита YUMI, которая представляет собой аналог UNetBootin.
Как создать/записать ISO образ
Стоит отметить, что создать ISO образ с готового DVD или CD, содержащий дистрибутив с Windows или другой необходимой программой, можно с помощью программы CDBurnerXP. Запустите приложение и выберите в главном меню пункт «Копировать диск».
Укажите свой установочный диск в приводе в качестве источника, а для сохранения готового ISO образа папку на жестком диске. Нажмите на кнопку «Копировать диск». С помощью данной программы вы можете записать ранее сохраненные образы на оптические диски.
Создав образ, вы можете его использовать для переноса на флешку или карту памяти с помощью вышеупомянутых программ.
Загрузочная флешка с антивирусом
Проверить систему на наличие вредоносного ПО вы можете c помощью запуска антивирусной программы со съемного устройства (флеш-карты, переносного жесткого диска и т. д.), если Windows вообще перестала загружаться. Рекомендую использовать следующее ПО в качестве портативного антивируса для загрузочной флешки: Kaspersky Rescue Disk и Dr.
Web LiveUSB. Эти антивирусы не раз проверены на практике и хорошо себя зарекомендовали. Перейдя по этим ссылкам вы сможете скачать приложение для записи антивируса, от Вас потребуется лишь флешка объемом не менее 512 Мб. Если вы хотите загрузить с флешки или USB HDD какой-то другой антивирус или программу-сканер, имея ISO образ то используйте UNetBootin.
Аварийная загрузка Windows
Допустим Windows не запускается, а вам необходимо сохранить ваши личные данные. Если никакие средства не помогают восстановить работоспособность системы, то лучше всего воспользоваться дистрибутивом ERD Commander (для Windows 7 32bit, Windows 7 64bit и Windows XP 32bit) и внешним HDD.
ERD Commander — это набор программ, которые позволяют выполнить загрузку системы со съемного носителя, что дает возможность запустить компьютер даже в случае тотального повреждения файлов ОС.
Запишите файл ISO с помощью UNetBootin на флешку или любой программой для записи образов на диск (ImgBurn, Ashampoo Burning Studio или Nero Burning Rom) на минимальной скорости и загрузите с него систему. Интерфейс данного загрузчика на русском языке и интуитивно понятен. Вызываем файловый менеджер и получаем доступ к жесткому диску.
Отмечаем все файлы, которые нужно сохранить, и открываем внешний HDD, чтобы скопировать на него данные. Существует риск, что вы скопировали на жесткий диск и вирус. Поэтому, перед тем как перенести данные на новую систему Windows, обязательно установите антивирус и проверьте файлы на портативном HDD.
Как записать Windows на флешку или USB диск (ISO образ Windows на флешке)
Внимание, утилита «Windows 7 USB/DVD Download Tool» отлично работает как с образами Windows 7, так и Windows 8.
1. Скачайте утилиту Windows 7 USB/DVD Download Tool.
2. Запустите скачанный файл от имени администратора и установите.
Как записать Windows на флешку с Windows USB/DVD Download Tool (аналог UNetBootin от Microsoft).
1. Укажите файл ISO образа Windows 7 или 8, нажав Browse
2. Нажмите Next. Выберите устройство на котором будет создан образ. Нажмите USB device (если Вы хотите создать флешку-установщик) или DVD (если Вы хотите создать загрузочный DVD диск). Перед указанием желаемого устройства вставьте флешку в USB порт или DVD диск в привод соответственно.
3. Укажите флешку, на которую будет записан образ загрузчика. Для начала создания установочной флешки, нажмите Begin copying.
4. Теперь дождитесь окончания процесса создания загрузочной флешки. После полного завершения процесса вы получите готовую к установке флешку с Windows 7 или 8.
* Не забудьте перед установкой Windows 7 с флешки включить в BIOS загрузку компьютера с USB-устройства!
* Минимальный размер (объем) флешки должен составлять не менее 4Гб!
Загрузочная флешка с Acronis Disk Director 11, True Image 2012, Paragon Partition Manager 11
Данная сборка представляет собой универсальное решение для загрузочной флешки с возможностью выбора из самых популярных программ по восстановлению данных, ОС и работы с жестким диском. Вам необходимо лишь записать скачанный архив на флешку и вы получите универсальный загрузочный USB диск. Вы также можете записать эту сборку на диск.
Поддерживаемая разрядность ОС: 32bit + 64bitСовместимость с ОС Vista и Windows 7: полнаяЯзык интерфейса: РусскийСистемные требования: Процессор: Intel Pentium или или его аналог, с частотой 1000 МГц или выше; ОЗУ: 512 Мб и выше; Мышь; SVGA видеоадаптер и монитор;
Флешка размером более 2 Гб (для всех загрузочных образов)
Источник: //MediaPure.ru/sovety/kak-sdelat-zagruzochnuyu-fleshku-kak-ee-ispolzovat/
Источник: http://tvoupc.ru/sozdanie-zagruzochnoj-fleshki-v-paragon-hard-disk-manager.html
Подготовка загрузочного носителя Paragon Hard Disk Manager 25 Anniversary LE и восстановление резервной копии
Содержание
Подготовка загрузочного носителя Paragon Hard Disk Manager
Рис.1 Запуск утилиты создания загрузочных носителей
Загрузочный носитель на основе Windows PE
Носитель на основе операционной системы Windows PE (Windows Preinstallation Environment) содержит ограниченный состав операционной среды, которая называется среда предустановки Windows и подключаемый модуль Paragon Hard Disk Manager для Windows PE.
Загрузочный носитель на основе Linux
Носитель содержит загрузочный модуль Paragon Hard Disk Manager на основе Ubuntu 14.04.
Загрузочный носитель на основе Linux
Если выбран носитель на основе Linux, во всплывающем окне Download the Linux recovery environment image now нажать Yes для загрузки образа среды восстановления Linux. При повторной операции создания загрузочного носителя на основе Linux, данное действие не потребуется.
Рис.2 Загрузка образа среды восстановления Linux
Рис.3 Загрузка образа среды восстановления Linux
По окончании загрузки в окне Choose media destination необходимо выбрать, создать загрузочный USB накопитель (Removable flash media) или выбрать директорию для сохранения ISO образа Paragon Hard Disk Manager (ISO file).
Рис.4 Процесс создания загрузочного носителя Paragon Hard Disk Manager на основе Linux
Если создается загрузочный USB накопитель, в окне Choose a flash drive необходимо его выбрать и нажать кнопку Next.
Рис.5 Процесс создания загрузочного носителя Paragon Hard Disk Manager на основе Linux
Во всплывающем окне с предупреждением о том, что все данные на выбранном накопителе будут удалены, нажать кнопку Yes
Рис.6 Процесс создания загрузочного носителя Paragon Hard Disk Manager на основе Linux
В окне Network settings можно указать различные сетевые параметры компьютера (при использовании нескольких сетевых карт можно выбрать нужную, прописать в случае необходимости вручную IP адрес, маску подсети и DNS адрес, установив радиокнопку Specify an address и др.).
Также в разделе Mount network share можно ввести данные сетевого ресурса (сетевой путь, логин и пароль) для его автоматического монтирования при запуске компьютера с аварийного диска Paragon.
Рис.7 Настройки сетевого ресурса
Далее запустится процесс создания загрузочного носителя.
Рис.8 Процесс создания загрузочного носителя Paragon Hard Disk Manager на основе Linux
По окончании создания загрузочного носителя нажать кнопку Done.
Рис.9 Успешное завершение процесса создания загрузочного носителя на основе Linux
Загрузочный носитель на основе Windows PE
Рис.10 Процесс создания загрузочного носителя Paragon Hard Disk Manager на основе Windows PE
Рис.11 Загрузка пакета Windows ADK, а также надстройки Windows PE для ADK
Рис.12 Инсталляция дополнительных компонентов Windows
Рис.13 Инсталляция дополнительных компонентов Windows
Рис.14 Инсталляция дополнительных компонентов Windows
Рис.15 Инсталляция дополнительных компонентов Windows
Рис.16 Процесс инсталляции дополнительных компонентов Windows
Рис.17 Успешное завершение инсталляции дополнительных компонентов Windows
Рис.18 Процесс инсталляции дополнительных компонентов Windows
Рис.19 Процесс инсталляции дополнительных компонентов Windows
Рис.20 Процесс инсталляции дополнительных компонентов Windows
Рис.21 Успешное завершение инсталляции дополнительных компонентов Windows
Рис.22 Процесс создания загрузочного носителя Paragon Hard Disk Manager на основе Windows PE
Рис.23 Процесс создания загрузочного носителя Paragon Hard Disk Manager на основе Windows PE
Восстановление резервной копии с помощью загрузочного носителя Paragon Hard Disk Manager
В данном примере используется загрузочный носитель на основе Windows PE.
Рис.24 Восстановление резервной копии с помощью загрузочного носителя Paragon
Рис.25 Выбор операции восстановления резервной копии
Рис.26 Восстановление резервной копии с помощью загрузочного носителя Paragon
Рис.27 Проверка целостности резервной копии перед запуском процесса восстановления
Рис.28 Процесс восстановления резервной копии с помощью загрузочного носителя Paragon
Рис.29 Результат успешного восстановления резервной копии
Источник
Источник: http://stroynietela.ru/kak-sdelat-zagruzochnuyu-fleshku-paragon-partition-manager/
Функции синхронизацииSync features
Любой, чей план включает OneDrive, может использовать приложение синхронизации OneDrive, если только его ИТ-отдел явно не отключает его.Anyone whose plan includes OneDrive can use the OneDrive sync app unless their IT department explicitly disables it. Чтобы установить последнюю версию приложения синхронизации, перейдите на страницу загрузки OneDrive.To install the latest sync app, go to the OneDrive download page.
Если не указано иное, следующие функции доступны во всех планах, включая OneDrive и все автономные планы OneDrive:Unless otherwise noted, the following features are available across all plans that include OneDrive, and all OneDrive standalone plans:
- Разрешить синхронизацию только на определенных доменахAllow syncing on only specific domains
- Приложение для MacApp for Mac
- Приложение для WindowsApp for Windows
- Синхронизация B2BB2B Sync
- Блокировать отправку по типу файлаBlock upload by file type
- Условный доступConditional access
- Файлы по запросу для Windows 10 и для MacFiles On-Demand for Windows 10 and for Mac
- Перемещение известных папок (перенаправление известных папок Windows) Known Folder Move (redirect Windows known folders)
- Параметры Mac (plist-файлы) Mac settings (plist files)
- Интеграция офисных настольных приложений для совместной работы в реальном времени.Office desktop app integration for real-time coauthoring. Требуется подписка, включающая приложения для рабочего стола Office.Requires a subscription that includes the Office desktop apps.
- Установка на отдельных компьютерахPer-machine installation
- Синхронизация сайта группы SharePointSharePoint team site sync
- Бесшумная настройка аккаунтаSilent account configuration
- Интеграция с определением хранилища (Windows 10) Storage Sense integration (Windows 10)
- Обновить параметры звонкаUpdate ring options
- Поддержка виртуальных рабочих столовVirtual desktop support
Источник: http://prooneplus.ru/other/kak-sozdat-zagruzocnuu-flesku-v-paragon-hard-disk-manager
Прошивка китайских телефонов
Как прошить китайский телефон через FlashTool? Это также возможно сделать, но эта процедура несколько отличается от стандартной, она будет рассмотрена отдельно
Здесь важно знать следующее:
- Никогда не нажимайте кнопку Memory Test в программе FlashTool. По какой-то причине китайские телефоны неадекватно реагируют на данную операцию, и может случиться так, что прошивка сотрется без возможности восстановления.
- Внимательно изучите информацию о прошивке на том сайте, с которого вы ее скачиваете. Не исключено, что в ней имеются баги, которые могут вызвать у вас серьезные проблемы.
- Не пытайтесь установить на ваш смартфон прошивку от другого устройства. Так вы рискуете испортить его, и не факт, что у вас получится вернуть телефон в рабочее состояние.
Также, если вы не уверены в своих силах, лучше обратиться в ближайший сервисный центр. Китайские смартфоны очень специфические, поэтому пусть ими занимаются специалисты.
Источник: http://prooneplus.ru/other/kak-sozdat-zagruzocnuu-flesku-v-paragon-hard-disk-manager
Восстановление работоспособности Windows в виртуальной среде с помощью Мастера P2V-настроек программы Paragon Hard Disk Manager 15 Professional
Автор Владимир.
Привет друзья! В продолжении темы виртуализации, хотел бы добавить такую информацию.
В программе Paragon Hard Disk Manager 15 Professional есть один замечательный инструмент,о котором вы должны обязательно знать, это — Мастер P2V-настройки, который позволяет восстановить способность вашей ОС Windows к загрузке после неудачной виртуализации!
Например, у вас появилась потребность копировать установленную на вашем компьютере Windows в файл виртуального диска VHD и затем, запустить операционную систему на виртуальной машине, установленной на другом компьютере.
Для конвертирования операционной системы в файл VHD можно использовать несколько различных программ: Disk2vhd v2.01, Acronis True Image, WinNTSetup и даже встроенное в Windows 7, 8.1, 10 средство создания резервного образа операционной системы. Но часто бывает, что виртуальная машина отказывается принимать файл виртуального диска созданный таким образом, или файл принимается, но операционная система не загружается в виртуальной машине.
Именно для таких случаев пригодится специальный инструмент — Мастер P2V-настройки, данный мастер обновит образ VHD в зависимости от указанной программы виртуализации и проблема с загрузкой будет решена.
Приведу простой пример.
Я тоже конвертировал с помощью программы Disk2vhd v2.01 диск (C:) с установленной Windows XP в файл VHD,

затем создал виртуальную машину и указал в качестве виртуального диска созданный файл VHD с Windows XP, но виртуальная машина при загрузке выдала ошибку на чёрном экране. Решить проблему можно так.
Запускаем программу Paragon Hard Disk Manager 15 Professional.

P2V-настройка ОС.

Далее

В открывшемся окне проводника находим наш виртуальный диск VHD с Windows XP, выделяем его левой мышью и жмём Далее.

Отметьте виртуальную машину, в которую вы хотите перенести Windows XP, в нашем случае, это Oracle VM VirtualBox (обратите внимание, мастер P2V-настройки может перенести вашу виртуальную машину в любую другую из предложенных).



Мастер предлагает создать папку Microsoft_Windows_XP и сохранить файл виртуального диска VDI на разделе (D:). Если вы не согласны с выбором программы, то жмите на кнопку Обзор и выбирайте нужное место. Я переименую папку в «Windows_XP», так как папка Microsoft_Windows_XP у меня уже есть и в ней находятся другие файлы.
Далее.

Начинается процесс обновления нашего файла VHD.

Готово.

Советую вам войти в папку с обновлённым файлом VHD и переименовать его латинским буквами.


Теперь в настройках виртуальной машины указываем в качестве носителя обновлённый файл VHD

и запускаем VirtualBox.

Операционная система Win XP загружается.


Точно таким же образом можно решить проблемы с загрузкой в виртуальной среде операционных систем Windows Vista, Windows 7, 8.1, 10.
Источник: http://prooneplus.ru/other/kak-sozdat-zagruzocnuu-flesku-v-paragon-hard-disk-manager
Организация дискового пространства: практический пример
Итак, скачать «Paragon Hard Disk Manager» можно . Официальный источник требует пройти короткую регистрацию и только после подтверждения автоматического письма вы сможете скачать демо версию к себе на компьютер.
Наведите маркер на раздел диска, который необходимо редактировать и с помощью правой кнопки мышки вызовите контекстное меню.
В зависимости от того какую именно цель вы преследуете, выберете один из представленных пунктов.
Примечание: в нашем случае рассматривается варианты «создание раздела и форматирование определенной области HDD».
После того как вы произвели все редакционные действия — нажмите на кнопку «Применить».
Дождитесь завершения всех запущенных процессов.
В завершение, нажмите клавишу «Закрыть».
Источник: http://prooneplus.ru/other/kak-sozdat-zagruzocnuu-flesku-v-paragon-hard-disk-manager
Обзор
Базовый раздел включает в себя разделения диска на первичный и расширенный разделы диска. По этому принципу работали все версии Windows, основанные на DOS-подобном методе хранения, и диски, отформатированные по данному принципу, называются базовыми. Динамические хранилища предполагают использование одного раздела, покрывающего весь диск, и собственно диска, поделенного на тома или объединённого с другими дисками для формирования томов, размер которых больше размера диска. Тома могут использовать любую поддерживаемую файловую систему.
Базовые диски могут быть преобразованы в динамические; однако, после этой процедуры диск не так просто преобразовать в базовый диск. Во-первых, для проведения преобразования информация на динамическом диске должна быть скопирована на другое устройство хранения. Во-вторых, динамический диск должен быть отформатирован. И наконец, информация должна быть скопирована на свежеотформатированный базовый диск.
Динамические диски обеспечивают лучшую совместимость с программным обеспечением для создания RAID. Главный недостаток динамических дисков в Microsoft Windows — то, что они могут быть распознаны только определёнными операционными системами, такими как Windows 2000 или более поздние (кроме версий, подобных Windows XP Home Edition, Windows Vista Home Basic and Premium), FreeBSD, или ядра Linux начиная с версии 2.4.8.
Динамические диски под Windows предусматривают использование базы данных, хранящейся на диске (дисках). Такие тома называют динамическими. Максимум возможно иметь до 2000 динамических томов, но максимальное рекомендуемое Microsoft количество томов — 32.
Источник: http://prooneplus.ru/other/kak-sozdat-zagruzocnuu-flesku-v-paragon-hard-disk-manager
Загрузочная флешка в Paragon Hard Disk Manager
Программа Paragon Hard Disk Manager представляет собой целый комплекс отдельных утилит, разбитых на несколько категорий в зависимости от предназначения. Приложение способно выполнять над жесткими дисками следующие операции:
- Создание, удаление и форматирование разделов.
- Восстановление удаленных разделов.
- Скрытие, активация и деактивация разделов.
- Назначение/переназначение букв разделов и изменение метки томов.
- Конвертация файловых систем из одного типа в другой (поддерживаются NTFS, FAT/FAT32, ReFS).
- Проверка целостности файловой системы.
Несмотря на то, что большинство этих операций можно выполнить при помощи стандартных Windows-компонентов, через программу Paragon Hard Disk Manager делать это гораздо проще и удобней.

Загрузка…
Источник: http://prooneplus.ru/other/kak-sozdat-zagruzocnuu-flesku-v-paragon-hard-disk-manager




