Несколько способов поставить пароль на ноутбук в Windows 7 и 8, а также в БИОС. В чем разница этих способов и как установить более безопасный пароль.
Три линии парольной защиты ноутбука
Начальный уровень защиты — это установка пароля на доступ в ОС. Позволяет скрыть содержимое диска от любопытствующих «чайников», но не от тех, кто всерьез нацелен на кражу данных.
Следующий — более надежный способ — это установка пароля на BIOS ноутбука. Для его взлома злоумышленнику придется очень потрудиться.
Максимальный уровень защиты обеспечивает установка пароля на жесткий диск. Но этот вариант без крайней необходимости лучше не использовать. Далее вы узнаете, почему.
Источник: http://compconfig.ru/bezopasnost/parol-na-noutbuk.html
Как поставить пароль на ноутбук
Итак, начнем. Существует простой способ установки пароля на ноутбук с любой версией Windows. Если он по каким-то причинам вам не подойдет, переходите к следующим вариантам. Также можете посмотреть наглядную видеоинструкцию, в которой наш автор пошагово раскрывает весь процесс.
Используем средства системы
Проще всего поставить пароль через настройки самой «Виндовс». Рассмотрим процесс для каждой из операционных систем от Microsoft по отдельности.
Windows XP
Для того чтобы поставить пароль на ноутбук с Windows XP, и защитить его от других пользователей, нужно сделать следующее:
- Жмем кнопку «Пуск» и переходим к панели управления.
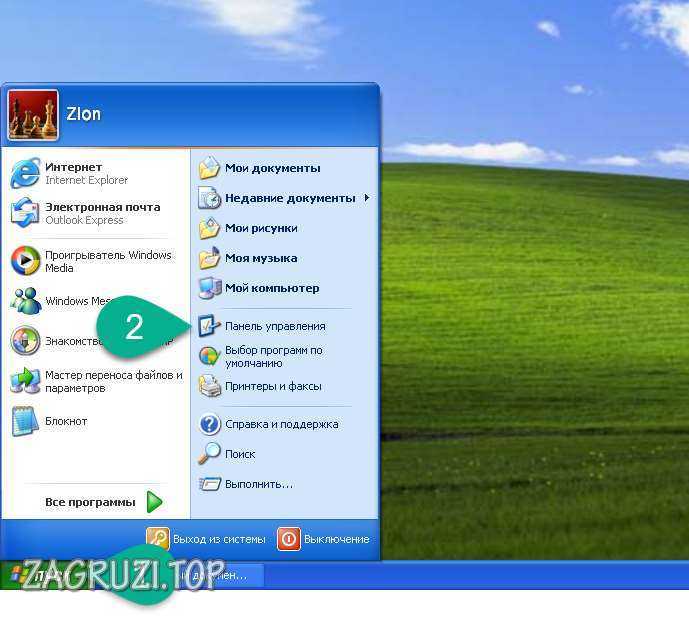
- Кликаем по учетным записям пользователя.
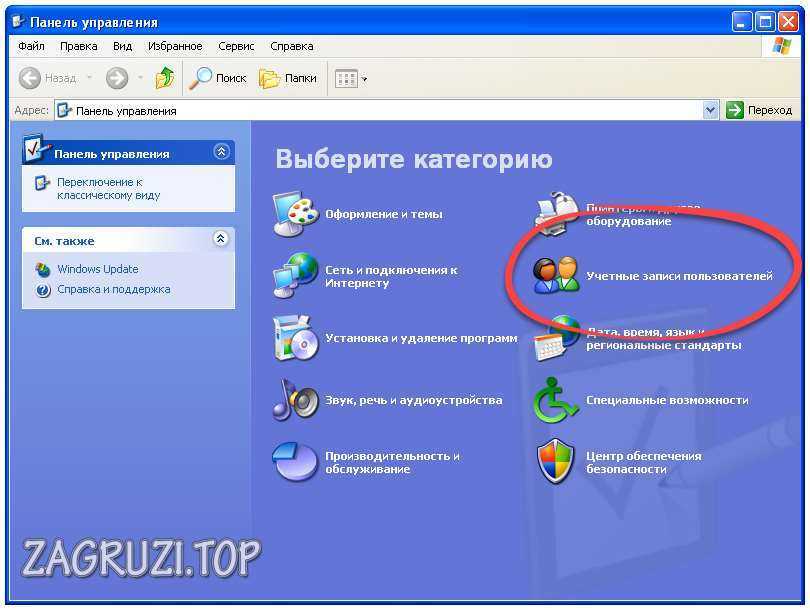
- Выбираем аккаунт, пароль которого хотим поставить.
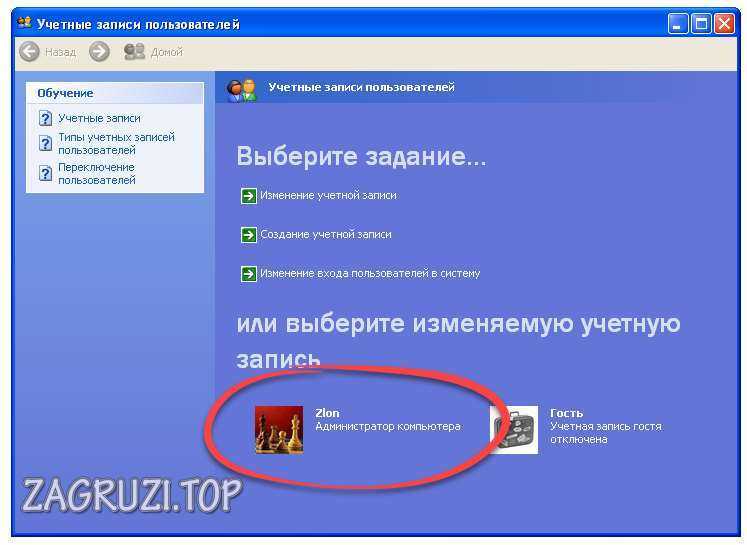
- Жмем ссылку для создания нового пароля.
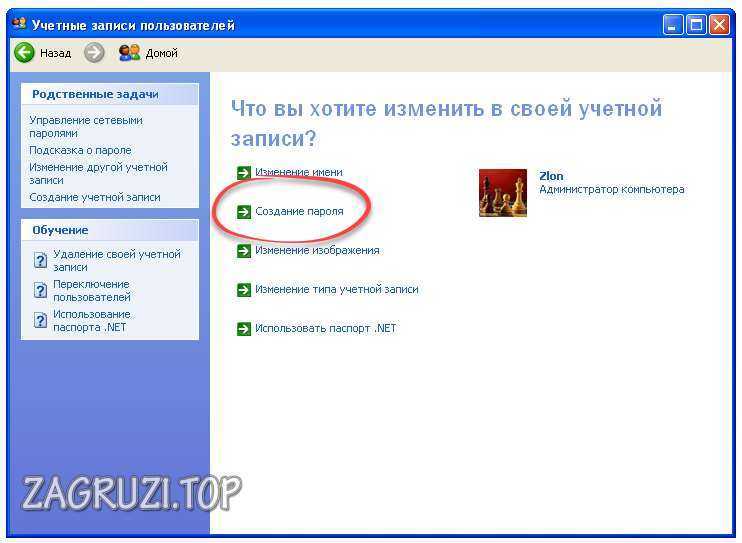
- Вводим новый пароль, повторяем его и указываем ключевое слово-подсказку, которое даст возможность вспомнить забытый код. В завершение жмем кнопку «Создать пароль».
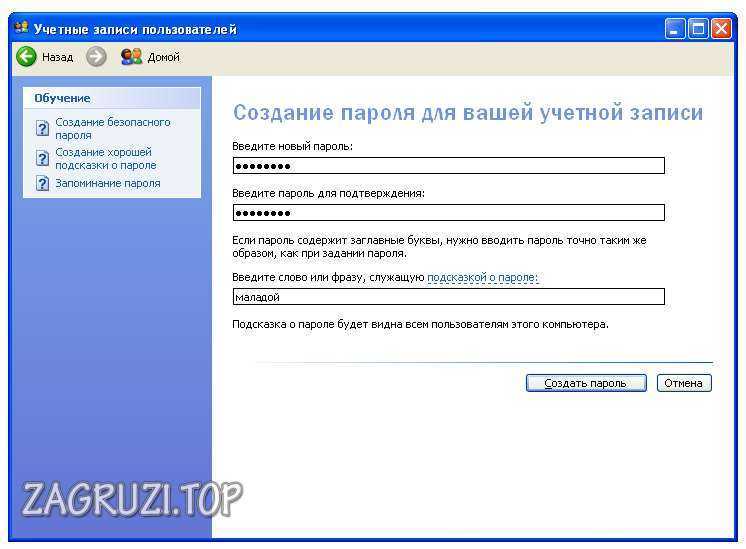
- Мы можем зашифровать и личные данные. Именно на этом этапе система предоставляет нам право выбора.
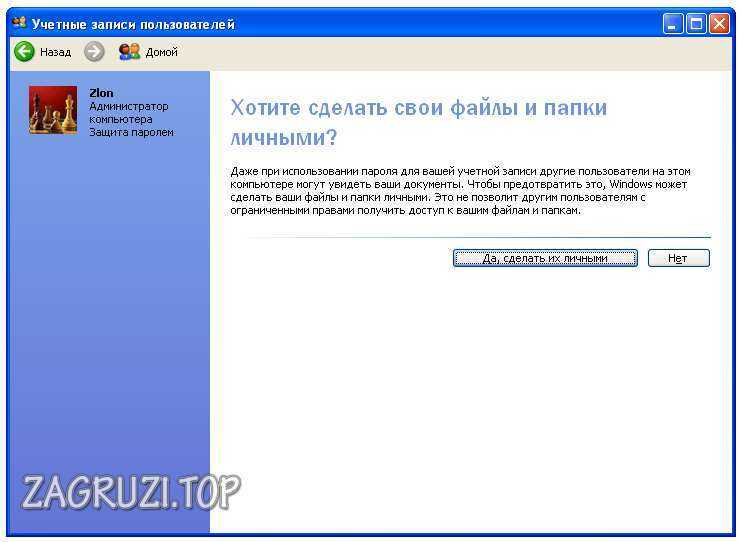
Внимание: данный вариант и другие способы, описываемые в этой статье, работают как на ноутбуке, так и на компьютере с нетбуком.
Windows 7
Переходим ко всеми любимой «Семерке». Поставить пароль на ноутбук с этой ОС можно так:
- Жмем кнопку «Пуск» и переходим к панели управления.
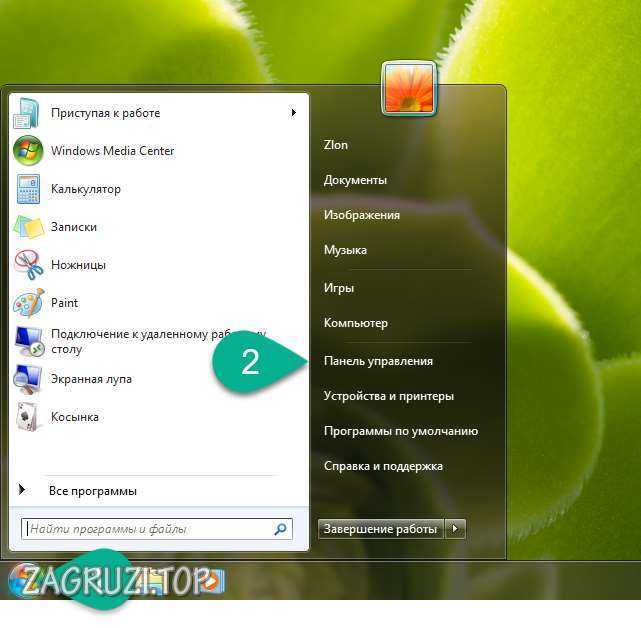
- Выбираем пункт, отмеченный на скриншоте ниже.
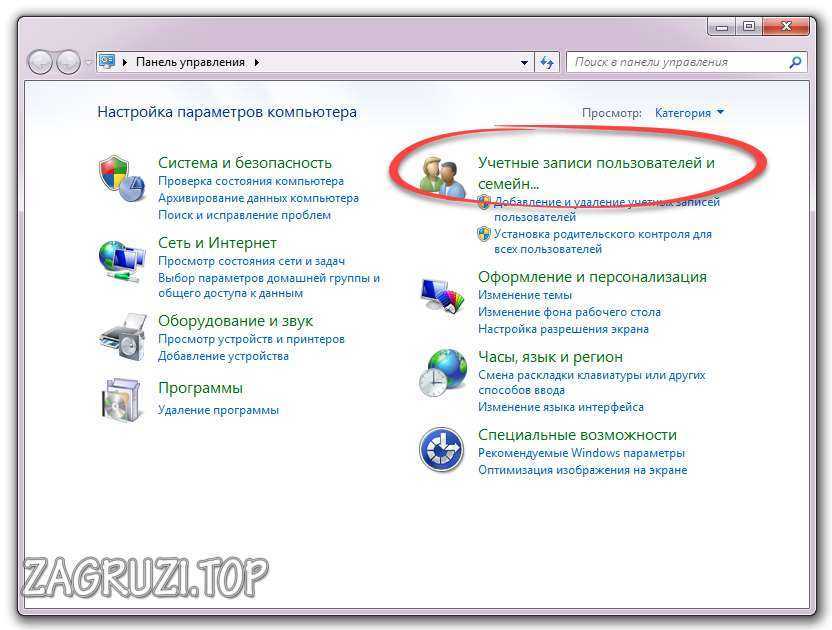
- Кликаем по ссылке, обведенной красной рамкой.
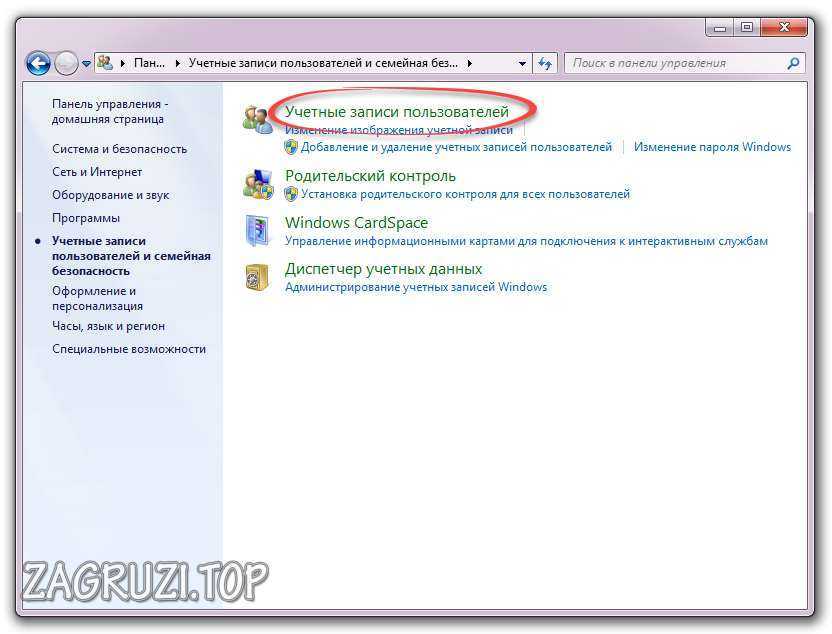
- Создаем пароль для своего аккаунта.
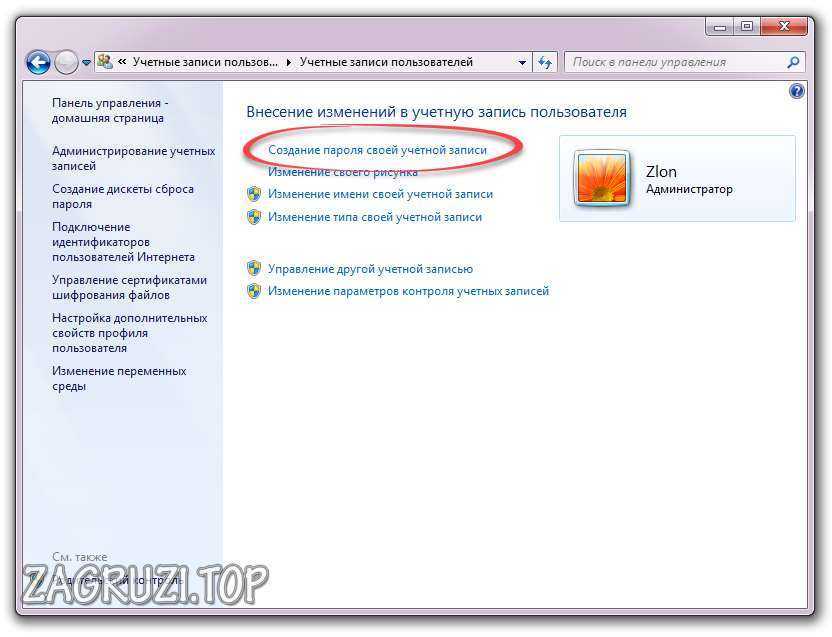
- Так же, как и в предыдущем случае, пишем новый код, подтверждаем его, указываем подсказку и жмем «Создать пароль».
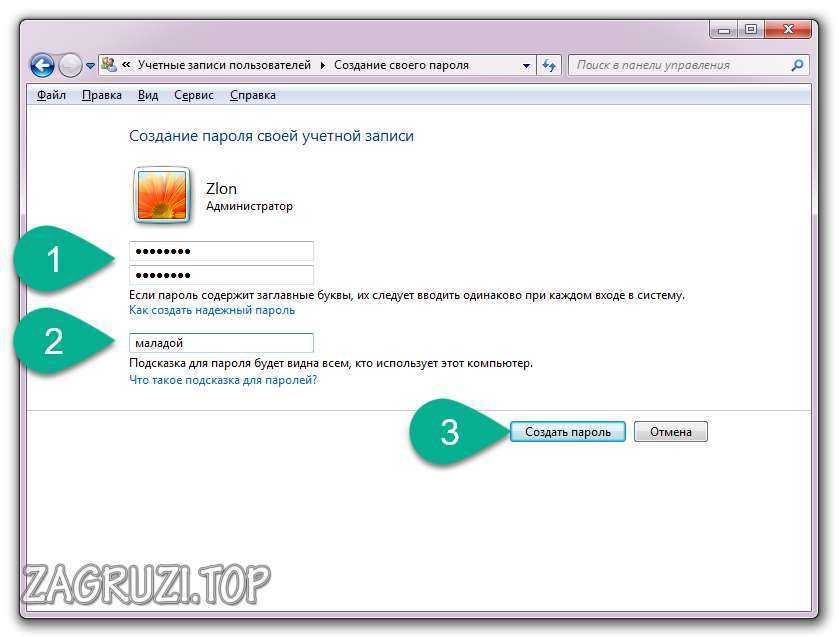
Готово. Теперь ваша «Виндовс» будет запрашивать авторизацию.
Кстати, если вы не знаете, как установить Windows 7 с флешки, читайте нашу пошаговую инструкцию.
Windows 8/8.1
Настал черед менее популярной «Восьмерки». Разберемся, как поставить пароль от посторонних на «Виндовс» в ноутбуке с «Восьмеркой»:
- На главном экране с плитками жмем стрелку переключения к приложениям.
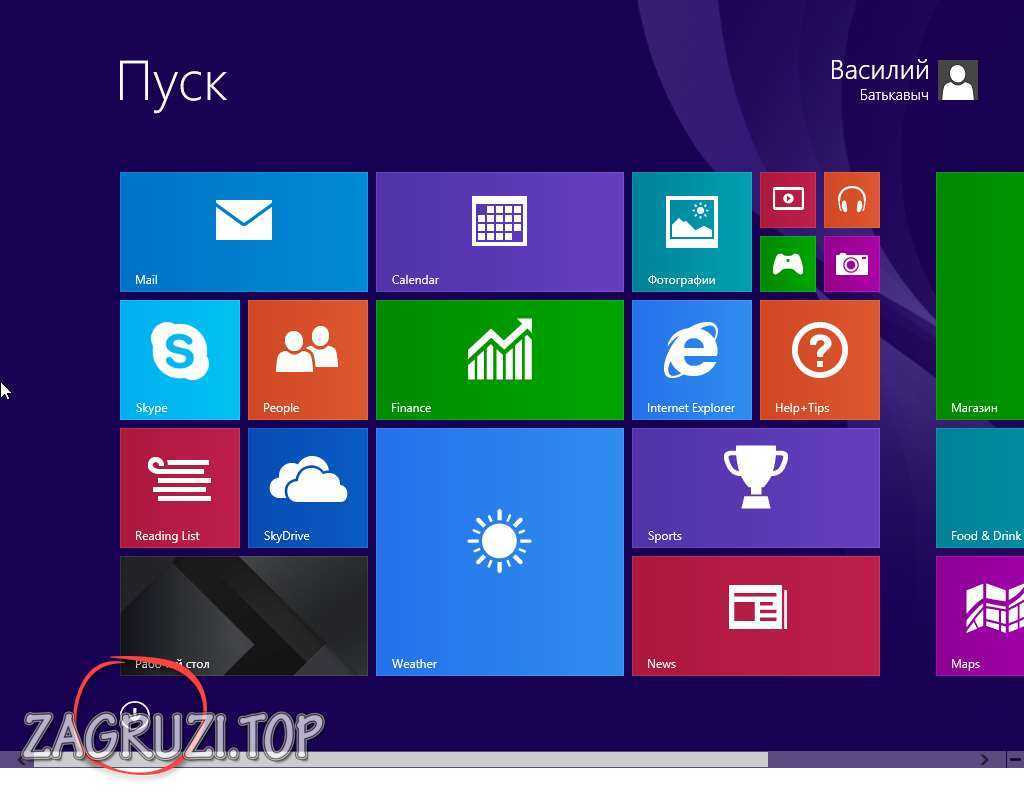
- В поиске пишем «панель» и выбираем искомый элемент.
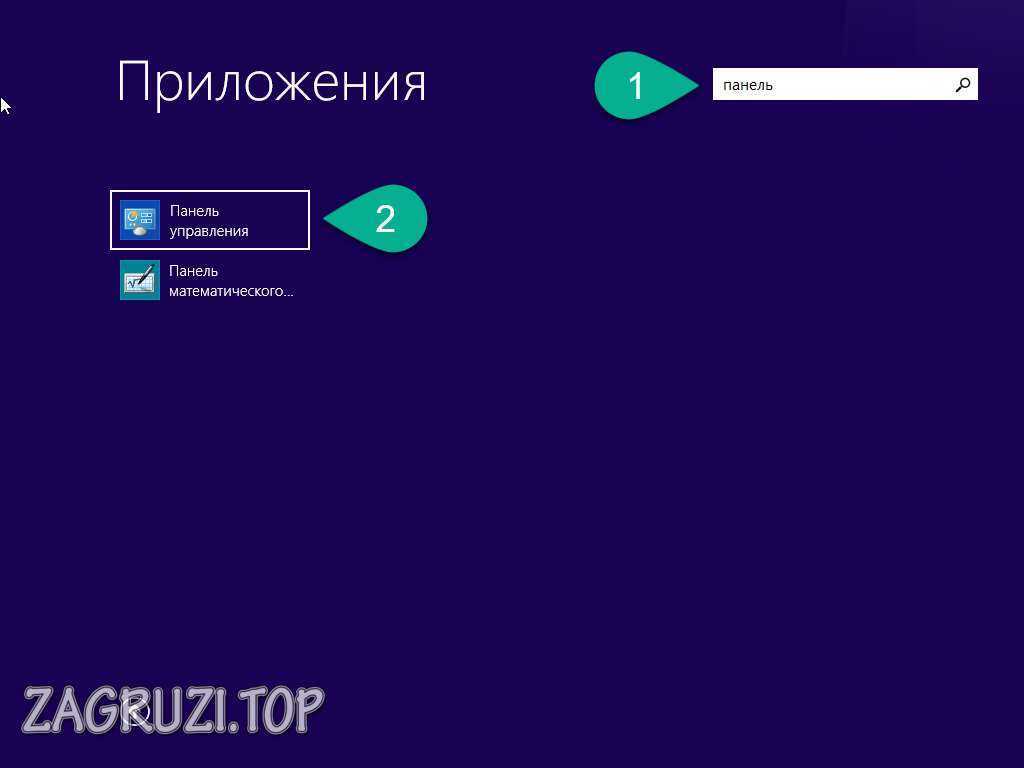
- Дальше жмем по отмеченному пункту.

- Выбираем ссылку перехода к учетным записям пользователя.
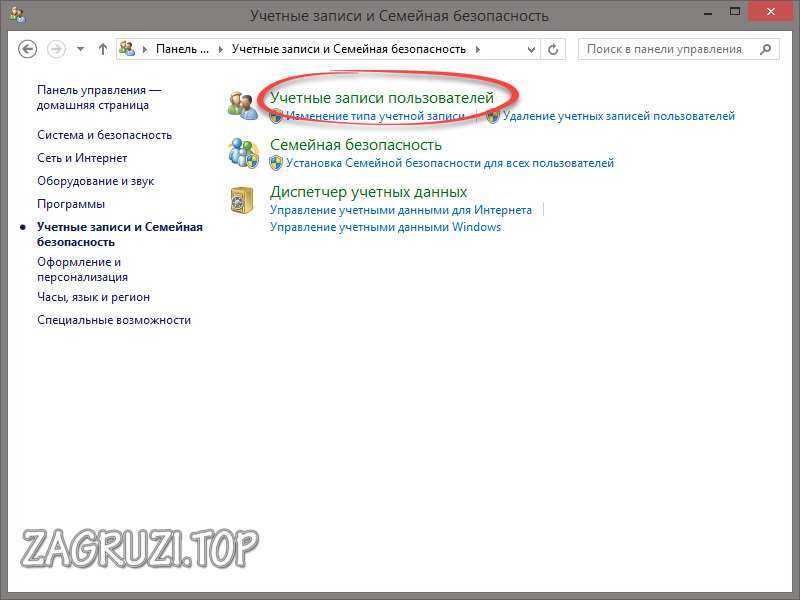
- Кликаем по обведенному красной рамкой пункту.

- В левой половине окна переключаемся на «Параметры входа». Тут можно установить или изменить не только пароль, но и ПИН-код. Жмем соответствующую кнопку.
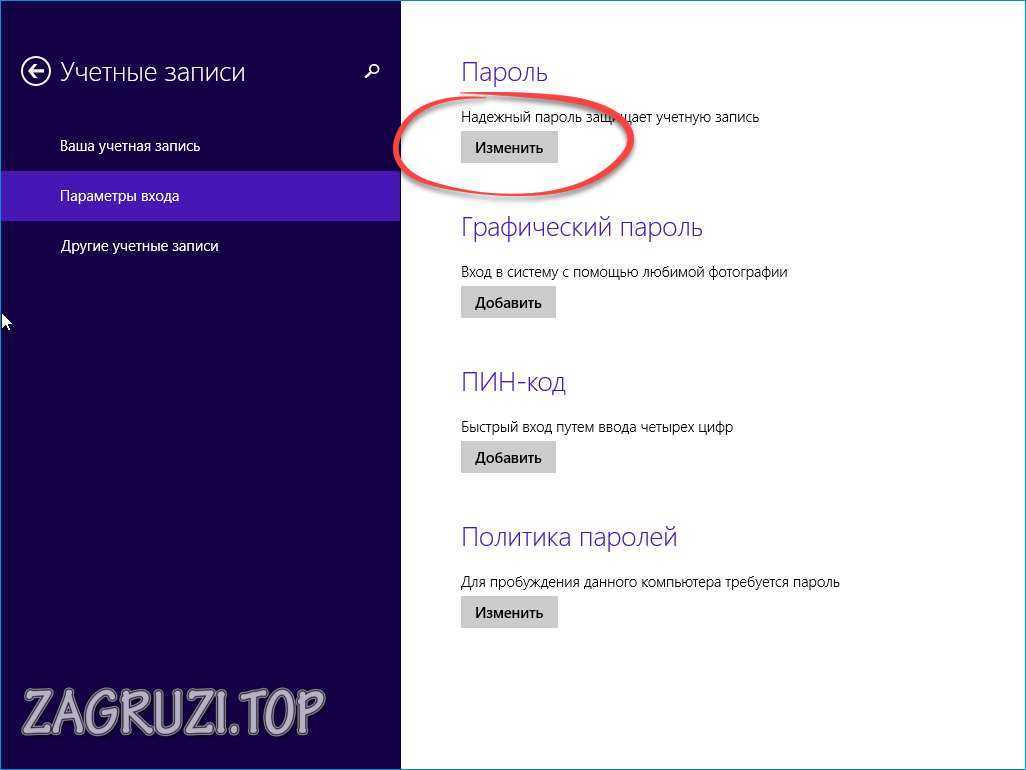
- Вводим наш пароль и повторяем его. В завершение жмем «Далее».
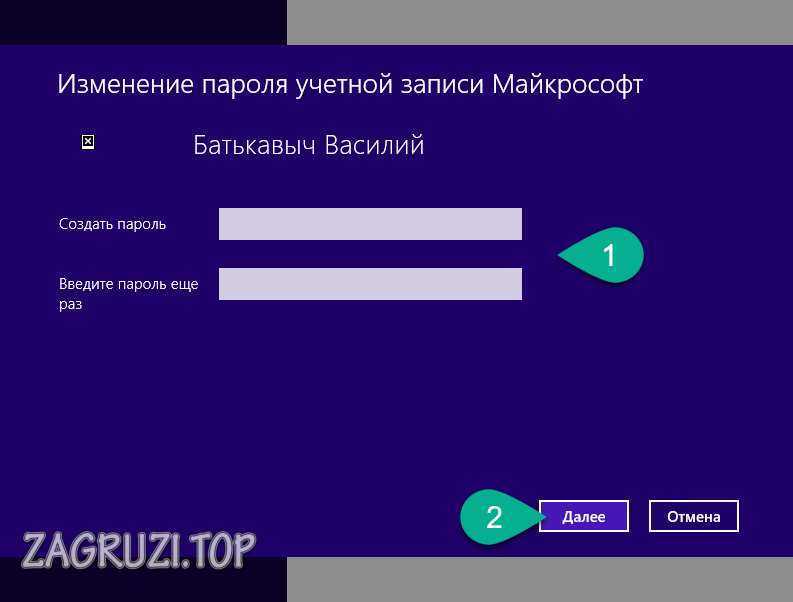
- Пароль на ноутбук установлен. Заканчиваем кликом по обозначенной кнопке.
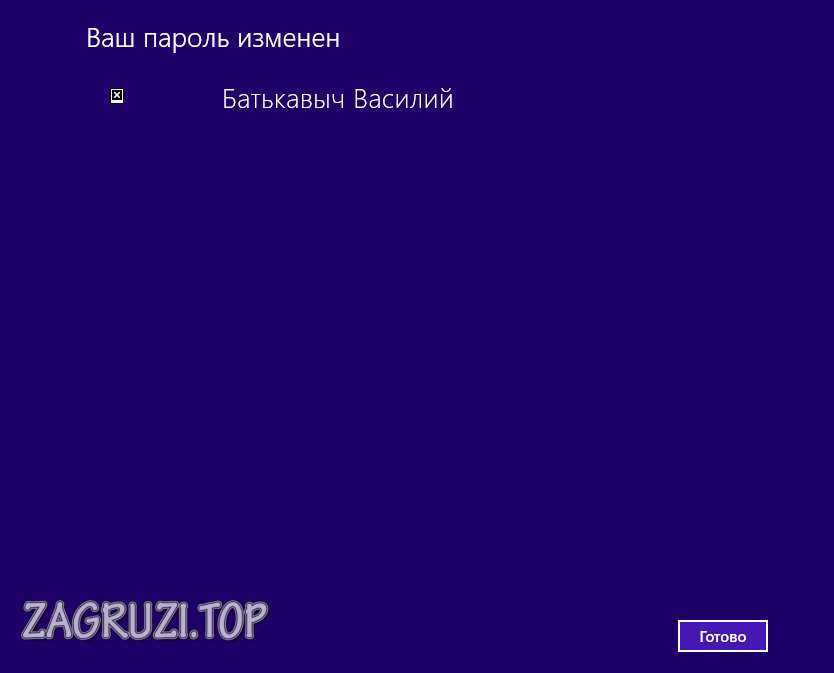
Всегда держите свой ноутбук в чистоте. Возможно он уже перегревается! Лучше проверьте это и предотвратите порчу дорого устройства.
Windows 10
Ни в завершение давайте узнаем, как поставить пароль на самую популярную в наше время «Десятку». Для этого делаем несколько простых шагов:
- Воспользовавшись поиском, запускаем панель управления.
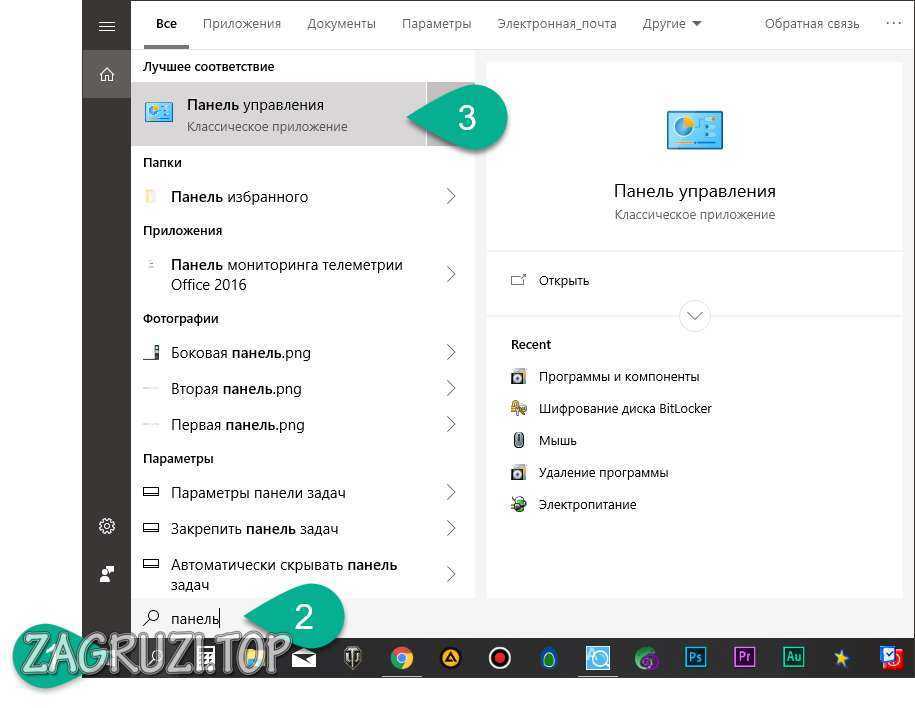
- Переходим к пункту учетных записей.
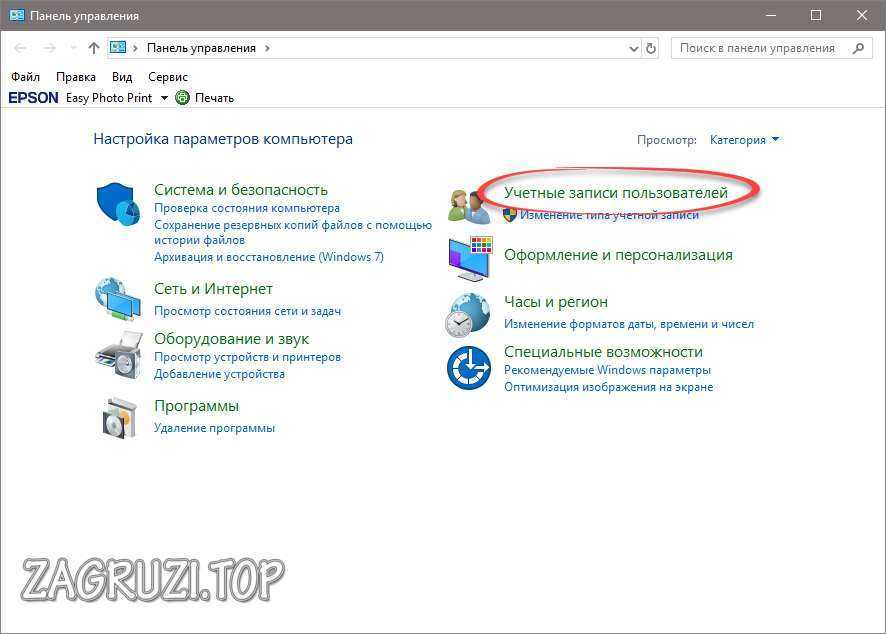
- Жмем ссылку, обозначенную на картинке ниже.
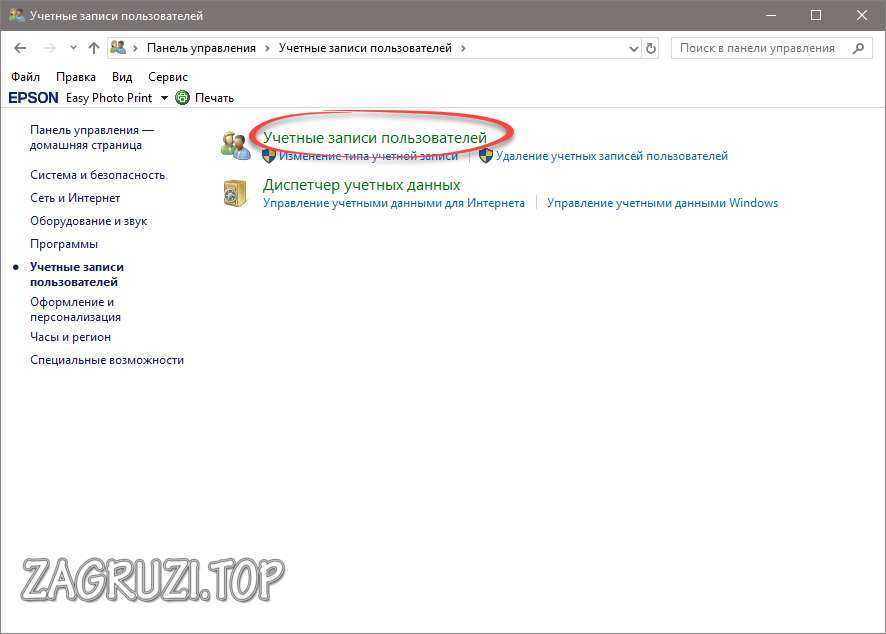
- Так как в нашем случае пароль уже установлен, предлагается изменить его. Кликаем по выделенному объекту.
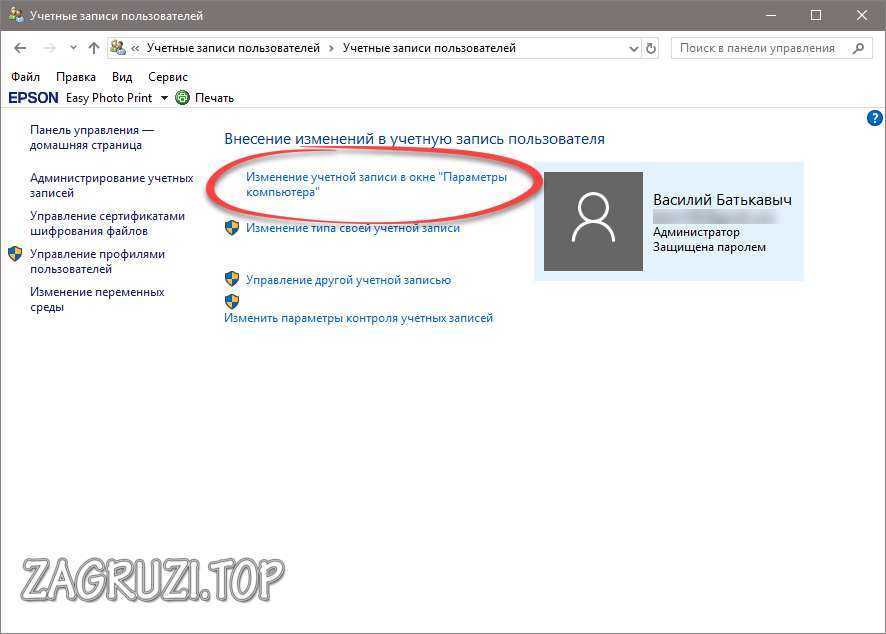
- Переходим на вкладку «Параметры входа» и меняем пароль, нажав на кнопку, отмеченную цифрой «2».
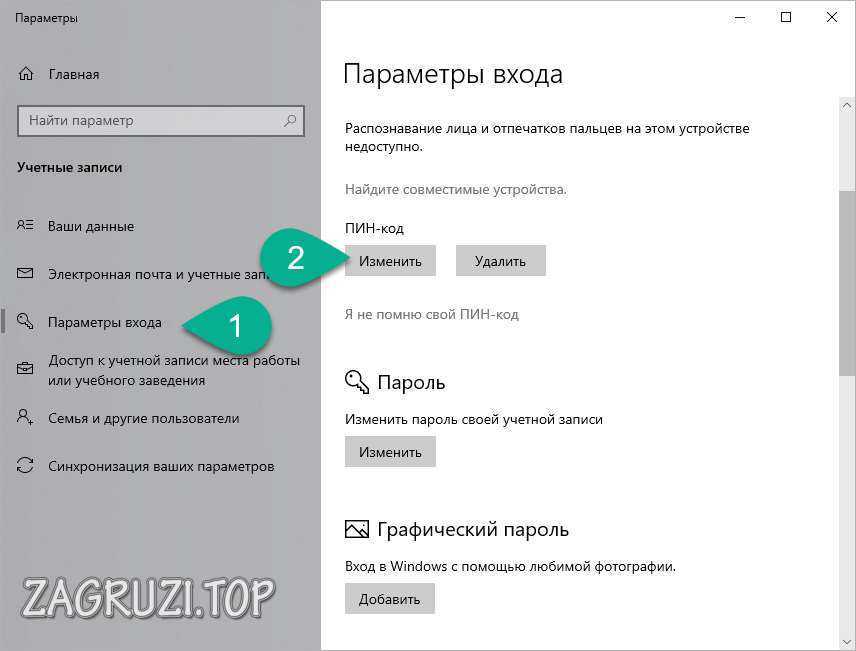
- Вводим новый пароль и подтверждаем его. В завершение указываем ключ восстановления и щелкаем по «ОК».
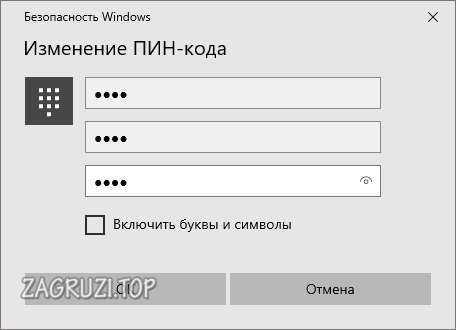
Если вам понадобится убрать пароль на компьютере или ноутбуке с Windows 10, и вы не знаете, как это сделать, просто загляните на эту страничку.
Linux
Зачастую на ноутбуках устанавливаются Linux-операционные системы, пароль в которых задается немного иначе.
Заметка: существует очень много разных дистрибутивов и еще больше графических окружений к ним. Поэтому мы покажем, как установить пароль именно на примере самого популярного Linux Mint.
- При установке, Linux пароль ставится еще в процессе инсталляции. Так происходит во всех случаях. Другое дело что может отключаться запрос его ввода при входе в ОС.
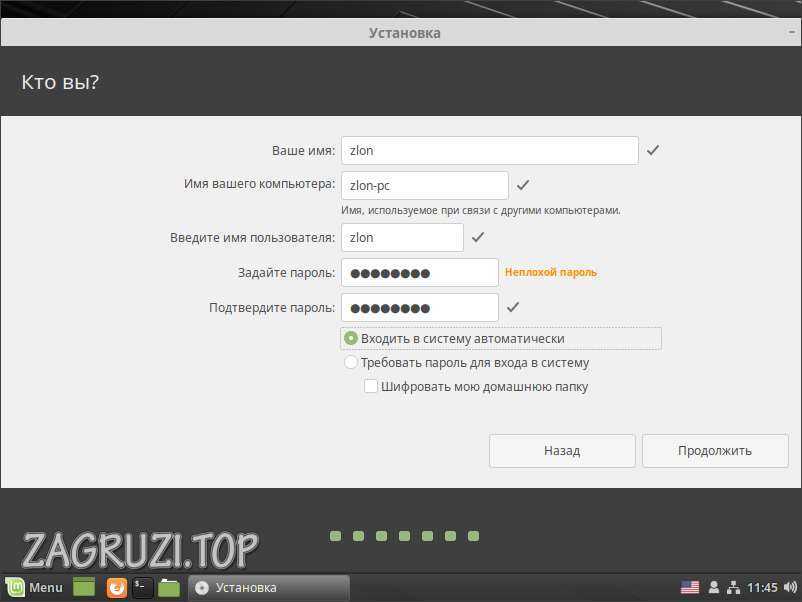
- Для того чтобы поставить пароль на ноутбук нужно нажать кнопку меню, выбрать раздел «Администрирование» и кликнуть по пункту меню, обозначенному цифрой «3».

- Тут просто переходим во вкладку «Пользователи» и включаем запрос кода при входе в ОС.
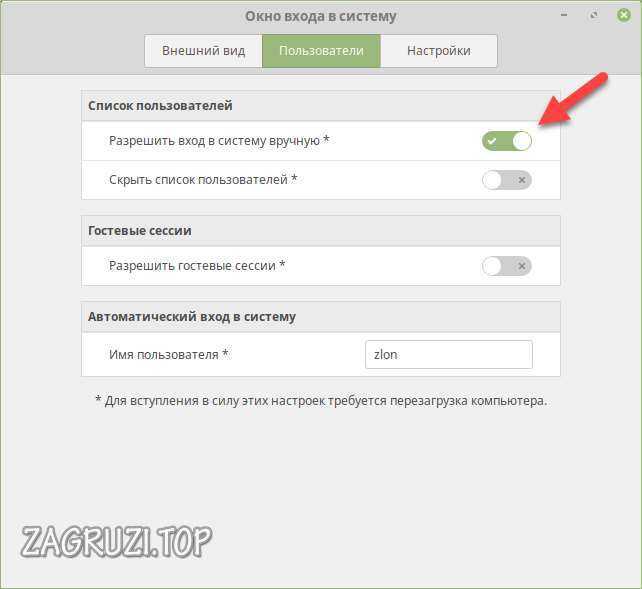
Также предлагаем ознакомиться с простой пошаговой инструкцией о том, как раздать Wi-Fi с ноутбука.
Использование командной строки
Для самых любознательных наших пользователей или для тех из них, у кого по каким-то причинам не сработали предыдущие варианты, мы предлагаем узнать, как поставить пароль на ноутбук через командную строку.
- Запускаем командную строку, воспользовавшись поисковым меню Windows.
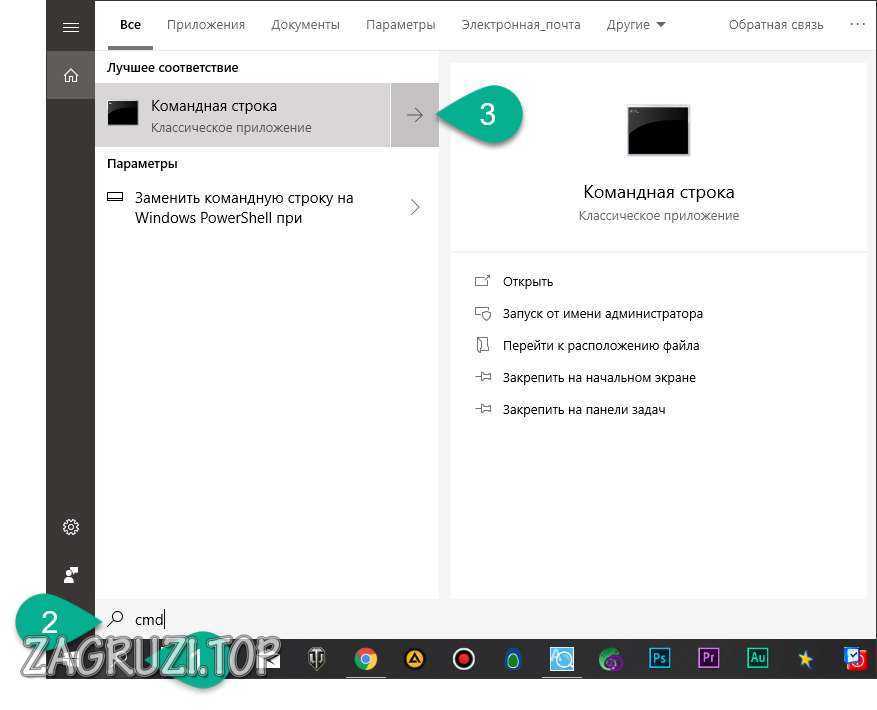
- Вводим оператор net user и жмем Enter.
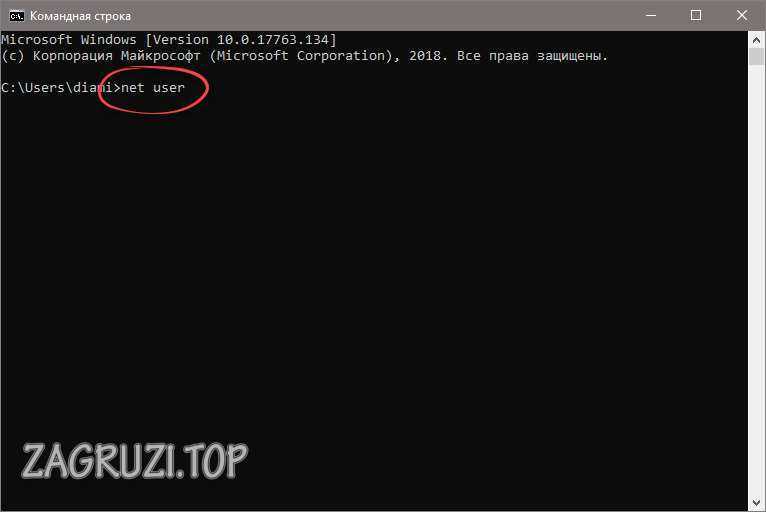
- Смотрим список пользователей и прописываем net user ваше_имя_пользователя *. Затем подтверждаем ввод.
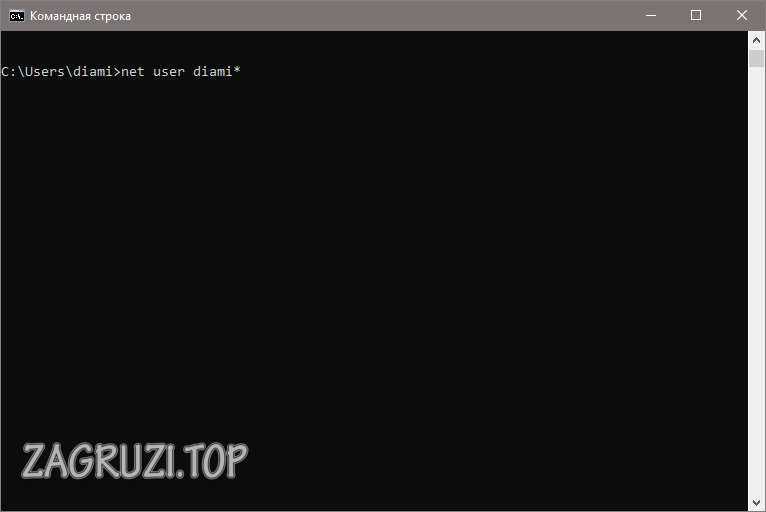
- Указываем дважды пароль, который будет запрашиваться.
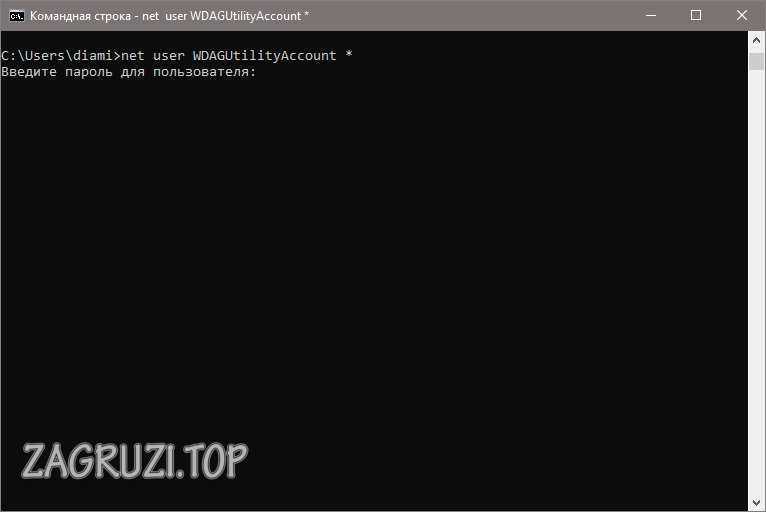
В результате после перезагрузки ваш ноутбук будет запрашивать авторизацию по паролю.
Шифруем BIOS
Также вы можете зашифровать и собственный БИОС. Для этого следует выбрать соответствующий раздел в нем.
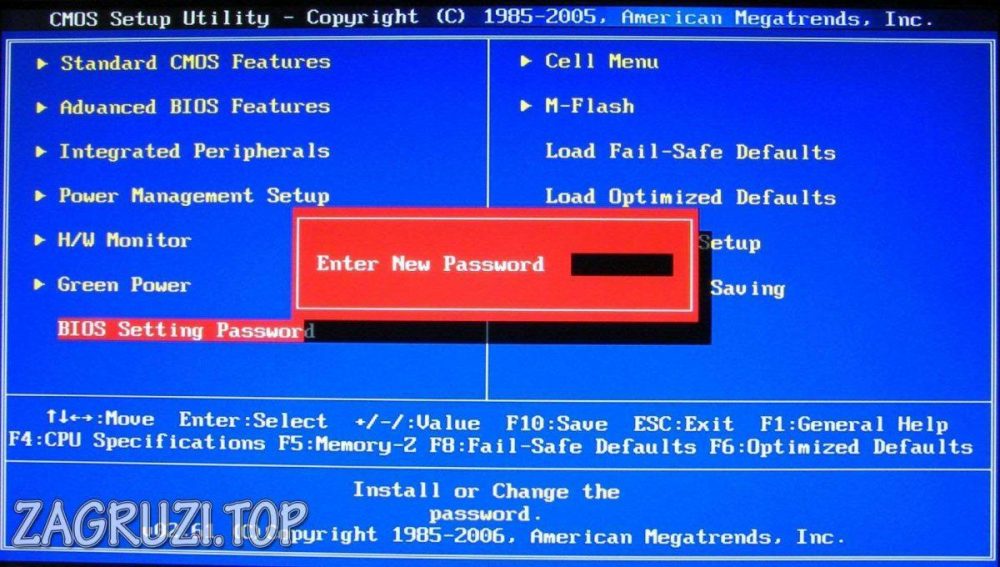
Внимание: на нашем сайте есть информация о том, как попасть в BIOS на разных ПК и ноутбуках.
Как заблокировать клавиатуру
Иногда нам нужно ненадолго отойти и поставить ноутбук на защиту, не отключая его. Также это поможет предотвратить доступ к ПК ребенка или детей. Для этого вам достаточно всего лишь закрыть крышку или воспользоваться совокупностью «горячих» клавиш Win+L. Такой вариант предусматривает блокировку тачпада и мышки.
Защита определенной папки
Если нам нужно зашифровать какой-либо пользовательский каталог, можно прибегнуть к штатным средствам Windows. Рассмотрим, как это работает:
- Находим папку, на которую хотим поставить защиту, и жмем по ней ПКМ. В выпадающем меню кликаем по пункту «Свойства».
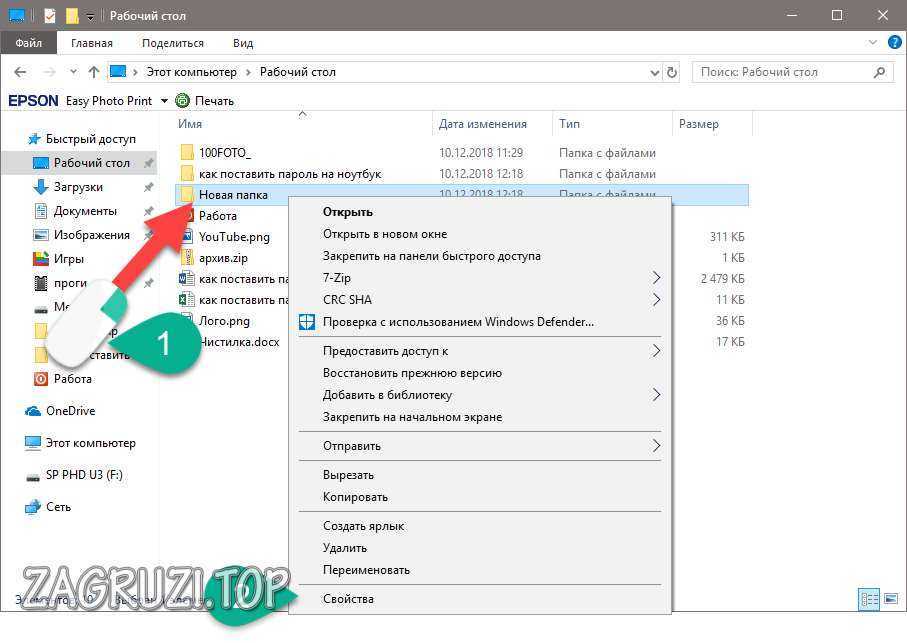
- Жмем кнопу «Другие».
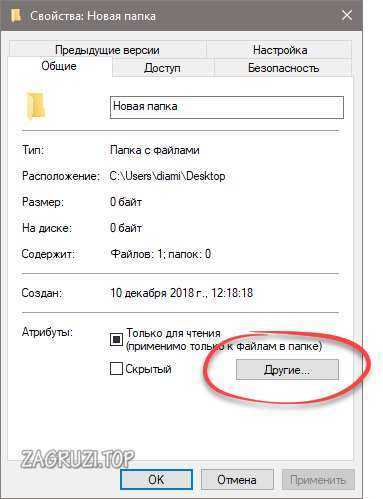
- Устанавливаем флажок шифрования и подтверждаем действие кликом по «ОК».
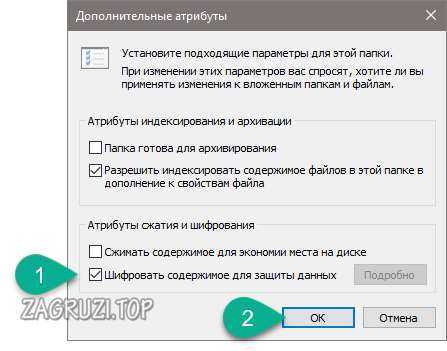
- Закрываем второе окно.
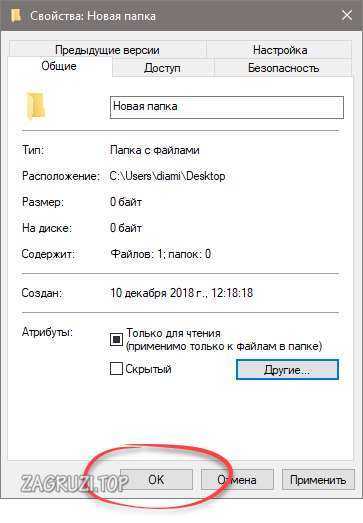
- Выбираем режим шифрования:
- к данной папке;
- к выбранному каталогу и всем вложенным в него данным.
- Жмем кнопку «ОК».
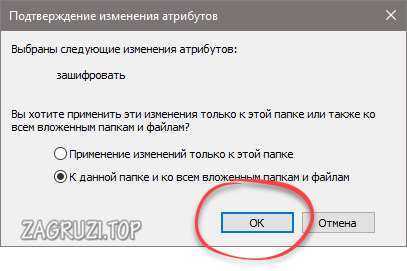
- Запускаем процесс архивации или отлаживаем его на более удобное время.
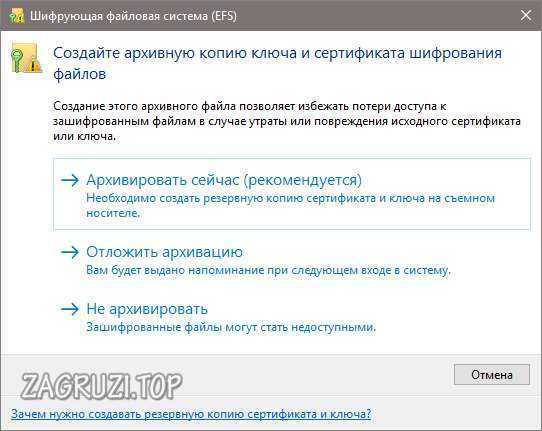
Также вас могла заинтересовать статья, как узнать пароль от Wi-Fi.
Шифруем диск
Нам остается рассмотреть, как установить пароль на диск ноутбука. Нет ничего проще, «Виндовс» без труда позволяет сделать это:
- Кликаем по выбранному разделу правой кнопкой мыши и жмем пункт «Включить BitLocker».
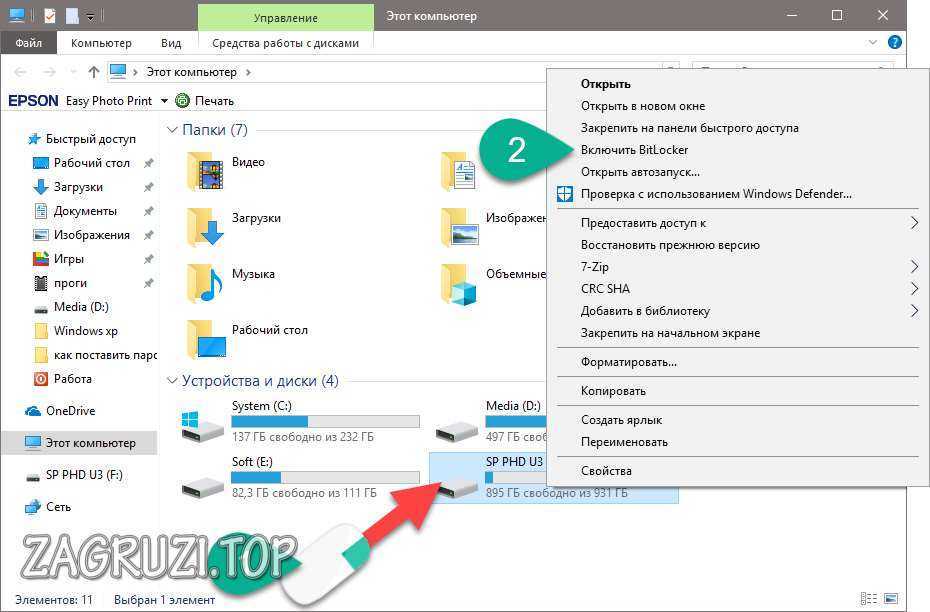
- Дожидаемся подготовки шифрования.
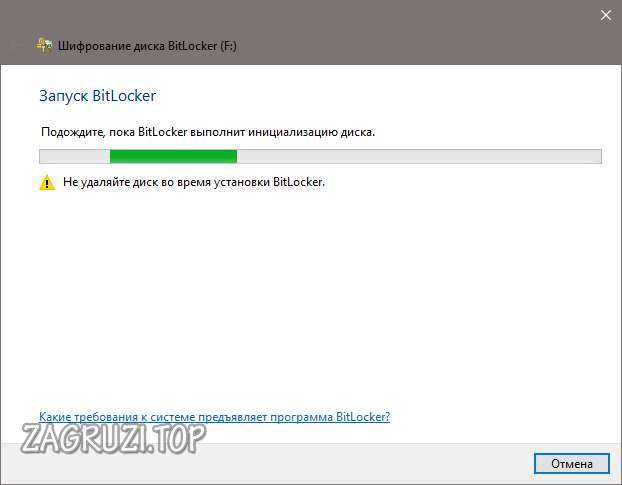
- Выбираем пункт блокировки паролем и указываем наш секретный ключ.
Внимание! Если вы забудете пароль от диска, его можно будет выбросить так как взломать алгоритмы BitLocker невозможно!
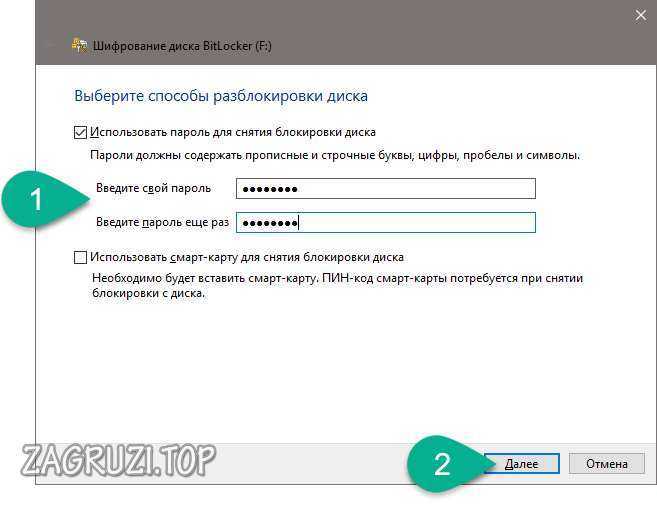
- Сохраняем ключ восстановления пароля в виде файла.
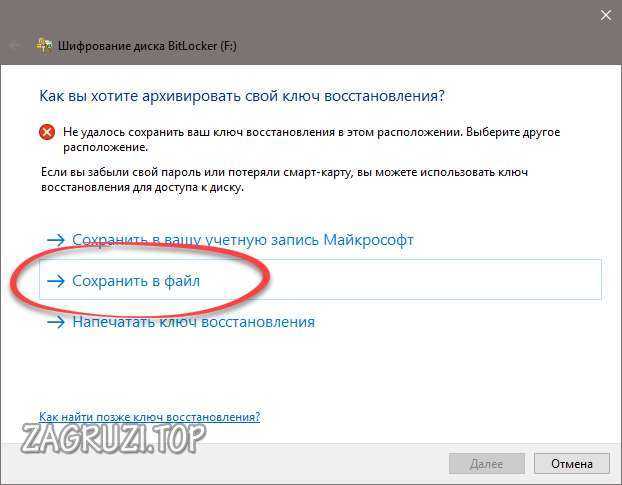
- Указываем целевой каталог.
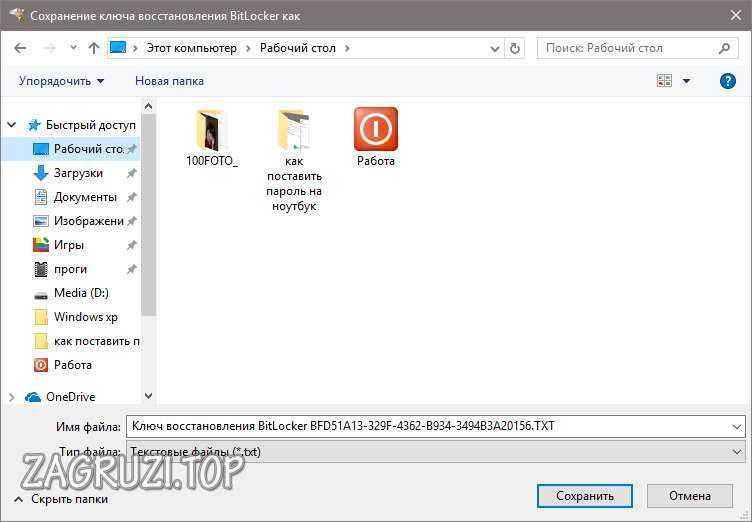
- Завершаем настройку кликом по кнопке «Далее».
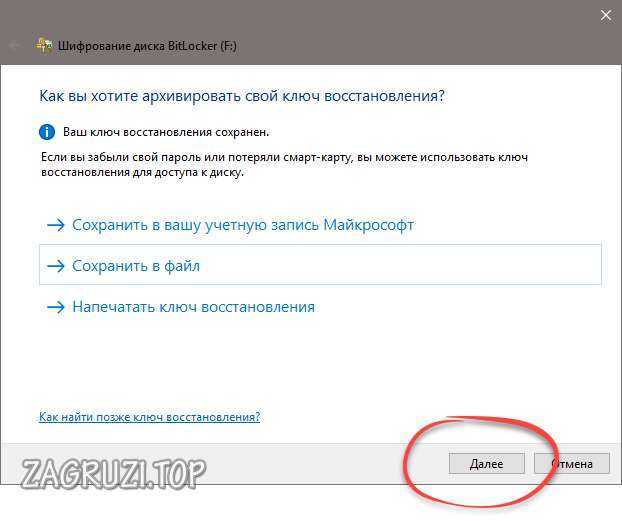
- Выбираем режим шифрования и переходим к следующему этапу.
- шифрование свободного пространства (используется в случае с новыми, незанятыми дисками);
- полное шифрование (применяют к уже используемым томам).
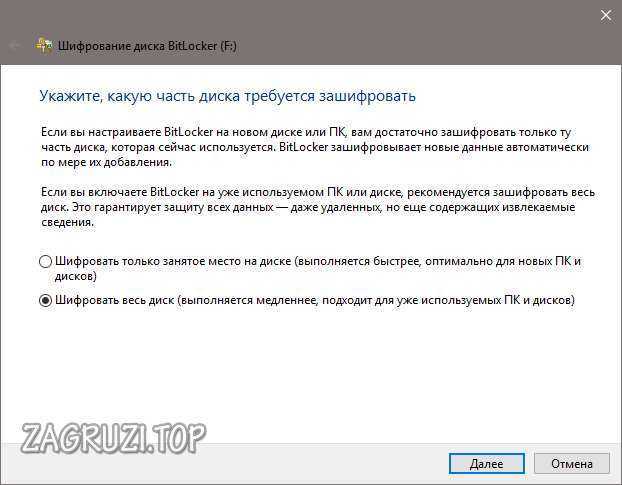
- Также нужно поставить режим защиты. Это может быть алгоритм, предусматривающий максимальную степень безопасности, или универсальное использование в случае с, например, внешними накопителями.
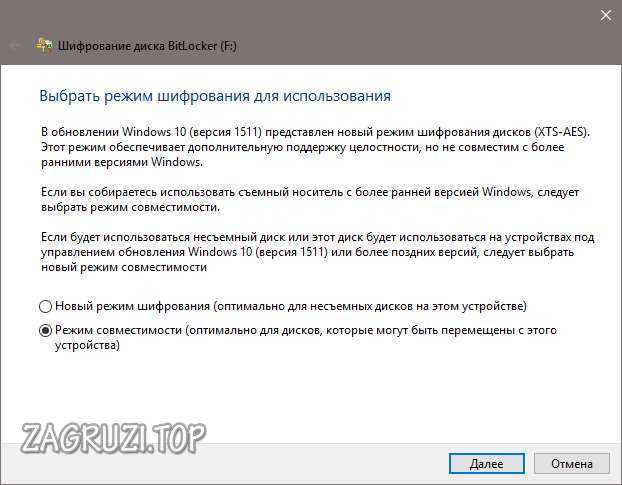
- Далее нам остается лишь нажать кнопку начала шифрования.
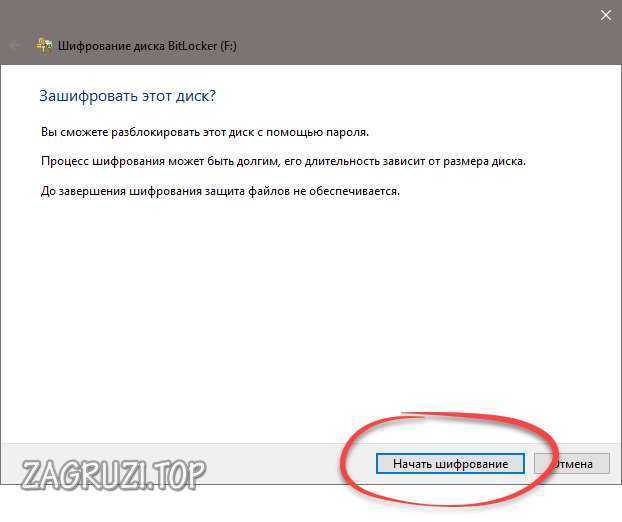
- Прогресс хода включения защиты выглядит следующим образом. Важно помнить, что в зависимости от размера тома он может занять очень много времени.
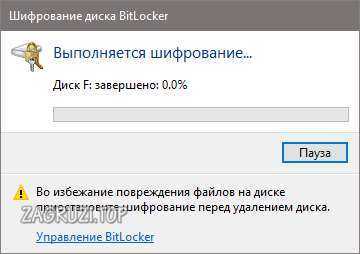
Внимание: не извлекайте флешку или внешний жесткий диск в процессе шифрования. Это может привести к его безвозвратной порче!
Как поставить пароль Wi-Fi на ноутбуке
Для того чтобы установить пароль на Вай-Фай вашего устройства нужно перейти к настройкам программы, предоставляющей доступ других пользователей к транслируемой сети. Подробнее об этом мы рассказали в статье о раздаче беспроводного интернета через ноутбук.
Источник: http://zagruzi.top/instruktsii/kak-postavit-parol-na-noutbuk.html
Зачем нужно паролить лэптоп
Содержимое электронных писем и сообщений в мессенджерах, закладки и история браузера, сохраненные пароли для доступа к разным сайтам, персональный фото- и видеоархив, созданные пользователем файлы могут попасть в руки злоумышленников. Результат такого вмешательства в частную жизнь — потеря репутации, контроля над аккаунтами в социальных сетях, кража денег со счетов в банках и других платежных системах.
Многие пользователи хранят на встроенных носителях сканы удостоверений личности, копирование которых порой приводит к непредсказуемым последствиям. Поэтому владельцу портативного компьютера необходимо поставить на ноутбук надежный пароль одним из перечисленных ниже способов.
Источник: http://vsenotebooki.ru/nastroika/kak-postavit-parol-na-noutbuk-pri-vklyuchenii-zablokirovat-ot-postoronnikh
Способ 1: Установка обычного пароля через «Параметры»
Если речь идет о графическом пароле или PIN-коде, такие варианты защиты невозможно задать без предварительной установки стандартного пароля. Сделать это проще всего через меню «Параметры», что осуществляется так:
- Откройте «Пуск» и нажмите по значку в виде шестеренки.

Далее щелкните по плитке «Учетные записи».

Через левое меню переместитесь в «Варианты входа».

Отыщите среди всех вариантов «Пароль» и нажмите по данной плитке.

Перейдите к добавлению ключа доступа.

Задайте новый пароль и подтвердите его, после чего можно переходить далее.

В третьем поле задается подсказка, которая пригодится на случай, когда ключ доступа был забыт.

Убедитесь в том, что пароль был задан для той учетной записи, и нажмите на «Готово».

Дополнительно советуем обновить контрольные вопросы, кликнув по соответствующей надписи в этом же меню.

Перед переходом к настройке обязательно вводится уже новый пароль.

Задайте три разных контрольных вопроса и придумайте на них ответы. Это пригодится в тех случаях, когда пароль будет забыт.

Источник: http://lumpics.ru/how-to-set-password-on-laptop-when-start-windows-10/
Как защитить компьютер от несанкционированного доступа паролем (и не только..)
Зачем нам может понадобился пароль, спросите Вы? А вот зачем. Если, к примеру Ваши маленькие дети любят играть за компьютером, или сидеть в интернете — таким способом можно ограничить время игр. Например в Ваше отсутствие. Если Вы работаете дома, в Вашем ноутбуке важная информация, а маленькие дети непременно хотят на нем поиграть, бывает трудно им отказать.
С помощью пароля можно настроить для них отдельный вход, при этом Ваша информация будет для них недоступна. Можно настроить периоды и количество времени проводимого за компьютером, время выключения. Он выключился, и ребенок пошел спать. Проверено!
А разработчики Windows 10 пошли еще дальше — на компьютер родителей периодически приходят отчеты о том, какие сайты и когда посещал Ваш ребенок. Давайте же будем использовать полностью предоставляемые компьютером возможности!

Что нам предлагает Windows 7? Вначале узнаем
Источник: http://fast-wolker.ru/kak-postavit-parol-na-windows7-windows10.html
Парольная защита доступа в Windows
Чем хороша
Простотой и безопасностью.
Чем плоха
Низкой надежностью. Легко взламывается. Для защиты особо ценной информации не годится.
Кому подходит
Тем, кто хочет оградить личные файлы от доступа окружающих, например, членов семьи или коллег.
Как установить в Windows 7
Чтобы выставить пароль для учетной записи Windows 7, достаточно сделать 3 шага:
- Открываем панель управления Windows и входим в раздел «Учетные записи пользователей».

- Щелкаем «Создание пароля своей учетной записи».

- В следующем окошке заполняем поля, показанные ниже: вводим парольную фразу, ее подтверждение и подсказку для напоминания. Последнее — не обязательно. Сохраняем настройку и перезагружаемся.

Теперь каждый раз при включении компьютера Windows будет требовать от вас аутентификации.

Источник: http://compconfig.ru/bezopasnost/parol-na-noutbuk.html
Код на вход в «Виндовс»
Если в ноутбуке функционирует Windows ХР или «семерка», то алгоритм действий будет почти одинаков.
 Ниже перечислены все этапы действий на примере «Виндовс 7»:
Ниже перечислены все этапы действий на примере «Виндовс 7»:
- Начать следует с запуска панели управления;
- Затем перейти во вкладку «Учетные записи пользователей»;

- Кликнуть «Создание пароля своей учетной записи»;

- В отобразившемся меню напечатать самостоятельно придуманный ключ и, сохранив, перезапустить ПК;

- Готово. Сейчас уже при включении ноутбука «Виндовс» будет выводить поле для ввода кода доступа.
 Если в ноутбуке функционирует «Виндовс 8» или «десятка», то алгоритм действий в них будет почти одинаков.
Если в ноутбуке функционирует «Виндовс 8» или «десятка», то алгоритм действий в них будет почти одинаков.
Ниже перечислены этапы действий на примере «Виндовс 10»:
- Начать следует с запуска панели параметров;
- В «десятке» в нее можно войти через «Пуск»;

- В «восьмерке» в нее можно войти через «Charms»;

- Далее перейти в закладку «Параметры входа»;

- Затем кликнуть «Добавить»;
- После этого перейти во вкладку «Пароль», где напечатать самостоятельно придуманный код доступа;

- Если пользователь предпочитает графические пароли, то необходимо выполнить загрузку какой-нибудь фотографии или рисунка и согласиться на использование файла в качестве фона ввода ключа. Затем начертить на фотографии самостоятельно придуманную фигуру, которую потребуется повторно нарисовать еще пару раз;

Источник: http://nastrojkin.ru/device/laptop/kak-na-noutbuk-ustanovit-parol.html
Инструкция по установке пароля на Windows 10.
Способ №1. Через меню «Параметры».
1. Для того, чтобы установить пароль на свой ПК или ноутбук под управлением Windows 10 войдите в меню «Пуск» на своем рабочем столе, и выберите пункт «Параметры».

2. Попав в «Параметры Windows», необходимо перейти во вкладку «Учетные записи».

3. Выбираем пункт «Параметры входа» и жмем «Изменить пароль» если он уже был ранее установлен, либо «Установить пароль» если он не устанавливался ранее.

4. Придумываем себе сложный и одновременно запоминающийся пароль, вводим его в указанные окна и жмем «Далее».

5. Вот и все. Вы установили пароль и защитили свои данные на ПК/Ноутбуке под ОС Windows 10. Для того, чтобы проверить правильность выполнения действий выключите/включите или просто перезагрузите свой девайс.

Способ №2. При помощи «Командной строки».
1. Запустите командную строку от имени Администратора.
Это можно сделать кликнув правой кнопкой мыши на «иконку» командной строки и выбрать «Запустить от имени администратора».

Или нажать комбинацию клавиш Win + X, находясь на рабочем столе и выбрать соответствующий пункт.

В итоге, мы получим следующую картину.

2. В окне командной строки введите следующие данные — net user имя_вашей_учетной_записи желаемый_пароль, например:

И нажмите «Enter» — ваш пароль установлен.
Это были самые легкие и распространенные способы установки паролей, но далеко не все. Если у вас остались вопросы или что-то не получается — Пишите в комментариях.
Источник: http://hyperione.com/kak-postavit-parol-na-noutbuk/
Парольная защита BIOS и диска
Чем хороша
Обладает высокой устойчивостью ко взлому. Не только защищает вход в операционную систему, но и предотвращает изменение настроек BIOS (в том числе препятствует загрузке ноутбука с другого носителя).
Чем плоха
При забывании пароля получить доступ к защищенным носителям крайне сложно. Иногда — невозможно.
Кому подходит
Тем, кто хранит на ноутбуке особо ценные данные.
В чем особенность
В отличие от стационарных ПК, пароль BIOS на большинстве ноутбуков невозможно сбросить отсоединением батарейки питания флеш-памяти, где хранится микрокод BIOS со всеми настройками. Его там нет. Пароли записываются в отдельную энергонезависимую память eeprom, которая при отключении питания не стирается.
Забытый пароль на некоторых моделях ноутбуков можно обнулить при помощи специальных кодовых фраз. Методика подборки этих фраз на Asus, Lenovo, HP и других марках лэптопов неодинакова и далеко не всегда эффективна. Часто проблема решается только перепрошивкой модуля хранения на программаторе.
Пароль жесткого диска хранится в защищенной области магнитного носителя, а также — в памяти контроллера. При вводе пароля пользователем обе копии сличаются. Такой двойственный способ хранения пароля обеспечивает максимальную безопасность данных на диске, но в случае забывания восстановить или сбросить его невозможно. Информация будет утеряна безвозвратно.
Как настроить
- После включения ноутбука нажмите комбинацию клавиш для входа в BIOS Setup Utility.
- Используя клавиши со стрелочками, перейдите во вкладку «Security». Нужные опции обведены рамкой на скриншоте. Выберите «Change (Set) Supervisor Password» (Установить пароль администратора), нажмите Enter и в открывшееся поле введите парольную фразу.

- Если хотите установить пароль для пользователя (права пользователя в BIOS ограничиваются просмотром и изменением незначительных настроек, вроде даты и времени), выберите «Change (Set) User Password» и проделайте то же самое.
- Опция установки пароля на диск находится здесь же и называется «Change (Set) HDD Password». Если ее нет, значит, компьютер ее не поддерживает.

- Для сохранения настройки и закрытия утилиты нажмите F10.
Теперь вам придется вводить пароли при каждом включении ноутбука, без них загрузка Windows и доступ к информации будут запрещены.
Источник: http://compconfig.ru/bezopasnost/parol-na-noutbuk.html
Сторонние программы
Рассмотренные выше способы защиты информации базировались на использовании системных средств. Для этой цели существуют и программы сторонних компаний. Они, как правило, имеют улучшенные сервисные характеристики. Выше уже упоминались программы для распознавания лица Rohos Face Logon и KeyLemon, работающие с обычными камерами. Есть и другие программы, в частности:
- Disk Password Protection;
- TrueCrypt;
- Hidden Disk;
- HDD Password Protection;
- Cybersafe Top Secret.
В качестве примера рассмотрим главное рабочее окно первой из перечисленных программ.

Как видно, программа способна защищать паролем как загрузку системы, так и разделы жёсткого диска. При этом для разных логических томов коды могут отличаться. А при наборе пользователем пароля происходит цветная визуальная индикация его надёжности.
C
официального сайта
можно скачать триал-редакцию этой программы. Бесплатный пробный период составляет 30 дней. После этого пользователь должен приобрести лицензию за 49 $.
Среди всех перечисленных программ можно найти ту, которая наибольше понравится, те которые не нравятся можно удалить, предлагаем прочитать статью о том, «Как полностью удалить программу с компьютера».
Если Вы хотите научиться делать такие же скриншоты как в этой статье, предлагаем изучить статью «Как сделать скриншот на компьютере Виндовс».
Источник: http://kkg.by/kak-postavit-parol-na-kompyuter/
Как разблокировать клавиатуру
Как заблокировать ноутбук или восстановить работу его периферии — этим вопросом задаются многие пользователи. Если процесс блокировки клавиатуры не вызывает у юзеров сложностей, то разблокировка может потребовать некоторых навыков и умений. Разблокировать клавиатуру можно при помощи особой комбинации клавиш, предусмотреной для девайса конкретного вида. Обычно сброс параметров происходит при следующих наборах:
- Fn + Numlock.
- Fn + F12.
- Fn + F7.

Чаще всего такие комбинации срабатывают на устройствах Lenovo, Asus, Samsung. Также информацию о разблокировке можно найти в инструкции по применению к клавиатуре. Второй вариант сброса блокировки — установка специализированного ПО. Но в этом случае увеличивается риск заражения компьютера вирусами. Поэтому проводить процедуру восстановления лучше у профильного мастера.
Если юзер решил заняться восстановительным процессом самостоятельно, ему нужно следить за тем, чтобы антивирус был включенным во время настроек. При установке антивирусной утилиты заблокировать клавиатуру станет невозможно.
Источник: http://kachestvolife.club/elektronika/kak-postavit-parol-na-noutbuk-chto-delat-yesli




