Предоставить общий доступ к календарю Outlook очень просто, но если вы не хотите, чтобы люди, с которыми вы им делитесь, не могли получить к нему доступ. Давайте рассмотрим, как открыть общий доступ к календарю Outlook, независимо от того, находится ли получатель в той же организации, что и вы, или нет.
Предоставление общего доступа к своему календарю в Outlook 2016
- Чтобы предоставить доступ к своему календарю пользователям в вашей организации, выберите ваш календарь и нажмите на кнопку Открыт доступ к календарю.
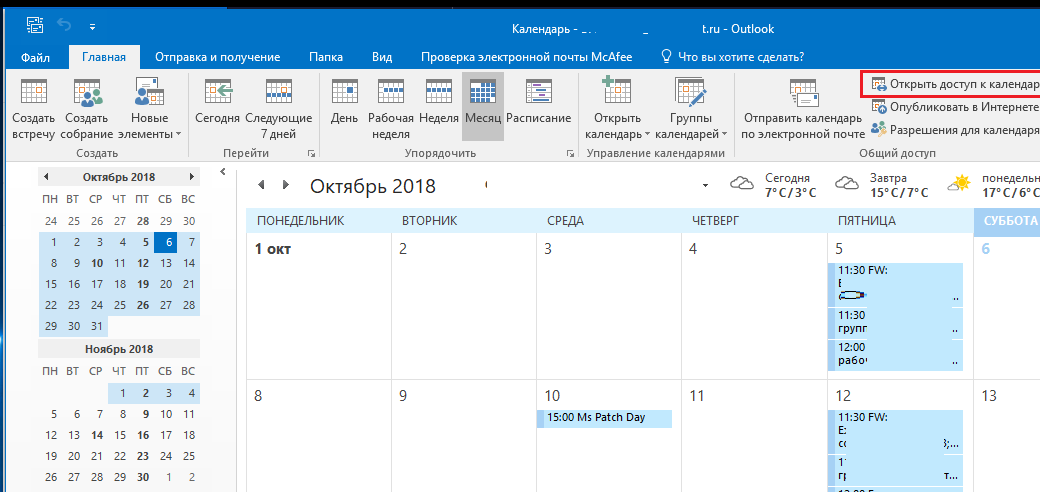
- В поле Кому укажите имя или email адрес пользователей, которым вы хотите предоставить доступ.
- В поле подробности выберите уровень доступа к календарю. Возможны следующие полномочия доступа к календарю:
- Полные сведения (Full detail) – Отображается информация о доступности и можно просмотреть содержимое любого элемента календаря.
- Ограниченные сведения (Limited Details) – просмотр информации о доступности и тем элементов календаря.
- Только доступность (Availability only) — получение информации о вашей занятости в это время (Свободен, Занят, Под вопросом, Нет на месте, Работает в другом месте).
- Вы можете отредактировать тему приглашения (Invitation).
- Если у вас используется несколько календарей, выберите календарь, к которому вы хотите предоставить общий доступ (в этом примере предоставляется общий доступ к календарю Microsoft Exchange).
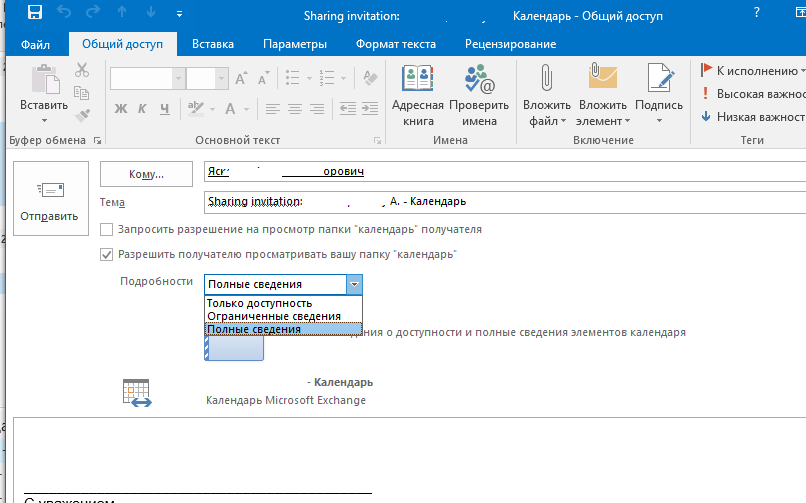
- Все готово. Нажмите на кнопку Отправить.
Каждый получатель получит приглашение, в котором будет предложено добавить ваш календарь.
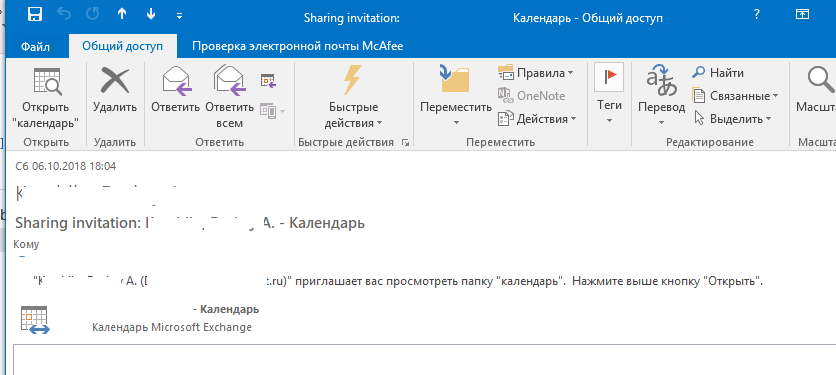
Пользователи за пределами вашей организации получат URL адрес, который можно использовать для доступа к вашему календарю. В том случае, если вы и пользователь, которому вы предоставляете доступ, находятся в организациях, связанными федеративными отношениями через Office 365 или Exchange, то в приглашении будет содержаться опция предоставить доступ к своему календарю в ответ.
Ваш календарь после этого будет отображаться у пользователя в разделе Общий календарей.
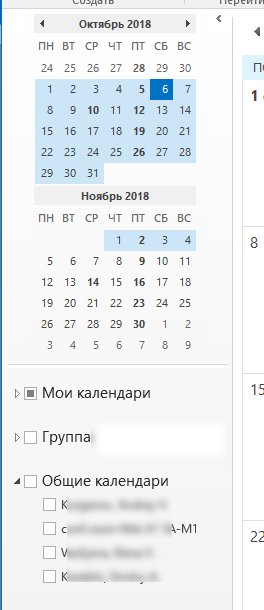
Вы можете опубликовать свой календарь в интернете, сделав его доступным для всех. В этом случае календарь публикуется на сервере WebDAV, с которого он должен быть доступен другим пользователям.
Для публикации календаря в Интернете, нажмите на кнопку Опубликовать в Интернете, укажите URL адрес сервера WebDAV, укажите интервал времени календаря, который нужно опубликовать, тип доступа и параметры обновления календаря на сервере (автоматически, или только один раз).
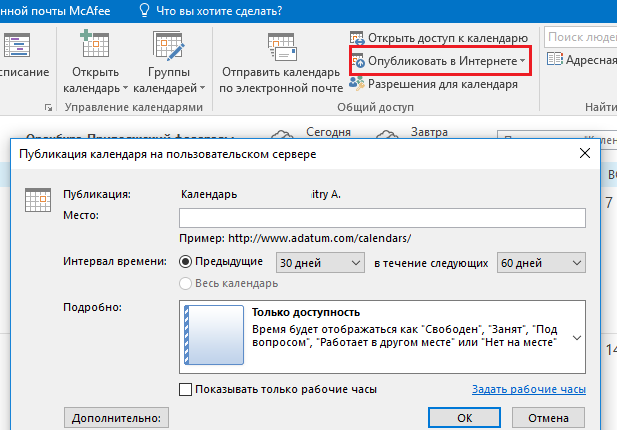
Если вы хотите предоставить доступ к своему календарю всем пользователям, нажмите на кнопку Разрешения для календаря и для разрешения По умолчанию выберите уровень доступа (по умолчанию разрешен доступ только на доступ к информации Free/Busy time). Группа По-умолчанию соответствует любому пользователя (everyone). Вы можете изменить уровень доступа, выбрав в выпадающем списке необходимые разрешения.
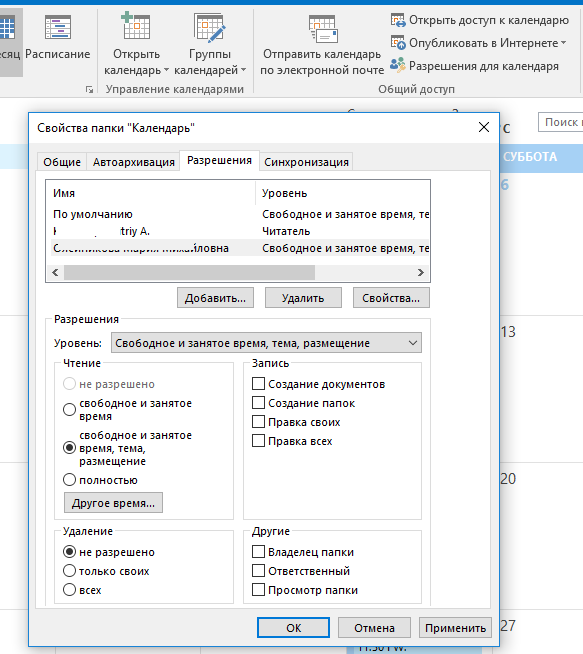
На этой же вкладке можно управлять доступом к вашему календарю. Здесь вы можете добавить нового пользователя, или изменить уровень полномочий пользователя при доступе к календарю (например, можно разрешить определенному пользователю создавать, редактировать или удалять элементы календаря).
Если вы хотите отозвать общий доступ к календарю, нужно на вкладке разрешений выбрать имя пользователя, которого нужно лишить доступа, нажать кнопку Удалить и Ок.
Источник: http://vmblog.ru/obshiy-dostup-k-kalendaryu-v-outlook/
Шаг 1
Откройте Outlook 2013 и войдите в свою учетную запись электронной почты, если это необходимо. Выберите параметр «Календарь» в нижней части страницы, чтобы отобразить календарь Outlook и связанные параметры.
Источник: http://ru.computersm.com/87-how-do-i-request-to-view-a-calendar-in-outlook-16074
2 ответов
делегирование календаря-это функция Exchange, API Graph и API Outlook не позволяют пользователю получить доступ к делегированному календарю.В настоящее время альтернативным обходным путем может быть использование EWS. И вот образец для вашей справки:
static void DelegateAccessSearchWithFilter(ExchangeService service, SearchFilter filter){ // Limit the result set to 10 items. ItemView view = new ItemView(10); view.PropertySet = new PropertySet(ItemSchema.Subject, ItemSchema.DateTimeReceived, EmailMessageSchema.IsRead); // Item searches do not support deep traversal. view.Traversal = ItemTraversal.Shallow; // Define the sort order. view.OrderBy.Add(ItemSchema.DateTimeReceived, SortDirection.Descending); try { // Call FindItems to find matching calendar items. // The FindItems parameters must denote the mailbox owner, // mailbox, and Calendar folder. // This method call results in a FindItem call to EWS. FindItemsResults<Item> results = service.FindItems( new FolderId(WellKnownFolderName.Calendar, «fx@msdnofficedev.onmicrosoft.com»), filter, view); foreach (Item item in results.Items) { Console.WriteLine(«Subject: {0}», item.Subject); Console.WriteLine(«Id: {0}», item.Id.ToString()); } } catch (Exception ex) { Console.WriteLine(«Exception while enumerating results: { 0}», ex.Message); }}private static void GetDeligateCalendar(string mailAddress, string password){ ExchangeService service = new ExchangeService(); service.Credentials = new WebCredentials(mailAddress, password); service.TraceEnabled = true; service.TraceFlags = TraceFlags.All; service.AutodiscoverUrl(mailAddress, RedirectionUrlValidationCallback); SearchFilter sf = new SearchFilter.SearchFilterCollection(LogicalOperator.And, new SearchFilter.IsEqualTo(AppointmentSchema.Subject, «Discuss the Calendar REST API»)); DelegateAccessSearchWithFilter(service, sf);}
и если вы хотите, чтобы Outlook и Graph API поддерживали эту функцию, вы можете попробовать связаться с командой разработчиков Office по ссылке ниже:
https://officespdev.uservoice.com/
FindMeetingTimes в настоящее время в предварительном просмотре! Для просмотра сведений используйте эту ссылку, а затем измените ее для просмотра бета-версии статьи (вверху справа в главном столбце): https://msdn.microsoft.com/en-us/office/office365/api/calendar-rest-operations#Findmeetingtimespreview
подробности ниже из статьи, но, пожалуйста, используйте ссылку, чтобы получить последнюю:
найти время встречи (предварительный просмотр)
найти время встречи предложения, основанные на доступность организатора и участника, а также ограничения по времени или местоположению.
эта операция в настоящее время находится в предварительном просмотре и доступна только в бета-версии.
все поддерживаемые сценарии используют действие FindMeetingTimes. FindMeetingTimes принимает ограничения, указанные в качестве параметров в теле запроса, и проверяет состояние занятости в основных календарях организатора и участников. Ответ включает предложения по времени встречи, каждое из которых определяется как MeetingTimeCandidate, с участниками, имеющими в среднем уровень доверия 50% шанс или выше, чтобы присутствовать.
Источник: http://askdev.ru/q/outlook-chtenie-kalendarya-drugogo-polzovatelya-447983/
Создание события в календаре Outlook
Для того, чтобы создать новое в календаре, находясь в разделе Календарь необходимо на вкладке Главная выбрать, какое событие вы хотите создать

Это приведет к открытию нового окна, в котором осуществляется создание события.
В данном окне также представлен ряд вкладок: Файл, Вставка, Формат текста, Рецензирование.

В поле Тема указывается название события.
В поле Место — место его проведения.
В полях Время начала и Окончание указывается дата и время, в которые будет происходить событие. Для того, чтобы назначить событие на какой-то день без указания конкретного времени, необходимо поставить галочку Целый день.
В самое нижнее поле вводится описание события.
После создания события необходимо нажать на кнопку Сохранить и закрыть, расположенную в левом верхнем углу.
Источник: http://sreda31.ru/blog/microsoft/outlook/razdel-calendar-v-outlook2016/
Как ваш календарь похож на других?
То, как другие люди увидят ваш календарь, зависит от информации, которой вы решили поделиться с ними. Если вы не решите поделиться подробностями своей деятельности, они смогут увидеть только то, свободны вы или заняты.
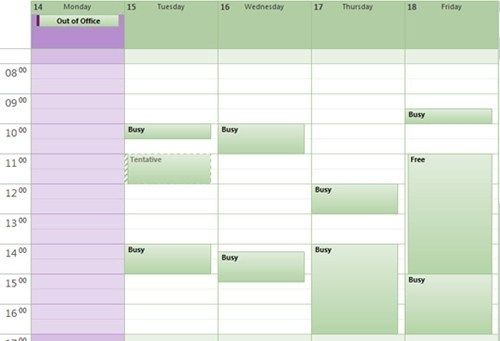
Если вы решите поделиться своим календарем с другими людьми, они смогут увидеть все детали ваших встреч. Если вы хотите ограничить доступ к некоторым деталям, вы можете назначить определенные встречи частным.
При совместном использовании календаря вы можете выбрать различные права доступа. Например, если вы выберете Полная информация, люди увидят тему, время, место и все заметки и подробности, которые вы разместили в календаре.
С другой стороны, Ограниченные детали покажет только предмет, время и место.
Помимо вас, вы можете назначить редакторов и делегатов, которые могут редактировать ваши календари. Делегаты могут действовать от вашего имени, обмениваясь различными деталями, а также отправляя и отвечая на запросы.
Источник: http://milestone-club.ru/kak-uznat-kto-prosmatrival-vash-kalendar-v-outlook
Как подключить чужой общий календарь в Outlook 2016
Чтобы подключить календарь другого пользователя, в Outlook нажмите на кнопку Календарь в нижней части окна. Правой кнопкой мыши щелкните по разделу Мои календари -> Добавить календарь -> Из адресной книги:
В списке сотрудников найдите пользователя, чей календарь вы хотите подключить (пользователь или администратор должен предоставить вам доступ к своему календарю) и выберите его.
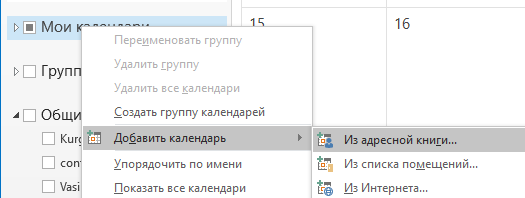
После этого новый календарь должен появится в списке общий календарей.
Источник: http://vmblog.ru/obshiy-dostup-k-kalendaryu-v-outlook/
Предоставление доступа к календарю в Exchange с помощью PowerShell
В Exchange 2007 SP1 и выше вы можете создавать общий почтовый ящик, который можно использовать как общий календарь предприятия (отдела). Создать ящик можно с помощью такой команды PowerShell:
New-Mailbox -alias JuristDep -name «Календарь юр. отдела» -database «Mbx1» -org Users -shared -UserPrincipalName JuristDep@domain.corp
После этого можно предоставить доступ к календарю нового ящика для определённого пользователя организации (допустим, мы хотим предоставить полный доступ):
Add-MailboxPermission JuristDep -User:»aapetrov» -AccessRights:FullAccess
Или только на чтение:
Add-MailboxPermission JuristDep -User:»JuristUsers» -AccessRights:ReadPermission
Можно дать доступ непосредственно на папку календаря в ящике Exchange:
Add-MailboxFolderPermission -Identity ‘JuristDep:Календарь’ -User aapetrov -AccessRights Owner
В английской версии Exchange вместо Календарь нужно указыват папку Calendar.
Чтобы изменить права на календарь пользователю, которому уже выданы права на календарь нужно воспользоваться командлетом Set-MailboxFolderPermission :
Set-MailboxFolderPermission -Identity ‘JuristDep:Календарь’ -User aapetrov -AccessRights Reviewer
Источник: http://vmblog.ru/obshiy-dostup-k-kalendaryu-v-outlook/
Примеры писем
От кого: Click Meeting
Тема: Ваше приглашение на онлайн мероприятие
From: Litmus Webinars
Subject: Litmus Live Everywhere: May Confirmation
От кого: Oborot.ru Conferences
Тема: Ваше приглашение на ECOM Expo’20
Источник: http://zen.yandex.ru/media/esputnik/kak-dobavliat-kalendari-v-pisma-v-outlook-5f2274b819fb7c17180ac854
Как запросить доступ к чужому календарю
При подключении общего календаря из адресной книги, запрос на предоставление прав появится автоматически при подключении общего календаря, если на него нет прав.
Источник: http://vmblog.ru/obshiy-dostup-k-kalendaryu-v-outlook/
Типы данных, к которым возможен совместный доступ с пользователями Schedule+
После установки Microsoft Outlook возможно выполнение следующих действий:
- отправка и получение приглашений на собрания между Outlook и Schedule+;
- просмотр сведений о занятости других пользователей и другие подробности. При наличии соответствующих прав можно просматривать темы встреч (только в Schedule+ 7.x);
- при наличии соответствующих прав открытие книги встреч Schedule+ в Outlook. Для чтения и интерпретации данных Schedule+ 1.0 в Outlook используются файлы поддержки Schedule+ 7.x, которые устанавливаются вместе с Outlook. «Файлы» поддержки Schedule+ 7.x позволяют открывать книги встреч других пользователей, но при этом Schedule+ 7.x не запускается как отдельная программа.
Нельзя использовать Microsoft Outlook для выполнения следующих действий:
- отправка приглашений на собрания как вложений в такие элементы Outlook, как контакт или сообщение;
- отправка вложений и сведений о местах проведения собраний пользователям Schedule+ 1.0;
- отправка более одного вхождения повторяющегося собрания пользователям Schedule+ 1.0.
04.04.2015
Источник: http://ladyoffice.ru/kak-rabotat-v-microsoft-outlook-s-papakami-kalendar-kontakty-i-zadachi-drugix-polzovatelej
Управляйте своим временем
Существует множество вариантов, которые позволяют вам эффективно управлять своим временем с помощью Outlook. Кроме того, вы можете поделиться своим графиком с членами вашей команды и взглянуть на их. Вы можете организовать все виды проектов и следить за прогрессом.
Есть ли в Outlook что-нибудь еще, что вы хотели бы знать? Не стесняйтесь поделиться своими предложениями в комментариях ниже.
Источник: http://milestone-club.ru/kak-uznat-kto-prosmatrival-vash-kalendar-v-outlook




