Большинство пользователей, которые работают с операционной системой «Windows 7» сталкиваются с проблемой долгой загрузки операционной системы.
Windows не загружается. Восстанавливаем загрузчик.
Бывает, что после установки какого-нибудь обновления или после очередного эксперимента система перестала загружаться и тут уже EasyBCD не помощник просто потому что вы не можете сейчас им воспользоваться. А интересна стала эта проблема мне из-за того, что один из моих знакомых как раз столкнулся с ней.
Нам потребуется флешка, на которой записана Windows.
Первый вариант для нас – это воспользоваться автоматическим восстановлением.
Вставляем наш загрузочный носитель в компьютер и загружаемся с него.
Наша задача здесь выбрать восстановление системы.
На следующем экране выбираем «Поиск и устранение неисправностей» .
И на новой странице нажимаем « Восстановление при загрузке ».
Если все пройдет хорошо, то компьютер перезагрузится в случае успешного завершения операции или же сообщит об ошибке, если все плохо.
В последнем случае есть еще вариант.
Надо необходимо проделать в принципе все те же операции, только на последнем пункте вместо «восстановления» выбираем « Командная строка »
Есть конечно способ быстрее, как только вы загрузитесь с флешки, просто нажмите « SHIFT+F10 »
Запускаем программу diskpart, для этого вводим команду:
Теперь нам нужно посмотреть список всех доступных томов, для этого вводим команду:
Обратите внимание, что буква диска с ОС не обязательно будет «C», поэтому вам нужно запомнить ее.
Теперь нам нужно выйти из программы, вводим команду:
exit
Теперь нам нужно восстановить файл загрузки следующей командой:
(причем буква «С» в данном случае – это буква диска, на котором записана ОС)
Как видно на моем примере, я ошибся буквой и у меня ничего не получилось, так как ОС у меня на диске « D »
Но, когда я прописал правильную букву диска, операция прошла успешно.
Бывает конечно, но довольно редко, что и этот способ не работает, тогда нам нужно перейти к следующему действию.
Опять включаем программу diskpart, для этого вводим команду:
В зависимости от того UEFI и GPT у вас или BOIS и MBR, разметка может выглядеть по-разному. У вас может показаться скрытый раздел размером 100 мб в формате FAT32.
Или же раздел в формате NTFS размером 500мб.
Вам нужно запомнить номер этого раздела. А затем вам нужно поочередно ввести следующие команды:
причем N – это номер тома
format fs=fat32 или format fs=ntfs
в зависимости от того, какая файловая система на разделе
кстати можно еще дописать quick для ускорения процесса. В моем случае это выглядит так.
В любом случае должно выполниться форматирование тома
assign letter=Z
присваиваем букву Z этому разделу
exit
выходим из Diskpart
bcdboot C:Windows /s Z: /f ALL
причем C: — диск с файлами Windows, Z: — буква, которую мы присвоили скрытому разделу. На моем примере это выглядит так:
Первый раз я косячнул с пробелом, поэтому не повторяйте моих ошибок. И делайте правильно.
Нас тот случай, когда у вас несколько ОС, повторите команду для второй копии, только не забудьте, про другое расположение файлов
select volume N
номер скрытого тома, которому мы присваивали букву
remove letter=Z
удаляем букву, чтобы том не отображался в системе, когда мы перезагрузимся
По идее этим способов должно быть достаточно, но на всякий случай есть еще один бонусный метод.
Воспользуемся утилитой bootrec.exe
Для этого загружаемся с загрузочной флешки, и нажимаем «Восстановление системы».
Для Семерки причем следующее окошко будет выглядеть так:
А для более новых ОС чуть по-другому.
В любом случае для Windows 8-10 идем по следующему пути: Восстановление системы —> Диагностика —> Дополнительные параметры (также этот пункт называется « Поиск и устранение неисправностей » —> Командная строка
Команд здесь не много и разобраться с ними не сложно.
/fixboot
Команда позволяет записать новый загрузочный сектор на системном разделе диска, при этом загрузочный раздел будет создан так, чтобы он был совместим с вашей операционной системой — Windows 7, 8.1, 10
Поврежден загрузочный сектор (например, после изменения структуры и размеров разделов жесткого диска)
Была установлена более старая версия Windows после более новой (Например, вы установили Windows XP после Windows 
Был записан какой-либо не Windows-совместимый загрузочный сектор.
/fixmbr
Эта команда позволяет исправить MBR или загрузчик Windows. При его использовании, поврежденная MBR перезаписывается заново. Загрузочная запись располагается на первом секторе жесткого диска и сообщает БИОС, каким образом и откуда начинать загружать операционную систему. Сопровождаются повреждения обычно следующими ошибками:
No bootable device
Missing operating system
Non-system disk or disk error
В тех случаях, когда у вас появилось сообщение, что компьютер был заблокирован (причиной тому может быть вирусное заражение) еще до начала загрузки Windows, тут тоже может помочь исправление MBR и загрузки.
/scanos
Команда ищет ОС, для которых нет записей в файле загрузки. Если таковые найдены, то вам нужно воспользоваться командой /RebuildBcd.
/RebuildBcd
Эта команда нужна, чтобы перестроить BCD ( файлы конфигурации загрузки ОС) и добавить в нее все утерянные ОС, которые установлены на вашем диске, а также разделы восстановления, созданные на базе Windows.
В очень редких случаях, когда указанные действия не помогают, можно попробовать выполнить нижеследующие команды перед выполнением перезаписи BCD:
bootrec.exe /fixmbr
bootrec.exe /nt60 all /force
Надеюсь вам не нужно будет сталкиваться с ситуацией, когда эта инструкция может понадобиться, но лучше знать и быть готовым, чем наоборот.
Читай. Делись. Подпишись.
Не забывайте про кнопку ПОДПИСАТЬСЯ, а также про наши маленькие группы в ВК и ТЕЛЕЖКЕ , ссылки на них вы можете найти в описании канала, нажав на соответствующие кнопки.
Источник
Источник: http://a174.ru/vypolnyaetsya-zagruzka-faylov-windows-podozhdite-pozhaluysta/
В чем различия безопасного режима и чистой загрузки Windows
Может сложиться впечатление, что чистая загрузка Windows идентична безопасному режиму, но это не так. В зависимости от обстоятельств, необходимо выбирать вариант загрузки операционной системы.
 При возникновении проблем с драйверами комплектующих (например, их повреждении), из-за которых не удается запустить компьютер в стандартном режиме, следует использовать безопасный вариант загрузки. В нем операционная система Windows отключает все сторонние драйвера, которые могут помешать загрузке системы, и компьютер запускается на стандартном программном обеспечении. Это гарантирует его загрузку, и администратор получает возможность удалить поврежденный драйвер, восстановить систему или провести другие работы, чтобы наладить работоспособность Windows.
При возникновении проблем с драйверами комплектующих (например, их повреждении), из-за которых не удается запустить компьютер в стандартном режиме, следует использовать безопасный вариант загрузки. В нем операционная система Windows отключает все сторонние драйвера, которые могут помешать загрузке системы, и компьютер запускается на стандартном программном обеспечении. Это гарантирует его загрузку, и администратор получает возможность удалить поврежденный драйвер, восстановить систему или провести другие работы, чтобы наладить работоспособность Windows.
Действует иным образом. При данном запуске операционной системы компьютер подгружает стандартные и сторонние драйвера, которые установлены. При этом сторонние программы и утилиты не загружаются. Чистый старт Windows может потребоваться, например, в следующих ситуациях:

Для устранения некоторых ошибок операционной системы Windows необходимо производить ее чистую загрузку. Данная функция предусмотрена в операционных системах компании Microsoft, начиная с Windows 7.
Источник: http://innovakon.ru/rates/vypolnyaetsya-zagruzka-failov-vindovs-chistaya-zagruzka-windows-kak-sdelat.html
Причины того, почему Windows застряла на Подождите…
Если в общих чертах, система пытается “что-то на что-то” подменить. Извините за, мягко говоря, расплывчатую формулировку, но детали причины будут доступны только вам. Этим “чем-то” может быть что угодно. 99,99% вероятности ошибки в том, что система ждёт установки полученных обновлений, но прописать их не может. И ничего лучшего, чем заставлять нас смотреть на Пожалуйста, подождите… , разрабы не придумали. Так что принцип избавления от ошибки зиждется именно на факте неудачной попытки обновиться. ИМХО.
Источник: http://computer76.ru/2020/03/27/windows-застряла-на-подождите/
Загрузка системы
Разберем процесс загрузки ОС. При включении компьютера и его успешной загрузки, процессор выполняет ряд инструкций, которые ему предоставляет BIOS.
Эти инструкции внесены в энергозависимую память CMOS. После запуска процессор обращается к адресуемой ячейке микросхемы. Это зависит от заложенных свойств. В ней записан код BIOS.
Начальный набор инструкций, выполняемых процессором, называют процедурой POST (Power-On Self Test- самопроверка при подключении к питанию).
С ее помощью проводятся следующие действия:
- Выполняется первичная проверка оборудования, в том числе состояние процессора и размер оперативной памяти. В то же время, проверяется работоспособность ОП.
- Проходит получение установки конфигурации системы из памяти CMOS.
- Устанавливается частота шин в соответствии с поставленными настройками из CMOS.
- Проверяется наличие устройства, с которого будет загружена ОС (жесткого диска, дисковода и другое).
- Об окончании проверки оповещает звуковой сигнал.
- Происходит инициализация других устройств.
- По окончании процедуры POST начинают свою внутреннюю проверку другие адаптеры, такие как видеокарта, звуковая карта, контроллеры жесткого диска. При проверке вся информация выводится на экран монитора.
BIOS прекращает свою работу в загрузке, когда находит главную загрузочную запись на жестком диске (или в месте записи ОС) и передает ей управление дальнейшей загрузкой.
Теперь в загрузку вступают программы, записанные на носителе.
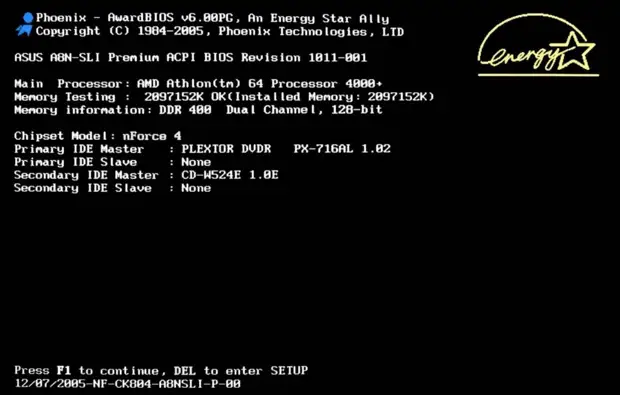
Загрузка BIOS
Источник: http://nig.mirtesen.ru/blog/43869467411/Oshibki-pri-zagruzke-Windows:-Razbirayemsya-s-samyimi-chastyimi
Причины проблемы
По умолчанию многие браузеры и утилиты при скачивании файлов или программ используют системную папку, которая называется «Загрузки». Она находится на диске С. В компьютере с установленным Виндовс 10 эта папка может иметь название «Загрузи» или «Downloads». Найти ее можно в Проводнике или из консоли «Этот компьютер».

Каталог не открывается или медленно открывается по таким причинам:
- компьютерный сбой;
- повреждены системные файлы;
- переполнен лишними программами, документами (давно не очищался);
- не настроены параметры в «Свойствах», помогающие открывать его быстрее;
- в «Свойствах» не настроена оптимизация для общих элементов.
Важно! Если система часто зависает в момент открытия «Downloads», значит, этот каталог переполнен. Желательно при скачивании приложений или документов из интернета зайти в настройки и указать другое место для скачивания (не главный диск С).

Источник: http://it-tehnik.ru/windows10/ispolzovanie/ne-otkryvaetsya-papka-zagruzki.html
Проверка возможных причин сбоя
Проверка состояния сети
Первое на что необходимо обратить внимание — это удостовериться в том, подключен ли ваш компьютер к сетевому питанию. В данной ситуации никаких ошибок не наблюдается, тем не менее иногда можно упустить из виду подобный нюанс.
Если вы пользуетесь настольным ПК, проверьте следующее:
- Убедитесь, что переключатель питания на задней панели корпуса находится в активном состоянии.
- Убедитесь, не отходит ли кабель питания.
- Удостоверьтесь в том, что кабель не “сгорел”.
- Проверьте работает/подключен ли монитор.
Если вам довелось столкнуться с аппаратным повреждением, единственным решением остается замена оборудования.
Отсутствует загрузочное устройство
Столкнувшись с ошибкой “FATAL: No bootable medium found! System halted”, смело можно заподозрить неправильный порядок загрузки устройства. Чтобы ее исправить, войдите в BIOS или UEFI и установите правильный загрузочный диск. Если же вы его не обнаружили в списке доступных накопителей, то вполне вероятно, что он поврежден и больше не может использоваться.
В некоторых случаях ошибку в BIOS определить невозможно. И поэтому единственным доступным методом восстановления остается подключение внешнего загрузочного накопителя с Windows 10, который поможет восстановить поврежденные файлы.
Если попытки восстановления системы с помощью данного способа не принесли желаемый результат, вероятно в вашем компьютере повреждено оборудование.
Сбой во время запуска Windows
Нередки случаи, когда неполадка операционной системы не показывает себя сразу. Применимо к данной ошибке, Windows начинает свою работу в штатном режиме, однако не может пройти через процесс запуска полностью — сталкивается с ошибкой на половине пути.
Как и с предыдущей ошибкой, единственный верный способ исправления неполадки — совершить восстановление при помощи загрузочного устройства. Если вы столкнулись с отказом в восстановлении системы, вероятно произошло аппаратное повреждение.
Возникновение синего экрана смерти
Синий экран смерти. Про него ходит много историй — от смешных, включающих в себя мемы, до не очень приятных, если они затрагивают нас. Возникает он преимущественно в случае аппаратного сбоя или неполадках в программном обеспечении. Ярким примером может послужить вредоносное ПО или поврежденный драйвер, вызывающий при запуске разного рода сбои.
Чтобы узнать причину неполадки, прежде всего необходимо запустить компьютер в безопасном режиме. Это объясняется тем, что в подобном состоянии Windows не загружает драйверы или какое-либо другое программное обеспечение. Следовательно, если работа компьютера стабильна в безопасном режиме, попробуйте удалить недавно установленные драйверы или же совершите восстановление системы.
В случае, если удаление поврежденного ПО, проверка на наличие вирусов и восстановление системы оказались бессильны, остается только переустановить Windows.
Источник: http://zen.yandex.ru/media/starusrecovery/windows-ne-zapuskaetsia-kak-vosstanovit-zagruzku-os-5c26359fb4150800aa72471d
При запуске ноутбука Начинается загрузка файлов?
Отчего происходит : сначала загрузка файлов,служба профилей,загрузка рабочего стола и т.д. Ч то с этим делать.
Скорее всего, у вас включена учетная запись Microsoft Windows. Поробуйте ее отключить или создать отдельную локальную учетную запись и работать в ней. Сделать это можно в панеле управления- учетные записи.
Ноутбук дальше экрана не загружается. Что делать?
В безопасный режим зайдите, посмотрите как вести себя будет. Далее отпишите или на форуме нашем напишите, там быстрее разберёмся, сюда не всегда заходим.
Лежал ноутбук , не пользовалась больше года , включила пишет : NO BOOTABLE DEVICE Что делать?
Здравствуйте, при загрузке ноутбука жмите F2, далее вы зайдёте ви биос, выберите вкладку boot, там есть строка самая первая boot mode, переключите с UEFI на Legaсy. После этих махинаций выберите пункт Exit и далее пункт Exit saving changes. Ноутбук после перезагрузки должен будет определить загрузочное устройство.
2 6 0 · Хороший ответ
Не запускается загрузочная флешка Windows 10. Что делать?
Флешка должна быть в FAT32 для установки на диск размеченный как GPT.
В биос не надо заходить, при включении откройте boot меню и там выберите загрузочный носитель, на Lenovo при включении нажимать F2 или FN+F2, так же бывает отдельная кнопка, модель указанна не полностью.
На ноутбуке “acer” появилось “no bootable device”, при нажатии любой клавиши ничего не происходит. Что делать?
Если ноутбук старый, то скорее всего сдохла батарейка и БИОС сбросился на заводские настройки. Попробуйте при загрузке ноутбука нажать F2 – так зайдёте в биос. Выберите вкладку boot, там есть строка самая первая boot mode, переключите с UEFI на Legaсy. После этих махинаций выберите пункт Exit и далее пункт Exit saving changes.
Если не поможет – тогда скорее всего пришел конец жесткому диску. Тогда придётся покупать новый и менять.
5 7 · Хороший ответ
Что делать с функцией security boot fail acer?
Данная ошибка может появляется из-за включенной опции Secure Boot, которая предназначена для защиты ноутбука от запуска на нем нелицензионного ПО, а также некоторых типов вирусов.
Но самой частой причиной возникновения этой ошибки, является отсутствие поддержки UEFI на загрузочном устройстве с которого вы пытаетесь загрузиться (флешка, диск).
Источник
Источник: http://a174.ru/vypolnyaetsya-zagruzka-faylov-windows-podozhdite-pozhaluysta/
Проверка жесткого диска на битые сектора

Аппаратные проблемы с жестким диском, вызванные физическим износом и появлением битых секторов, способны очень сильно замедлить его работу, что сказывается и на скорости загрузки Windows. При таких проблемах ОС не всегда выдает сообщение «Windows обнаружила неполадки жесткого диска», поэтому стоит проверить здоровье жесткого диска специальными утилитами. Самые безопасные утилиты для начинающего пользователя — HD Tune и CrystalDiskInfo.


Источник: http://club.dns-shop.ru/blog/t-93-programmnoe-obespechenie/43312-pochemu-windows-dolgo-zagrujaetsya-prichinyi-i-puti-resheniya/
“подождите пожалуйста” и afd.sys
скажу сразу машина не моя
древний компьютер однажды завис и не запускался висела надпись “подождите пожалуйста”
1. вытащил всё навесное почистил ластиком все разъемы
2. заменил батарейку БИОС
. долго ждал
и о чудо оно запустилось.
примерно через пол-часа
внизу справа надпись “windows7 сборка 7601 ваша копия и т.д.”
всё работает, но медленно грузится.
пока ковырялся нашел ещё одну проблему
почти как в статье:
Ссылка на сторонний форум
“Следующие службы, с установленным автоматическим запуском, не функционируют:
– DHCP-клиент
– Модуль NetBIOS через TCP/IP”
с одним отличием:
запуск служб из консоли служб невозможен
кнопка “запуск” не активна
состояние определяется как “запуск”
ковырял AFD
сам afd.sys в папке “драйвера” присутсвует
но более себя никак не проявляет
sfc /scannow сделал, че-то она там исправила, но проблема с подключением к сети не исчезла (есть лог, если что)
я сам ни админ от слова совсем
подредактировать реестр смогу, если скажут где и что изменить
сейчас уже не знаю что делать куда копать.
точек восстановления нет совсем, кроме той что я создал когда запустить удалось
сейчас начал задумываться имеет ли смысл заморачиваться над проблемой DCHP если система грузится пол-часа.
может в конечном итоге придется переустанавливать всю систему?
с чего начать даже не знаю теперь.
или сетевые службы запустить или пробовать устарнить долгую загрузку?
с другой стороны, не может ли долгая загрузка возникать из-за неработающих служб?
Добавлено через 20 часов 21 минуту
а ссылки на стороние форумы неззя? я не знал. видимо в правилах пропустил.
по теме я так понял никто помочь не сможет?
Добавлено через 1 час 8 минут
итак.
1.запустил в безопасном режиме.
всё прошло на ура.
2. запустил “безопасный режим с поддержкой сетевых подключений”
и тут случились ТОРМОЗА
пришел к выводу, что длительная загрузка есть следствие нерабочих сетевых служб.
Источник
Источник: http://a174.ru/vypolnyaetsya-zagruzka-faylov-windows-podozhdite-pozhaluysta/
Попасть в Безопасный режим не удалось…
Здесь вам придётся воспользоваться флешкой с аналогичным вашей версии образом Windows 10. Учитывая факт, что здесь перечень реально действующих способов ограничен, нам придётся довольствоваться единственной и знакомой вам уже командой DISM на удаление обновлений. Зайдите в консоль восстановления Дополнительных параметрах, загрузившись с флешки и выбрав командную консоль:

и введём ту же команду, но уже на такой манер:
dism /image:X: /cleanup-image /revertpendingactions
где Х – буква системного тома. Будьте внимательны: том с незагружаемой Windows может быть уже не диском С. Из-под консоли восстановления буква может быть другой. Убедиться в правильности букв поможет утилита Diskpart. С ремонтной/загрузочной флешки ваши тома и разделы автоматически сдвигаются буквами на порядок ниже. Так, флешка сама получает литеру С, диск с вашей Windows – D и т.д.
Источник: http://computer76.ru/2020/03/27/windows-застряла-на-подождите/
Как выполнить чистую загрузку в Windows

В Windows 10-й версии

А также можно отключить сразу все программы, нажав «Отключить» внизу окна. После этого закрываем «Диспетчер задач» и нажимаем кнопку OK в окне «Конфигурация системы». После этого появится «Настройка системы» с предложением о перезапуске. После перезагрузки запустится нужный вам режим.
ВАЖНО. Поочерёдное включение программ для Windows 7 и 10 одинаково.
Для этого нужно в окне «Конфигурация системы» во вкладке «Службы» поставить птичку напротив службы, которую необходимо проверить. Нажав кнопки «Применить» и OK, перезагрузиться. Тем самым можно легко выявить вредоносные и замедляющие работу программы.
Такой режим запуска подойдёт при необходимости чистки компьютера от вредоносных приложений. Среди других преимуществ — увеличение скорости работы ПК. Начинать работу таким образом рекомендуется, когда планируется загрузка программ, требующих больших ресурсов. Она сохраняет работу всех системных драйверов.
Некоторые производители игр рекомендуют так начинать играть владельцев ПК с малыми ресурсами. Этот способ поможет разгрузить ПК, и игрушка будет идти быстрее. А также удобно таким способом ускоряться тем, у кого слабая скорость подключения. Это позволит очистить систему от приложений, которые используют ресурсы в режиме онлайн, различные местоположения, например. В общем, пользуйтесь и ускоряйтесь.
Источник: http://innovakon.ru/rates/vypolnyaetsya-zagruzka-failov-vindovs-chistaya-zagruzka-windows-kak-sdelat.html




