В статье рассказывается о том, что собой представляет ошибка memory management на Windows 10. Причины возникновения данной разновидности BSOD и способы устранения с пошаговыми инструкциями.
Простые способы исправить ошибку MEMORY MANAGEMENT

В связи со сложностью определения причин синего экрана MEMORY MANAGEMENT начинающими пользователями, рекомендую начать с простых подходов, которые, возможно, смогут достичь решения проблемы, не прибегая к более сложным манипуляциям.
Эти методы подойдут в случае, если Windows 10 запускается и какое-то время работает, а синий экран появляется позже:
- Если ошибка возникла после недавних обновлений системы или драйверов, возможно, использования каких-либо программ для оптимизации и ускорения Windows 10, попробуйте использовать точки восстановления системы (Панель управления — Запуск восстановления системы).
- Если точек восстановления нет, а вы обновляли какие-то драйверы, попробуйте зайти в диспетчер устройств (правый клик по кнопке «Пуск» — «Диспетчер устройств»), выбрать устройство, драйвер которого обновлялся, открыть его свойства и на вкладке «Драйвер» проверить доступность кнопки «Откатить».
- Если вы точно знаете, после установки какой программы появилась проблема, а программа работает в фоновом режиме (автоматически загружаясь с системой), возможно, стоит удалить эту программу или убрать её из автозагрузки Windows 10.
- Если устанавливались какие-либо сторонние антивирусы, они могут быть причиной ошибки. Проверьте, будет ли она проявлять себя, если отключить или удалить этот антивирус.
- Если синий экран MEMORY MANAGEMENT стал появляться сразу после чистой установки Windows 10 на компьютер или ноутбук, возможно, причина в том, что те драйверы, которые установила сама система не вполне подходят. Вручную скачайте и установите официальные драйверы с сайта производителя ноутбук или материнской платы (если это ПК) — включая драйверы чипсета и другие драйверы.
- Если вы включали какие-то опции ускорения памяти, процессора, видеокарты в БИОС/UEFI или с помощью сторонних программ, попробуйте отключить их.
- Если ошибка MEMORY_MANAGEMENT появляется только при запуске определенной игры или программы, проблема может быть именно в этой программе или, если игра или программа платная, а вы её не совсем купили, то в антивирусе (попробовать запуск при отключенном антивирусе, в том числе встроенном Защитнике Windows).
К сожалению, не всегда указанные простые подходы к решению проблемы оказываются результативными. В этом случае переходим к более сложным вариантам определения причин проблемы и исправления ошибки.
Источник: http://remontka.pro/memory-management-bsod-windows-10/
Причины возникновения
У появления синего экрана смерти с ошибкой Memory Management может быть несколько причин:
- Переполненный жёсткий диск.
- Повреждение системных файлов.
- Вредоносное ПО (вирусы, эксплойты, трояны).
- Неправильная настройка схемы электропитания (если ошибка появляется на ноутбуке).
- Проблемы в работе оперативной памяти.
- Отсутствие или повреждение драйверов устройств.
Все эти факторы могут привести к конфликту системы с каким-либо приложением или драйвером, из-за чего периодически будет появляться сообщение о сбое в работе Windows 10.
Источник: http://zen.yandex.ru/media/tehnichka/kak-ispravit-oshibku-memory-management-v-windows-10-5ffc2c87f906b168726c8311
Что собой представляет ошибка?
Неполадка относится к так называемым BsoD, появление которых сопровождается созданием дампа памяти и перезагрузкой компьютера. Источников данной проблемы масса, столько же и решений, для каждого случая оно будет собственным.
Ее подоплекой является неполадка на уровне взаимодействия ядра операционной системы с пользовательским приложением. Чаще всего это драйверы, но не всегда.

Отметим, что надпись «video memory management internal» в окне ошибки касается неполадок в видеосистеме: следует переустановить драйвер видеокарты, заменив его на новый или более старый, но стабильный. Реже источником ошибки становится драйвер монитора или мониторов.
Источник: http://windows10i.ru/ustranenie-nepoladok/memory-management-windows-10-oshibka.html
Что собой представляет ошибка memory management?
Данная неисправность является BSODом (синим экраном смерти). При её возникновении система создаёт дамп памяти (специальный файл с информацией для отладки) и перезагружает компьютер. Проблема может возникнуть в силу ряда причин и имеет несколько вариантов для устранения с учётом специфики конкретного случая.
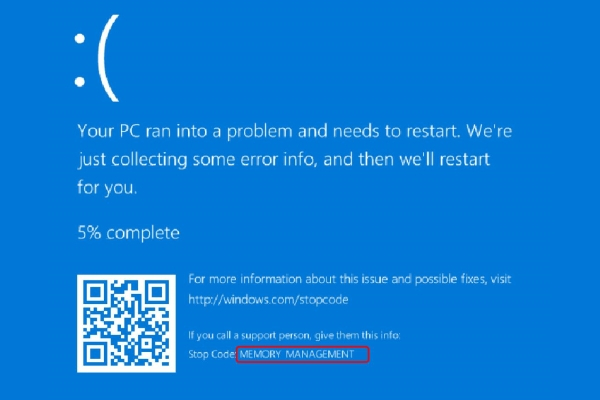
Следует заметить, аналогичная ошибка с приставкой video связана с неполадками конкретно видеосистемы, чаще всего видеодрайверов, и не будет рассматриваться в контексте данной статьи.
Источник: http://masterservis24.ru/329-oshibka-memory-management-windows-10.html
Проверка важных файлов
В результате повреждения системных файлов может нарушиться работа отдельных приложений и всей системы. Поэтому в первую очередь рекомендую выполнить проверку целостности важных файлов.
Сделать это можно следующим способом:
- Открываем строку команд.
- Вводим фразу «sfc /scannow».

- Жмем клавишу «Enter».
- Дожидаемся завершения операции и перезагружаем компьютер.
Данное средство не всегда способно устранить имеющиеся проблемы. Поэтому в дополнение к нему необходимо использовать утилиту «DISM». Для ее работы требуется доступ в интернет.
Инструкция по запуску «DISM»:
- Запускаем командную строку.
- Вводим фразу «DISM /Online /Cleanup-Image /RestoreHealth».

- Щелкаем по клавише «Enter».
- После чего начнется автоматическая загрузка и замена поврежденных файлов.
- Ждем окончания процедуры и перезагружаем компьютер.
Дополнительно рекомендуется провести проверку файловой системы утилитой chkdsk.
Источник: http://onoutbukax.ru/siniy-ekran-memory-management-v-windows/
Проверка целостности системных файлов
Не станет лишней и проверка на предмет удаления, повреждения или подмены файлов операционной системы. В Windows 10 для этих целей существует команда sfc /scannow, выполняемая в запущенной с админскими привилегиями командной строке или PowerShell. При обнаружении каких-то изменений утилита в ходе следующей загрузки Windows восстановит оригинальные файлы из локального хранилища.

Источник: http://viarum.ru/oshibka-memory-management-win-10/
Диагностика ОЗУ
Поскольку код остановки Memory Management иногда вызывается аппаратными неполадками в самой памяти, обязательно выполните ее диагностику встроенной в Windows утилитой mdsched. Запускается она как из окошка «Выполнить», так и из командной строки. Тест ОЗУ будет произведен после перезагрузки компьютера, при этом вы сможете выбрать режим сканирования (базовый, обычный и широкий).


После того, как компьютер загрузится, на экране отобразятся результаты проверки. Если же этого вдруг не произойдет, откройте Журнал событий Windows и отыщите в разделе «Система» запись MemoryDiagnostics-Results. Обнаруженные ошибки с большой долей вероятности укажут на повреждение ячеек памяти, что возможно потребует ее замены.

Альтернативой штатному средству диагностики памяти Виндовс выступают сторонние утилиты вроде Memtest86.


Источник: http://viarum.ru/oshibka-memory-management-win-10/
Способы устранения ошибки Memory Management
Выбор способа устранения зависит от того, что стало причиной возникновения ошибки. Как мы уже поняли, влиять могут разные факторы. Найти источник проблемы можно только опытным путём, проверяя системные параметры.
Очистка жёсткого диска
Первым делом проверяем состояние постоянной памяти. Если на диске не осталось места, то Windows 10 не гарантирует стабильную работу. Посмотреть доступный объём памяти можно через «Этот компьютер». Особое внимание уделяем диску, на котором хранятся файлы Windows 10. Остальные разделы могут быть заполнены пользовательскими файлами, на производительность системы это не повлияет.
Если мы видим, что системный раздел переполнен, то нужно удалить с него лишние файлы. Считается, что для нормальной работы свободным должно быть не менее 10% объёма. Если пользовательских данных на диске нет (фотографий, видео, музыки), то у нас остаётся один вариант – воспользоваться функцией очистки. Она доступна на вкладке «Общие» в свойствах диска.
Функция очистки диска выберет только те данные, которые можно удалить без вреда для системы. Поэтому спокойно ждём завершения сканирования, удаляем всё лишнее и проверяем работоспособность Windows 10. Вместе со стандартной функцией очистки можно использовать возможности приложения CCleaner – это поможет поддерживать на дисках порядок.
Сканирование системных файлов
Кроме отсутствия свободного места на диске причиной возникновения ошибки может быть повреждение системных файлов. Для проверки их работоспособности в составе Windows есть стандартное средство, которое можно вызвать через командную строку.
- Вызываем окно поиска Windows (можно использовать сочетание клавиш Win+S).
- Находим командную строку. Щёлкаем по ней правой кнопкой и выбираем запуск от имени администратора.
3. Пишем в появившейся консоли sfc /scannow и жмем Enter.
Утилита просканирует весь жёсткий диск и при обнаружении системных ошибок постарается самостоятельно их исправить.
Проверка на вирусы
Если с постоянной памятью всё в порядке, но ошибка Memory Management всё равно появляется, нужно проверить систему на вирусы. Самый простой способ сделать это – скачать бесплатную утилиту Dr.Web Cureit. Дальше всё просто:
- Запускаем скачанное приложение.
- Нажимаем кнопку «Проверить».
- Ждём окончания сканирования.
- Смотрим результат проверки и при обнаружении вредоносного ПО нажимаем «Обезвредить».
Если на компьютере нет антивируса, то Dr.Web Cureit! станет отличным инструментом для периодической проверки системы. Главное перед каждым сканированием скачивать его с официального сайта, так как база вредоносного ПО постоянно обновляется.
Настройка схемы электропитания
Если ошибка появляется на ноутбуке, то следует проверить настройки электропитания. Возможно, одному из подключенных устройств не хватает питания, поэтому оно начинает работать некорректно и вызывает синий экран смерти.
- Открываем «Параметры» через меню «Пуск» или с помощью сочетания клавиш Win+I.
- Переходим в раздел «Система».
- Заходим в раздел «Питание и спящий режим».
- Нажимаем на ссылку «Дополнительные параметры питания».
5. Проверяем, чтобы была установлена сбалансированная схема питания.
Этот тип питания обеспечивает правильное соотношение производительности ноутбука и экономии энергии, в результате чего все устройства работают без ошибок.
Проверка оперативной памяти
Сбои, вызывающие BSoD с ошибкой Memory Management, могут возникать также по причине неполадок в работе оперативной памяти. Неисправности могут иметь как программный, так и аппаратный характер. Чтобы обнаружить их, для начала используем встроенный инструмент проверки ОЗУ. См. также: как протестировать оперативную память на ошибки в Windows 10.
- Запускаем поисковую строку Windows 10.
- Находим утилиту «Диагностика проблем оперативной памяти».
- Выбираем режим проверки: моментальная перезагрузка или диагностика при следующем включении.
После проверки появится отчёт о состоянии памяти. Если в нём нет информации об ошибках, то это ещё не значит, что всё в порядке. Для уверенности используем ещё одну утилиту, но уже от сторонних разработчиков – Memtest86. Она выполняет такую же проверку ОЗУ, только предоставляет больше информации.
Причиной сбоя могут быть также аппаратные неисправности в планках оперативной памяти или конфликт между оборудованием от разных производителей. Чтобы убедиться в их работоспособности, вытащите все планки, а затем вставьте их обратно по очереди, наблюдая, как будет функционировать система.
Работа с драйверами оборудования
Если с постоянной и оперативной памятью всё в порядке, на жёстком диске есть свободное место и нет вирусов, настройки электропитания выставлены верно, но ошибка всё равно появляется, то нужно обратить внимание на подключенные устройства и их драйверы.
Если Windows 10 стала уходить в BSoD после подключения нового оборудования, то необходимо отключить его и убедиться в совместимости с системой. Если ошибка появилась после обновления драйвера устройства, следует откатиться к предыдущей версии программного обеспечения. Для этого мы:
- Заходим в «Диспетчер устройств» (можно найти через контекстное меню Win+X или поиск Windows).
- Щелкаем правой кнопкой по драйверу, который недавно обновляли, и переходим в его свойства.
- Открываем вкладку «Драйвер», нажимаем кнопку «Откатить» и подтверждаем действие. Причину можно выбрать любую – например, что предыдущая версия была более производительной.
Иногда причиной ошибки становится обратная ситуация – устаревший драйвер оборудования, больше не совместимый с системой. В «Диспетчере устройств» он выделяется восклицательным знаком. В таком случае необходимо обновить программное обеспечение устройства. Самый надёжный способ – скачивание последней версии драйвера с официального сайта производителя. Например, если нужно обновить драйвер видеокарты, то мы идём на сайт производителя, находим ПО модели, скачиваем и устанавливаем последнюю версию.
Перечисленные способы должны помочь обнаружить и устранить ошибку. Ничего сложного в их применении нет – главное чётко следовать инструкциям.
Автор материала: Наталья Шумаева
Подписывайтесь на наш канал и ставьте лайки! А еще можете посетить наш официальный сайт.
Источник: http://zen.yandex.ru/media/tehnichka/kak-ispravit-oshibku-memory-management-v-windows-10-5ffc2c87f906b168726c8311
Восстановление прежней конфигурации
Если ошибка возникла после установки сторонних программ, обновления драйверов и системы, замены комплектующих или разгона памяти, попытайтесь восстановить последнюю рабочую конфигурацию. Установленное ПО удаляем, старые компоненты и/или драйверы восстанавливаем, настройки в утилитах для оверклоккинга сбрасываем на дефолтные. В случае апгрейда «железа» можно пойти прогрессивным путем – не ставить обратно старые компоненты, а обновить драйвера для новых, скачав их с официального ресурса производителя устройства либо прибегнув к помощи программы DriverPack Solution.
Источник: http://viarum.ru/oshibka-memory-management-win-10/
Исправление ошибки, если система не запускается

В случае, если сообщение об ошибке MEMORY MANAGEMENT появляется еще до загрузки системы, то после двух неудачных загрузок вы должны получить доступ в дополнительные параметры восстановления в разделе «Поиск и устранение неисправностей», где вы можете:
- Попробовать загрузку в безопасном режиме (пункт «Параметры загрузки»).
- Выполнить восстановление из точек восстановления (пункт «Восстановление системы»).
- Удалить последние установленные обновления Windows
И в крайнем случае, можно прибегнуть к сбросу системы в исходное состояние.
Источник: http://remontka.pro/memory-management-bsod-windows-10/
Другие проблемы
Приведем еще несколько рекомендаций, которые периодически помогают вернуть Windows 10 к штатному режиму функционирования.
1. Проверка ОЗУ при помощи синтетического теста, например, Memtest86.
2. Обновление BIOS до последней версии (это следует выполнять осторожно или обратиться в сервисный центр).
3. Установите сбалансированную схему питания на портативных устройствах при работе от сети.

Не лишней будет очистка реестра, системного тома от мусора и сканирование ПК на вирусы.
Источник: http://windows10i.ru/ustranenie-nepoladok/memory-management-windows-10-oshibka.html
Неисправность оборудования
Не только сам модуль ОЗУ, но и другие аппаратные компоненты могут спровоцировать ошибку управления памяти. Если вы перепробовали все программные способы ее устранения, следует перейти к диагностике железа. Это дело лучше доверить специалистам сервисного центра, так как у них есть все необходимое оборудование.
Источник: http://viarum.ru/oshibka-memory-management-win-10/
Обновление BIOS
Если ПК использует устаревшую версию BIOS, то ее необходимо обновить. Это позволит избежать конфликтов между оборудованием и возможно решит имеющуюся проблему.
Источник: http://onoutbukax.ru/siniy-ekran-memory-management-v-windows/
Прочие причины
Вызвать ошибку Memory Management в «десятке» может и банальный перегрев оборудования. Проверьте работу системы охлаждения и примите нужные меры. Также настройте схему питания, выставив на мобильных устройствах «Сбалансированное электропитание» при работе от батареи и от сети. Наконец, внимание следует уделить BIOS, проверив, не сбились ли часом его настройки. Правда, последнее случается редко, еще реже «слетевшие» настройки базовой системы ввода-вывода становятся причиной появления ошибки Memory Management.
Источник: http://viarum.ru/oshibka-memory-management-win-10/




