Узнайте как активировать iPhone по сотовой сети, по Wi-Fi, через iTunes и без SIM-карты.
Как активировать Айфон через Айтюнс?
1. Вставьте сим-карту в свой смартфон, а затем включите его. Если у вас используется iPod или iPad сразу выполните запуск устройства. Если у вас iPhone, то без сим-карты активировать гаджет не получится, поэтому обязательно учтите данный момент.
2. Проведите пальцем для продолжения. Вам потребуется установить язык и страну.
3. Вам будет предложено подключиться к Wi-Fi сети или использовать сотовую сеть для активации устройства. В данном случае нам ни то, ни то не подходит, поэтому мы сразу запускаем на компьютере iTunes и подключаем устройство к компьютеру с помощью USB-кабеля (очень важно, чтобы кабель был оригинальным).
4. Когда iTunes определит устройство, в верхней левой области окна щелкните по его миниатюрной иконке, чтобы перейти к меню управления.

5. Следом на экране может развиваться два варианта сценария. Если устройство привязано к своей учетной записи Apple ID, то для его активации потребуется ввести адрес электронной почты и пароль от привязанного к смартфону идентификатора. Если же вы настраиваете новый iPhone, то данного сообщения не может быть, а значит, сразу переходите к следующему шагу.

6. iTunes спросит, что необходимо сделать с iPhone`ом: настроить как новый или восстановить из резервной копии. Если у вас на компьютере или в iCloud уже имеется подходящая резервная копия, выберите ее и щелкните по кнопке «Продолжить», чтобы iTunes перешел к активации устройства и восстановлению информации.

7. На экране iTunes будет отражен ход выполнения процесса активации и восстановления из резервной копии. Дождитесь окончания данной процедуры и ни в коем случаен не Отключайте устройство от компьютера.

8. Как только активация и восстановление из резервной копии будут завершены, iPhone уйдет в перезагрузку, а после перезапуска устройство будет готово к заключительной настойке, которая включает в себя настройку геолокации, включение Touch ID, настройка цифрового пароля и так далее.
В целом на этом этапе активацию iPhone через iTunes можно считать завершенной, а значит спокойно отключайте свое устройство от компьютера и приступайте к использованию.
 Мы рады, что смогли помочь Вам в решении проблемы.
Мы рады, что смогли помочь Вам в решении проблемы.  Опишите, что у вас не получилось.
Опишите, что у вас не получилось.
Наши специалисты постараются ответить максимально быстро.
Помогла ли вам эта статья?
ДА НЕТ
Источник: http://lumpics.ru/how-to-activate-iphone-with-itunes/
Причины
Причины, когда блокировка требует авторизации:
- отключение опции «Найти iPhone»;
- выход из iCloud;
- уничтожение данных и повторная активация Айфона.
Что такое Activation Lock
Опция Activation Lock запускается одновременно с функцией «Найти Айфон». Она закрепляет Apple ID за используемым iPhone, iPad. В последующем для повторной активации, удаления информации потребуется отключить функцию «Найти iPhone», задать пароль и Apple ID.
Опасность блокировки
Бывают обстоятельства, когда не активируется Айфон, а его собственник не помнит ID или пароль и e-mail, на который был зарегистрирован ID. При активной опции «Найти Айфон» последующую активацию девайса после его обновления провести невозможно. Не поможет также обращение в сервис Apple.
Источник: http://iphone-gps.ru/iphone/kak-aktivirovat-iphone
Что требуется для правильного запуска iPhone 7?
Для включения iPhone 7 пользователю:
- Нужно зажать на несколько секунд, кнопку, которая располагается на всех новых версиях с правой стороны корпуса вверху.
- После нажатия на кнопку высветится логотип компании Apple на чёрном фоне после приветствие.
- Затем от нас требуется лишь провести по экрану слева направо и можно начинать работу в своё удовольствие.

Источник: http://iphone7.su/zapusk-i-vklyuchenie/
Как активировать айфон с ПК?
Используя кабель из комплекта поставки телефона, подключите iPhone к компьютеру. Найдите подключенное устройство на компьютере. Подождите, пока компьютер обнаружит и активирует iPhone: Если отображается надпись «Настроить как новый» или «Восстановить из резервной копии», это означает, что ваш iPhone активирован.
Источник: http://tankistka.ru/kak-aktivirovat-ayfon-cherez-itunes/
Как восстановить iPhone через Айтюнс?
Сегодня мы рассмотрим несколько способов восстановления Айфона через АйТюнс. После ознакомления данного мануала каждый владелец Iphone сможет за несколько минут восстановить данные на мобильном устройстве. Итак начинаем.

Источник: http://appzone.su/kak-vklyuchit-ajfon-cherez-itunes/
Включение устройства
Нажмите и удерживайте боковую кнопку, пока не отобразится логотип Apple. Отобразится приветствие на нескольких языках. Следуйте инструкциям на экране. Для пользователей с нарушениями зрения предусмотрена возможность включить функцию VoiceOver или «Увеличение» прямо на экране приветствия.
Когда появится соответствующий запрос, выберите язык. Затем выберите страну или регион. От этого выбора зависит, как на устройстве будут отображаться сведения (дата, время, контакты и многое другое). На этом этапе можно нажать синюю кнопку универсального доступа, чтобы настроить соответствующие параметры, которые помогут вам в настройке и использовании нового устройства.
Узнайте, что делать, если устройство не включается либо если устройство отключено или требуется пароль.
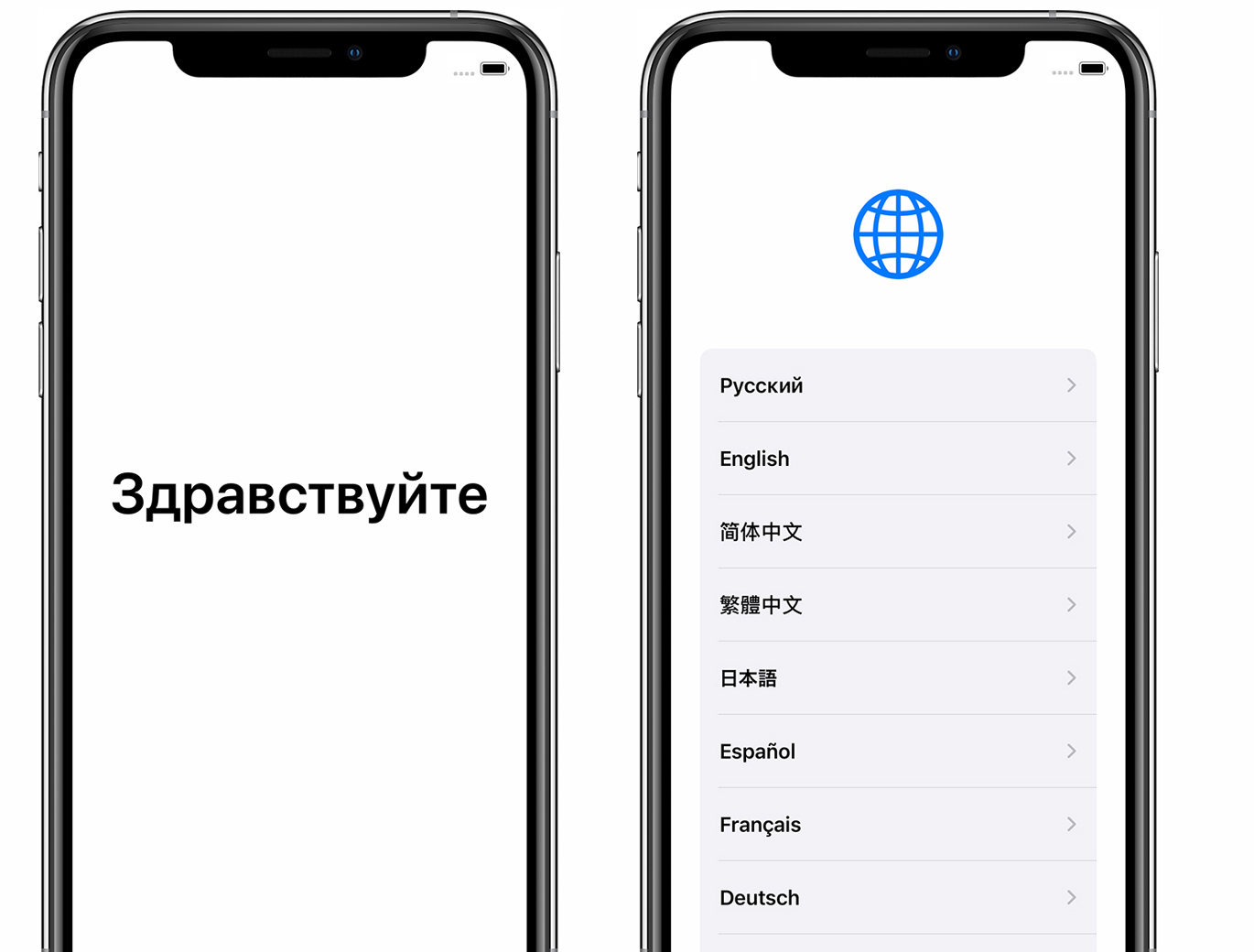
Источник: http://support.apple.com/ru-ru/HT202033
Настройка с использованием функции «Быстрое начало» на другом устройстве ОС iOS 11 или более поздних версий
Новое устройство можно настроить автоматически при помощи функции «Быстрое начало» на другом устройстве ОС iOS 11 или более поздних версий. Разместите два устройства рядом друг с другом, а затем следуйте инструкциям в этой статье.
Если у вас нет другого устройства с ОС iOS 11 или более поздней версии, чтобы продолжить, нажмите «Настроить вручную».
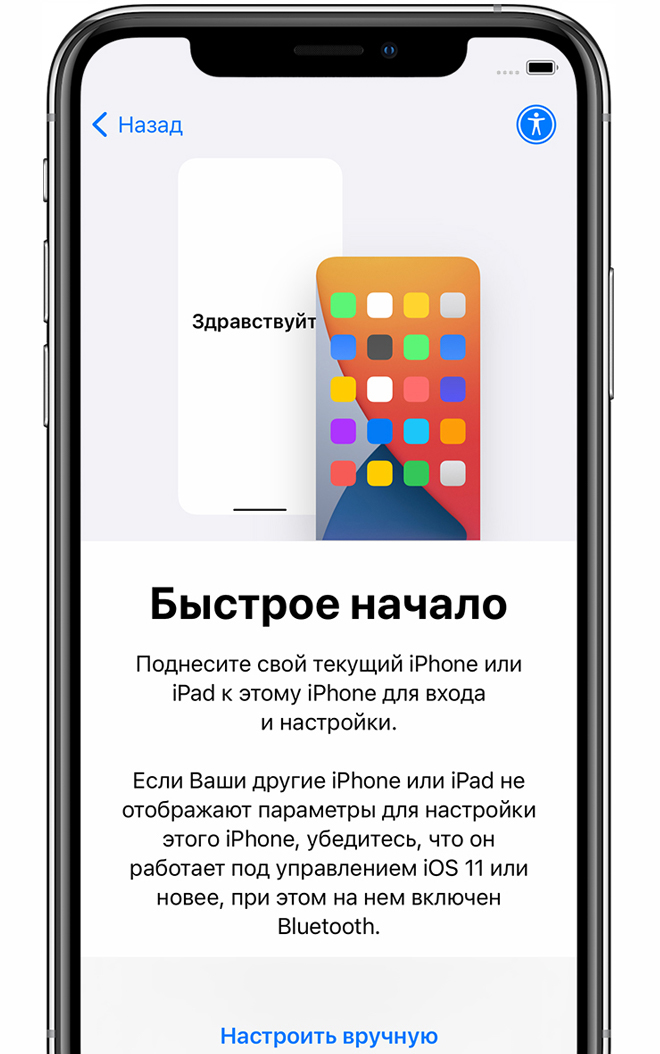
Источник: http://support.apple.com/ru-ru/HT202033
Первое включение и работа с настройками
Если это первое включение вашего гаджета то работу на устройстве придётся отложить и заняться его настройками. Итак:
- После того как вы провели по экрану слева направо вам высветиться настройка языка.
- Там вам нужно будет выбрать язык, на котором будет работать флагман.
- После необходимо выбрать страну.
- Затем регион.
- После выбираем сеть из предложенных вариантов, сеть к которой подключиться телефон.
- Если в предложенных вариантах не будет вашей сети, тогда выберете другую сеть и впишите её имя.
- Теперь вы должны решить, нужна ли вам геолокация.

Источник: http://iphone7.su/zapusk-i-vklyuchenie/
Что такое залоченный (разлоченный, привязанный к оператору, factory unlocked, SIM Free) iPhone?
- iPhone, который был куплен с контрактом оператора (синонимы: лоченный, контрактный, залоченный, привязанный к оператору, операторский, SIM-locked) удастся активировать только СИМ-картой оператора, к которому он привязан. Другими словами, такой iPhone нельзя активировать и использовать с любыми SIM-картами.
- iPhone, купленный без привязки к оператору (синонимы: официально разлоченный, официал, factory unlocked, SIM Free) можно активировать SIM-картой любого сотового оператора.
Источник: http://yablyk.com/275193-kak-aktivirovat-i-nastroit-novyj-iphone/
Как обновить айфон через мобильную связь?
Как обновить iOS на iPhone используя мобильное подключение
- Во-первых, включите сотовые данные и откройте «Настройки» на вашем устройстве.
- Перейдите к варианту «Общие» и коснитесь его.
- Теперь найдите «Обновление программного обеспечения» и нажмите на него.
Источник: http://tankistka.ru/kak-aktivirovat-ayfon-cherez-itunes/
Выполнение входа с помощью идентификатора Apple ID
Введите свои идентификатор Apple ID и пароль или нажмите «Забыли пароль или нет Apple ID?» На этом этапе можно восстановить идентификатор Apple ID или пароль, создать Apple ID или настроить его позже. Если у вас несколько идентификаторов Apple ID, нажмите «Использовать разные Apple ID для iCloud и iTunes?»
При входе с использованием идентификатором Apple ID возможен запрос кода проверки с предыдущего устройства.
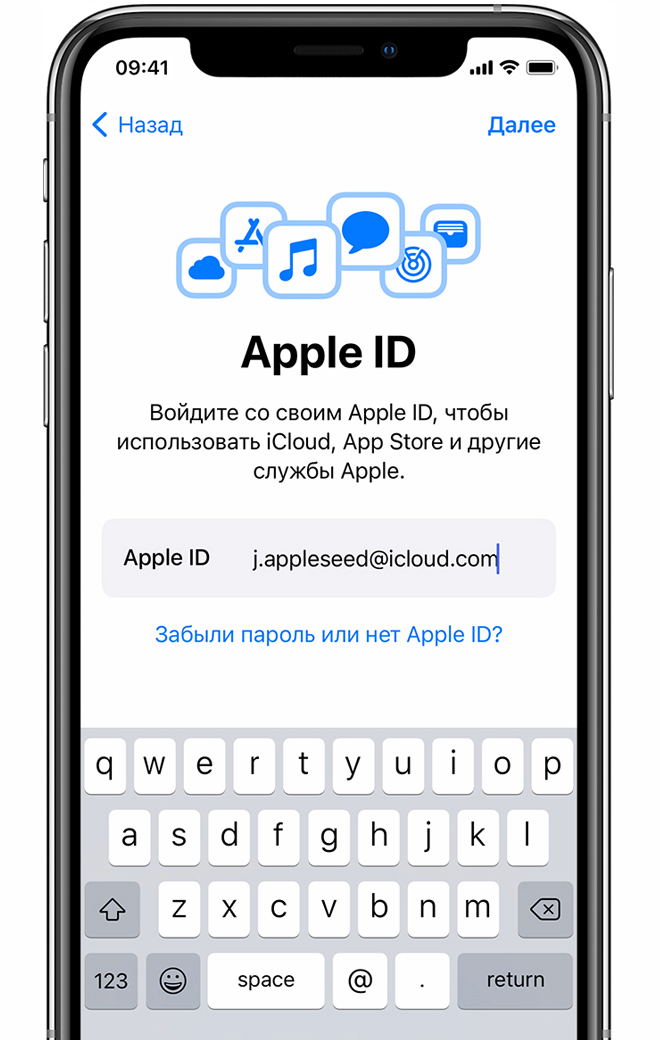
Источник: http://support.apple.com/ru-ru/HT202033
Важные кнопки!
Кнопка блокировки и включения Айфона

Для того, чтобы выключить смартфон, зажмите и удерживайте кнопочку блокировки, а затем потяните бегунок «Выключить». Чтобы включить iPhone, нажмите и удерживайте кнопку блокировки до того, пока не появится логотип Apple.
В телефоне на первом месте находится безопасность! Давайте создадим отпечаток. Для этого, перейдите в «Настройки» (находятся на экране), затем в раздел «Touch ID и пароль«.
Кнопка «Домой»

Для того, чтобы убрать все открытые приложения на смартфоне нужно оказать двойное нажатие на кнопку домой, и появятся недавно открытые вами приложения. Если вы хотите убрать их, тогда смахните их вверх.
Для доступа к Siri, удерживайте кнопку Домой.
Кнопки регулирования громкости

Для того, чтобы сделать громче нажимайте на верхнюю кнопочку, а если сделать тише, то на нижнюю.
«Звонок»/«Бесшумно»

Если вы хотите выключить звук, тогда переключите рычажок, должна видна быть оранжевая полоска. А если включить звук, тогда рычажок должен закрывать оранжевую полоску.
Источник: http://osnovy-pc.ru/iphone/kak-nastroit-ayfon-7/
Включение автоматических обновлений и настройка других функций
Далее вы можете решить, делиться ли сведениями с разработчиками приложений и разрешить ли iOS автоматически устанавливать обновления.

Источник: http://support.apple.com/ru-ru/HT202033
Активация Айфона после сброса настроек
Сброс настроек часто приходится делать в случае, если забыл пароль. После сброса Айфон придётся активировать заново. Вы можете сделать это с помощью первого или второго способа.
Источник: https://scienceandtech.ru/articles/kak-aktivirovat-ajfon/
Источник: http://zen.yandex.ru/media/id/5d54328ea06eafb7bab346a4/kak-aktivirovat-aifon-5e9f8d779ecefd11f8cb29d4
Восстановление из копии iCloud
Восстановление из хранилища резервных копий удастся провести только при процедуре первоначальной настройки. Для этого придется сделать полный сброс настроек и обнуление телефона. Затем при помощи ассистента можете выгрузить бэкап с iCloud. Для восстановления сделайте следующее:
- Перед сбросом настроек проверьте, остались ли в «облаке» свежие резервные копии. Для этого откройте Настройки, далее – iCloud, затем – Хранилище и копии. Пролистайте вниз страницу, последний файл должен иметь свежую дату.
- Чтобы приступить к восстановлению, начните сброс: откройте настройки, затем – пункт «Основные», перейдите к разделу «Сброс» и нажмите на «Стереть контент и настройки».
- Введите пароль, если таковой использовался для ограничения.
- Согласитесь с удалением контента и кликните «Стереть iPhone». Такая очистка сотрет все данные, включая заметки, контакты. Перед этим проверьте правильность бэкапа, сделайте «страховочную копию».
- Ход процедуры удаления отображается полосой, которая находится ниже логотипа Apple. Дождитесь завершения процесса.
- Проведите первичную настройку, остановитесь на пункте «Настройка iPhone».
- Выберите пункт «Восстановить из копии iCloud».
- Увидев окно для указания Apple ID и пароля, согласитесь с положениями, условиями сервиса и политикой конфиденциальности, кликните дважды «Принять».
- Если на бэкапе стоял пароль, придумайте новый. Затем настройте Touch ID, но можете пропустить этот шаг и вернуться к нему позже.
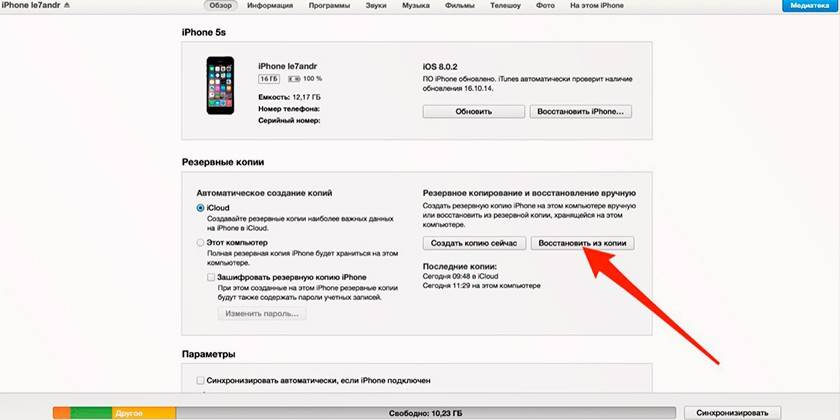
Источник: http://sovets.net/18493-kak-aktivirovat-ajfon.html
Как перенести все данные с айфона на айфон без iCloud?
Как перенести данные без iCloud
- Включаем Wi-Fi и Bluetooth на обоих смартфонах, они должны находиться недалеко друг от друга.
- Новый iPhone должен быть сброшен до заводских настроек или находиться на этапе активации.
- Старый iPhone заметит новое устройство и предложит произвести перенос данных.
Источник: http://tankistka.ru/kak-aktivirovat-ayfon-cherez-itunes/
Как перенести все данные с одного айфона на другой?
Для этого на старом телефоне откройте Настройки — профиль Apple ID — iCloud и пролистните до меню «Резервная копия в iCloud». Он должен быть включен; если нет, включите. При этом если вы хотите перенести все данные, убедитесь, что в меню «Приложения, использующие iCloud» включены все тумблеры.9 мая 2020 г.
Источник: http://tankistka.ru/kak-aktivirovat-ayfon-cherez-itunes/




