Большинство загруженных на компьютер программ от стороннего производителя могут с легкостью получить доступ к вашему Интернету. В этом нет ничего катастрофического. Тем не менее, бывают случаи которые буквально вынуждают запретить программе обращаться к Интернету…
Главный защитник конфиденциальности в интернете
Главной и единственной преградой на пути использования интернета сторонними программами стоит брандмауэр Windows. С помощью него вы сможете выбрать режим “доверия” к программе и определить будет ли она подключаться к сети Интернет.
В этой статье мы разберем как блокировать входящий и исходящий трафик установленного программного обеспечения.
Источник: http://zen.yandex.ru/media/starusrecovery/kak-zapretit-liuboi-programme-dostup-k-internetu-dlia-windows-10-i-bolee-staryh-os-5e4f9c90cc6d233fd0f70512
Заблокировать Windows-программе доступ в интернет — зачем это нужно
Нередко пользователь желает запретить доступ в интернет какой-либо программе. Подобные случаи чаще всего возникают, когда:
- программа автоматически устанавливает обновления, которые мешают работе;
- используется приложение, в котором присутствует неприемлемая реклама (ее легко убрать, заблокировав доступ к сети);
- на компьютер было установлено вредоносное ПО.
Для минимизирования рисков рекомендуется блокировать возможность выхода в интернет для подобных программ.
Источник: http://itumnik.ru/internet/kak-zapretit-programme-dostup-v-internet
Как узнать, какие программы используют интернет
Перед тем как переходить к инструкции по блокировке доступа в интернет программам, нужно объяснить, как определить, какие из приложений используют интернет. Проще всего это сделать через встроенную в Windows утилиту “Монитор ресурсов”.
Запустите программу “Монитор ресурсов”. Это можно сделать, если нажать на значок поиска в левом нижнем углу экрана и ввести название утилиты.

Запустив приложение, переключитесь в раздел “Сеть”, где будут отображаться все программы и процессы, которые в данный момент используют интернет.
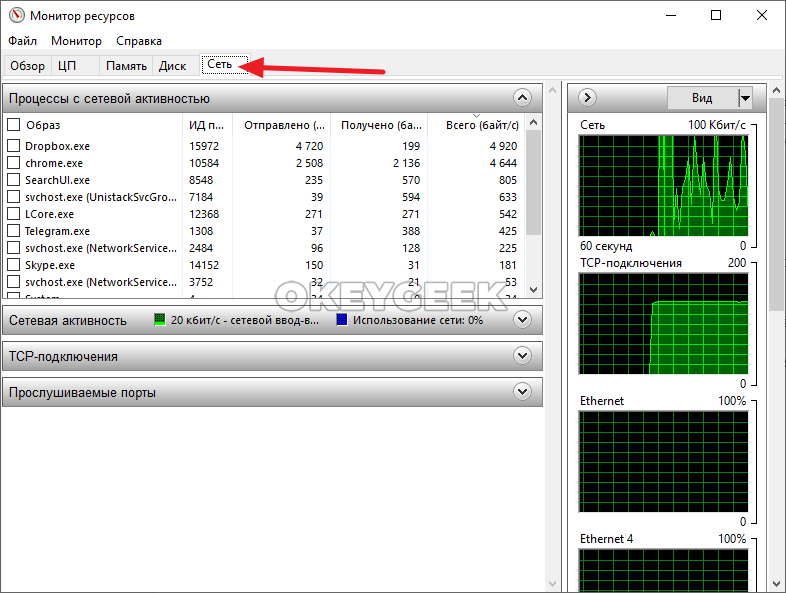
Источник: http://okeygeek.ru/kak-zablokirovat-programme-dostup-v-internet/
Автоматическое создание правил брандмауэра в Winaero OneClickFirewall
Winaero OneClickFirewall — простая бесплатная утилита для Windows, которая упрощает включение и отключение блокировки доступа программ к Интернету:
- Скачайте программу с официального сайта https://winaero.com/download.php?view.1886 и установите её на компьютер.
- Сразу после этого в контекстном меню ярлыков и программ появятся пункты «Block Internet Access» (заблокировать доступ в Интернет) и «Restore Internet Access» (восстановить доступ).

При этом, блокируя доступ, эта утилита использует тот же механизм, что и при ручном создании правил в брандмауре Windows, просто автоматизирует это.
Источник: http://remontka.pro/block-program-internet-access/
Восстанавливаем доступ через брандмауэр
Если необходимо отменить ограничение доступа, который был создан через брандмауэр, то стоит просто удалить правило. Это делается следующим образом:
- Открыть дополнительные параметры брандмауэра.

- Выделить кликом утилиту, у которой стоит запрет.
- В правой панели появится меню, в котором можно удалить или отменить правило.

После этого приложение снова получит доступ к сети.
Источник: http://composs.ru/zapretit-dostup-k-internetu-programme-ili-igre/
Брандмауэр Windows. Руководство по контролю трафика
Как заблокировать исходящий трафик
Воспользуйтесь приведенной ниже инструкцией, чтобы блокировать трафик стороннего приложения.
1. Откройте Панель управления Windows.
2. Перейдите в раздел Система и безопасность.
3. Откройте подраздел Брандмауэр Защитника Windows.
4. Далее щелкните по клавише Дополнительные параметры.
5. В правой части окна найдите меню Правила исходящего подключения. Именно здесь нам предстоит дальнейшая работа. Щелкните по нему.
6. Далее обратите внимание на правую часть окна и найдите функцию Создать правило. Щелкните по ней левой клавишей мыши.
7. Выберите тип правила Для программы и перейдите в раздел Программа.
8. Укажите путь к запускаемому файлу программы. Например, C:Program FilesMozilla Firefoxfirefox.exe
Инструмент настройки трафика подскажет вам правильный путь.
Нажмите клавишу Далее.
9. Теперь вы находитесь на этапе выбора действия. Укажите действие, которое должно быть выбрано: в нашем случае это Блокировать подключение. Нажмите Далее.
10. Укажите типы профилей, к которым применяется данное правило. Можно оставить по умолчанию. Нажмите Далее.
11. Укажите имя правила и, при необходимости, описание. Описание может помочь вам в будущем вспомнить что конкретно вы вносили в данное правило.
12. Нажмите клавишу Готово, чтобы завершить работу по настройке правила.
Итак, дамы и господа, теперь вы знаете как можно запретить передачу трафика любой программе, установленной на вашем компьютере. Рекомендуем использовать ее в любой ситуации при установке приложения из ненадежного источника.
Альтернативные способы блокировки интернет-трафика
Брандмауэр Windows — не единственный способ, позволяющий контролировать интернет-трафик, проходящий через установленные приложения. Например, при желании, вы можете включить режим полета, если нужно срочно запретить доступ к интернету для всех приложений. Крайне полезная функция на случай заражения вирусом, крадущим личные данные: вы отключаете сеть и решаете проблему без лишних рисков.
Кроме того, существует большое количество сторонних приложений, выполняющих функции брандмауэра. Если вас чем-то не устроил стандартный софт, обратите внимание на такие программы как ZoneAlarm или TinyWall. Они совершенно бесплатны и готовы к установке в любой момент.
Теперь ни одна программа не сможет пользоваться вашим интернет-трафиком без строгого контроля над ним. Закройте последние лазейки для вирусных приложений или же увеличьте количество доступных сетевых ресурсов путем блокировки ненужного ПО!
Источник: www.starusrecovery.ru
Источник: http://zen.yandex.ru/media/starusrecovery/kak-zapretit-liuboi-programme-dostup-k-internetu-dlia-windows-10-i-bolee-staryh-os-5e4f9c90cc6d233fd0f70512
Альтернативные способы блокировки интернет-трафика
Брандмауэр Windows не является единственным способом, позволяющим контролировать интернет-трафик, который проходит через приложения. Ниже можно ознакомиться с альтернативными методами запрета доступа к сети.
Важно! Если есть необходимость в срочной блокировке доступа к сети, пользователь может включить режим полета. Данным методом удобно пользоваться в случаях, когда есть подозрения, что скачанная утилита содержит вредоносный код.
Через файл Hosts
Как еще можно заблокировать доступ в интернет программе? Файл Hosts поможет справиться с этой задачей. Локальная база IP-адресов подойдет для малоопытных пользователей. С ее помощью можно легко справиться с обнулением настроек и блокировкой доступа к сети.
Поэтапный процесс блокировки:
- Первым делом пользователи проходят авторизацию, используя учетную запись администратора.
- После этого заходят в папку %Windir%System32driversetc и открывают файл Host. Для этого можно воспользоваться Блокнотом.
- В любой части файла добавляют запись 127.0.0.1. После цифр прописывают адрес программы, которую нужно заблокировать. Важно вносить запись с новой строки.
- При сохранении файла выбирают то же место хранения и в разделе Тип файла кликают на строку Все файлы.
Выполнив перечисленные выше действия можно отключить доступ к сети любой программе.
 С помощью файла Hosts заблокировать интернет трафик сможет даже начинающий пользователь ПК
С помощью файла Hosts заблокировать интернет трафик сможет даже начинающий пользователь ПК
Свойства программы
Для блокировки изменений файлов, которые происходят с помощью интернета, пользователи выставляют на программах режим Чтения.
С этой целью на файле кликают правой кнопкой мыши и выбирают строку Свойства. После этого тапают на Атрибутах и выставляют режим Чтения. Подобные манипуляции позволяют блокировать приложению доступ в интернет и устанавливать запрет на обновления. Файлы, таким образом, надежно защищены.
Kaspersky Internet Security
Главной задачей веб-контроля Kaspersky Internet Security считается фильтрация доступа пользователей и приложений к ресурсам интернет. С помощью Касперского можно отключить либо разрешить доступ к сети, ввести запрет на показ неприемлемой рекламы и т.д.
Суть работы Kaspersky Internet Security аналогична принципу работы сетевого экрана. Администратор наделен полномочиями создания набора правил, позволяющими вводить блокировку на доступ программы к сети либо выполнить отключение запрета на определенный период. В созданных правилах потребуется внести информацию относительно:
- расписания;
- пользователей;
- типа содержимого файлов;
- выполняемых действий.
Правила будут применены в том порядке, который задал администратор. Первым будет срабатывать применяемое к заданному файлу. На последней позиции находятся универсальные правила, разрешающие все всем.
Обратите внимание! Вводить блокировку на выход в сеть либо снимать ее можно по URL. Администратору позволено использование маски.
Особенность Касперского заключается в возможности анализа содержимого веб-страниц во время работы по НТТР.
При создании правил, пользователи комбинируют фильтрацию по категориям/типам файлов. Владельцы устройств могут ограничить выход в интернет для программ, входящих в определенную категорию.
Для того, чтобы определиться с принадлежностью к категории, нужно воспользоваться базой известных адресов. Найти их можно в папке с обновлениями, которая получила название pc*.dat. Также можно воспользоваться эвристическим анализом содержимого ПО. Репутацию программы выдает Kaspersky Internet Security.
Занимаясь определением правил, пользователи обязаны принимать во внимание следующие рекомендации:
- выполнение правил происходит сверху вниз;
- найти правило Разрешающее все по умолчанию можно внизу списка;
- блокировка по умолчанию невозможна.
Не стоит забывать о том, что важно соблюдать порядок правил.
 Для того чтобы контролировать HTTPS трафик потребуется активировать проверку защищенных соединений
Для того чтобы контролировать HTTPS трафик потребуется активировать проверку защищенных соединений
Использование предложенной ниже инструкции позволяет запрещать определенным программам входящее и исходящее интернет-соединение.
Пошаговое руководство:
- Первым делом пользователи открывают Kaspersky Internet Security и переходят в раздел Настроек.
- После этого переходят в пункт защиты и выбирают Сетевой экран.
- На следующем этапе тапают на Правила программ и правой кнопкой мыши кликают на Доверенных.
- Владельцы устройств нажимают на раздел Добавление программ в группу, находят нужное приложение и добавляют его в список.
- Добавленное таким образом приложение выделяют и щелкнув иконку сетевого доступа, нажимают функцию запрета.
Выполнив перечисленные выше действия, можно закрыть приложению не только входящий, но и исходящий сетевой трафик.
ESET NOD32 Smart Security
ESET NOD32 Smart Security отличается от версии ESET NOD32 наличием персонального файервола. С помощью данной утилиты становится возможным управление локальным и интернет подключением.
Программа работает автоматически, поэтому она самостоятельно принимает решение можно ли программе выходить в сеть или нужно ввести запрет. Если у пользователя есть необходимость в том, чтобы приложение могло выйти в Internet, можно воспользоваться предложенной ниже инструкцией.
Пошаговое руководство:
- Для блокировки интернет-трафика, пользователи заходят в раздел Настроек (главное меню Nod32) и тапают на строке Перехода к расширенным параметрам.
- Когда на экране откроется новое окно, нажимают на раздел Сети, выбирают пункт Персонального файервола и кликают на Правилах и зонах.
- Далее совершают переход в Настройки. В новом окне можно заниматься управлением имеющихся правил подключения. Пользователи получили возможность создавать новые правила.
- В случаях, когда список не содержит названия необходимой программы, следует кликнуть на команду Создать и в разделе Общие прописать основные параметры.
- В графе имени вписывают название приложения, для которого создают правило.
- В пункте Направлений прописывают вид трафика, который попадает под запрет либо на разрешение входа программы в сеть.
- Вписав запрет на входящий тип трафика, приложение перестанет принимать данные. Прописывая исходящий тип, программа перестанет отсылать данные. Можно прописать оба типа.
- В строке Действий пользователи разрешают либо запрещают выбранному приложению передавать данные.
- Заполняя графу Протокола, выбирают тип, согласно которому работает ПО. Если тип Протокола неизвестен, рекомендуется прописать TCP & UDP либо поискать информацию по этому поводу в сети.
- Чаще всего заполнение Профиля пропускают и переходят сразу же во вкладку Локальный, выбирая необходимое приложение и кликая на Ок.
После завершения процесса создания правила, оно начнет отображаться в списке с другими.
 ESET NOD32 Smart Security дает возможность выбирать пользователей, к которым будет применяться правило
ESET NOD32 Smart Security дает возможность выбирать пользователей, к которым будет применяться правило
Пользователи, которые интересуются вопросом — как запретить программе выход в интернет, могут воспользоваться одним из перечисленных выше способов. Независимо от того, какая операционная система установлена на ПК (Windows7, 8,1, ХР, MacOS либо Linux), владелец устройства сможет запретить программе выполнять вход в интернет, устанавливая на компьютер обновления. Чтобы не ошибиться в ходе создания правил для блокировки интернет-трафика, нужно неукоснительно следовать рекомендациям специалистов, которые указаны в пошаговых руководствах.
Последнее обновление — 27 июня 2021 в 06:29
Источник: http://itumnik.ru/internet/kak-zapretit-programme-dostup-v-internet
Через файл Hosts
Мы попробуем не совсем заблокировать приложение, а именно закроем доступ к определенному серверу, к которому обращается программа. Сделаем мы это с помощью файлика «Hosts». Покажу на примере программы «Skype». Чтобы посмотреть, к каким серверам обращается приложение, нам понадобится утилита «Fiddler 2». Ищем её в интернете, скачиваем и устанавливаем…
После запуска откроется вот такое окошко. Нас интересует именно первый столбец с названием «Host» – это и есть адрес сервера, к которому обращается программа. Название ПО можно посмотреть в столбце «Process».

Итак, мы видим – к какому серверу обращается Skype. Адрес может иметь IP или DNS вид. Файл «Hosts» находится по пути:
- Windows XP, 2003, Vista, 7, 8, 10 — c:windowssystem32driversetchosts
- Linux, Ubuntu, Unix, BSD — /etc/hosts
- Mac OS — /private/etc/hosts

Далее открываем файлик любым текстовым редактором – в Виндовс это блокнот. Сначала прописываем: 127.0.0.1 – далее указываем адрес того сервера, который вы хотите заблокировать. По сути мы заставляем наш комп при запросе к данному адресу делать запрос на IP: 127.0.0.1 – это адрес вашего же компьютера. Данный способ хорош, когда нужно заблокировать не всю программу, а только обращение к одному серверу.

Источник: http://wifigid.ru/raznye-sovety-dlya-windows/zapretit-programme-dostup-v-internet-windows-10
Средствами родительского контроля
Родительский контроль сегодня встраивают куда только можно. Он есть во многих роутерах, антивирусных программах и даже в самих операционных системах. До выхода Windows 7 родительский контроль был отдельной системной функцией. В Windows 10 он стал «семейной безопасностью с настройками через сайт Microsoft», однако суть его от этого не поменялась. Родители по-прежнему имеют возможность ограничивать с его помощью доступ ребенка к сетевым ресурсам.
Впрочем, что мы всё о Windows да о Windows? Давайте рассмотрим, как работает родительский контроль в Касперском Интернет Секьюрити.
- Настройка ограничений выполняется через специально выделенный раздел.
- Первое, что предстоит сделать после захода в него, это установить пароль на отключение функции и изменение настроек.
- Дальше вам откроется список учетных записей пользователей, для которых можно задействовать родительский контроль. Нажмите возле выбранной учетки «Настроить ограничения».
- Ограничения доступа к веб-контенту устанавливаются в разделе «Интернет». В наличии 2 режима блокировки: сайты для взрослых (черный список) и все сайты, кроме разрешенных (белый список).
- При выборе режима черного списка вы можете задать категории контента, подлежащего блокировке, но без указаний конкретных сайтов. При выборе режима белого списка разрешенные сайты необходимо добавить в исключения. Всё остальное будет блокироваться.
Ползунок включения/выключения контроля находится вверху окна настроек в списке пользователей.
Источник: http://softforce.ru/ustrojstva/kak-zablokirovat-dostup-v-internet.html
Свойства программы
Чтобы установленное ПО не могло выходить в интернет, необходимо изменить атрибуты ее файлов. Для этого нужно просто кликнуть по приложению правой кнопкой мышки и выбрать “Свойства”. На вкладке “Общие” поставить галочку на строке “Только чтение”.
После чего сохранить изменения. Этого достаточно, чтобы приложение больше не могло выходить в сеть. Внесенные изменения не позволят делать правки в файлах, даже если это обновление.
Источник: http://composs.ru/zapretit-dostup-k-internetu-programme-ili-igre/




