Антивирус от разработчика AVG можно назвать относительно молодым программным продуктом, предназначенным для защиты компьютерных систем. Правда, программа в ее максимальной комплектации имеет пробный период использования (30 дней), а бесплатная версия не всегда обеспечивает качественную защиту. В связи с этим у многих пользователей возникают вопросы по поводу того, как с компьютера удалить AVG.
Как удалить антивирус AVG (стандартное и полное)
Несколько вариантов удалить антивирус AVG:
? Подходит: AVG Antivirus Free, AVG Internet Security, AVG Business Security.
- Стандартное удаление
- Полное удаление
Источник: http://zen.yandex.ru/media/mhelp/kak-udalit-antivirus-avg-standartnoe-i-polnoe-udalenie-5df9cc06e3062c00b1aa8edc
Как удалить антивирус AVG через Панель управления
Если вы еще не пытались избавиться от приложения встроенными средствами, то стоит воспользоваться этим вариантом. Он очень прост в освоении и не требует загрузки дополнительного ПО:
- Нажмите одновременно клавиши «Win» + «R» для запуска окна «Выполнить».
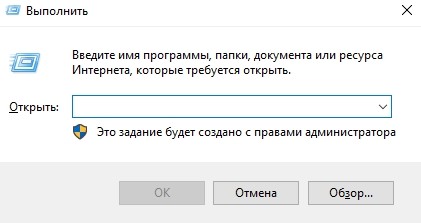
- Введите запрос «control» и нажмите на «ОК», чтобы открыть Панель управления.
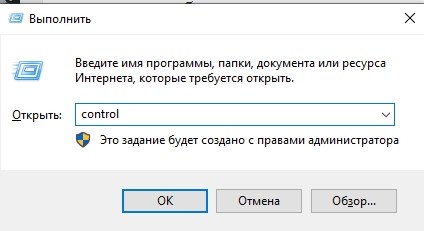
- В качестве варианта просмотра выберите «Мелкие значки».
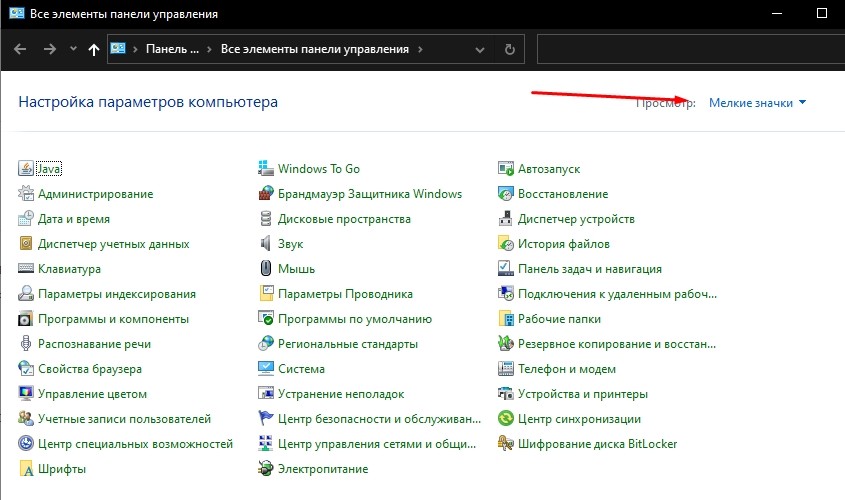
- Перейдите в «Программы и компоненты».
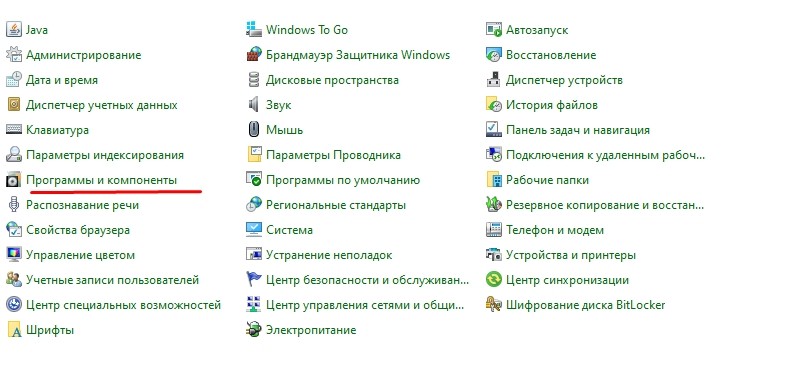
- Найдите в списке «AVG Antivirus Free».
- Нажмите на кнопку «Удалить».
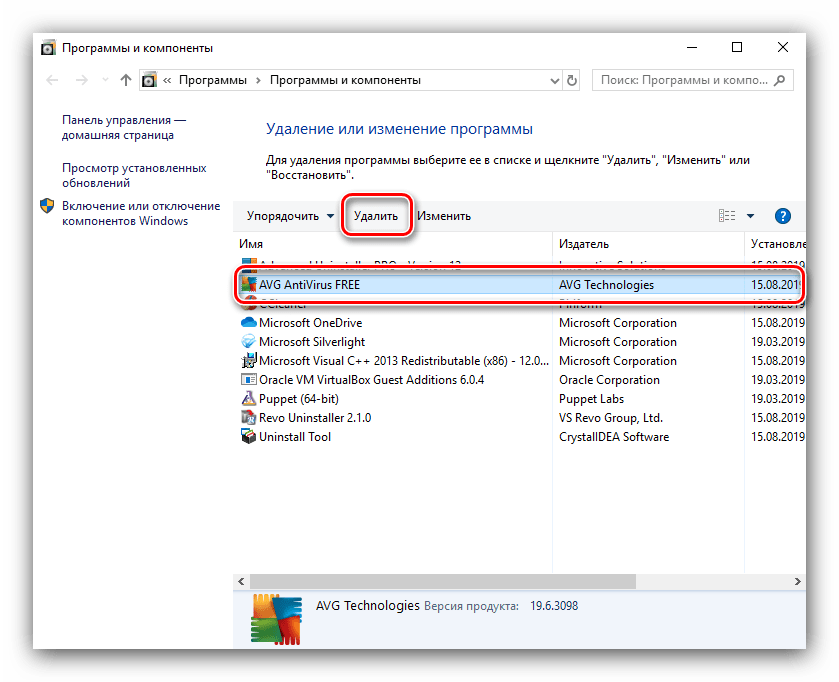
После этого программа исчезнет с компьютера, но оставит после себя файлы сохранений. Кроме того, вы можете заметить папку AVG в Проводнике компьютера. Так что для полного избавления стоит присмотреться к одному из следующих способов.
Источник: http://it-tehnik.ru/windows10/programmy/kak-udalit-avg-s-kompyutera-polnostyu.html
Обзор AVG AntiVirus
AVG – это антивирусная программа, которая выявляет и устраняет различные кибер-угрозы, а также предотвращает их проникновение в систему. Антивирус блокирует вредоносное ПО в режиме реального времени. Сканирование помогает обнаружить такие скрытые угрозы, как трояны, руткиты и шпионское ПО. Защита в интернете подразумевает предупреждение об опасных ссылках и проверку всех скачиваемых или пересылаемых по электронной почте файлов. Продукты AVG предназначены для компьютеров с Windows и MacOS и мобильных устройств Android.
Помимо индивидуального использования, AVG предоставляет антивирусные решения для малого бизнеса. Они обеспечивают безопасность рабочих станций, файловых и почтовых серверов, защиту в корпоративной сети и в интернете, включая firewall и антиспам. Все бизнес-версии антивируса сопровождаются возможностью централизованного удалённого управления, оповещениями об угрозах по электронной почте и бесплатной технической поддержкой.
Расширенная версия для Windows решает дополнительные задачи безопасности и конфиденциальности. Firewall предотвращает доступ к системе через интернет-подключение. Чтобы избежать блокировки файлов, используется отдельный компонент, направленный против программ-вымогателей. Защита платежей осуществляется путём распознавания фишинговых сайтов и электронных писем. Конфиденциальные файлы можно разместить в зашифрованное хранилище. File Shredder предназначен для безвозвратного удаления любых данных. Постоянные автоматические обновления поддерживают вирусные базы в актуальном состоянии, а самозащита исключает возможность постороннего вмешательства в работу программы.
Ключевые особенности
- Защита в интернете и мониторинг электронной почты входят в бесплатную версию
- Резервное копирование приложений для устройств Android
- Нет поддержки на русском языке
- 30-дневная гарантия возврата средств при отказе от использования
- Скидки при единовременной оплате подписки на год и два года
Видео и скриншоты AVG AntiVirus
Источник: http://coba.tools/avg-antivirus
Что к чему и почему
Собственно, на написание этого материала приблизительно несколько месяцев назад меня натолкнул один из моих учеников, ибо ранее моё знакомство с AVG ограничивалось его старой версией (где-то в самом начале 2013 года, наверное) и тогда я был от сего продукта не сильно в восторге. Сейчас ситуация несколько изменилась и, протестировав этот антивирус несколько месяцев, я таки решил написать небольшой материал.
Как и в случае с Avast!, в рамках данной статьи я буду довольно нейтрален, т.е. расскажу об установке и настройке, но я не буду давать свою экспертную оценку и высказывать мнение, ибо не люблю довольно много антивирусов и вообще последнее время сторонник собственной безантивирусной методики безопасности.
к содержанию ↑
Источник: http://sonikelf.ru/ocherednoj-besplatnyj-antivirus-dlya-vashix-nuzhd-obzor-avg/
Удаляем AVG AntiVirus Free
Фактически, это подробная пошаговая инструкция. То есть весь процесс вы сможете еще и увидеть, а непросто прочитать, что делать.
Совет! После этого процесса не забудьте установить на свое устройство новую антивирусную программу (например, Kaspersky Internet Security, о которой вы можете прочесть тут), так как оно нуждается в защите, будь это смартфон или планшет.
- Для начала нужно зайти в «Настройки». Чтобы это сделать войдите в меню приложений и нажмите на значок «Настройки».

- Теперь вам нужно просмотреть все ваши приложения, так как антивирус им тоже является. Нажмите пункт меню «Приложения».

- Найдите там AVG и нажмите на него.

- Теперь, я думаю, увидев кнопку «Удалить», вы понимаете, что нужно сделать. И не забудьте подтвердить удаление.


Вот и все, AVG AntiVirus Free Edition для Android больше не существует в системе вашего устройства, также удалены все данные этого приложения.
Есть еще один способ удаления антивируса — удаление через Play Market
- Зайдите на Play Market. И войдите в раздел «Мои приложения».
- В «Установленных» найдите AVG AntiVirus Free и нажмите на него.

- Теперь, как видите, слева есть кнопка «Удалить». Просто нажмите на нее и подтвердите свой выбор.

Постарайтесь сделать все правильно и тогда никаких проблем не возникнет. И вообще, как видите, способы между собой особо не отличаются.
Теперь вы знаете, что собой представляет, так часто упоминаемый выше антивирус. Я думаю, что для защиты вашего Android-устройства будет как наилучше подходить именно он (а о других антивирусах для Android читайте в отдельных статьях, о Kaspersky читайте здесь, об Eset NOD32 для Android — тут). Надеюсь, предоставленная мною информация в какой-то мере поможет вам. Всем приятного дня!
Источник: http://web-shpargalka.ru/avg-protection-chto-jeto-za-programma.php
Стандартное удаление антивируса AVG
Windows 10:
- Откройте список установленных программ (Приложения и Возможности);
- Найдите продукт AVG и нажмите Удалить;
- Нажмите Удаление и согласитесь с удалением;;
- После завершения процесса удаления перезагрузите компьютер.
Стандартное удаление антивируса AVG
Источник: http://zen.yandex.ru/media/mhelp/kak-udalit-antivirus-avg-standartnoe-i-polnoe-udalenie-5df9cc06e3062c00b1aa8edc
Простой компьютерный блог для души)
 Приветствую, друзья! Сегодня мы немного познакомимся с программой AVG Protection — я постараюсь простыми словами рассказать о ней, вы сможете сделать вывод для себя — нужна она вам или нет.
Приветствую, друзья! Сегодня мы немного познакомимся с программой AVG Protection — я постараюсь простыми словами рассказать о ней, вы сможете сделать вывод для себя — нужна она вам или нет.
Коротко о главном. Это антивирус, по эффективности — неизвестно, однако есть много функций, которые не относятся к поиску вирусов.
Источник: http://web-shpargalka.ru/avg-protection-chto-jeto-za-programma.php
Ссылки
- Официальный сайт (англ.)
- Официальный сайт (рус.)
Источник: http://dic.academic.ru/dic.nsf/ruwiki/275515
Как на время отключить «АВГ Антивирус»
Для того чтобы временно приостановить защиту, просто кликните правой кнопкой по иконке программы в системном трее Windows.
Источник: http://zagruzi.top/soft-dlya-windows/avg-antivirus-free-rus.html
Обзор AVG Internet Security — набора программ для всесторонней защиты компьютера
Программы AVG Anti-Spyware и Anti-Virus от компании Grisoft — часть пакета AVG Internet Security под названием Anti-Malware. Кроме них в общий пакет также входят файрвол и антиспамерский модуль.
Anti-Spyware и Anti-Virus обладают полнофункциональным 30-дневным испытательным сроком, стоимость годовой подписки для одного компьютера на каждую — 29,95 доллара.
AVG Anti-Spyware
Сразу после запуска программа предлагает произвести обновление spyware-сигнатур. В итоге программа способна распознать более семисот тысяч единиц всевозможных шпионских программ и модулей.
Основное окно Anti-Spyware
Окно программы имеет девять вкладок — Status, Update, Scanner, Shield, Infections, Reports, Analysis, Tools, Help. Рассмотрим их подробнее.
Status
Здесь отображается сводная информация о программе. Левая колонка, Your Computer’s Security, содержит информацию о версии базы данных, сроках последнего обновления и дате последней проверки (с возможностью сразу их запустить), а также о настройках автоматической работы обновления и резидентной защиты. Если не выполнены какие-то обязательные условия для работы с программой (например, программа давно не обновлялась), то ниже будет текст предупреждения об этом.
Колонка Your license показывает тип лицензии (trial или commercial) и права на премиум-техподдержку и обновления.
Update
На этой вкладке можно настроить обновление, начиная с поддержки прокси (колонка Settings) и заканчивая интервалом между двумя автоматическими проверками. Если по какой-то причине автомат не работает (например, истек срок действия триальной версии), то отсюда можно запустить обновление через Start Update.
Scanner
Пожалуй, самая насыщенная опциями вкладка. В свою очередь, состоит из трех разделов — Scan, Settings, Scheduler.
Настройки сканера
Scan
— тип сканирования: реестр, память, диск и так далее.
Settings
— опции сканирования. Можно включить (выключить) поиск внутри архивов, поиск среди прикрепленных файлов, поиск среди сжатых файлов, эвристический анализ, поиск в дополнительных потоках NTFS.
Также возможно включить (выключить) поиск по типу программ-вредителей: рекламных модулей (adware), шпионских кукисов (tracking-cookies), условно-опасных программ (riskware), платных «звонилок» (dialers). Удобно, если, например, на диске есть большая коллекция программ для удаленного доступа (которые могут попасть под категорию riskware) и каждый раз при проверке утомительно давать команду «Пропустить» для них.
Плюс к этому также возможно указать типы файлов для проверки (What to scan?) (если скорость доступа невысокая, лучше поставить на проверку только потенциально опасные файлы — список их типов уже забит в программу) и действие с найденными вредителями (игнорировать, карантин, удаление, а также вариант, названный recommended actions, при выборе которого программа сама будет решать, что делать с файлом, в зависимости от степени его опасности. Впрочем, практика показывает, что после подобных recommended actions некоторые нужные файлы приходится вручную доставать из карантина. Поэтому с этой опцией надо быть осторожным).
На этой же вкладке указываются опции журналирования (Reports) — создавать после каждого сканирования, создавать только после запланированного сканирования, не создавать вообще или создавать только при обнаружении угроз.
Scheduler
— программа может выполнять сканирования по расписанию. В этом случае на вкладке Scan нужно создать сканирование по выбору (Custom Scan), тогда вкладка Scheduler станет доступной.
Планировщик Anti-Spyware
Среди стандартных опций планировщика можно отметить две очень полезные:
- If scheduled time was missed… — если время сканирования пропущено, запустить его как можно скорее;
- Don’t execute if a fullscreen application is running… — не запускать, если работает полноэкранное приложение. Особенно полезно для геймеров, так как сканирование — процесс ресурсоемкий и игра может начать тормозить в самый неподходящий момент.
Shield
Можно включить (выключить) автоматическое слежение за системой, частично или полностью. Автоматическое слежение способно запрещать выключение AVG Anti-Spyware, проверять файлы при запуске, проверять память приложений, автоматически удалять следящие (tracking) кукисы.
Infections
Здесь можно управлять объектами в карантине (восстановить или удалить навсегда) и исключениями при проверке. Что приятно, исключения можно задавать не только по имени файла или папки, но и по сигнатуре.
Reports
Название говорит само за себя. Здесь можно просмотреть отчеты о проверках.
Analysis
Очень интересная вкладка, в которой можно просматривать и изменять следующие параметры:
- Processes — список всех запущенных процессов, аналог диспетчера задач;
- Connections — список всех открытых соединений;
- Autostart — все программы, запускающиеся при старте системы, вместе с местом их запуска (папка автозагрузки, реестр и так далее);
- Browser plugins — список видимых (как Reget Toolbar) и невидимых (как SSVHelper от Java) плагинов для Internet Explorer. Зачастую вредоносные программы маскируются под такие плагины;
- LSP Viewer. LSP (Layered Service Provider) — это специальный компонент, через который осуществляется доступ в Интернет (в упрощенном понимании).
Вредоносные программы могут подменять LSP, но эта функция часто используется и другими программами, например для проверки трафика. Можно просмотреть список всех LSP и удалить ненужные.
Tools
Полный список настроек реестра
Тоже весьма полезная вкладка. Состоит из двух разделов — AntiSpy и Shredder.
В части AntiSpy
можно сделать некоторые настройки реестра, позволяющие усилить безопасность компьютера. Например, можно запретить автозапуск CD и DVD, выключить ActiveX, запретить автоматический запрос лицензий для защищенного содержимого, всегда показывать настоящее расширение файла и так далее.
Shredder
— уничтожитель файлов. В зависимости от уровня безопасности (Fast, Secure, Paranoid) перезаписывает данные на диске поверх удаленного файла от одного до десяти раз. На стандартном приводе в режиме Secure файл размером пять мегабайт удалялся примерно семь секунд.
Help
Здесь содержится справочная информация по программе.
AVG Anti-Virus
Программа представляет собой многофункциональную утилиту, объединяющую, помимо исполнения функций антивируса, все установленные продукты от AVG.
Control Center программы
При запуске Anti-Virus появляется окно Control Center. Здесь можно проверить статусы всех компонентов. Проверяются:
- антивирусная служба;
- антишпионская служба (если установлен Anti-Spyware);
- планировщик;
- резидентная защита;
- карантин (названный Vault);
- менеджер обновлений;
- расширение среды для Windows (проверка файлов из контекстного меню);
- сканер электронной почты;
- тип и срок лицензии.
Вне зависимости от типа компонента по нажатии кнопки Properties можно включить (выключить) отображение компонента и игнорирование сообщений об ошибках от него.
Большинство служб и компонентов программы могут вызываться один из другого, поэтому в обзоре рассмотрим их в том порядке, в каком они представлены в списке Control Center.
Anti-Virus
Вызывается через Test Center. В базовом режиме позволяет выполнить два типа проверок — Scan Computer и Scan Selected Area. В расширенном режиме есть три типа тестов — Test, Detailed test и System Areas, каждый в двух вариантах — User или Complete. Отличия в уровне детальности проверки, а также в объеме данных для нее. Впрочем, каждый из этих тестов можно отредактировать, вызвав Edit Test через контекстное меню. Опций сканирования очень много, но описание всех выходит за рамки формата обзора. Вкратце: возможно точно установить цели для проверки, настроить поведение программы при обнаружении вируса (пауза, продолжение сканирования, автоматическое лечение), включить эвристику и так далее.
Test Center в базовом режиме
Anti-Spyware
Эта программа была полностью рассмотрена в предыдущей части обзора. Отмечу только, что Control Center лишь показывает ее статус, запустить программу можно только отдельно.
Scheduler
Выбрав из контекстного меню Scheduled Tasks, можно запланировать задачи. Планировать можно или обновление (по типам: важные, рекомендуемые, неважные), или проверку системы (типы проверок в разделе Anti-Virus). Задача может быть установлена для текущего пользователя или для всех. В остальном опции стандартны — время выполнения, запрос подтверждения перед выполнением и действия при пропуске задачи.
Resident Shield
В окне свойств резидентной защиты можно ее включить (выключить), установить возможность эвристического сканирования, сканирования дискет, сканирования при закрытии программы и проверки кукисов. Отдельно можно указать, какие расширения файлов следует проверять, впрочем, для резидентной защиты лучше оставить флаг Scan infectable files, потому что проверять абсолютно все файлы при работе — трата ресурсов. На вкладке Excludes можно настроить исключения для сканера.
Virus Vault
Стандартный карантин для файлов, который, однако, содержит удобную особенность — фильтры для сортировки. Можно отображать только определенные вирусы, только вирусы, найденные за определенный срок, только вирусы определенных типов.
Test Center в расширенном режиме
Update Manager
Опять же, типичный компонент для любого антивируса — система обновления. Среди настроек — указание типа соединения, наличия прокси и выбор источника (сервер или локальная папка).
Shell Extension
Кроме функции on/off, есть возможность настроить тест, который будет запускаться при такой проверке. На практике — очень удобно, поскольку, запустив обычную проверку из контекстного меню для одного двухсоткилобайтного файла, скачанного из Интернета, ждать проверки памяти и системных областей не хочется, а совсем исключить их из настроек сканирования нельзя.
E-mail scanner
Каждый плагин можно настраивать по отдельности (personal test) или все вместе (shared test). В настройках — возможность модифицировать тему письма с вирусом, автоматически удалять зараженные (или вообще все) вложения, эвристический анализатор. Замечание: этот компонент защищает только от вирусов, для защиты от спама нужно поставить или AVG Anti-Spam, или какую-нибудь стороннюю программу.
License
Просмотр сведений о лицензии и возможность активировать купленную лицензию.
Кроме этих компонентов, в расширенном режиме программа предлагает:
- настройку администратором доступа для пользователей с защитой паролем;
- вирусную энциклопедию (с сайта AVG, но через интерфейс программы);
- настройки «горячих» клавиш, а также точные настройки внешнего вида программы.
Выводы
Трудно оценивать эффективность антивируса, не проработав с ним достаточного времени. Тем не менее в феврале этого года версия 7.5 получила сертификат Virus Bulletin 100, что свидетельствует о ее полной профпригодности. Соответственно, на выбор в большей степени повлияет привычка пользователя. Комплект программ от AVG — для тех, кто любит обилие настроек и объединение разных программ с похожими целями под одним центром управления. Кроме всего прочего, Grisoft предлагает бесплатные версии этих двух программ, но это — тема для отдельного обзора.
Посмотреть стоимость и условия приобретения
Источник: http://huaweinews.ru/igry-i-prilozheniya/avg-antivirus-free.html
Видеоинструкция
Также наш автор подробно рассмотрел данный продукт в своем видео и сделал резюмирующий вывод о том, нужен ли он на вашем ПК.
Источник: http://zagruzi.top/soft-dlya-windows/avg-antivirus-free-rus.html
Trend Micro Antivirus+
Щёлкните правой кнопкой мыши значок антивируса в трее и снимите галочку с пункта «Защита от вирусов и шпионских программ».
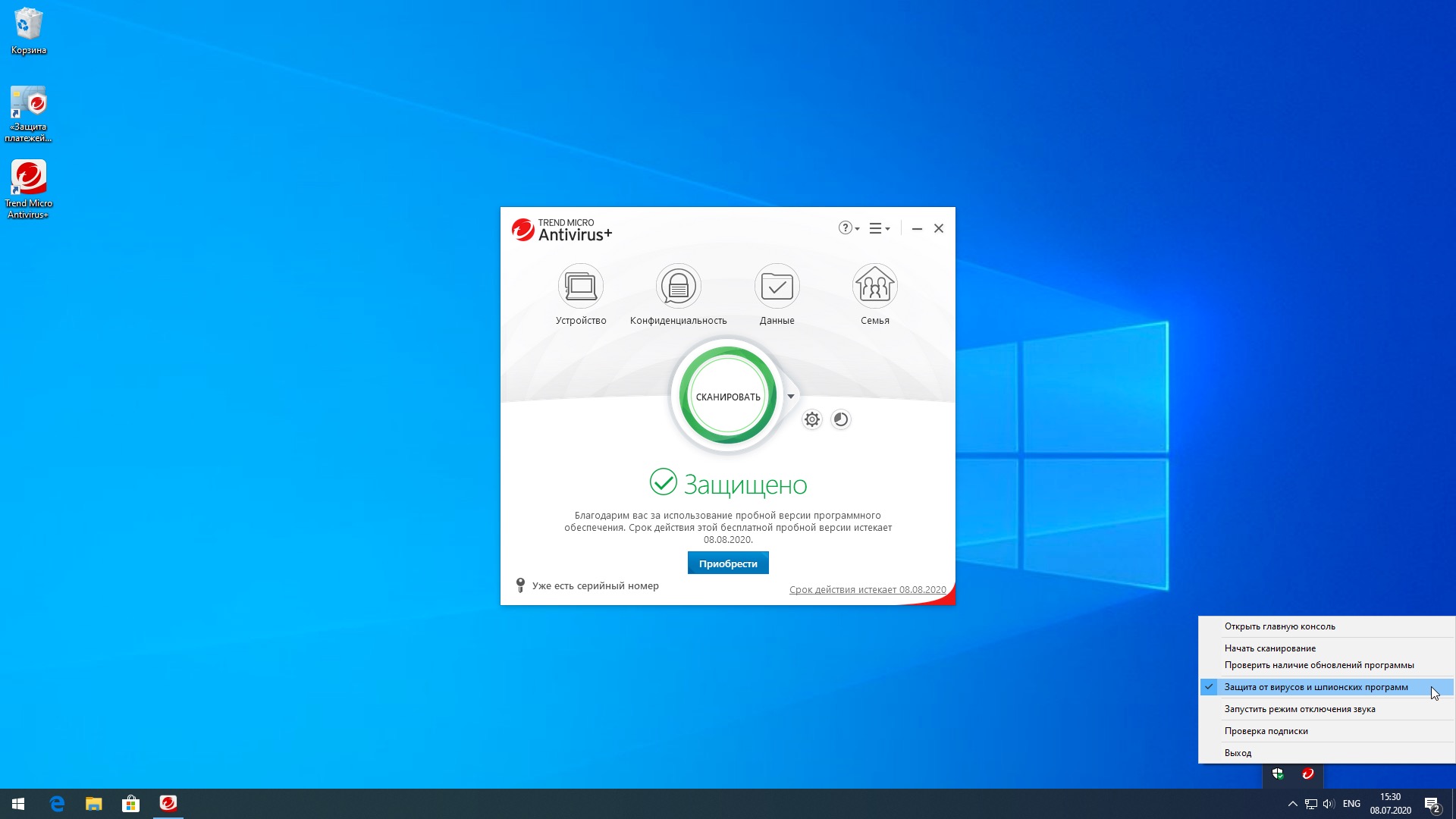
Когда нужно будет включить защиту снова, просто поставьте галочку обратно.
Источник: http://lifehacker.ru/kak-otklyuchit-antivirus/




