Знакомство с программой Laplink PCmover, предназначенной для переноса пользовательских профилей, файлов и установленных программ со всеми их настройками и лицензионными ключами из одной Windows на другую (на другой компьютер или тот же после переустановки).
Перенос программ с помощью PickMeApp.
Самый легкий и доступный продукт для переноса установленных программ, это приложение PickMeApp.
1. Приложение можно скачать с нашего сайта.
2. Установить утилиту довольно легко. Но есть несколько но, во время установки выберите установку в диск Ц, папку Program Files и например папку port (вот так будет выглядеть путь C:Program FilesPort). Также во время установки будет предложено установить еще 3 программы которые могут быть вам не нужны. В серых окошках с текстом нажать кнопку Decline 3 раза. Если вы этого не сделаете будет установлены Опера, Uninstaller и RegCleaner!
3. PickMeApp работает только на английском языке, но все понятно и так, в работе с PickMeApp. Если есть вопросы, просто внимательно читайте данную инструкцию. Все приложения, которые установлены на вашем компьютере, программа рассортирует по двум папкам: Qualified Applications и Nonqualified Applications (те которые можно перенести и те которые нет). Можно перенести приложения только из первой папки Qualified Applications. Большой минус программы — это возможность переноса не всех программ:

4. Ставим галочки возле нужной программы и жмем «Capture» для перемещения.
5. Дождитесь окончания копирования и жмите кнопку «Save As Exe» в правой части окна:

6. Все файлы программ будут сохранены в папке PickMeApp/TAPPS:

7. Копируем их на флешку или винчестер. Устанавливаем на другом компьютере утилиту PickMeApp и запускаем выбранные программы:
8. Вот и все перенос завершен.
Источник: http://spec-komp.com/news/perenesti_programmu_na_drugoj_kompjuter/2015-03-17-912
Устанавливаем и запускаем Todo PCtrans Free
На обоих компьютерах установите Todo PCTrans Free. После запуска программы на старом компьютере решите, будете ли вы создавать файл-образ или же напрямую перенесете данные по сети. Для выполнения последней задачи обе машины должны находиться в одной и той же сети.
Источник: http://zen.yandex.ru/media/ichip.ru/kak-perenesti-dannye-i-po-na-novyi-kompiuter-5a02b4ee57906a05dba5c753
Что такое WinSwitch?
Если ты часто имеешь дело с виртуальными машинами, то наверняка знаешь о такой замечательной возможности как перенос окон из гостевой операционной системы, запущенной в виртуальном окружении, в хостовую ОС (основную систему на компьютере). То есть если на виртуальной машине крутится винда, а сама виртуальная машина работает на Ubuntu, то любые запущенные приложения можно «перенести» из Windows в Ubuntu. Что самое прикольное, — они будут работать так, как если бы были запущены самым обычным способом. У меня давно возникла идея реализовать что-то подобное, но не в плоскости виртуальной машины, а с точки зрения протоколов для доступа к удаленному рабочему столу. RDP или VNC без проблем позволяют получить картинку с компьютера, который может находиться за тысячи километров, и вполне комфортно с ним взаимодействовать. Но зачем нужна картинка полного рабочего стола, когда работать приходится с одним или двумя конкретными приложениями? Ведь можно же отображать только их окна? Удивительно, но реализации такой простой идеи долго не было. Пока не появился WinSwitch!
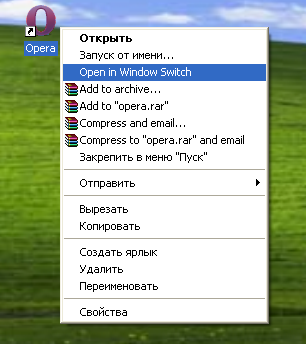 Запуск приложения на локальном WinSwtich сервере через контекстное меню
Запуск приложения на локальном WinSwtich сервере через контекстное меню
Как это выглядит? Запустив какое-либо приложение через специальный сервер, ты сможешь напрямую перенести его на любое устройство, где будет установлен соответствующий клиент. Тут нужно понимать — не файлы приложения, а именно окно программы, с которым можно работать. Теперь, если нужно продолжить работу над текущим документом в Microsoft Word или, скажем, над проектом в Visual Studio на другом компьютере, можно просто «перетащить» туда окно. А поскольку проект кроссплатформенный, то это еще и отличный способ работать с приложением в том случае, когда для нужной системы нет подходящей версии. Или вот еще пример: у меня дома рядом стоят компьютер на Windows и ноутбук на Ubuntu, — теперь я без проблем могу перекидывать приложения с одной системы на другую (ну и с одного экрана на другой). Хоть даже Visual Studio. В результате можно расшарить не документ, а приложение.
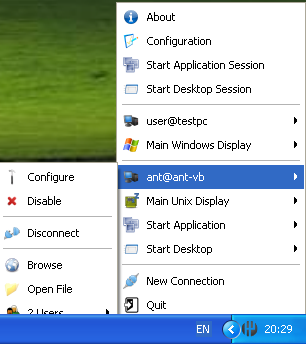 Успешное соединение с удаленным сервером ant-vb
Успешное соединение с удаленным сервером ant-vb
Источник: http://xakep.ru/2012/11/25/launched-apps-transportation/
Так как же все-таки перенести программу?
Для того, чтобы перенести программу на другой компьютер, вам необходимо:
1. Скопировать на флешку (будем считать, что переносите вы программу именно при помощи флешки, а не, например, через интернет) файл лицензии к программе, который вы получили от нас после оплаты программы.
2. Скачать с нашего сайта установочный комплект программы (вы можете воспользоваться, например, вот этой ссылкой) и сохранить его на флешку.
3. Сохранить на ту же флешку базу данных программы. О том, где она находится и как называется, подробно написано здесь.
4. Если вы меняли шаблоны печатных форм программы (подробнее о шаблонах печатных форм написано в этой статье), то скопировать на ту же флешку папку Reports, взяв ее из той папки, куда установлена программа на старом компьютере. Если вы не меняли шаблонов печатных форм или не понимаете, что это вобще такое, этого делать вам необязательно.
5. На новом компьютере установить программу с флешки и активировать ее ключом активации, взяв ее с той же флешки (см. пп. 1 и 2 выше).
6. Вставить в программу базу данных, взятую со старого компьютера и принесенную на новый компьютер на флешке (см. п.3 выше). О том, как это сделать, написано здесь
7. При необходимости заменить стандартные шаблоны печатных форм программы на новом компьютере «своими» шаблонами (см. п.4 выше).
8. Проверить, что все работает на новом компьютере
9. Удалить программу со старого компьютере.
На этом процедуру переноса программы со старого компьютера на новый можно считать законченной.
Источник: http://tirika.ru/articles/perenos-programmy-na-drugoy-komputer/
Выбираем файлы и создаем образ
Щелкните по «Via an image file», а затем – по «Create the image file». После нажатия на кнопку с тремя точками выберите место сохранения, к примеру внешний диск. Убедитесь, что на этом диске достаточно свободного места. Кликом по значку карандаша выберите нужные файлы и запустите процесс нажатием на кнопку «Save».
Источник: http://zen.yandex.ru/media/ichip.ru/kak-perenesti-dannye-i-po-na-novyi-kompiuter-5a02b4ee57906a05dba5c753
Где взять ключ для повторной активации программы?
Если Вам удалось перенести папку, то Вас непременно ждет второй нюанс это ввод ключа активации после запуска и авторизации в программе.

Что бы получить повторно ключ, Вам нужно перейти в раздел «Лицензии» https://perfect-studio.net/cabinet?act=licenses(нужно быть обязательно авторизованным под той учетной записью, где была куплена лицензия) найти нужную программу и под ней нажать на кнопку «Перепривязать».

После в стобце «Статус» появится ключ для активации программы. Которым Вы сможете повторно активировать Вашу копию программы, для этого скопируйте ключ и вставьте его в поле ввода ключа для актвиации в окне программы.
Источник: http://perfect.studio/docs/FAQ/transfer
Переносим данные и письма через PCtransfer
PCtransfer – это небольшая утилита для бэкапа. Уже при первом запуске программа предлагает вам свой выбор файлов, которые вы, скорее всего, хотели бы скопировать. Однако этот набор можно настроить индивидуально. После нажатия на стрелку справа в конце строки снимите флажки с ненужных вам файлов. Чтобы, напротив, добавить элементы для резервного копирования, щелкните по кнопке «Add files».
Источник: http://zen.yandex.ru/media/ichip.ru/kak-perenesti-dannye-i-po-na-novyi-kompiuter-5a02b4ee57906a05dba5c753
Создать или скачать портабельную версию нужной программы.
Сначала расскажу что такое портабельная версия программы. Это программа которая может работать на любом компьютере с любого носителя информации. Обычно программы устанавливаются на компьютер и если к примеру, скопировать программу на другой компьютер она не будет правильно функционировать. Отличие портабельной версии в том что она может работать где угодно и не привязана к какому либо компьютеру. Такую программу можно носить с собой на флешке и на каком компьютере вы ее не запускали она везде будет работать, естественно в рамках семейства операционных систем.
Рассказывать, как создать портабельную программу я не буду, для многих это может показаться сложным. Можно не создавать, а просто скачать в интернете практически любую программу в версии portable. Просто пишем в поиск «скачать название_программы portable» — находим и скачиваем нужную вам программу. Если у вас возникли вопросы можете задать их на нашем форуме.
Источник: http://spec-komp.com/news/perenesti_programmu_na_drugoj_kompjuter/2015-03-17-912
Вместо послесловия
Вот собственно говоря и всё, что потребуется чтобы выполнить перенос любого количества программ с одного компьютера на другой или чтобы автоматизировать процесс переустановки операционной системы. Даже тот факт что интерфейс программы на английском языке, не делает её непонятной или неудобной, любое ваше действие сопровождается визуальным оформлением, да и количество действий на столько мало, что Вам не составит никакого труда выполнить перенос избранного софта.
Источник: http://wd-x.ru/pickmeapp/
Запускаем бекап
При необходимости подключите внешний накопитель, выберите в правом нижнем углу для «Back up to:» путь сохранения, а затем нажмите на большую зеленую кнопку «Backup». Для переноса программ, чьи файлы располагаются в различных папках, данная утилита не подходит.
Источник: http://zen.yandex.ru/media/ichip.ru/kak-perenesti-dannye-i-po-na-novyi-kompiuter-5a02b4ee57906a05dba5c753
Отличие версий FREE и PRO
Отличие между FREE и PRO состоит в том, что в бесплатной версии программы можно настроить перенос только двух приложений. Лицензия на версию Professional продается по цене $49.95.
Автор статьи: Сергей Сандаков, 40 лет.
Программист, веб-мастер, опытный пользователь ПК и Интернет.
Понравилось? Поделитесь с друзьями!
Источник: http://webtous.ru/poleznye-sovety/kak-legko-perenesti-dannye-s-odnogo-pk-na-drugoj.html
Яндекс.Диск для переноса файлов
С операционной системой мы разобрались, но как быть с остальными файлами, которые вы «нажили» за время работы на компьютере? Для них можно использовать ПО, о котором мы говорили выше, или старое доброе копирование на внешний носитель. Вам понадобится один или несколько жестких дисков или один проверенный сервис облачного хранения – например, Яндекс.Диск. Если вы уже пользуетесь сервисом, наверняка у вас включена синхронизация важных данных. Тогда они дублируются в облаке и в случае сбоя «железа» вы легко восстановите их. Все, что потребуется для начала работы, – это стабильный и достаточно быстрый Интернет. Чем больше файлов нужно перенести, тем больше времени это займет.

Вот несколько особенностей Яндекс.Диска, о которых нужно знать.
- В веб-версии можно просто перетаскивать отдельные файлы и папки между компьютером и окном сервиса в браузере – загрузка данных начнется автоматически.
- Браузер поддерживает загрузку файлов размером до 10 ГБ. Если файл весит больше, необходимо использовать программу-клиент Яндекс.Диска, где максимальный размер ограничен 50 ГБ.
- Загрузку может блокировать включенный прокси-сервер или стандартный брандмауэр операционной системы. Отключите их перед началом работы.
- Загружаемые файлы автоматически проверяются встроенной антивирусной программой NOD32. Система предупредит, если при копировании будут обнаружены зараженные объекты.
При регистрации каждый пользователь получает бесплатно 10 ГБ для хранения личных данных. Однако эту цифру можно увеличить, участвуя в различных акциях. Например, Яндекс раздавал дополнительные гигабайты студентам и преподавателям, пользователям мобильного приложения. Но несколько дополнительных ГБ в облаке – не всегда то, что требуется для полноценного переезда на новый компьютер.
Если вы накопили несколько десятков гигабайт данных и хотите безболезненно перенести их за один раз, проще и дешевле воспользоваться специальным предложением от ОнЛайм и Яндекс.Диск. Всего за 80 рублей в месяц вы получаете 100 ГБ дискового пространства, а за 200 рублей в месяц – один терабайт. Кроме того, вы сможете просматривать расширенную историю изменений файлов, пользоваться сервисом без рекламы и получите приоритет при обращении в службу поддержки. Даже 100 ГБ может оказаться достаточно, чтобы перенести на новую машину архив фото, документы и другие личные файлы.
Конечно, у Яндекс.Диска есть альтернативы, но они менее выгодны обычным пользователям. Например, в DropBox при регистрации дают всего 2 ГБ бесплатно, а в стандартном (самом дешевом) пакете, который стоит уже 10 евро в месяц, предлагают доступ к 3 ТБ. На Google бесплатно выдают 15 ГБ при регистрации, но они разделены между тремя сервисами: Photos (только изображения), Gmail (сообщения из почты) и Disk (другие файлы). Покупка 100 ГБ обойдется в 1,99 евро в месяц, а 1 ТБ сервис предлагает уже за 9,99 евро.
Надеемся, вы уже вооружились необходимыми инструментами, и переезд на новый компьютер завершится быстро и с минимальными потерями.
Источник: http://blog.onlime.ru/2018/10/17/pereezd-na-novii-computer/




