Узнайте, как перейти с Виндовс 10 на Виндовс 7. В статье вы найдете несколько основных способов с помощью, которых возможно вернутся к системе Виндовс 7, как с помощью стандартных инструментов системы, так и сторонних утилит. Фото + видео.
Возврат на Windows 7 после обновления до Windows 10
Возможность возврата к предыдущей копии системы с сохранением пользовательских файлов, программ и настроек, существует, повторим, только 10 дней с момента обновления (раньше на раздумья отводилось 30 дней, но сейчас этот срок почему-то сократили в 3 раза). Если вы пропустили дедлайн, переходите к разделу инструкции о чистой установке.
В ходе отмены обновления программы и настройки, установленные и сделанные в Виндовс 10, будут удалены. Вы получите компьютер ровно в том состоянии, в каком он был до инсталляции «десятки».
Перед тем как перейти к процедуре отката, Microsoft также рекомендует сделать резервную копию важных файлов на случай возможного сбоя.
Откат из-под текущей версии Windows 10
- Загрузите операционную систему в обычном режиме. Откройте меню «Пуск» и запустите приложение «Параметры».

- Перейдите в раздел «Обновление и безопасность».

- Откройте подраздел «Восстановление» и возле пункта «Вернуться к Windows 7» нажмите «Начать».

- Отметьте любую из причин, почему вы решили отказаться от обновления, и нажмите «Далее».

- В окне предупреждений снова нажмите «Далее».

Если откат пройдет успешно, через 30-40 минут вы опять увидите рабочий стол Windows 7 со всеми ярлыками, папками, файлами и остальным, что на нем было.
Если после обновления система не загружается
Даже если при обновлении произошел сбой и «десятка» перестала грузиться, вы все равно можете откатить компьютер до Windows 7. Для этого вам понадобится диск или флешка с дистрибутивом Windows 10, чтобы войти в среду восстановления.
Как в нее попасть и что делать дальше:
- Подключите установочную флешку или поместите в привод DVD-диск. Перезагрузите компьютер, зайдите в настройки BIOS и назначьте накопитель с дистрибутивом первым загрузочным устройством. Как это сделать, читайте в статье о чистой установке Windows 10.
- После появления окна «Установить» нажмите «Восстановление системы». Так вы перейдете в среду восстановления.

- На экране «Выбор действия» в среде восстановления щелкните мышкой по пункту «Диагностика».

- Выберите «Дополнительные параметры»

- Из перечня дополнительных параметров выберите «Вернуться к предыдущей сборке».

- Для продолжения кликните вашу учетную запись в текущей версии Виндовс.

- Введите пароль входа в аккаунт и нажмите «Продолжить».

После этого система проверит наличие ранее установленной копии (папки Windows.old в корневом разделе диска С) и, если она есть, приступит к процедуре отката.
Источник: http://compconfig.ru/winset/windows-7-vmesto-windows-10.html
Возвращение стандартного меню Пуск
Настроить классический вид меню из «семерки» в Windows 10 помогают специальные сервисы. Программа Classic Shell считается одной из лучших русифицированных сервисов, помогающих восстановить предыдущий интерфейс. Утилита доступна для бесплатного скачивания.
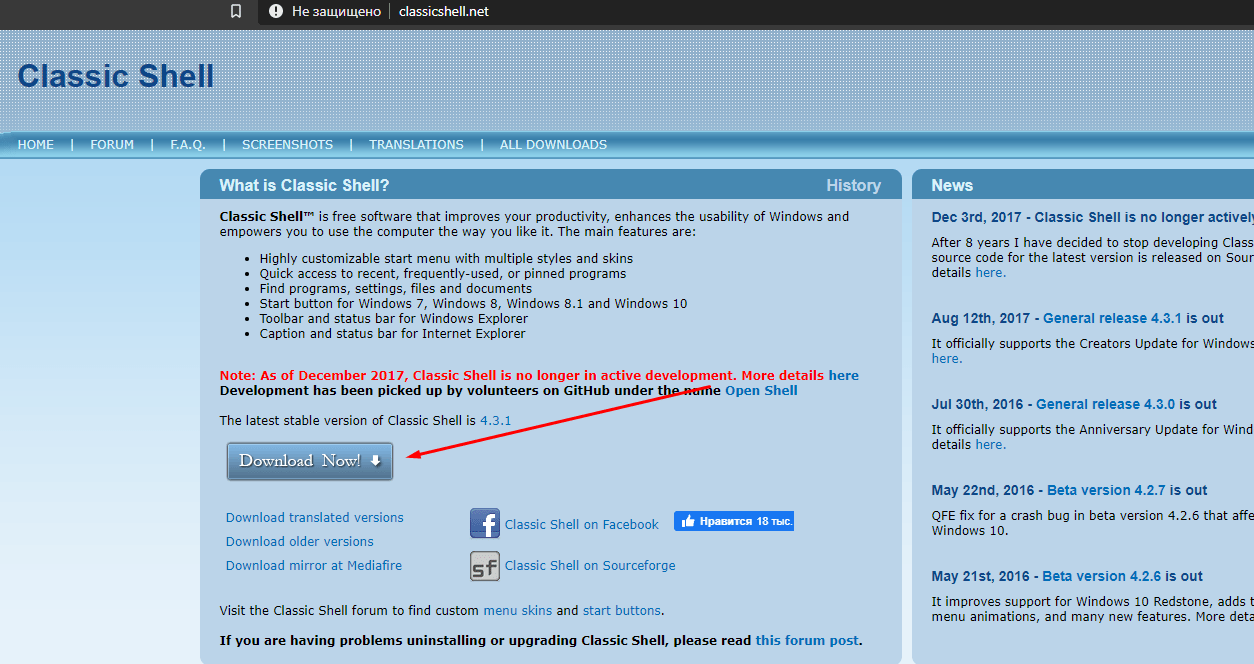
Для восстановления привычного вида и настроек меню «Пуск» понадобится модуль Classic Start Menu. После скачивания приложения нужно следовать инструкции:
- Нажать кнопку «Пуск».
- Изменить стиль, вид кнопки.
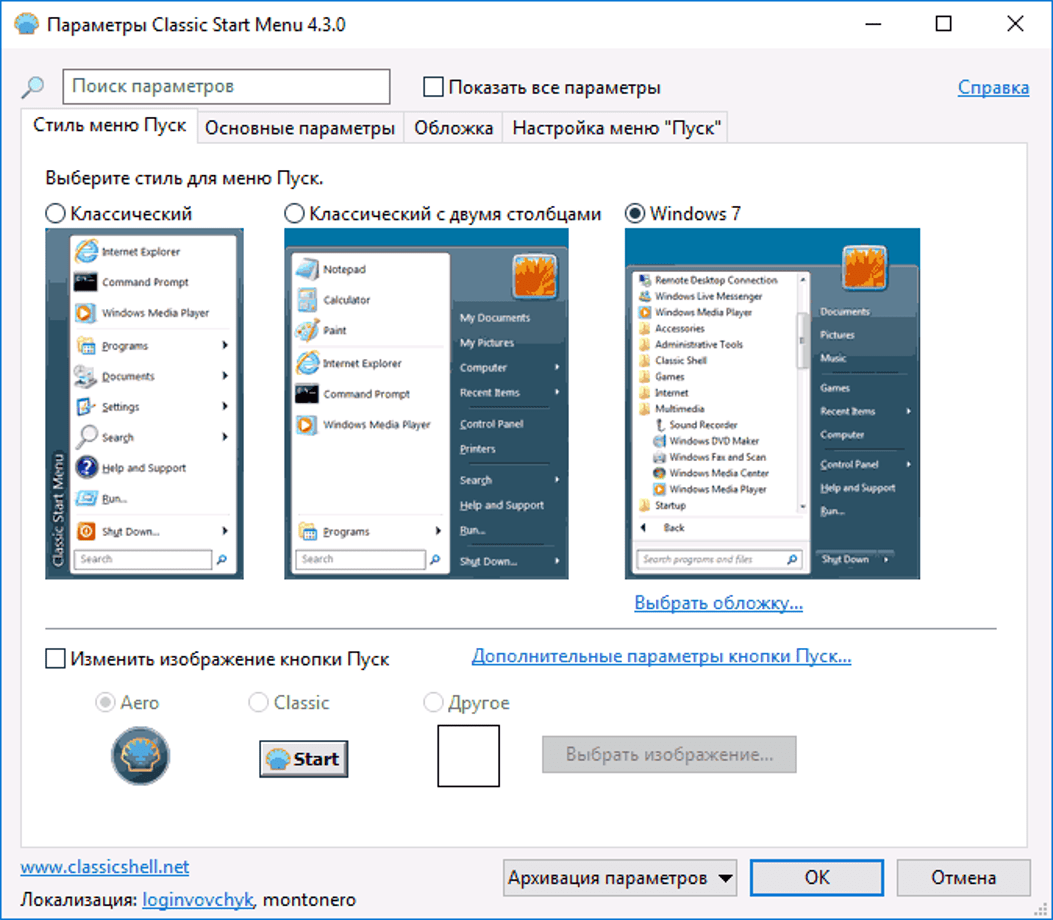
- Зайти в «Основные параметры», выбрать параметры отклика кнопки, горячих клавиш и другие настройки.

- Во вкладке «Обложка» подобрать стиль оформления, выполнить настройку.

Во вкладке «Настройка меню Пуск» можно установить параметры отображения или скрытия элементов. Их можно перемещать, настроить порядок чередования.
На верхней части экрана утилиты находится пункт «Показать все параметры». Он позволяет увидеть скрытые опции, которые могут пригодиться пользователю.
Источник: http://it-tehnik.ru/windows10/ustanovka/kak-iz-10-sdelat-7.html
Обои
Самый простой способ сделать Windows 10 похожей на предыдущую версию — установить привычные обои. Если вы, конечно, пользовались стандартным набором. Сборник официальных обоев Windows 7 можно найти на сайте wparena.com.
Официальная обложка Windows 7
Также можно установить стандартный синий цвет рабочего стола, который шел с классической темой. В предустановленных наборах цветов его нет, но можно настроить самостоятельно.
Нажмите Win + R и выберите пункт «Персонализация». На вкладке «Фон» выберите в качестве обоев «Сплошной цвет» и нажмите «Дополнительный цвет», который расположен ниже стандартной палитры. Раскройте дополнительные параметры, нажав «Больше» и установите все, в соответствии со скриншотом. Код для классического синего цвета в системе RBG будет такой: 51, 110, 65.
Источник: http://hi-tech.mail.ru/news/kak_sdelat_windows7/
Классический интерфейс Проводника
В Виндовс 10 он был доработан и оснащен новыми функциями. Пользователям, привыкшим к интерфейсу седьмой версии ОС, вариант оформления в виде папок с файлами кажется странным и неудобным в работе.
Для придания привычного внешнего вида Проводнику, пользователь должен выполнить следующее:
- Запустить меню Проводник.
- Тапнуть по пункту «Параметры».
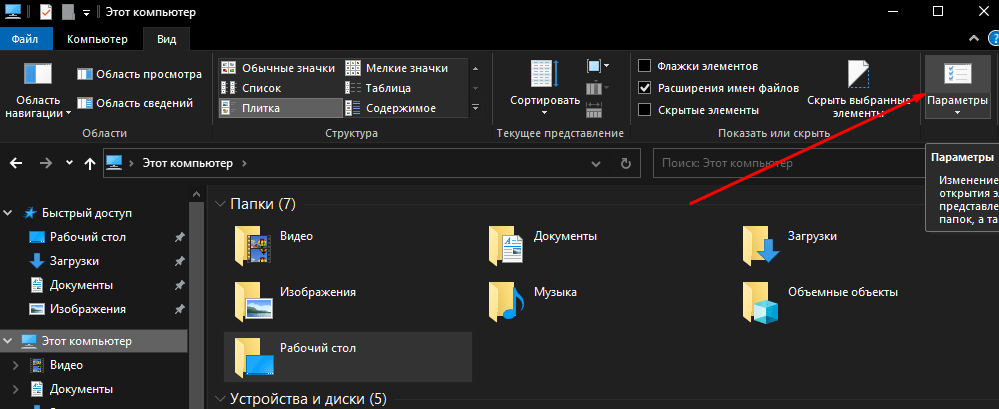
- В открывшемся окне выбрать подпункт «Изменить параметры папок и поиска».
- В строке «Открыть Проводник для» выбрать параметр «Мой компьютер».
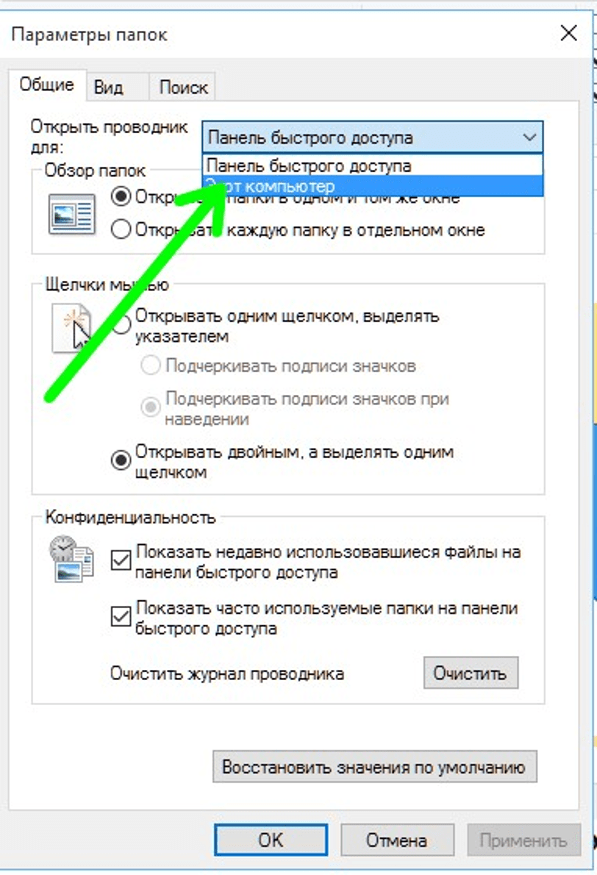
- Убрать отображение недавно открытых файлов нужно в подпункте «Конфиденциальность». Для этого понадобится удалить галочки напротив соответствующих пунктов.
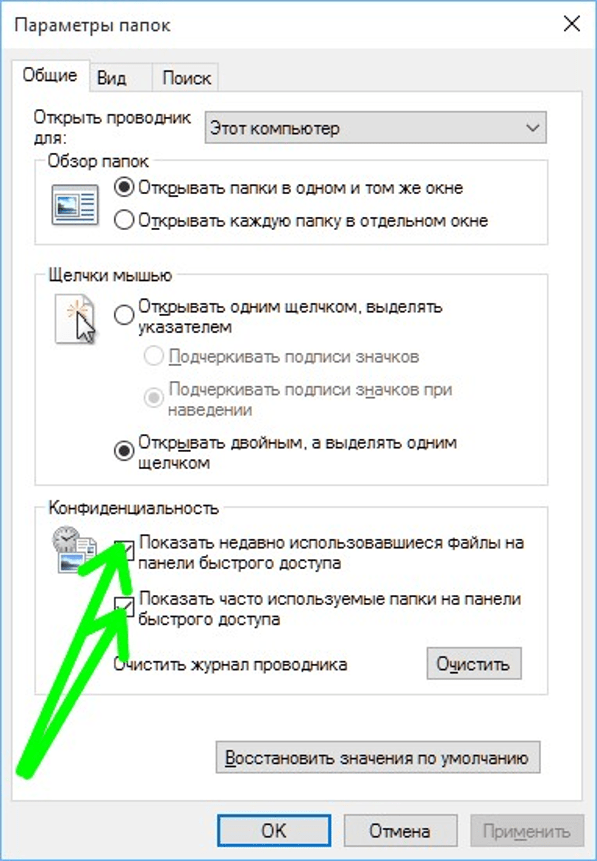
Изменить интерфейс Проводника также сможет специальная утилита Old New Explorer. Сервис бесплатный, на английском языке. Скачать его можно на сайте разработчиков.
Источник: http://it-tehnik.ru/windows10/ustanovka/kak-iz-10-sdelat-7.html
Отключение центра уведомлений виндовс 10
В «десятке» появилась новая функция – центр уведомлений. В нем собраны все уведомления, которые приходят от различных программ и приложений. Так же в нем можно отключить те или иные функции. Его вид:

Хотя это у удобная функция, не всем она нравится. Чтобы ее отключить, надо произвести такие действия:

- Найдите пункт «Центр уведомлений» и отключите его, кликнув по переключателю, расположенному против надписи.
Источник: http://it-increment.ru/windows/kak-windows-10-sdelat-poxozhej-na-windows-7-prostymi-sposobami.html
Внешний вид
При первом входе в систему на рабочем столе пользователь не увидит ничего, кроме корзины. В 7 версии системы кроме нее на экране находились ярлыки рабочего стола, сетевого окружения и папки пользователя.
Для того чтобы их вернуть и изменить внешний вид windows 10, на пустом пространстве рабочего стола нажмите правой кнопкой и в списке выберите пункт «Персонализация». Далее перейдите в раздел «Темы» и нажмите на «Параметры значков рабочего стола». В небольшом появившемся окошечке поставьте галочки напротив необходимых папок. Также в данном разделе во вкладке Фон можно сменить фон рабочего стола.
В новой версии системы поменялись темы оформления и значки. Этот параметр поменять проще всего. В интернете полно тем, среди которых есть и Aero 7 – стандартное оформление семерки. Меняется там же где и ярлыки – в разделе «Персонализация».
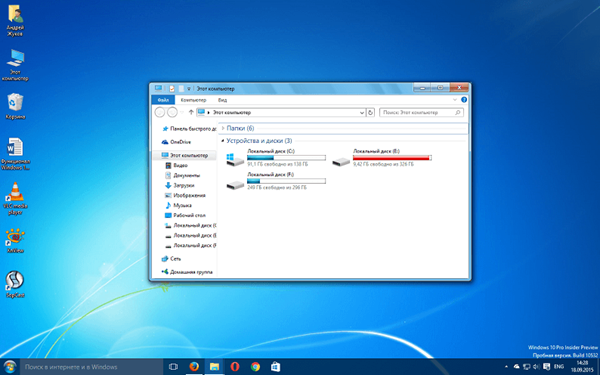
Источник: http://windxp.com.ru/1004-sdelat-pusk-windows.htm
Отказываемся от облачных сервисов
Для хранения данных пользователя в Виндовс 10 предусмотрен облачный сервис OneDrive. Функциональные возможности ОС позволяют настроить программное обеспечение или удалить его.
Сервис запускается автоматически одновременно с ОС. Отключить автозапуск облачного хранилища можно, выполнив следующее:
- Нажать на панели задач на иконку треугольника.
- В открывшемся меню появится список запущенных приложений. Выбрать «OneDrive», нажать по нему.
- Перейти в «Параметры».
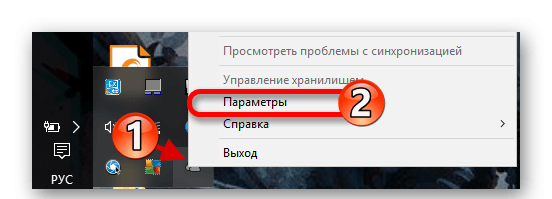
- Убрать галочку напротив строки автоматической загрузки приложения при запуске ОС.
- Нажать «Удалить связь с OneDrive».
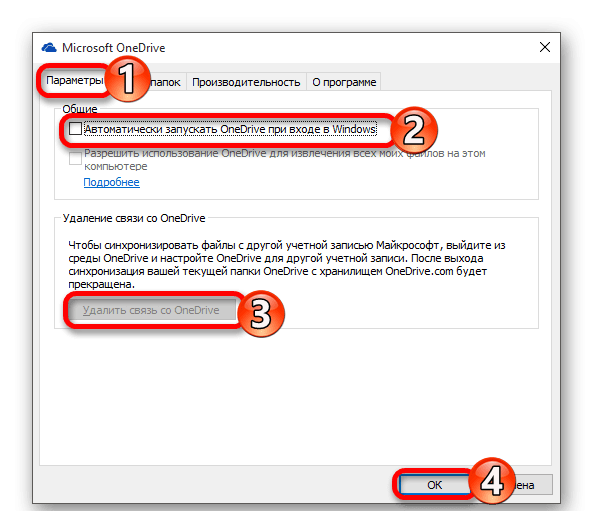
- Подтвердить действие.
После этого облачное хранилище не будет автоматически запускаться вместе с ОС. Но значок на панели останется. Его можно убрать следующим образом:
- Нажать горячие клавиши Win+R.
- В строке набрать regedit. Нажать «Ok».

- Вставить в строку навигатора: HKEY_CLASSES_ROOTCLSID{018D5C66-4533-4307-9B53-224DE2ED1FE6}.
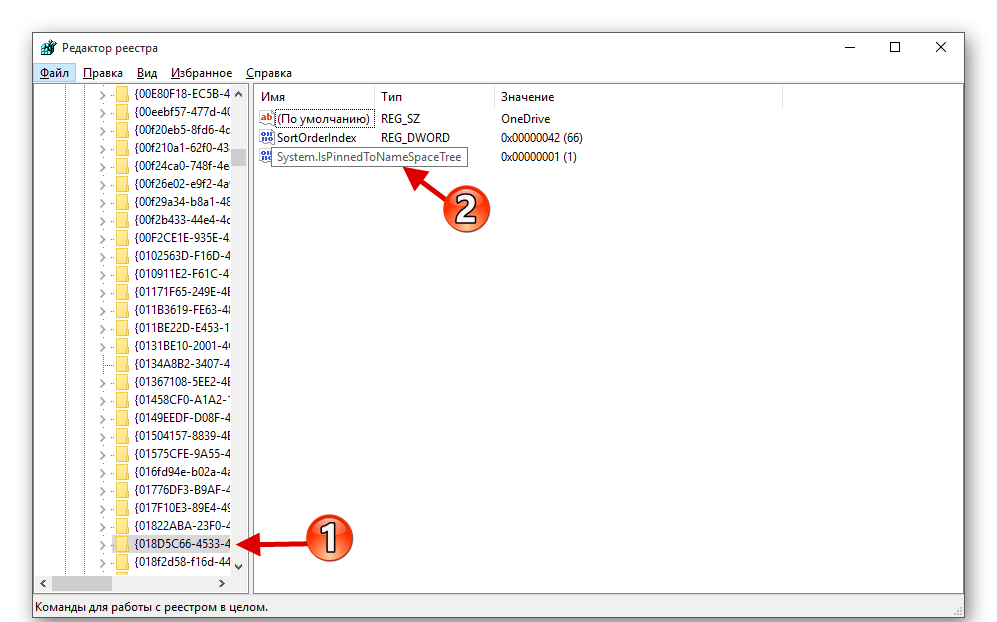
- Найти System.IsPinnedToNameSpaceTree. В поле «Значение» поставить «0». Подтвердить действие.
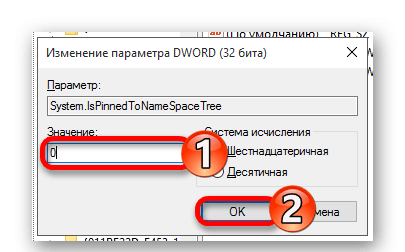
После облачный сервис перестанет автоматически запускаться при включении ПК, значок не будет отображаться на панели. Сервис полностью не удалится с устройства, а перейдет в спящий режим.
Источник: http://it-tehnik.ru/windows10/ustanovka/kak-iz-10-sdelat-7.html
С использованием официального ресурса Microsoft
Изменить интерфейс Windows 10 на 7 можно и с помощью официального магазина Microsoft Store. Чтобы скачать и сменить тему, выполняем следующее:
- Переходим к окну «Персонализации» (как это сделать см. выше).
- В разделе «Темы», где меняют доступные скины, листаем вниз и в блоке «Настройте Windows на свой лад» жмём «Другие темы в Store».

- Появится огромнейший ассортимент бесплатных тем, включающих обои, цвета и звуки.
- Выбираем понравившуюся и жмём кнопку «Получить».
- (Если вы не вошли под своей учётной записью, система попросит авторизоваться или создать аккаунт).
- Тема будет добавлена в общий список.
- Теперь, чтобы скин изменился, переходим снова к разделу «Темы», выбираем и применяем новый, после чего увидим Windows в изменённом варианте.
После всех трансформаций у нас будет «Десятка» с интерфейсом, как у «Семёрки», во всяком случае, очень похожим. Чтобы не ограничивать себя в функционале, своими руками урезая имеющиеся возможности, достаточно поменять облик меню кнопки Пуск и установить тему. Ну а если уж совсем не устраивает «Десятка» и дело не только во внешности, чем сносить все новые функции типа Центра уведомлений на панели задач или экрана блокировки, лучше уж пойти на крайние меры и просто поставить на компьютер родную «Семёрку».
Источник: http://brit03.ru/programmy/interfejs-windows-10.html
Отключение отображения на панели задач кнопок «Поиск» и «Просмотр задач»
В десятой версии Винды на панели задач отображаются кнопки «Поиск» и «Просмотр задач». Если они не нужны потребителю, их можно убрать. Для этого нужно тапнуть по панели задач. В появившемся окне убрать галочки напротив соответствующих пунктов.
Источник: http://it-tehnik.ru/windows10/ustanovka/kak-iz-10-sdelat-7.html
У меня на ноутбуке есть раздел Recovery с Windows 7. Возможен ли сброс системы к заводскому состоянию (factory reset)?
Вы, наверное, знаете, что функция возврата в к заводскому состоянию присутствует на всех ноутбуках и фирменных ПК, где операционная система предустановлена производителем. Достаточно нажать клавишу — и машина девственно-чиста, как только что из магазина.
Factory reset — действительно полезная функция, но… ровно до того момента, пока вы не установите на компьютер другую версию Виндовс, отличную от седьмой. Расположение и структура подсистемы восстановления к заводскому состоянию каждой новой ОС радикально отличается от предыдущей, поэтому откат Windows 10 к предустановленной Windows 7 становится невозможным.
Источник: http://compconfig.ru/winset/windows-7-vmesto-windows-10.html
Windows Aero
Следующий шаг — вернуть интерфейс Aero. Его убрали еще в Windows 8, и так и не вернули в 10-й. Тем не менее можно сделать похожий эффект сторонними средствами.
Все в той же программе Open Shell зайдите на вкладку Skin. Выберите Windows Aero в выпадающем списке и нажмите ОК. В результате интерфейс переключится на стиль Aero.
Что касается эффектов прозрачности, то можно попробовать программу Aero Glass. Обратите внимание, что нужно скачивать именно ту версию, которая подходит к вашей системе. Например, есть версии, работающие только на Windows 8.
Программа делает прозрачным все окно, а не только заголовок
Кроме того, в качестве альтернативы или дополнения установите крошечную программу Glass2K. С ее помощью можно настроить эффекты прозрачности для окон и панели задач.
Это тоже интересно:
Хотите получать новости по теме?
Источник: http://hi-tech.mail.ru/news/kak_sdelat_windows7/
Отключаем автоматические обновления
В ОС Виндовс 10 часто происходит проверка и автоматическая установка обновлений. Большинству юзеров эта процедура мешает нормально работать. После включения компьютера приходится часами ждать, когда компьютер загрузится.
Для удобства разработчики предусмотрели варианты предупреждения пользователя перед обновлением, а также время установки, которое можно устанавливать самостоятельно. Существует несколько вариантов отключения обновлений, но специалисты настоятельно не рекомендуют ими пользоваться по соображениям безопасности.

Источник: http://it-tehnik.ru/windows10/ustanovka/kak-iz-10-sdelat-7.html




