8 способов удаления программ с компьютера в Windows 10, в том числе продвинутые — через реестр, PowerShell и командную строку.
Удаление программ в Windows 10
Если вы задаетесь вопросом, как удалить windows 10 с компьютера, то в этой теме стоит разобраться в каждом случае отдельно. Если сравнивать Windows 10 c более ранними ОС, то можно заметить, что в плане удаления программ система не так сильно изменилась. Появился только новый вариант интерфейса деинсталлятора. Также система стала обладать более быстрым способом удаления и изменения программ. Обо всем этом сможете узнать, изучив данную заметку.
Для того чтобы удалить приложение на виндовс 10, можно воспользоваться специализированным пунктом панели управления, который имеет название «Программы и компоненты».
Как открыть это приложение? Где находится данная функция? Пункт располагается в том же месте, что и раньше.
Способ первый. В первую очередь находим панель управления. Далее откройте ее. Сделать это можно с помощью нажатия правой кнопкой мышки по иконке «Пуск». Выбираем панель управления.

В разделе под названием «Программы» кликнуть по пункту «Удаление программы».

Обратите внимание, что убрать можно любые лишние приложения, установленные на ПК.
Для того чтобы полностью удалить программу с компьютера выделите его, а после нажмите левой кнопкой мыши по надписи «Удалить», которая находится в верхней части экрана.

Второй способ. Как удалить программу из списка установленных? Ранее мы уже рассмотрели, каким образом запускается деинсталлятор программ, но есть еще один метод туда попасть. Способ представляет собой быстрое открытие задачи «Программы и компоненты»:
Требуется одновременно зажать две клавиши Win + R, либо нажимаем правой кнопкой мыши по значку Пуск. И выбираем пункт Программы и компоненты

Стоит заметить, что большинство сторонних программ, найденных системой, можно удалить с помощью нажатия правой кнопкой мыши по ярлыку приложения в меню Пуск, а далее необходимо только выбрать вкладку Удалить.

Используя данный метод, можно с легкостью зайти в список установленных приложений на персональный компьютер, а также удалить необходимую прогу.
к оглавлению ↑
Источник: http://computer-setup.ru/kak-udalit-programmu-v-windows-10
Как удалить программу с компьютера Windows 10 из приложения «Параметры» — 1 способ
Сейчас мы проведем удаление ненужных программ Windows 10 средствами операционной системы.
Выполните следующие действия:
- Войдите в меню «Пуск».
- Запустите приложение «Параметры».
- Войдите в «Приложения».
- В разделе «Приложения и возможности» находится список всех программ, установленных на компьютере. Щелкните левой кнопкой мыши по программе, которую нужно удалить с ПК.
- Под именем программы откроются дополнительные кнопки. Нажмите на кнопку «Удалить».

- На компьютере запустится процесс удаления ненужного приложения. Для выполнения деинсталляции предустановленного приложения Windows 10 потребуется подтвердить действие, а при удалении стороннего софта, запустится деинсталлятор от официального разработчика удаляемого приложения.
Отсюда можно удалить некоторые приложения Windows, для других предустановленных приложений кнопка удаления будет неактивной. Эти встроенные приложения можно удалить другими способами.
Источник: http://vellisa.ru/windows-10-remove-programs
Как запустить в Windows 10 несовместимую программу
Приложения для Windows XP/Vista/7 и даже 8, ранее работавшие без проблем, в подавляющем большинстве случаев не работают в Windows 10. Сделайте следующее:
- Выберите «проблемное» приложение правой кнопкой мыши, кликните «Дополнительно», а затем «Запуск от имени администратора». Есть и более простой запуск — через контекстное меню значка пускового файла приложения, а не только из меню ярлыка программы в главном меню Windows.

Права администратора дадут возможность применить все настройки работы приложения
- Если способ помог, сделайте так, чтобы приложение всегда запускалось с правами администратора. Для этого в свойствах во вкладке «Совместимость» поставьте галочку напротив «Выполнять эту программу от имени администратора».

Поставьте галочку напротив «Выполнять эту программу от имени администратора»
- Также во вкладке «Совместимость» кликните на «Запустить средство устранения проблем с совместимостью». Откроется мастер устранения неполадок с совместимостью программ Windows. Если же вы знаете, в какой из версий Windows программа запускалась, то в подпункте «Запустить программу в режиме совместимости с» из списка ОС выберите нужную.

Мастер устранения проблем с запуском старых программы в Windows 10 предлагает дополнительные настройки совместимости
- Если вашей программы нет в списке, выберите пункт «Нет в списке». Так делают при запуске portable-версий программ, переносимых в Windows обычным копированием в папку Program Files и работающих напрямую без стандартной установки.

Выберите ваше приложение из списка или оставьте параметр «Нет в списке»
- Выберите способ диагностики приложения, которое упорно отказывается работать, несмотря на ваши предыдущие попытки запустить его.

Для ручного указания режима совместимости выберите «Диагностика программы»
- Если вы выбрали стандартный метод проверки, Windows спросит вас, с какими её версиями программа работала хорошо.

Информация о версии Windows, в которой запускалась нужная программа, передастся в Microsoft для решения проблемы, связанной с невозможностью открыть её в Windows 10
- Даже если вы выбрали неутвердительный ответ, Windows 10 проверит информацию о работе с данным приложением в интернете и попытается вновь её запустить. После этого можно закрыть помощник по совместимости программ.
В случае полного провала всех попыток запустить приложение есть смысл его обновить или сменить на аналог — редко, но бывает, что при разработке программы в своё время не была реализована всесторонняя поддержка всех будущих версий Windows. Так, положительным примером служит приложение Beeline GPRS Explorer, выпущенное в 2006 году. Оно работает и с Windows 2000, и с Windows 8. А отрицательным — драйверы для принтера HP LaserJet 1010 и сканера HP ScanJet: данные устройства продавались в 2005 году, когда ни о какой Windows Vista компания Microsoft даже не упоминала.
Также помочь с проблемой совместимости могут:
- декомпиляция или разбор установочного исходника на компоненты с помощью специальных программ (что не всегда может быть законно) и установка/запуск их по отдельности;
- установка дополнительных DLL-библиотек или системных файлов INI и SYS, о нехватке которых система может сообщить;
- переработка частей программного кода исходника или рабочей версии (программа установлена, но не работает), чтобы упрямое приложение всё-таки запустилось на Windows 10. Но это уже задача для разработчиков или хакеров, а не для рядового пользователя.
Видео: работа с мастером совместимости программ в Windows 10
Источник: http://pcpro100.info/ustanovka-i-udalenie-programm-v-windows-10/
Значения компонентов
Различные версии Windows 10 имеют разные наборы доступных компонентов, но мы рассмотрим полный список из всех возможных. Список мы представим в виде двух таблиц: нужные обычному пользователю и специализированные процессы, предназначенные для редко используемых и узконаправленных возможностей компьютера (большинство из них отключено по умолчанию).
Даже если некоторые из них покажутся вам ненужными, лучше оставить их на месте, чтобы внезапно не столкнуться с неизвестной ошибкой, т. к. ошибочное выключение неизвестных процессов не принесёт ничего хорошего.
Таблица: компоненты, которые не стоит отключать
| Название компонента | Его значение |
| .NET Framework 4.6 (или более поздняя версия) | Нужен для всех приложений написанных на этой версии .NET, включая все более ранние, а таких очень много. Это единственный компонент, используемый в играх. Обычно этот компонент соседствует со своим отключённым предшественником и полностью заменяет его отсутствие. |
| Windows PowerShell 2.0 | Представляется как новая оболочка для командной строки и добавляет внушительный список возможностей. PowerShell запускается гораздо дольше командной строки и имеет несколько других оспоримых дефектов. Однако её наличие на компьютере не исключает возможности использовать стандартную версию командной строки. Отключение может лишить вас возможности исправления некоторых редких, но очень злых ошибок системы. |
| Компоненты для работы с мультимедиа | Это стандартные проигрыватели Windows. Даже если вы используете альтернативные приложения для фильмов и музыки, отключать их не рекомендуется. Можно заменить некоторыми плагинами и приложениями. |
| Печать в PDF | Предоставляет возможность печатать PDF-файлы и добавляет ограниченные возможности взаимодействия с документами этого формата. Узкий список возможностей «Печати» является уникальным и не заменяется альтернативными обозревателями. |
| Поддержка АРІ удалённого разностного сжатия | Отвечает за синхронизацию определённых файлов. Используется некоторыми приложениями и стандартными средствами Windows. |
| Поддержка общего доступа к файлам SMB 1.0/CIFS | Изначально ответственен за работу с принтерами при использовании сети из нескольких компьютеров, но содержит некоторые алгоритмы, предназначенные для работы с устаревшим оборудованием, которое далеко не всегда имеет отношение к печати или сканированию. |
| Службы XPS | Ответственнен за работу с XPS-документами. Этот формат является довольно редким, а большинство функций этого компонента есть в «Печать в PDF». Но иногда бывает необходимым, а его отключение лишено смысла. |
| Службы печати документов | Отвечает за стандартную программу для печати и сканирования документов, а также имеет множество побочных функций смежного профиля. |
Таблица: компоненты, которые можно выключить
| Название компонента | Его значение |
| .NET Framework 3.5 (включает .NET 2.0 и 3.0) | Устаревшая версия .NET Framework. Может быть ошибочно включена некоторыми приложениями. Все её функции, необходимые обычному пользователю, есть в соседствующей новой версии, этот вариант предназначен для некоторых разработчиков. |
| Hyper-V | Предназначен для создания и использования виртуальных машин. Если вы не знаете что это такое, можете спокойно отключать. |
| Internet Explorer 11 | Запасной вариант Microsft Edge. Даже если вам нет до него дела, лучше отключить, так как в нём могут быть запущенны прощальные страницы при удалении некоторых приложений или вызове справочных матерьялов. После отключения эти запросы будут переадресованы к браузеру по умолчанию. |
| SNMP-протокол | Используется для глубокой настройки роутеров старой модели и похожего сетевого оборудования. Обычным пользователям совершенно не нужен, а старые роутеры могут работать и без него. |
| Windows Identity Foundation 3.5 | Дополнение для устаревшего NET Framework. |
| Внедряемое веб-ядро служб IIS | Предназначено для разработчиков. Само собой обычно не включается. |
| Встроенный модуль запуска оболочки | Создаёт безопасное изолированное пространство для запуска. Сложный в использовании компонент и обычным пользователям совершенно не нужен. |
| Клиент Telnet | Немного расширяет возможности работы с серверами Telenet, но содержит уязвимости и подвергает систему опасности. |
| Клиент TFTP | Ситуация как и с клиентом Telenet. Оба клиента не содержат никаких необходимых обычному пользователю функций. |
| Клиент рабочих папок | Предназначен для работы с корпоративными сетями. |
| Компоненты прежних версий | Может быть использован некоторыми устаревшими версиями приложений. При необходимости включаются автоматически, независимо от предустановок и подключения к интернету. |
| Пакет администрирования диспетчера RAS-подключений | Предназначен для создания VPN-соединения через стандартные сервисы Windows. Сторонние программы для создания VPN либо его не используют, либо запустят автоматически. |
| Прослушиватель RIP | Предназначен для работы с корпоративными сетями и расширения узконаправленных функций сетевого оборудования, которые не нужны обычным пользователям. |
| Простые службы TCPIP | Предназначены для работы с корпоративными сетями. |
| Сервер очереди сообщений Microsot | Резервная служба для отправки системных отчётов на сервера Microsoft. |
| Служба активации Windows | Только для разработчиков, не имеет никакого отношения ко всему, о чём вы могли подумать, прочитав название. |
| Службы Active Directory для облегчённого доступа к каталогам | Предназначены для работы с корпоративными сетями. |
| Службы IIS | Предназначены для серверов и корпоративных сетей. |
| Соединитель MultiPoint | Программа для осуществления удалённого доступа. Изначально предназначена для корпоративных сетей. Имеет более надёжные и функциональные аналоги. |
| Средство просмотра XPS | Стандартный обозреватель XPS-документов. Все содержащиеся в нём функции есть в Microsoft Office. |
| Фильтр Windows TIFF IFilter | Слегка ускоряет открытие TIFF-файлов и некоторые связанные с ними действия. |
Источник: http://mycomp.su/operacionka/komponenty-windows-10.html
Удаление через меню «Пуск»
Все последние поколения Windows оснащены возможностью удаления программ непосредственно через меню «Пуск» и «десятка» не исключение. В этом меню всегда (ну или почти всегда) можно найти подраздел с установленной программой и подпунктом, позволяющим ее удалить. В таком случае запускается деинсталлятор, предусмотренный разработчиком который обычно имеет название «uninstall.exe» или нечто подобное.
Источник: http://sysadmintips.ru/kak-polnostju-udalit-programmu-s-kompjutera-v-windows-10.html
Удаление программы из меню «Пуск» в Windows 10 — 3 способ
В операционной системе Windows имеется способ для быстрого удаления программ, без использования приложения «Параметры» или инструментов в Панели управления.
Пройдите следующие шаги:
- Кликните левой кнопкой по меню «Пуск».
- Найдите ненужное приложение в списке программ.
- Щелкните по нему правой кнопкой мыши, в контекстном меню выберите «Удалить».

В некоторых случаях, у программы в меню «Пуск» имеется папка, в котором находится официальный деинсталлятор этого приложения. Необходимо открыть папку программы, а затем нажать на файл деинсталлятора. У этого файла будут подобные названия: «Uninstall» или «Деинсталлировать ХХХ».

Источник: http://vellisa.ru/windows-10-remove-programs
Запуск удаления программы с меню Пуск
Еще один способ, которым можно убрать программу из списка установленных или полностью с ПК.
Как вы знаете, многие утилиты при установке создают папки с ярлыками, с помощью которых запускается деинсталлятор. Посредством нажатия по таким ярлыкам, осуществится запуск ранее предустановленных деинсталляторов какого-либо приложения.

Как удалить неудаляемую программу? Этим вопросом задаются многие пользователи. Ведь при деинсталляции приложения часто возникают непредвиденные ошибки, которые и не позволяют довести дело до конца. В этом случае потребуется произвести принудительное удаление, либо попробовать перезапустить windows 10.
к оглавлению ↑
Источник: http://computer-setup.ru/kak-udalit-programmu-v-windows-10
Как удалить игру с windows 10?
Необходимо переустановить игру? Или просто удалить? Есть два пути решения, первый я описал чуть выше, и удалить через меню Пуск, или через установка и удаление программ.
Если же Вы по каким то причинам не можете найти игру, или не запускается процесс деинсталяции. Можно воспользоваться своеобразным способом.
Чтобы выполнить данную процедуру, сначала требуется найти «деинсталлятор» программы в корневой папке, в основном файл для удаления софта имеет вид «uninstall.exe или uninst.exe и т.д.». Запускаете этот файл, игра или прога начнет процесс удаления с компьютера.

к оглавлению ↑
Источник: http://computer-setup.ru/kak-udalit-programmu-v-windows-10
Как удалить программу из автозагрузки
Для того чтобы отключить или удалить приложение в автозапуске Windows 10 на ПК или ноутбуке можно сделать следующее:
- Производим правый клик по пустому месту панели задач.
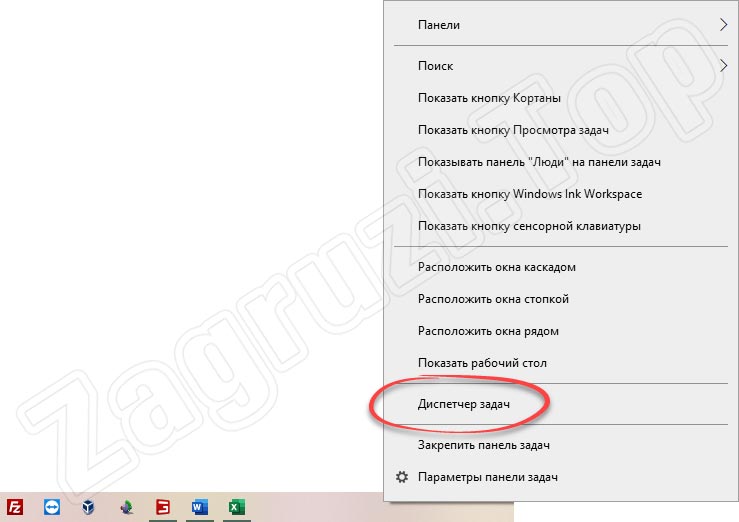
- Разворачиваем диспетчер задач.
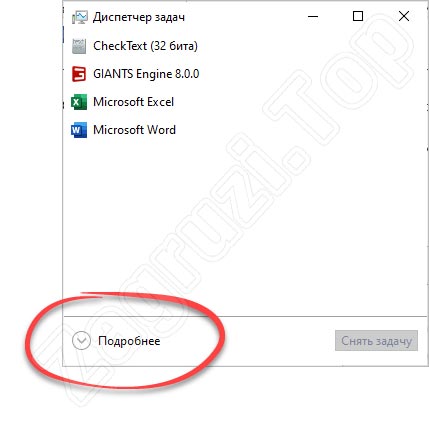
- Делаем правый клик по имени приложения и окончательно отключаем его через контекстное меню.
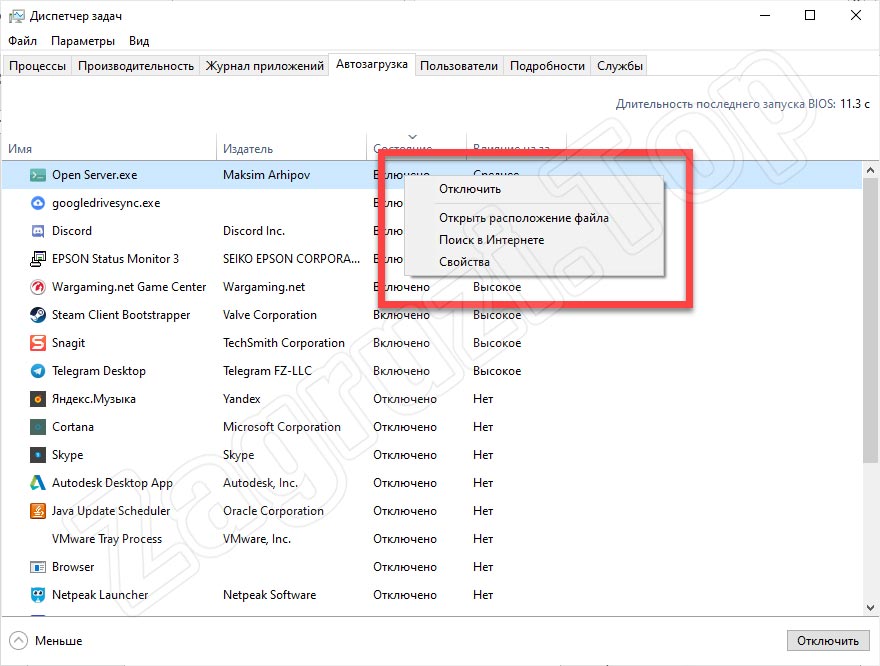
Удалить программу можно и через командную строку, но в этом нет смысла. К тому же вы рискуете навредить собственной ОС. Если речь идет об удалении шпионского софта, то вам сюда. Для использования этого способа может понадобиться аккаунт с правами администратора.
Источник: http://zagruzi.top/windows-10/how-to-uninstall-a-program.html
Видеоинструкция
Также для закрепления приведенного выше материала мы рекомендуем посмотреть обучающее видео по теме. Единственное, о чем мы не рассказали, это как удалить папку, если система пишет, что она открыта в другой программе. Дело в том, что для этого есть отдельная инструкция.
Источник: http://zagruzi.top/windows-10/how-to-uninstall-a-program.html
Утилита для удаления — CCleaner
Если же все методы не помогли, то воспользуйтесь специализированной утилитой для windows 10, которая позволяет с легкостью произвести комплексную очистку системы.
Эта великолепная программа называется CCleaner, которую можно скачать с официального сайта разработчика:
Произведите загрузку FREE версии, данного функционала вполне достаточно!
Старайтесь избегать скачиваний с неизвестных и не проверенных источников. Старайтесь загружать ПО с официальных сайтов. Тем самым Вы обезопасите себя от ошибок и вирусов!
Скачать CCleaner с официального сайта
Установка компонентов займет несколько минут. После того как приложение установилось, его следует запустить и начать процесс очистки.
Есть платная и бесплатная версия программы. Функционала, которым обладает версия free, вполне будет достаточно новичка для очистки мусора и удаления ПО.
В CCleaner переходим во вкладку «Сервис > Удаление программ», перед Вами появится список софта, выбираете нужное и нажимаете Деинсталляция

к оглавлению ↑
Источник: http://computer-setup.ru/kak-udalit-programmu-v-windows-10
Удаление программ через командную строку
Ярым фанатам командной строки посвящается. Через данное средство, как известно можно все что угодно, и деинсталляция приложений – не исключение. В нашем конкретном случае есть одна особенность: запускать cmd.exe нужно именно от имени Администратора, в противном случае есть риск, что первая вводимая команда не будет принята системой. И так приступим. Когда командная строка уже запущена со всеми полномочиями админа – вводим команду «wmic». Теперь нужно ввести следующую команду «product get name». Внимание: нужно подождать, команда выполняется не сразу, поэтому возникает первое впечатление, что ничего не происходит. После небольшой паузы появится весь перечень установленного ПО.

Теперь вводим команду:
product where name=”Полное точное имя программы” call uninstall /nointeractive
Это позволит произвести удаление, а добавочная команда «nointeractive» сообщит системе, что удалять приложение нужно в фоновом режиме, без взаимодействия со стороны пользователя.
Источник: http://sysadmintips.ru/kak-polnostju-udalit-programmu-s-kompjutera-v-windows-10.html
Удаление в планшетном режиме
Если вы используете Windows 10 в планшетном режиме, скорее всего вам будет удобно удаление через меню «Параметры»:
- Вызовите меню «Пуск».
- Кликните по значку «Параметры».
- Откройте раздел «Система».
- В навигационном меню слева выберите категорию «Приложения и возможности».

- Выделите нужное ПО, после чего напротив него появится кнопка Удалить.
Источник: http://ustanovkaos.ru/sborka/ustanovka-i-udalenie-programm-v-windows-10.html
Вопросы и ответы
Что ж друзья, на этом мы можем смело заканчивать свою инструкцию. Если в процессе ее реализации появятся какие-то сложности можете обращаться со своими вопросами непосредственно к нам. Именно для этой цели немного ниже и прикреплена форма обратной связи.
Источник: http://zagruzi.top/windows-10/how-to-uninstall-a-program.html




