В этой статье рассказывается, как сделать резервную копию системы компьютера и восстановить ее в Windows 7 и Windows 8.
Перемещение назад
Существует несколько способов сделать резервную копию системы компьютера.
-
Выберите кнопку Начните, а затем выберите Панель управления> система и обслуживание >резервное копирование и восстановление.
-
Выполните одно из следующих действий:
-
Если вы ни разу не использовали программу архивации данных или недавно обновили версию Windows, выберите Настроить резервное копирование, а затем выполните действия, предлагаемые мастером.
-
Если вы уже создавали резервную копию, то можете дождаться запланированного резервного копирования или вручную создать резервную копию, выбрав Создать резервную копию.
-
Если вы ранее создавали резервную копию, но хотите создать полную резервную копию, а не обновлять старую, выберите Создать, Полная резервная копия, а затем выполните действия, предлагаемые мастером.
-
Примечание: Не записывайте резервную копию файлов на диск, на который установлена ОС Windows. Например, не создавайте резервную копию файлов в разделе восстановления. Всегда храните носители, используемые для резервных копий (внешние жесткие диски, DVD или компакт-диски) в безопасном месте, чтобы не допустить несанкционированного доступа к вашим файлам. Рекомендуется хранить носители в защищенном от огня месте отдельно от компьютера. Кроме того, возможно, вам потребуется зашифровать хранящиеся в резервных копиях данные.
Источник: http://support.microsoft.com/ru-ru/windows/резервное-копирование-и-восстановление-системы-компьютера-ac359b36-7015-4694-de9a-c5eac1ce9d9c
Как восстановить резервную копию Windows 7

Наше руководство поможет быстро восстановить резервную копию Windows 7 когда необходимо произвести откат сделанных изменений или устранить ошибки работы компьютера.
Используйте загрузочную флешку с установочными файлами Windows 7 для быстрого возврата к ранее созданной резервной копии операционной системы Windows 7.
Примечание. Заранее вооружитесь загрузочным USB-накопителем с записанным на него образом семерки или сделайте это с помощью удобного инструмента Rufus. Если у вас есть DVD-привод, можно воспользоваться диском установки Windows 7.
Источник: http://rusrokers.ru/rezervnoe-kopirovanie-i-vosstanovlenie-sistemy-kompyutera-windows-7/
Беэкап — что это и зачем?
Бэкап (backup) — резервная копия каких-либо данных. Предположим, у вас на компьютере есть папка с любимыми фотографиями. Вы взяли и скопировали все снимки на отдельную флешку. Это и есть простейший бэкап.
Однако когда речь заходит о сотнях мегабайт информации, а также необходимости сделать образы операционной системы или всего жесткого диска, то взять и «перетянуть» нужные файлы просто так не получится. Намного удобнее и быстрее это делать с помощью специализированных программ.
Как часто делать бэкапы — зависит от важности информации и периодичности ее обновления.
Для каких-то домашних или рабочих файлов резервную копию можно создать всего один раз, а затем обновлять ее по мере того, как папки с документами будут пополняться. Бэкап файлов небольшого сайта стоит делать приблизительно раз в месяц, а для крупных ресурсов этот период может быть сокращен до недели.
Если говорить об ОС Windows, то все зависит от пользователя. Обычно достаточно делать резервную копию после успешной установки какого-либо софта, чтобы в случае повреждения системных файлов или потери данных восстановить копию уже со всеми необходимыми программами. Другой вариант — бэкап свежеустановленной Windows. При нестабильной работе ОС вы сможете быстро восстановить систему, но весь пользовательский софт придется инсталлировать заново.
Источник: http://club.dns-shop.ru/blog/t-328-prilojeniya/35496-kak-sdelat-rezervnuu-kopiu-sistemyi-ili-failov-bekapyi-protiv-su/
Для чего нужна копия системы?
Создаваемая копия является архивной резервной копией всей информации владельца компьютера и операционной системы. Из нее формируется файл образа всей системы, который можно записать на диск или любой другой подходящий внешний носитель. С помощью сохраненного образа впоследствии всегда будет доступно быстро восстановить работоспособность компьютера после повреждения ОС, а также восстановятся все приложения, профили в компьютерных играх, драйверы и т. п.
Источник: http://windowstune.ru/win7/guidelines7/kak-sdelat-rezervnuyu-kopiyu-windows-7.html
Восстановление данных устройства из резервной копии в iCloud
- Включите устройство. Должен отобразиться экран приветствия. Если устройство уже настроено, необходимо стереть все его содержимое, после чего выполнить указанные ниже действия для восстановления данных из резервной копии.
- Следуйте инструкциям по настройке до появления экрана «Приложения и данные», затем нажмите «Восстановить из копии iCloud».
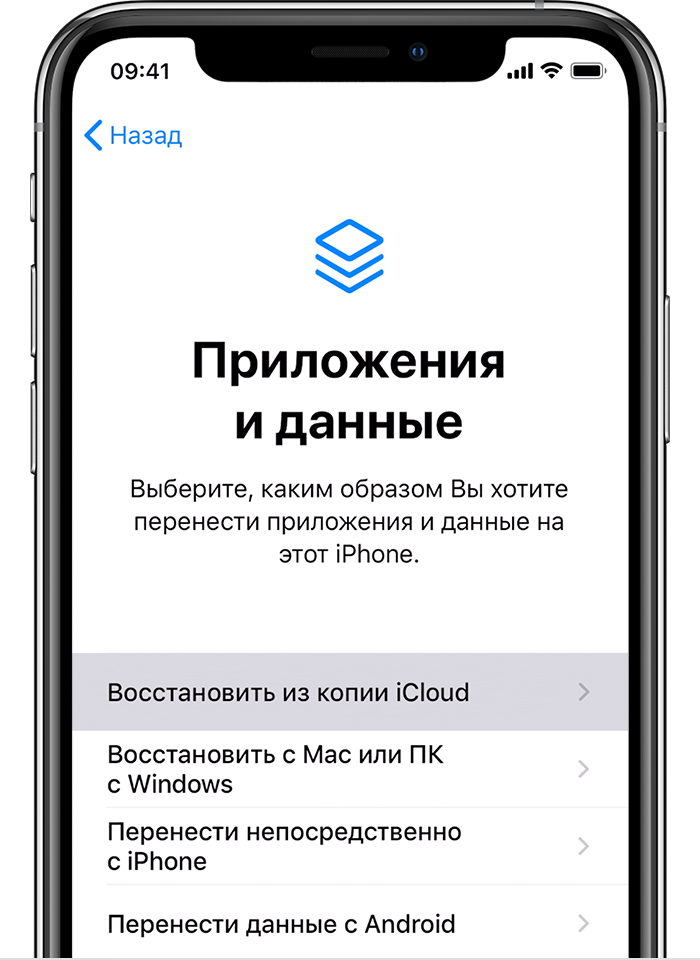
- Выполните вход в iCloud с помощью своего идентификатора Apple ID.
- Выберите резервную копию. Проверьте дату создания и размер каждой из них и выберите самую подходящую версию. После этого начнется перенос данных. Если в сообщении указано, что необходима более поздняя версия программного обеспечения, следуйте инструкциям на экране, чтобы выполнить обновление (если инструкции не отображаются, узнайте, что делать в таком случае).
- Когда появится соответствующий запрос, войдите в свою учетную запись Apple ID, чтобы восстановить программы и покупки. Если вы приобретали контент iTunes Store или App Store из нескольких учетных записей Apple ID, вам будет предложено войти в каждую из них. Если вы не помните пароль, можно нажать «Пропустить этот шаг» и выполнить вход позже. Программы нельзя будет использовать, пока вы не войдете в свою учетную запись Apple ID.
- Не прерывайте подключение и дождитесь, пока отобразится индикатор выполнения процедуры и пока она завершится. В зависимости от размера резервной копии и скорости сетевого подключения для завершения процедуры может потребоваться от нескольких минут до часа. Если отключиться от сети Wi-Fi преждевременно, ход выполнения будет приостановлен до следующего подключения.
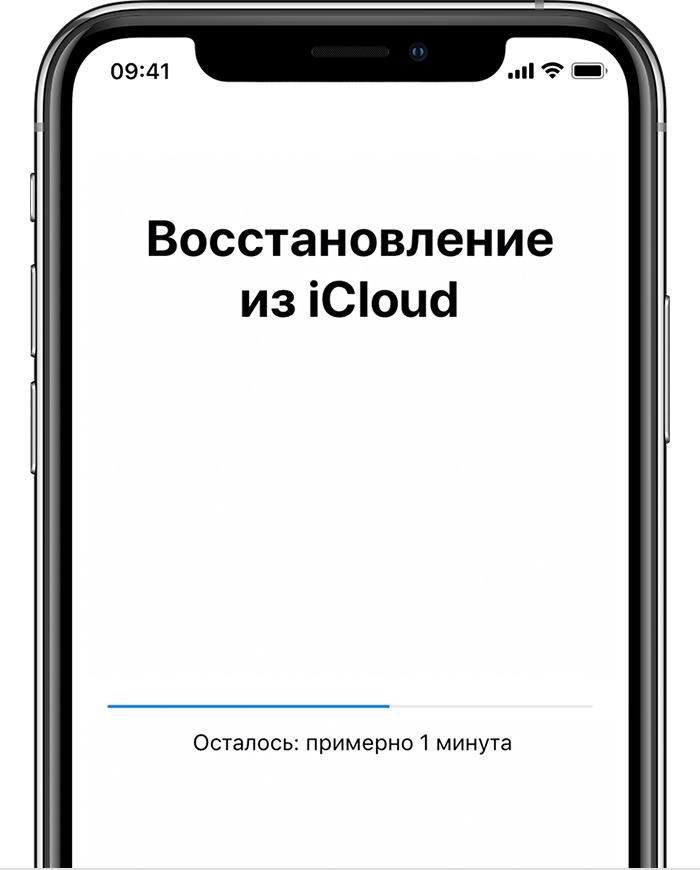
- Теперь настройку можно завершить. Приложения, фотографии, музыка и прочий контент будут продолжать восстанавливаться в фоновом режиме в течение следующих нескольких часов или дней в зависимости от объема данных. Чтобы процедура полностью завершилась, старайтесь регулярно подключаться к сети Wi-Fi и источнику питания.
Получите помощь по восстановлению данных из резервной копии в iCloud.

Источник: http://support.apple.com/ru-ru/HT204184
Восстановление файлов из одной резервной копии
Для просмотра резервной копии, встаньте курсором на нее, кликните «Восстановить». Отобразится окно со списком файлов, содержащихся внутри резервной копии.
Источник: http://exiland-backup.com/ru/help-rezervnye-kopii-vosstanovlenie.html
Восстановление файлов из полной + всех добавочных (разностных) копий
Вы можете открыть сразу полную + все добавочные (разностные) резервные копии в режиме суммирования, т.е. программа просуммирует их содержимое и отобразит суммарный список, в котором будут представлены самые свежие файлы.
Чтобы открыть полную + все добавочные (разностные) копии, находясь в главном окне, выберите полную копию и кликните «Восстановить — Режим суммирования».
Источник: http://exiland-backup.com/ru/help-rezervnye-kopii-vosstanovlenie.html
Резервное копирование и восстановление системы компьютера
Инструкции по резервному копированию и восстановлению отдельных файлов на компьютере с Windows:
Инструкции по резервному копированию и восстановлению в Windows 10:
Источник: http://rusrokers.ru/rezervnoe-kopirovanie-i-vosstanovlenie-sistemy-kompyutera-windows-7/
Как включить автоматическое резервное копирование данных и настроек
Важно! Чтобы защитить резервные копии данных, используйте для блокировки экрана не пролистывание или Smart Lock, а PIN-код, графический ключ или пароль.
- Откройте настройки телефона.
- Выберите Система
Резервное копирование. Если настройки на вашем телефоне выглядят иначе, найдите в них пункт, позволяющий управлять резервным копированием.
- Включите резервное копирование.
Примечание. Если планшетом пользуются несколько человек, доступ к резервному копированию и сбросу настроек есть только у владельца.
Как добавить аккаунт для резервного копирования
- Откройте настройки телефона.
-
Выберите Система
Резервное копирование. Если настройки на вашем телефоне выглядят иначе, найдите в них пункт, позволяющий управлять резервным копированием, или обратитесь за помощью к производителю.
- Выберите Аккаунт для резервирования
Добавить аккаунт.
- При необходимости введите PIN-код, графический ключ или пароль.
- Войдите в аккаунт, который нужно добавить.
Как переключаться между аккаунтами для резервного копирования
- Откройте настройки телефона.
- Выберите Система
Резервное копирование. Если настройки на вашем телефоне выглядят иначе, найдите в них пункт, позволяющий управлять резервным копированием, или обратитесь за помощью к производителю.
- Нажмите Аккаунт для резервирования.
- Выберите нужный аккаунт.
Автоматическое резервное копирование может работать не во всех приложениях.Чтобы получить информацию об этом,
свяжитесь с разработчиком
.
Если резервные копии загружаются в Google, они шифруются с помощью пароля вашего аккаунта. Для шифрования некоторых данных также используется PIN-код, графический ключ или пароль блокировки экрана вашего телефона.
На Google Диск копируются следующие данные:
- контакты;
- мероприятия и настройки из Google Календаря;
- SMS (но не MMS);
- сети Wi-Fi и их пароли;
- обои;
- настройки Gmail;
- приложения;
- настройки дисплея (яркость экрана и спящий режим);
- настройки языка и способов ввода;
- дата и время;
- настройки и данные приложений, разработанных не в Google (в зависимости от приложения).
Источник: http://support.google.com/android/answer/2819582?hl=ru
Процедура записи диска с ОС
Необходимо произвести следующие несколько шагов:
- Как и в первой части этого руководства войти в меню «Панели управления»;
- Далее кликнуть «Архивация и восстановление»;

- Затем установить в оптический привод компьютера диск и щелкнуть «Создать диск восстановления системы»;

- После этого появится меню, где необходимо указать привод с диском и далее кликнуть «Создать диск»;

- Готово! Дождавшись окончания записи архива на диск, им можно будет воспользоваться в качестве загрузочного.
Если произойдет повреждение системы, то с помощью диска можно загрузившись восстановить работоспособность компьютера. Предварительно в БИОСе потребуется указать приоритет запуска системы с дисковода.
Для этого рекомендуется ознакомиться со следующим разделом инструкции.
Источник: http://windowstune.ru/win7/guidelines7/kak-sdelat-rezervnuyu-kopiyu-windows-7.html
Архивация в Windows 7
Теперь перейдем к настройкам архивации и резервного копирования. В окне «Архивация и восстановление файлов» нужно нажать на пункт «Настроить резервное копирование».

Далее открывается окно «Настройка архивации». Вам придется подождать некоторое время, пока производится запуск архивации данных. Вы увидите в окне надпись «Запуск архивации данных», при этом сама архивация еще не происходит.

Затем открывается окно «Настройка архивации». В этом окне необходимо выбрать место для хранения резервной копии архива.
Лучшим вариантом для хранения создаваемой резервной копии системы будет внешний жесткий диск. Потому что, если вы резервные копии на другом разделе жесткого диска вашего компьютера, то в том случае, если выйдет из строя жесткий диск, то тогда будут навсегда потеряны операционная система, ваши данные и созданные резервные копии для восстановления. Данные, при этом, физически находятся на одном жестком диске, они только расположены на разных логических дисках.
На этом изображении видно, что система сама подсказала мне место для хранения — внешний жесткий диск, с достаточным местом для создания резервной копии.

В окне «Настройки архивации» вам нужно будет выбрать, что следует архивировать.
В случае предоставления выбора Windows, операционная система выполнит архивацию файлов, сохраненных в стандартных папках, в библиотеках, на Рабочем столе, а также создаст образ системы, который позволит восстановить компьютер в случае неполадок. Все ваши данные и настройки будут архивированы, и вы сможете при необходимости восстановить систему из резервной копии.

В этом случае можно будет выбрать конкретные диски, выбрать отдельные папки, находящиеся на выбранном диске. Обязательно поставьте флажок напротив пункта «Включить образ системы дисков: (С:)», для того, чтобы у вас была возможность в случае необходимости восстановить систему из созданной резервной копии.
Вам также может быть интересно:
Выбранные вами данные будут архивироваться по расписанию, если вы не будете запускать архивацию вручную. После завершения выбора объектов для архивации, следует нажать на кнопку «Далее».

В окне настройка архивации вам еще раз нужно проверить настройки архивации, а затем нажать на кнопку «Сохранить параметры и запустить архивацию».

Перед запуском начала архивации, вы можете нажать на ссылку «Изменить расписание», для выбора своего расписания или выполнять резервное копирование по требованию.
Если вы будете выполнять архивацию не по расписанию, а вручную, когда это вам необходимо, то тогда вам нужно будет снять флажок напротив пункта «Выполнять архивацию по расписанию (рекомендуется)», а затем нажать на кнопку «ОК».

Далее вам необходимо будет запустить начало архивации. Время создания резервной копии будет зависеть от объема дисков и файлов, которые будут архивированы, а также от мощности вашего компьютера. Резервное копирование запускаемое повторно будет происходить быстрее, потому что будут перезаписываться только измененные файлы после предыдущего резервного копирования.

Следует помнить, что в случае настройки резервного копирования по расписанию, внешний жесткий диск должен быть в это время подключен к вашему компьютеру. Если вы будете делать резервное копирование без определенного расписания, то оптимальным вариантом будет проведение архивации примерно раз месяц. В этом случае у вас будут сохраняться настройки системы, которые вы сделали относительно недавно.
Важные данные, которые вы часто изменяете, архивировать потребуется чаще, чем раз в месяц, чтобы всегда иметь актуальную резервную версию для восстановления.
Источник: http://vellisa.ru/rezervnoe-kopirovanie-v-windows-7
«Создание точки восстановления»
Используя точку восстановления, вы можете восстановить системные файлы компьютера по состоянию на момент создания этой точки восстановления. Точки восстановления автоматически создаются каждую неделю функцией восстановления системы. Кроме того, они создаются, когда компьютер обнаруживает изменения, например при установке приложения или драйвера.
Вот как можно создать точку восстановления.
-
Щелкните кнопку Пуск правой кнопкой мыши, затем выберите Панель управления > Система и ее обслуживание > Система.
-
На расположенной слева панели выберите пункт Защита системы.
-
Откройте вкладку Защита системы, а затем выберите Создать.
-
В диалоговом окне Защиты системы введите описание, а затем выберите Создать.
Восстановление
-
Щелкните кнопку Пуск правой кнопкой мыши, затем выберите Панель управления > Система и ее обслуживание > Архивация и восстановление.
-
Выполните одно из следующих действий:
-
Чтобы восстановить файлы, выберите Восстановить мои файлы.
-
Чтобы восстановить файлы всех пользователей, выберите Восстановить файлы всех пользователей.
-
-
Выполните одно из следующих действий:
-
Чтобы просмотреть содержимое резервной копии, выберите Обзор файлов или Обзор папок. При просмотре папок содержащиеся в них отдельные файлы не отображаются. Чтобы просмотреть отдельные файлы, используйте команду Обзор файлов.
-
Для поиска какого-либо содержимого в резервной копии выберите Поиск, введите полностью или частично имя файла, а затем выберите Поиск.
-
Совет: Если вы выполняете поиск файлов или папок, сопоставленных с конкретной учетной записью пользователя, то вы можете улучшить результаты поиска, указав расположение файла или папки в поле Поиск. Например, чтобы выполнить поиск всех JPG-файлов, сохраненных в резервной копии, в поле Поиск введите JPG. Чтобы выполнить поиск JPG-файлов, сопоставленных только с пользователем Oleg, в поле Поиск введите C:ПользователиOlegJPG. Используйте подстановочные знаки, например *.jpg для поиска всех JPG-файлов, сохраненных в резервной копии.
Восстановление данных из резервной копии, созданной на другом компьютере
Вы можете восстановить файлы из резервной копии, которая создана на другом компьютере, работающем под управлением Windows Vista или Windows 7.
-
Нажмите кнопку Пуск , затем щелкните Панель управления > Система и ее обслуживание > Архивация и восстановление.
-
Выберите Выбрать другую резервную копию,чтобы восстановить файлы из , а затем следуйте шагам мастера.
 Если вам будет предложено ввести пароль администратора или подтверждение, введите пароль или подведите подтверждение.
Если вам будет предложено ввести пароль администратора или подтверждение, введите пароль или подведите подтверждение.
Поиск файлов, восстановленных из резервной копии, которая была создана на другом компьютере
При восстановлении файлов из резервной копии, созданной на другом компьютере, они будут восстановлены в папку с именем пользователя, которое было использовано при создании резервной копии. Если это имя пользователя отличается от текущего имени пользователя, вам потребуется перейти в папку, в которую восстановлены файлы. Например, если при архивации использовалось имя пользователя Inna, а при восстановлении резервной копии на компьютере используется имя пользователя InnaO, то восстановленные файлы будут помещены в папку с именем Inna.
Поиск восстановленных файлов:
-
Нажмите кнопку Пуск , а затем выберите Компьютер.
-
Дважды щелкните значок диска, на котором были сохранены файлы, например диска C:.
-
Дважды щелкните папку Пользователи. Вы увидите папку для каждой учетной записи пользователя.
-
Дважды щелкните папку с именем пользователя, которое использовалось для создания резервной копии. Восстановленные файлы будут расположены в разных папках в зависимости от их исходного расположения.
Восстановление файлов из резервной копии файлов после восстановления компьютера из резервной копии образа системы
После восстановления компьютера из резервной копии системных изображений могут появиться более новые версии некоторых файлов в резервной копии, которую вы хотите восстановить.
Чтобы восстановить файлы из резервной копии файла, созданной после создания системной резервной копии образа, выполните указанные здесь действия.
-
Нажмите кнопку Пуск , затем щелкните Панель управления > Система и ее обслуживание >Архивация и восстановление.
-
Выберите Выбрать другую резервную копию, чтобы восстановить файлы из.
 Если вам будет предложено ввести пароль администратора или подтверждение, введите пароль или подведите подтверждение.
Если вам будет предложено ввести пароль администратора или подтверждение, введите пароль или подведите подтверждение. -
В поле Период архивации выберите диапазон дат для резервной копии, содержащей файлы, которые вы хотите восстановить, а затем выполните действия, предлагаемые мастером.
Источник: http://support.microsoft.com/ru-ru/windows/резервное-копирование-и-восстановление-системы-компьютера-ac359b36-7015-4694-de9a-c5eac1ce9d9c
Дополнительная информация
Дата публикации: 22 января 2021 г.
Источник: http://support.apple.com/ru-ru/HT204184
Восстановление файлов в указанную папку
Вы можете восстановить (распаковать) файлы во временную папку для просмотра или для дальнейшего их копирования вручную в исходное расположение.
Источник: http://exiland-backup.com/ru/help-rezervnye-kopii-vosstanovlenie.html
Облачное резервное копирование
Вы также можете пропустить все локальные программы резервного копирования и воспользоваться облачным хранилищем, чтобы ваши файлы были в безопасности. Например, вы можете просто сбросить свои важные файлы в папку облачного хранилища — существует множество надежных опций для онлайн-сервисов резервного копирования, включая Dropbox, Google Drive и Microsoft SkyDrive — и они будут скопированы онлайн и автоматически синхронизируется с другими вашими компьютерами и устройствами. Конечно, Dropbox и аналогичные службы на самом деле не предназначены в качестве решений для резервного копирования — если вы случайно удалите файлы из папки Dropbox, они также будут удалены из облачного хранилища Dropbox. Вы можете попытаться восстановить удаленные файлы из облачного хранилища, но они могут быть автоматически удалены через некоторое время, в зависимости от выбранной вами службы. Возможно, вы захотите сохранить локальные резервные копии наиболее важных файлов.

Вместо облачного хранилища и службы синхронизации вы можете попробовать облачное решение для резервного копирования, такое как хорошо зарекомендовавший себя CrashPlan. CrashPlan отличается от Dropbox, потому что он ориентирован на резервное копирование ваших файлов, а не только на их синхронизацию. Он работает в фоновом режиме и автоматически создает резервные копии файлов из любого указанного вами жесткого диска. Его также можно настроить для резервного копирования на внешний диск, что дает вам как локальные резервные копии, так и резервные копии в облаке. Вы даже можете бесплатно создавать резервные копии файлов на компьютер друга — если у вас есть друзья, у которых есть бесплатное хранилище на их компьютерах, вы можете выбрать резервное копирование на компьютеры друг друга и таким образом получить бесплатные внешние резервные копии.

Облачные решения для резервного копирования могут быть особенно привлекательными, поскольку они позволяют хранить копии ваших файлов за пределами сайта. Если ваш дом когда-либо сгорит или будет ограблен, ваши файлы все равно будут храниться за пределами офиса с помощью облачной службы резервного копирования, но есть большая вероятность, что вы можете потерять любые резервные копии, хранящиеся в вашем доме.
Источник: http://cuterful.ru/windows/6-samyh-bezopasnyh-sposobov-rezervnogo-kopirovaniya-i-vosstanovleniya-faylov-v-windows-7-i-8/
Как удалить резервную копию с компьютера
Перед тем, как удалить резервную копию с компьютера в Windows, запустите команду “Выполнить” (Win + R) и введите команду cleanmgr. Затем, чтобы удалить резервную копию Windows 10:
- В открывшемся окне выберите системный диск
- Нажмите “ОК”, после чего начнётся сканирование диска
- По завершению сканирования откроется окно, в котором активируйте опцию “Очистка файлов обновлений Windows”
- Нажмите “ОК”, далее – “Очистить файлы”, снова начнётся сканирование, после чего система покажет файлы, которые можно удалить

Источник: http://delpc.ru/vosstanovlenie-iz-rezervnoj-kopii-windows/




