На нашем сайте FileWord вы узнаете как — Как разделить файл на части: несколько способов — пошаговая инструкция.
Разделение файла архиватором WinRAR на тома
Предлагаемый способ позволяет разбить файл с использованием архиватора WinRAR. Открываем программу, заходим в папку с файлом и правым кликом выбираем в меню пункт
Добавить файлы в архив…
(Add to archive…)

В окне настроек открываем вкладку Общие, вводим желаемое имя архива, и в списке Разделить на тома размером (в байтах) выбираем размер частей архива. Можно и самостоятельно указать его.

В списке уже есть несколько заданных размеров, рассчитанных специально под ёмкость дискеты и CD-диска, их можно выбирать, если все части файла потом будут записываться на подобные носители. Свой размер вписываем исходя из расчёта, что в одном килобайте 1024 байта, а вводить нужно размер именно в байтах. Иначе говоря, если надо разделить большой файл, например 4.5 Гб, на несколько частей, объёмом по 100 Мб, понадобится указать размер одной части. Считаем: 100 умножаем на 1024, получаем размер в килобайтах, и ещё раз умножаем на 1024, в итоге вычисляем размер в мегабайтах. По такому же принципу для расчета размера части файла в Гигабайтах умножаем ещё на 1024 и так далее. Для 100 Мб получается число 104857600, которое и вводим в поле Разделить на тома размером (в байтах). Если все эти расчёты показались мудрёными, можно просто ввести размер и букву M, например 100M.

Здесь же в поле Метод сжатия можно выбрать вариант Без сжатия, чтобы ускорить процесс разбиения файла на несколько частей архива. Незабываем, что многие медиа-файлы плохо сжимаются, это многие форматы видео-файлов, MP3, JPG, EXE и другие. Так что для разделения файла вполне достаточно делать это без сжатия. Создание архива займёт некоторое время.

WinRAR создаст несколько файлов с именем архива и приставкой part1, part2, part3… Таким образом, мы разделили один большой файл на несколько частей. Последняя часть обычно имеет меньший размер по отношению к другим, так как не всегда размер большого файла делится на пропорциональные части.

Система определяет размер части файла именно как 100 Мб, как это и требовалось.

Чтобы в дальнейшем опять получить исходный большой файл, достаточно начать распаковывать любой том архива – архиватор сам соберёт все части архива. Выбираем архив и жмём кнопку [Извлечь в] или в контекстном меню [Извлечь без подтверждения].

Источник: http://pkgid.ru/articles/kak-razbit-bolshoy-fayl-na-neskolko-chastey.html
Способы, как разделить большой файл на части
Способ №1: создание многотомного архива
Один из самых простых и быстрых способов разбить абсолютно ЛЮБОЙ файл(ы) (или даже папку) — это поместить ее в многотомный архив. Причем, размер тома можно задать вручную, именно тот, который вам нужен.
Для тех, кто боится, что время создания архива будет слишком большим, скажу, что архив можно создать БЕЗ СЖАТИЯ! Т.е. архив будет нужен лишь для того, чтобы упаковать информацию, и разбить ее по томам (кстати, архив без сжатия достаточно быстро упаковывается).
Для работы нам потребуется архиватор. Я рекомендую остановиться на 7-Zip (он бесплатный, удобный и многофункциональный). Ниже привожу адрес статьи, где сможете найти ссылки для загрузки архиваторов, а также их подробное описание.
? В помощь!
Лучшие бесплатные архиваторы — моя добротная подборка
И так, будем считать, что 7-Zip у вас есть ?.
Находим папку или файл, который нужно разделить: щелкаем по нему правой кнопкой мышки и в контекстном меню проводника выбираем «7-Zip > Добавить к архиву» (см. скриншот ниже).

Добавить к архиву
В настройках создания архива нужно:
- уровень сжатия: рекомендуется «Без сжатия» (так вы затратите гораздо меньше времени. Тем более, видеофайл не сожмется таким образом);
- Разбить тома размером: здесь укажите в мегабайтах максимальный размер файла. Скажем, для флешки в 16 ГБ, это будет около 14500 МБ (т.е. 14500M), пример ниже.

Настройки создания многотомного архива
После создания архива, вы увидите, что он состоит из множества частей одинакового размера. Теперь, чтобы извлечь его, необходимо извлекать самую первую часть архива (001) — см. скрин ниже. Вообще, 7-Zip достаточно «умная» программа и сама подсветит своей иконкой тот файл, который нужен ?.

Какой файл извлекать в многотомном архиве (обратите внимание, что все файлы одного указанного размера)
Кстати, если на том ПК, куда вы будете переносить файл нет архиватора, создайте самораспаковывающийся архив (
это при создании укажите SFX-архив, в настройках 7-Zip
).
*
Способ №2: разбивка в Total Commander
Еще один весьма хороший и надежный способ разбить файл — это воспользоваться специальной функцией в программе Total Commander.
Total Commander
Официальный сайт: http://www.ghisler.com/

Очень функциональный и удобный файловый менеджер (на мой взгляд, гораздо удобнее классического проводника). Позволяет просматривать каталоги без тормозов, в которых тысячи файлов. Также позволяет легко и быстро работать со всеми популярными архивами: ZIP, 7ZIP, ARJ, LZH, RAR, UC2, TAR, GZ, CAB, ACE и т.д.
Есть уникальные возможности: групповое переименование файлов (с настраиваемыми фильтрами и масками), разбивка файла, работа с FTP и пр.
В общем, рекомендую к использованию!
И так, первым делом запускаем Total Commander и находим наш файл. В моем случае это архив с фото («photo.7z») — размер этого файла около 1 ГБ. Задача: разбить его на части, каждая из которых не более 250 МБ.

Разобьем один большой файл на 5 частей
Сначала выбираем этот файл, а затем щелкаем по меню «Файлы/Разбить файл…». См. скрин ниже.

Файл/разбить файл — Total Commander
Далее необходимо указать месторасположение нового созданного файла и части, на которые его разобьет программа.

Указать куда поместить созданный файл, и его размеры
Как и сказал выше, я указал 250 MB (кстати, в программе есть все самые популярные размеры: для Floppy 3.5 дискет, CD/DVD дисков и пр.), и указал ту же папку, в которой лежит оригинальный файл.

Разбиение
После чего, файл был разбит на 5 частей (плюс шестая часть — контрольная сумма файла (необходима для проверки целостности архива, рекомендую также сохранять и не удалять!)).

Готовый разбитый на части файл
Собственно, теперь можно все эти разделенные файлы переносить в любом порядке на другой ПК, а затем, выбрать также в меню Total Commander «Файлы/Собрать файл…». В общем-то, все достаточно просто и быстро…
*
Способ №3: разрезать видео на части (без конвертации)
Если дело имеете с видео, то в этом случае совсем не обязательно запаковывать его в архив или прибегать к помощи Total Commander…
Можно воспользоваться каким-нибудь видео-редактором и разбить видео на определенные части (правда, это не очень подойдет в том случае, если вы не хотите разрезать видео насовсем, т.к. склеивание видео — это процедура может быть более долгой…).
Как это сделать просто и без «нервов»?
Понадобится один видео-редактор — ВидеоМОНТАЖ.
ВидеоМОНТАЖ
Официальный сайт: http://video-editor.su/

Один из самых простых и интуитивно понятный видео-редакторов. Разработчики специально сделали его очень простым с пошаговым мастером для того, чтобы любой пользователь (даже совсем новичок) мог без труда разобраться с монтажом и созданием своего ролика (возможно, самого первого!).
В редакторе есть все самые необходимые функции по обработке видео. Так что, этот вариант один из лучших для решения простых задач, и для того, чтобы научиться обрабатывать видео.
После того, как установите редактор, откройте в нем функцию «Нарезка видео» (такая возможность появляется в первом окне, которое появляется сразу же после запуска программы).
Далее откройте видео в нем и укажите фрагменты, которые вам нужны (если у вас задача разбить файл на 2 части — то просто создайте два фрагмента, примерно поровну разделив видео).

Разрезаем видео на части
Затем, при сохранении видео, ОБЯЗАТЕЛЬНО укажите, что хотите сохранить видео в исходном качестве (см. скрин ниже). Таким образом, видео будет сохранено без конвертации и очень быстро. Фактически, мы просто разделили видео на 2-3-4 (и более) части без его редактирования!

Сохранить видео в исходном качестве
? Кстати!
Более подробно об операции вырезания нужных частей из видео рассказано в этой статье.
*
Ну а у меня на этом пока всё, всем удачи!
Дополнения приветствуются…
?
Первая публикация: 19.12.2017
Корректировка: 10.02.2020
Полезный софт:
-

- Видео-Монтаж
Отличное ПО для создания своих первых видеороликов (все действия идут по шагам!).
Видео сделает даже новичок!
-

- Ускоритель компьютера
Программа для очистки Windows от «мусора» (удаляет временные файлы, ускоряет систему, оптимизирует реестр).
Источник: http://ocomp.info/kak-razbit-bolshoy-fayl.html
Зачем нужно разбивать файлы на части
 Здравствуйте друзья! Казалось бы в век современных и мощных компьютеров можно не разделять различные файлы на части. Ведь компьютеры сохраняют в своей памяти гигабайты данных. В этом иногда возникает необходимость. Зачем нужно разбивают файлы по частям? Начнём эту статью с ответа на этот вопрос.
Здравствуйте друзья! Казалось бы в век современных и мощных компьютеров можно не разделять различные файлы на части. Ведь компьютеры сохраняют в своей памяти гигабайты данных. В этом иногда возникает необходимость. Зачем нужно разбивают файлы по частям? Начнём эту статью с ответа на этот вопрос.
На это есть несколько основных причин, почему следует разбивать файлы на части. Например, Вы загружаете на облачное хранилище какую-либо информацию, которая имеет большой объём данных. А в облачном хранилище, у неё есть ограничение на загрузку. Как правило, больше 1-2 гигабайта загружать нельзя. Поэтому, здесь уместно этот файл разделить на части и тем самым помещать его туда по частям. Кстати, есть сервис DroMeFile, который позволяет единовременно загружать файлы размером до 50 Гбайт.
Запись файлов на CD-диск или флеш-накопитель. В этом случае, делают разбивку файлов на части, так как объёмная информация может не поместиться на диск или флешку. Конечно, могут быть и другие причины, из-за которых разбивают файлы на части. Но этих будет достаточно, чтобы дальше в подробностях рассмотреть вопрос, как разбить файл на части с помощью четырёх эффективных способов.
к оглавлению ↑
Источник: http://biz-iskun.ru/kak-razbit-fajl-na-chasti.html
Используя архиватор WinRAR
Если у вас на компьютере установлен архиватор WinRAR – воспользуйтесь им.
Зайдите в папку с файлом, который нужно разбить на несколько частей (1). Выделите его и кликните по нему правой кнопкой (2). В контекстном меню выберите пункт «Добавить в архив» (3).

Все действия будем выполнять на вкладке «Общие» (1). Если в строке «Имя архива» так его и оставить (2), файл будет сохранен в исходной папке, только в виде частей. Для смены папки, кликните по кнопке «Обзор». В поле «Метод сжатия» (3) выберите из списка «Без сжатия», чтобы процесс прошел быстро.
Дальше обратите внимание на поле «Разделить на тома размером». Здесь нужно указать размер одной части (5), и в чем она должна быть: КБ, МБ, ГБ (4). Подходящее значение можно выбрать из выпадающего списка, или ввести число самостоятельно. После этого жмите «ОК» (6).

Начнется процесс создания архива. Займет он немного времени. В примере я разделил видео объемом 580 МБ и это заняло 20 секунд.

Поскольку путь я не менял, а оставил название, открываю папку с исходным видео. Вы открывайте свою папку. Там будет несколько архивов, которые заканчиваются словом «part…». Выделяем любой (кроме последнего, поскольку он будет меньше указанного вами объема) и убеждаемся, что он весит столько, сколько вы указали.

Делать с архивами можно что угодно. Чтобы их собрать обратно в один файл, кликните по любому из них правой кнопкой и выберите «Извлечь файлы».

Затем указывайте «Путь для извлечения» и жмите «ОК».

После извлечения в указанной папке вы найдете свой исходный файл с тем же объемом.

Источник: http://fileword.ru/kak-razdelit-fayl-na-chasti-neskol-ko-sposobov.html
WinRAR
⇒ Подробнее о программе | скачать >>>
Разделение файла:1. Щелкнуть правой кнопкой мышки по файлу и в открывшемся контекстном меню выбрать пункт «Добавить в архив».2. Откроется окно программы WinRAR. В нем на вкладке «Общие» необходимо: • в поле «Метод сжатия» выбрать вариант «Без сжатия». Можно выбрать и вариант со сжатием, но процесс разделения файла от этого может существенно растянуться во времени; • поставить галочку возле пункта «Создать SFX-архив». Это позволит разрезать файл на «самосоединяющиеся» части. Соединить их можно на любом компьютере, даже если на нем отсутствует архиватор WinRAR;• в окошке «Разделить на тома размером…» указать размер частей, на которые нужно разделить файл. Можно выбрать один из предустановленных вариантов, или же указать свой размер в байтах. Напомню, что 1 МБ = 1048576 байт, 1 ГБ = 1073741824 байт. Подробнее о размере файлов можно узнать здесь.

3. Нажать кнопку «ОК» и дождаться окончания процесса, длительность которого зависит от размера разделяемого файла, а также от быстродействия компьютера. После разделения файл-оригинал останется нетронутым. Рядом с ним (в той же папке) будет создана его копия, разделенная на части.
Соединение частей в один файл:1
. Поместить все части файла в одну папку и дважды щелкнуть левой кнопкой мышки по первой из них (с названием, оканчивающимся на «.part1»).
2
. В открывшемся окне указать место для сохранения файла, нажать кнопку «Извлечь» и дождаться окончания процесса.
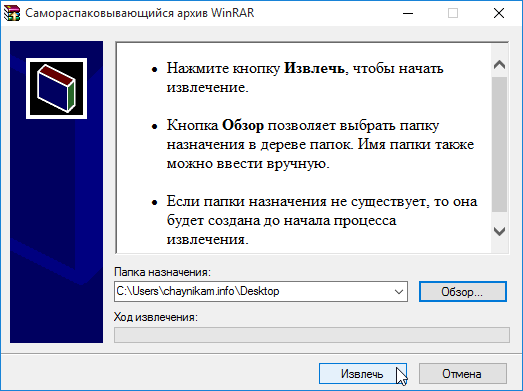
Источник: http://chaynikam.info/kak-razdelit-fail-na-chasti.html
Разделение на части в WinRAR
Запустите архиватор и найдите данные на HDD через меню Файл или выберите соответствующую функцию в контекстном меню, кликнув по необходимым ярлыкам. Нажмите кнопку Добавить.
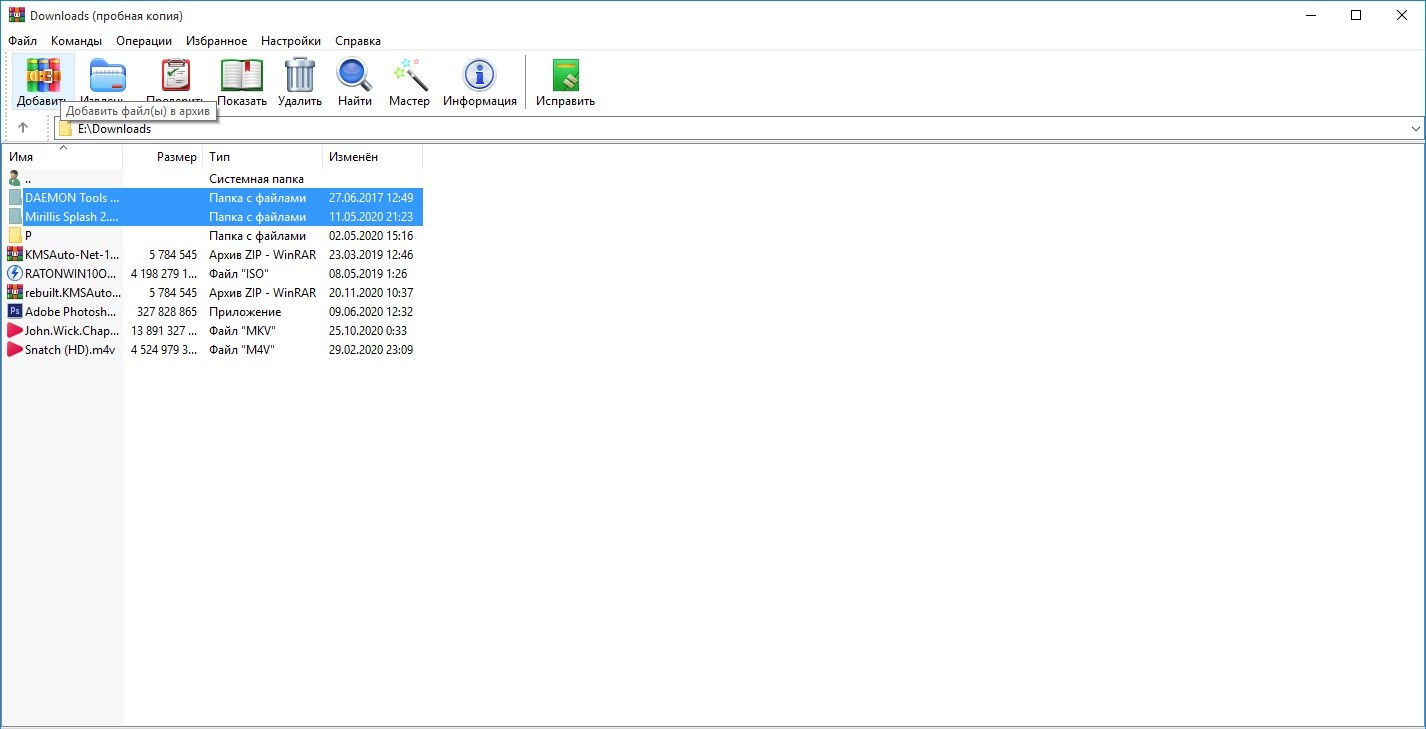
В окне параметров архива в левом нижнем углу находится поле Разделить на тома размером – выберите подходящий вариант: 5, 100, 700, 4095, 4481 Мб.
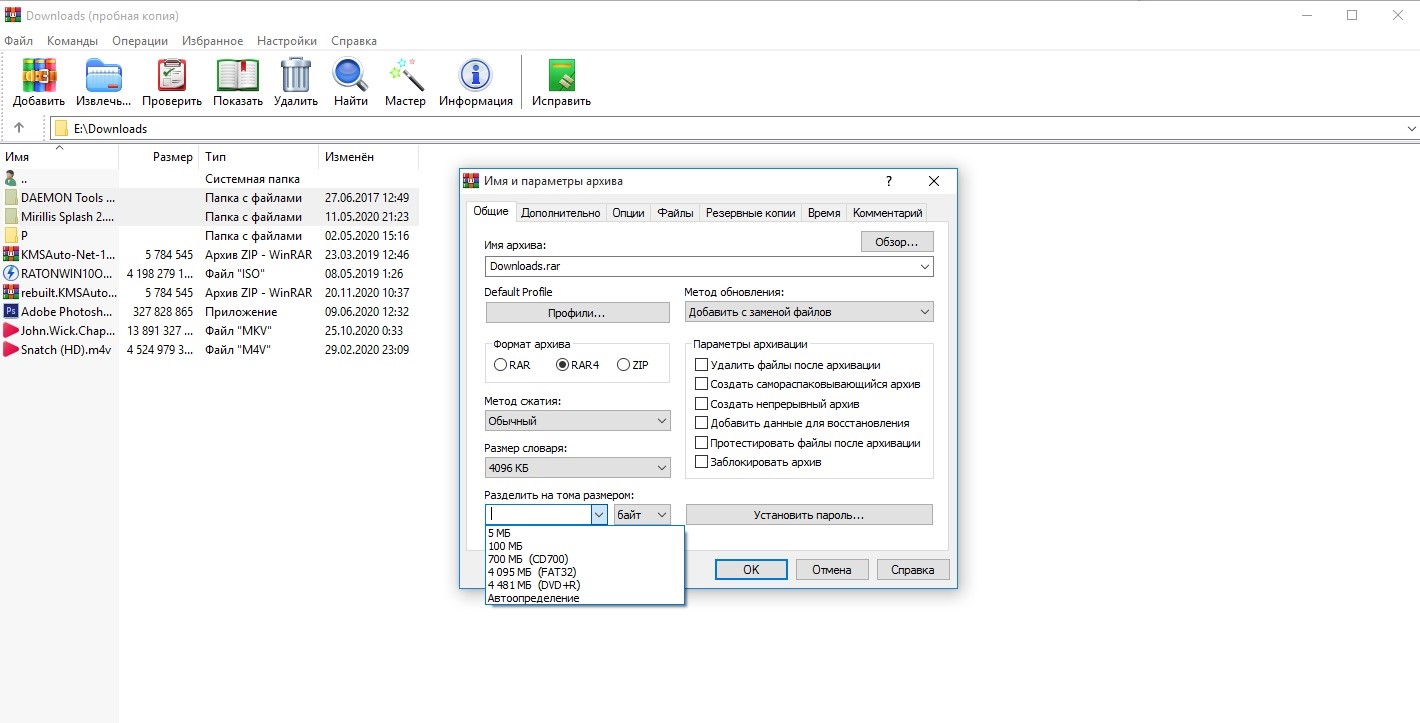
Разбиение осуществляется на равные по объему части, за исключением последней, которая соответствует оставшемуся объему. Имя архива задается в специальном поле на вкладке Общие, при разбивке к нему добавляется номер части, например, jet.part1.rar, jet.part2.rar и др. Количество томов не ограничено. Части архива сохраняются в одну папку, указанную пользователем.
Источник: http://winrarlab.ru/kak-razbit-fajl-na-chasti-v-winrar/
Разбиение файла в Total Commander
Если в системе установлен файловый менеджер Total Commander или любой аналог, то можно воспользоваться одной из его функций. Выделяем файл, заходим в меню Файл и выбираем пункт Разбить файл…

Как и в архиваторе, здесь мы можем выбрать размер частей или указать другой, также в байтах. Допустимо использовать и сокращения, k – килобайт и MB – мегабайт, например 100 MB. Можно указать и каталог, в который будут помещены части файла после разбиения.

Разделение большого файла в Total Commander выполняется довольно быстро.

И по завершении процесса мы имеем несколько файлов с заданным размером. Расширения у них простые, в виде порядкового номера части файла.

Файл с расширением crc содержит данные об исходном файле и контрольную сумму, позволяющую определить целостность файла. Его нужно оставить до сборки файла.
Чтобы собрать все части файла, разбитые в Total Commander, достаточно указать первый файл с расширением 001 и в меню Файл выбрать Собрать файлы…

Сборка файла выполняется так же быстро как и разделение.

По окончании процесса Total Commander проверит контрольную сумму, и если всё в порядке, выведет сообщение об успешном завершении.

Источник: http://pkgid.ru/articles/kak-razbit-bolshoy-fayl-na-neskolko-chastey.html
Как объединить файлы, разделенные в программе Winrar и Total Commander
Вы можете объединить файлы разделенные в программе Winrar и Total Commander. В программе Винрар это сделать легко. Для этого выбираем файл, который был разделен на части в архиве и нажимаем на него левой кнопкой мыши. Далее, выбираем из меню – «Извлечь в текущую папку» или «Извлечь в». Таким образом Вы получите такой же файл в объединенном виде.
Тотал Коммандер имеет ещё более простой способ объединения разделенных на частей файлов. В этом случае достаточно их разделить и указать во время процесса разделения файлов путь в ту папку, где эти файлы будут находиться. После этого они объединятся.
к оглавлению ↑
Источник: http://biz-iskun.ru/kak-razbit-fajl-na-chasti.html
Преимущества разделения архива на части
Данные, запакованные в каждом томе, доступны для просмотра. Операции копирования, удаления, добавления, извлечения и др. осуществляются над частями архива отдельно. Запуская архивацию, помните: выбранные параметры применяются ко всем томам.
Любой пользователь сможет разбить файл на части в Винраре – это очень простая операция. При необходимости тома можно объединить в один архив и разбить заново, например, с целью изменения размера частей. Операция возможна над любым типом исходных данных, например, текстовыми, аудио или видео.
Источник: http://winrarlab.ru/kak-razbit-fajl-na-chasti-v-winrar/





