Работа с виртуальными жесткими дисками (VHD-файлами) в Windows 7.
Не удалось подключиться к службе виртуальных дисков windows
 Добрый день! Уважаемые читатели и гости одного из крупнейших блогов по системному администрированию Pyatilistnik.org. В прошлый раз я вам подробно описал алгоритм решения ошибки «Windows не удается получить доступ к указанному устройству». Движемся дальше, Microsoft продолжает меня прокачивать по направлению траблшутинга и подкидывает все новые ситуации, в данной публикации я вам покажу, как вы можете исправить ситуации, когда у вас не запускается оснастка управления дисками и выдается ошибка «Unable to Connect to Virtual Disk Service«.
Добрый день! Уважаемые читатели и гости одного из крупнейших блогов по системному администрированию Pyatilistnik.org. В прошлый раз я вам подробно описал алгоритм решения ошибки «Windows не удается получить доступ к указанному устройству». Движемся дальше, Microsoft продолжает меня прокачивать по направлению траблшутинга и подкидывает все новые ситуации, в данной публикации я вам покажу, как вы можете исправить ситуации, когда у вас не запускается оснастка управления дисками и выдается ошибка «Unable to Connect to Virtual Disk Service«.
Источник: http://rusrokers.ru/ne-udalos-podklyuchitsya-k-sluzhbe-virtualnyh-diskov-windows/
UltraISO: Исправление ошибки не найденного виртуального привода
UltraISO является полезной программой, но из-за ее не самого скромного функционала бывает тяжело разобраться в некоторых аспектах. Именно поэтому иногда сложно понять, из-за чего выскакивает та или иная ошибка. В этой статье мы разберемся, почему появляется ошибка «Виртуальный привод не найден», и устраним ее с помощью простых манипуляций с настройками. Эта ошибка является одной из наиболее часто встречающихся, и многие пользователи из-за нее исключали данную программу из своего ассортимента. Однако благодаря короткой последовательности действий вы сможете решить эту проблему раз и навсегда.
Источник: http://prooneplus.ru/windows/ultraiso-ispravlenie-oshibki-ne-naydennogo-virtualnogo-privoda
Что такое виртуальный диск
Виртуальный диск это цифровая копия обычного CD или DVD диска. Эта копия с помощью специальных программ может быть использована так же как и любой другой диск, но без фактического помещения её в дисковод. Казалось бы, в этом нет необходимости, ведь можно просто скинуть необходимые файлы. Но, во-первых, это не сработает с играми, где зачастую требуется наличие лицензионного диска в приводе. А во-вторых, хранить диски «как они есть» может быть удобнее, ведь вы сможете собрать цифровую коллекцию, полностью перенеся свои диски на свой накопитель.
Источник: http://softforce.ru/ustrojstva/virtualnyj-zhestkij-disk-windows-7.html
Ошибка при удаленном подключении
Если у вы изменили тип запуска, перезагрузили сервер и ничего не произошло, то есть большая вероятность, что у вас закрыты порты на брандмауэре, чтобы это проверить я вам советую на время тестирования выключить брандмауэр на сервере куда вы подключаетесь, для этого в командной строке в режиме администратора вы можете выполнить команду netsh:
Далее если все удачно подключилось вы можете включить брандмауэр, и разрешить три правила
Благодаря им вы включите правила входящего трафика для трех служб
Так же вы можете выполнить нужные правила для брандмауэра и удаленно, так же через утилиты из пакета SysInternals.
Но и этого так же может оказаться недостаточным, служба виртуального диска может не запуститься, в таком случае вы можете еще произвести правку в реестре Windows. Перейдите по пути:
Щелкните правым кликом по ветке VDS и откройте разрешения. Убедитесь, что у группы «ВСЕ ПАКЕТЫ ПРИЛОЖЕНИЙ (ALL APPLICATION PACAKAGES)» есть права на чтение, если их нет, то их нужно предоставить.
Источник
Источник: http://rusrokers.ru/ne-udalos-podklyuchitsya-k-sluzhbe-virtualnyh-diskov-windows/
Ошибки связанные с Systemи методы их решения
Возвращаясь к основному вопросу, стоит пояснить ещё один достаточно спорный момент. Если среди читателей данной статьи имеются завсегдатаи IT-форумов, то они согласятся, что огромное количество пользовательских обращений, связанных с возникновением ошибок, обуславливаются отсутствием какого-либо фактического вреда и сбоя, а лишь фиксируется они на основе записей из «Журнала событий», иногда устаревших.
Подобное развитие событий говорит о том, что действительно имеются сбои в работе какого-либо компонента, но не говорит о том, что данная проблема не была устранена операционной системой самостоятельно.
Поэтому будет не лишнем сказать, что перед тем, как осуществлять какие-либо манипуляции с системными файлами, нужно разобраться с причинами её возникновения и подтвердить факт её реального наличия. А также озаботиться, по возможности, о сохранности информации на компьютере. Хотя бы, минимально, создайте точку восстановления.
Итак, теперь непосредственно к рассмотрению ошибок и способов их решения.
Источник: http://prooneplus.ru/windows/ultraiso-ispravlenie-oshibki-ne-naydennogo-virtualnogo-privoda
Служба виртуальных дисков Windows: ошибки подключения
На очереди разбор ошибок со «Службой виртуальных дисков Windows» и «Службой логических дисков». Проблемы с этими компонентами возникают редко: при попытке «разбить» диски на виртуальные части, переименовать их, подключить дополнительный или внешний жесткий диск. Службы могут зависать, выдавать различные ошибки или попросту зависать при попытке подключиться к службе или зайти в настройки.
У обычных пользователей тоже могут возникнуть ошибки с сообщениями вроде «Не удалось подключиться к службе диспетчера логических дисков», либо служба просто начинает грузиться бесконечно долго. Чаще всего это происходит в случае заражения троянами, установкой вирусного ПО или изменения настроек системы по незнанию или по вине каких-либо программ.
Содержание:

Источник: http://rusrokers.ru/ne-udalos-podklyuchitsya-k-sluzhbe-virtualnyh-diskov-windows/
Управление дисками в Windows 7 и 8 для начинающих
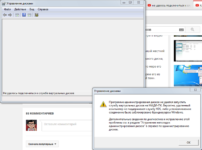
04.06.2014 windows | для начинающих
Встроенная утилита управления дисками Windows — отличный инструмент для выполнения самых различных операций с подключенными жесткими дисками и другими запоминающими устройствами компьютера.
Я писал, о том, как разделить диск с помощью управления дисками (изменить структуру разделов) или как эта с помощью данного средства можно решить проблемы с флешкой, которая не определяется. Но это далеко не все возможности: вы можете преобразовывать диски между MBR и GPT, создавать составные, чередующиеся и зеркальные тома, назначать буквы дискам и съемным устройствам и не только это.
Как открыть управление дисками
Для запуска инструментов администрирования Windows я предпочитаю использовать окно «Выполнить». Достаточно нажать клавиши Win + R и ввести diskmgmt.msc (это работает и в Windows 7 и в Windows 8). Еще один способ, работающий во всех последних версиях ОС — зайти в Панель управления — Администрирование — Управление компьютером и в списке инструментов слева выбрать управление дисками.
https://www.youtube.com/watch?v=ddJpk0LMvMw
В Windows 8.1 вы также можете кликнуть правой кнопкой мыши по кнопке «Пуск» и выбрать «Управление дисками» в меню.
Интерфейс и доступ к действиям
Интерфейс управления дисками Windows достаточно простой и понятный — в верхней части вы видите список всех томов с информацией о них (один жесткий диск может содержать и часто содержит несколько томов или логических разделов), в нижней — подключенные накопители и содержащиеся на них разделы.
Доступ к большинству важных действий быстрее всего получить либо кликнув правой кнопкой мыши по изображению раздела, над которым нужно совершить действие, либо — по обозначению самого накопителя — в первом случае появится меню с действиями, которые можно применить к конкретному разделу, во втором — к жесткому диску или другому накопителю в целом.
Некоторые задачи, такие как создание и присоединение виртуального диска, доступны в пункте «Действие» главного меню.
Операции над дисками
В этой статье я не буду касаться таких операций как создание, сжатие и расширение тома, о них вы можете прочесть в статье Как разбить диск встроенными средствами Windows. Речь пойдет о других, малоизвестных начинающим пользователям, операциях над дисками.
Преобразование в GPT и MBR
Управление дисками позволяет вам легко преобразовать жесткий диск из системы разделов MBR в GPT и обратно. Это не означает, что текущий системный диск MBR может быть преобразован в GPT, так как предварительно придется удалить все разделы на нем.
Также, при подключении диска без имеющейся на нем структуры разделов, вам будет предложено инициализировать диск и выбрать — использовать основную загрузочную запись MBR или же Таблицу с GUID разделов (GPT).
(Предложение об инициализации диска может также появляться при каких-либо его неисправностях, так что если вы знаете, что диск не пустой, не применяйте действий, а озаботьтесь восстановлением потерянных разделов на нем с помощью соответствующих программ).
Жесткие диски MBR«увидит» любой компьютер, однако на современных компьютерах с UEFI обычно используется структура GPT, вызвано это некоторыми ограничениями MBR:
- Максимальный размер тома — 2 терабайта, что уже сегодня может оказаться недостаточно;
- Поддержка только четырех основных разделов. Есть возможность создания и большего их числа путем преобразования четвертого основного раздела в расширенный и размещения логических разделов внутри него, но это может приводить к различным проблемам совместимости.
На GPT диске может быть до 128 основных разделов, а размер каждого ограничен миллиардом терабайт.
Базовые и динамические диски, типы томов для динамических дисков
В Windows есть два варианта конфигурации жесткого диска — базовый и динамический. Как правило, на компьютерах используется базовые диски. Однако, преобразовав диск в динамический, вы получите расширенные возможности работы с ним, реализованные в Windows, включая создание чередующихся, зеркальных и составных томов.
Что представляют собой каждый вид тома:
- Базовый том — стандартный тип раздела для базовых дисков
- Составной том — при использовании данного типа тома, данные сохраняются сначала на один диск, а потом, по мере заполнения, переходят на другой, то есть пространство дисков объединяется.
- Чередующийся том — пространство нескольких дисков объединяется, но при этом запись происходит не последовательно, как в предыдущем случае, а с распределением данных по всем дискам для обеспечения максимальной скорости доступа к данным.
- Зеркальный том — вся информация сохраняется сразу на двух дисках, таким образом, при выходе одного из них из строя, она останется на другом. При этом, в системе зеркальный том будет отображаться как один диск, а скорость записи на него может быть ниже обычной, поскольку Windows записывает данные сразу на два физических устройства.
Создание тома RAID-5 в управлении дисками доступно только для серверных версий Windows. Динамические тома не поддерживаются для внешних накопителей.
Создание виртуального жесткого диска
Кроме этого, в утилите управления дисками Windows вы можете создать и смонтировать виртуальный жесткий диск VHD (и VHDX в Windows 8.1).
Для этого достаточно воспользоваться пунктом меню «Действие» — «Создать виртуальный жесткий диск». В результате вы получите файл с расширением .
vhd чем-то напоминающий файл образа диска ISO, за исключением того, что для смонтированного образа жесткого диска доступны не только операции чтения, но и записи.
А вдруг и это будет интересно:
Источник: https://remontka.pro/upravlenie-diskami-windows/
Источник: http://ruspchelper.com/podklyuchenie-k-sluzhbe-virtualnyh-diskov-visit/
Если у вас Mac ОС X и вы поставили Ubuntu
Если вы используете Мак ОС Х, и вы установили Ubuntu как гостевую операционную систему, вам нет необходимости монтировать виртуальный диск «guest addition» и выполнять инсталляцию с него.
Вместо этого откройте терминал и наберите там следующее:
Это позволит установить guest addition и более-менее равноценно его установки с помощью ISO.
Источник: http://sdelaicomp.ru/programmy/ne-udalos-podklyuchit-virtualnyj-opticheskij-disk-virtualbox.html
Причина
Существует проблема времени с FSDepends.sys и с VHDMP.sys. Эта проблема возникает при установке определенных программ резервного копирования на компьютерах Windows Server. По умолчанию значение FSDepends.sys в реестре заостряется на ручном режиме. Когда любое стороне программное обеспечение резервного копирования загружает драйвер устройства ленты, иногда программное обеспечение может привести к FSDepends.sys и VHDMP.sys правильной инициализации.
Источник: http://meshok-sovetov.ru/dispetcher-virtualnyh-diskov-ne-udaetsya-nayti-ukazannyy-fayl-windows-10/
Использование VHD диска в виртуальной машине
Создадим с помощью программы VirtualBox виртуальную машину на базе операционной системы Windows XP. На этапе создания virtual machine для XP будет предложено создать или присоединить виртуальный жесткий disk, который будет использоваться для установки Windows XP на него.
На этом этапе мы можем присоединить VHD disk, который мы создадим с помощью Windows 10. Поэтому мы попробуем присоединить наш VHD контейнер на 30 Гб, который мы сделали в десятке. После создания виртуалки, в ее настройках можно просмотреть присоединенный VHD disk.
Если в virtual machine на XP будет мало места, то вы всегда сможете присоединить новый VHD виртуальный жесткий диск. Кроме этого, можно подключать к virtual machine для XP контейнеры с различными файловыми данными. Таким же образом можно использовать virtual machine от других программных продуктов. Например, контейнеры VHD можно установить в продукты VMware Workstation.
Источник: http://softforce.ru/ustrojstva/virtualnyj-zhestkij-disk-windows-7.html
Используйте специальный набор команд
Также может помочь следующий набор команд, предложенный одним из зарубежных пользователей (можно задействовать в качестве ориентира):
Источник: http://sdelaicomp.ru/programmy/ne-udalos-podklyuchit-virtualnyj-opticheskij-disk-virtualbox.html
Управление виртуальными машинами
В некоторых отношениях виртуальные машины ведут себя точно так же, как их физические копии и работа с виртуальными машинами Hyper-V не отличается от стандартной. Но виртуальные машины, для некоторых видов деятельности, все же имеют бесспорные преимущества перед физическим оборудованием. Вы хотите увеличить объем доступной памяти своей виртуальной машины или добавить второй диск? Отвёртка вам не понадобится. Просто сначала закройте виртуальную машину (не используйте параметр «Сохранить»). Затем, в диспетчере Hyper-V, выберите виртуальную машину. В нижней части панели «действия» под заголовком, совпадающим с именем виртуальной машины, нажмите кнопку «Параметры» и откройте диалоговое окно.
Многие параметры виртуальной машины, включая Secure Boot и опции виртуального TPM, могут быть скорректированы только после её создания.
На примере выше показана виртуальная машина с Generation 2. Так как в ней, в области навигации, имеется параметр Firmware (не BIOS), а под ним — опция Secure Boot, которая недоступна на машине Generation 1.
Под заголовком «Управление» вы найдёте опции изменения имени виртуальной машины (вы также можете переименовать ВМ в её листинге, в «Диспетчере Hyper-V»). А в нижней части списка, изменение действий «Автоматический старт» и «Автоматическая остановка». Например, если у вас есть виртуальный сервер, который вы хотите использовать каждый раз, при включении своего компьютера, щёлкните «Автоматическое начало действия» и выберите «Всегда запускать виртуальную машину автоматически».
Одно из огромных преимуществ виртуальной машины над физическим ПК — возможность создания контрольных точек. Используя контрольные точки, вы можете сохранить текущее состояние виртуальной машины. В которое вы легко можете вернуться (Hyper-V использует термин revert) после завершения некоторого тестирования.
Например, представьте себе, что вы тестируете два конкурирующих пакета программного обеспечения, и хотите определить, какой из них использовать для решения конкретной задачи. Возможно, первая установленная вами программа, изменит некоторые настройки (например, сопоставление файлов). Что, в свою очередь, повлияет на работу программы, которую вы устанавливаете позже. Создав, перед установкой первой программы, контрольную точку, вы можете выполнить тестирование, а затем, после его завершения, вернуться к чистой конфигурации. Это действие создаёт возможность чистой проверки обеих программ.
Hyper-V в Windows 10 поддерживает два типа контрольных точек: production и standard. Вы можете выбрать тип контрольной точки (или полностью отключить контрольные точки) на странице настроек. В общем, контрольные точки production предпочтительнее стандартных контрольных точек, которые сохраняют все состояние машины и могут привести к нежелательным поведениям.
Контрольные точки включены по умолчанию, и нет причины для их отключения. Их можно использовать для возврата к стабильно рабочему состоянию, что позволяет экспериментировать с VM.
Чтобы установить контрольную точку в окне работающей VM (базовые или расширенные сессии), в меню приложения «Virtual Machine Connection», выберите «Action», а затем «Checkpoint». В диспетчере Hyper-V щёлкните правой кнопкой мыши на имени виртуальной машины и выберите в контекстном меню: «контрольные точки».
Каждая контрольная точка отделена от других, что даёт возможность сделать несколько контрольных точек и затем вернуться к нужной.
Чтобы вернуться к ранее созданной контрольной точке, выберите её в списке диспетчера Hyper-V. Щёлкните по ней правой кнопкой мыши, а затем выберите «Применить». Операция проходит быстро.
Возврат к более ранней контрольной точке не влияет на более поздние точки. Можно вернуться к предыдущей конфигурации, а затем применить контрольную точку, которую вы сохранили позже.
Конечно же контрольные точки потребляют определённое дисковое пространство. После завершения тестирования, можно безопасно удалить контрольную точку (или всё дерево точек). Выберите её запись в списке и используйте команды, на панели действия или в контекстном меню правой кнопки мыши.
Источник: http://prooneplus.ru/windows/ultraiso-ispravlenie-oshibki-ne-naydennogo-virtualnogo-privoda
Ошибка службы виртуальных дисков объект не найден (решено)
Проблема возникла с флешками после какого-то из обновлений Windows 10. Некоторые USB флешки (не все) при втыкании в компьютер не появлялись в проводнике. При просмотре же дисков через консоль управления дисками, эти флешки имели статус «Вне сети».
Эти же флешки на других компьютерах под управлением Windows 7 или Windows 10 открывались нормально
 USB флешка находится в состоянии «Вне сети»
USB флешка находится в состоянии «Вне сети»
Можно увидеть, что системой флешка распозналась, но она недоступна — «Вне сети» ( функция «в сети» для usb-флэшек недоступна ). При попытке включить диск из консоли управления компьютером получаем сообщение:
«Диск отключен в соответствии с установленной администратором политикой».
Политик никаких не применяется, система свежая, обновленная, лицензионная.
Погуглив немного, нашел несколько инструкций, как перевести диск в онлайн. Практически все они рекомендуют использовать запуск diskpart от лица администратора.
Однако, при попытке перевести диск в онлайн статус выдает ошибку:
DISKPART> online disk
Ошибка службы виртуальных дисков:
Объект не найден.
 Как перевести диск в онлайн, используя DISKPART.
Как перевести диск в онлайн, используя DISKPART.
Путем проб и ошибок, достаточно долго разбирая различные решения на англоязычных сайтах (где было предложено и обновить драйвера, и поменять настройки электропитания для USB устройств, и чего-то еще), наконец нашел рабочий вариант решения проблемы, как заставить Windows 10 увидеть флешку.
Решение оказалось достаточно близким к использованию DISKPART, но немного другим. А именно, вместо запуска DISKPART от админской учетки, надо запустить Windows PowerShell (Пуск — Меню — W — Windows PowerShell) все так же от учетной записи администратора системы.
Далее набираем следующие команды :

Задача решена. Эти же действия можно проделать для каждого диска, который Windows 10 не видит.
 Теперь флешка нормально определяется системой Windows 10
Теперь флешка нормально определяется системой Windows 10
Ну и напоследок. Частенько бывает, что после таких манипуляций флешка появляется в системе с атрибутом только для чтения. Снять защиту от записи на флешке быстрее всего оказалось с использованием командной строки. Запускам командную строку от лица администратора.
Стандартно выполняем «Пуск» — «Служебные Windows» — «Командная строка» (запустить с правами администратора). Далее вызываем утилиту управления дисками DISKPART. Можно также сразу запустить DISKPART из консоли PowerShell. Ниже у меня две флешки с атрибутами «только для чтения», чтобы убрать этот атрибут я вводил соответственно команды выбора нужного диска (select disk 3) и затем очистки соответствующего атрибута:
attributes disk clear readonly
C:WINDOWSsystem32>diskpart
Microsoft DiskPart, версия 10.0.17763.1
(C) Корпорация Майкрософт (Microsoft Corporation).
На компьютере: MYCOMP
DISKPART> list disk
Диск ### Состояние Размер Свободно Дин GPT
——— ————- ——- ——- — —
Диск 0 В сети 111 Gбайт 0 байт
Диск 1 В сети 465 Gбайт 0 байт
Диск 2 В сети 465 Gбайт 1024 Kбайт
Диск 3 В сети 14 Gбайт 2048 Kбайт
Диск 4 В сети 250 Gбайт 0 байт
DISKPART> select disk 3
Выбран диск 3.
DISKPART> attributes disk clear readonly
Атрибуты диска успешно очищены.
DISKPART> select disk 4
Выбран диск 4.
DISKPART> attributes disk clear readonly
Атрибуты диска успешно очищены.
DISKPART> exit
Завершение работы DiskPart…
C:WINDOWSsystem32>
Источник

To Fix (Can’t connect to Virtual Disk Service in Computer Management) error you need to follow the steps below:
Нажмите ‘Исправь все‘ и вы сделали!

Совместимость : Windows 10, 8.1, 8, 7, Vista, XP
Загрузить размер : 6MB
Требования : Процессор 300 МГц, 256 MB Ram, 22 MB HDD
Не удается подключиться к службе виртуального диска в управлении компьютером обычно вызвано неверно настроенными системными настройками или нерегулярными записями в реестре Windows. Эта ошибка может быть исправлена специальным программным обеспечением, которое восстанавливает реестр и настраивает системные настройки для восстановления стабильности
Примечание: Эта статья была обновлено на 2021-04-11 и ранее опубликованный под WIKI_Q210794
Источник: http://rusrokers.ru/ne-udalos-podklyuchitsya-k-sluzhbe-virtualnyh-diskov-windows/
Windows не удается подключиться к службе «Клиент групповой политики»
При загрузке может появляться ошибка подключения Клиента групповой политики. Это может препятствовать входу пользователей, кроме администратора. И если несколько компьютеров, объединенных в одну сеть, то данная проблема может очень сильно мешать. Могут быть и другие последствия.
Сначала можно попытаться включить службу вручную. Для этого заходим в панель управления, выбираем Система и безопасность, потом Администрирование и Службы. Находим Клиент групповой политики, нажимаем правой кнопкой мышки и выбираем включить. Но этот способ не всегда работает.
Можно попробовать сделать откат системы к более раннему состоянию. Также проверьте, все ли обновления установлены.
Проблема может исчезать при перезагрузке, но от этого она никуда не денется.
Чтобы исправить проблему, можно попробовать сделать следующее:
- зайти в Windows под учетной записью Администратора и вызвать строку выполнить Win+R – в ней пишем ;
- появится редактор реестра в нем последовательно открываем папки HKEY_LOCAL_MACHINE-SOFTWARE-Microsoft-Windows NT-CurrentVersion-Svchost;
- создаем в нем раздел GPSvcGroup (правая кнопка мышки);
- в разделе GPSvcGroup создаем еще два параметра:
- DWORD (32 бита) название AuthenticationCapabilities значение 0×00003020 (12320) DWORD (32 бита) название CoInitializeSecurityParam значение 0×00000001 (1)
- Перезагружаемся.
Самым крайнем методом исправление ошибки является переустановка системы.
Источник: http://prooneplus.ru/windows/ultraiso-ispravlenie-oshibki-ne-naydennogo-virtualnogo-privoda




