Комбинация клавиш Windows+PrintScreenИспользование комбинации Windows+PrintScreen пришло в Windows 10 из предыдущей версии операционной системы. После
Были ли сведения полезными?
Отлично! Что-то еще? Чем больше вы сообщите нам, тем лучше мы сможем вам помочь. Что мы могли бы улучшить? Чем больше вы сообщите нам, тем лучше мы сможем вам помочь.
Источник: http://support.microsoft.com/ru-ru/windows/где-сохраняются-мои-игровые-клипы-и-снимки-экрана-в-windows-10-71480e4e-e691-3406-8be3-31b2d7e3f0c9
Куда сохраняются «скрины» в «десятке», если делать снимок стандартными средствами
Совсем необязательно загружать и устанавливать на ПК утилиту от сторонних разработчиков, чтобы создавать постоянно снимки своего дисплея ПК. Рассмотрим все стандартные сервисы «Виндовс», которые позволяют делать «скрины».
Когда «скрины» сохраняются в буфер обмена
В буфер изображения будут помещаться в том случае, когда вы нажмёте один раз на кнопку Print Screen (сокращённо PrtSc) на клавиатуре, расположенную слева от клавиши Delete вверху справа или сбоку от клавиши F12, но при условии, что у вас не установленно стороннее ПО для создания «скринов» (или если оно отключено).
 Нажмите на клавишу Print Screen, чтобы скопировать в буфер обмена картинку, которую вы видите на экране
Нажмите на клавишу Print Screen, чтобы скопировать в буфер обмена картинку, которую вы видите на экране
Этот метод создания не пользуется популярностью, так как он отнимает больше времени, чем другие способы:
- Он подразумевает дальнейший запуск графической утилиты Paint — откройте её через панель «Пуск» либо окно «Выполнить», которое вызывается комбинацией Windows + R, и команду mspaint.
 Выполните команду mspaint в окошке
Выполните команду mspaint в окошке - Вставьте изображение, сохранённое на время в буфере, в окно утилиты с помощью комбинации клавиш V + Ctrl либо через кнопку «Вставить» на верхней панели редактора.
 Вставьте с помощью кнопки на панели сделанный скриншот
Вставьте с помощью кнопки на панели сделанный скриншот - После этого уже проведите сохранение созданного в «Пейнте» изображения в удобное для вас место.
 Сохраните файл в любое удобное для вас место
Сохраните файл в любое удобное для вас место
В буфер сохраняются также снимки, сделанные через горячее сочетание клавиш Print Screen и Alt. Оно позволяет заснять не весь дисплей, а только окно, которое активно на ПК в данный момент (на нём обычно находится курсор). В этом случае также надо прибегать к помощи графического приложения для ручного сохранения снимка, который пока находится только во временном блоке памяти ПК.
Когда скриншот сразу сохраняется файлом на жёсткий диск
Самый удобный и моментальный способ сделать и сохранить одновременно «скрин» дисплея — через горячее сочетание клавиш Windows и PrtSc.
 Зажмите комбинацию PrtSc и Windows
Зажмите комбинацию PrtSc и Windows
Зажмите две эти клавиши — сработает «внутренний фотоаппарат» системы, который сделает сразу сохранение в папку «Скрины экрана», расположенную на системном диске. В момент зажатия экран станет немного затемнённым — это будет означать, что команда выполнена. Сам скриншот будет находиться в папке «Мой компьютер» — «Изображения» — «Скрины экрана» (или Screenshots).
 Выберите сохранённый ранее скриншот
Выберите сохранённый ранее скриншот
Если вы не нашли на левой панели каталог «Изображения», идите более длинным путём: открываем корневые папки системного диска (обычно это локальный диск с буквой С — на нём должен быть логотип «Виндовс»). Запускаем теперь следующие папки: «Пользователи» — каталог с названием вашего текущего аккаунта — раздел «Изображения».
 Откройте в папке пользователя раздел «Изображения»
Откройте в папке пользователя раздел «Изображения»
Видео: где находятся снимки, сделанные с помощью Print Screen и Windows
Как изменить место сохранения скринов на жёсткий диск
Если вас не устраивает месторасположение сохранённых «скринов», поменяйте его следующим образом:
- Раскройте содержимое раздела Screenshots в каталоге с изображениями на системном диске, используя инструкцию из предыдущего раздела этой статьи. Щёлкните правой клавишей по белому свободному полю в «Проводнике», а потом кликните по строчке «Свойства» в сером меню.
 Кликните по пункту «Свойства» в контекстном меню
Кликните по пункту «Свойства» в контекстном меню - В разделе о расположении в новом окошке нажмите на кнопку для перемещения каталога.
 Во вкладке «Расположение» нажмите на «Переместить»
Во вкладке «Расположение» нажмите на «Переместить» - Выберите в другом окне каталог на любом из локальных жёстких дисков, например, это будет Desktop («Рабочий стол»). Кликните по «Выбор папки».
 Выберите новую папку для сохранения
Выберите новую папку для сохранения - Щёлкните по «Применить».
 Примените изменения в окне
Примените изменения в окне - Подтвердите смену каталога в окошке с предупреждением. Если вы захотите вернуть изначальную папку, просто нажмите в этом же окне на кнопку «По умолчанию».
 Подтвердите, что хотите изменить папку
Подтвердите, что хотите изменить папку
Если снимок экрана создаётся с помощью программы «Ножницы»
Встроенная системная утилита «Ножницы» обладает более широким функционалом по сравнению с кнопкой Print Screen (создание пометок на «скринах», самостоятельное определение их размеров, создание снимков разных форм и другое). Плюс этого способа также в том, что юзер сам определяет, в какую папку ему сохранить конкретный текущий снимок во время его создания:
- Запустите утилиту через панель «Пуск» (в каталоге со стандартными приложениями «Виндовс»). Либо наберите запрос в виде названия программы на панели «Поиск».
 Введите запрос в поиске
Введите запрос в поиске - Выберите при желании режим (прямоугольник, произвольная форма, весь дисплей или конкретное окно).
 Выберите один из режимов в выпадающем меню
Выберите один из режимов в выпадающем меню - Добавьте при необходимости период задержки, если вам, например, нужно подготовить предварительно экран. Щёлкните по первой кнопке «Создать».
 При желании установите период задержки
При желании установите период задержки - Дисплей станет бледного оттенка — выберите левой клавишей мышки область будущего «скрина».
 Выделите область экрана
Выделите область экрана - Когда отпустите кнопку мышки, появится уже графический редактор — сделайте при необходимости пометки на картинке.
 Отредактируйте при необходимости картинку
Отредактируйте при необходимости картинку - В меню «Файл» выберите сохранение либо зажмите сразу S и Ctrl.
 Сохраните файл через S и Ctrl
Сохраните файл через S и Ctrl - Выберите место для сохранения файла.
 Выберите папку для сохранения «скрина»
Выберите папку для сохранения «скрина»
Видео: несколько методов сделать «скрин» с помощью встроенных средств «Виндовс»
Источник: http://winda10.com/dopolnitelnye-funktsii-i-vozmozhnosti/kuda-sohranyayutsya-skrinshoty-na-vindovs-10.html
Где хранятся скриншоты при использовании PrtScr?
Найти их невозможно, так как их нет. Картинки просто сохраняются в буфер обмена. Для того, чтобы их увидеть придется запустить какой-нибудь графический редактор (например, Paint) и вставить их туда. Итак, сначала запускаем Paint. Он находится в стандартных приложениях в меню «Пуск».
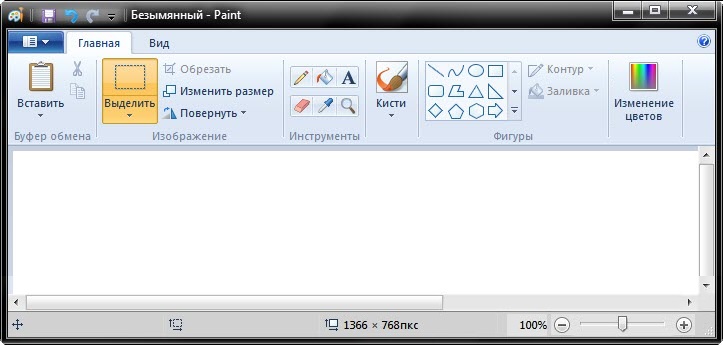
Теперь нужно вставить изображение. Лучше для этого использовать комбинацию клавиш Ctrl+V. Изображение появится в редакторе. Можно заниматься его редактированием или сохранением формате.
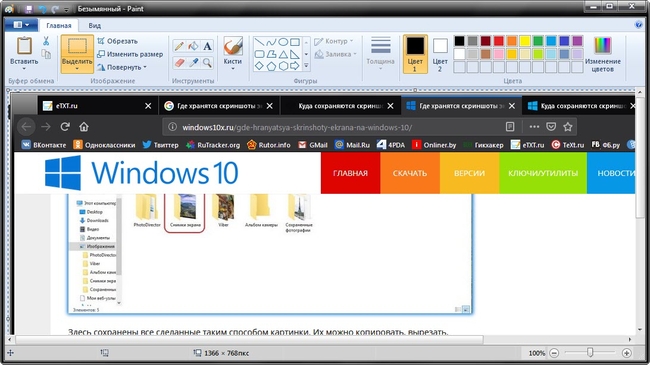
Теперь рассмотрим другие варианты. Куда деваются скриншоты, если использовать другие комбинации клавиш для их создания? Мест для хранения графических файлов пользователя в операционной системе не так уж и много.
Источник: http://infoconnector.ru/gde-khranyatsya-skrinshoty-ekrana-na-windows-10
Как поставить красивые обои на рабочий стол
Снятый скрин и раньше не очень хорошо смотрелся, потому что полон всяких текстовых знаков. Не хочется видеть такое все время. Как быть? Для этого Гугл предоставил в распоряжение своих пользователей сервис Картинки. Нужно просто:
- Зайти туда.
- Загрузить свой скрин и начать поиск.
- Через короткий промежуток времени появится куча фотографий, как две капли воды напоминающих наши скриншоты в Windows. Но только без текстовых символов. Как раз то, что нужно, чтобы украсить свой рабочий стол. Не забудьте посмотреть, не нарушается ли чьё-либо авторское право.
Вы увидите, что рисунки можно сортировать по размеру и некоторым другим параметрам. И совсем редко Гугл ничего не находит. Но проблема, как мы помним, в том, что после выхода из гибернации теперь у нас «Черный квадрат», а Майкрософт зачем-то хочет знать, нравится нам это или нет…
Источник: http://hardgamenews.ru/kuda-sohranautsa-skrinsoty-windows-10.html
Где хранятся скриншоты, созданные через «Ножницы» (Snipping Tool)
У приложения «Ножницы» один минус — процесс создания скриншота сравнительно долгий, но зато есть полезные функции:
- «Создать» позволяет сделать картинку любой формы, главное, чтобы было 4 угла;
- «Задержать» — удобна, когда нужно сделать скрин видео, но нет возможности вовремя нажать кнопку «PrtSc». Можно выставить тайминг 0-5 сек.;
- «Режим» дает возможность снимать весь экран или выбирать фрагменты и создавать фото в виде окна, прямоугольное либо произвольной формы.
В этом случае также можно выбрать, куда сохраняются скриншоты на Windows 10. Для этого нужно зайти в раздел «Файл», выбрать соответствующую опцию.
Источник: http://mirinfo.ru/pk-i-noutbuki/kuda-sokhranyayutsya-skrinshoty-na-vindovs-10.html
Функция «Поделиться»
Для последующей отправки сделанного скриншота по почте или в социальную сеть используйте системную функцию «Поделиться».
- Нажмите Win+H, после чего создастся изображение экрана и запустится соответствующее приложение Metro.
- Выберите один из вариантов отправки скрина, и он автоматически появится в сообщении.
Источник: http://wind10.ru/sovet/kuda-sohranyayutsya-skrinshoty-v-windows-10
Куда сохраняются скриншоты на Виндовс 10: в компьютере и ноутбуке

Многие пользователи сталкиваются с необходимостью создать снимок экрана для решения той или иной проблемы (демонстрация чего-либо, помощь в решении проблемы, запечатление интересного момента). Сегодня и займемся разбором этой темы: узнаем, куда же сохраняются скриншоты экрана на Виндовс 10 и как они делаются без сторонних программ.
Источник: http://huaweinews.ru/igry-i-prilozheniya/kuda-sohranyayutsya-skrinshoty-windows-10.html
Скриншот экрана: программы
Для создания скринов разработаны программы третьих лиц: Joxi, PicPick, LightShot и прочие. Каждая из них имеет встроенный набор функций, которые создают скриншот нужного размера и формы, позволяют внести записи или дополнительные изображения.
Источник: http://wind10.ru/sovet/kuda-sohranyayutsya-skrinshoty-v-windows-10
Как делать скриншот экрана в Windows 10 и где они хранятся
Чем совершенней версия Windows, тем больше быстрых и лёгких способов создания скриншота. Последние разработки позволяют даже записать видеоролик процессов, происходящих на экране ПК или гаджета.
Как делать скриншоты экрана в Windows 10
Скриншот — это снимок экрана устройства в формате .jpeg или .png. Он незаменим при написании статей, руководств, документации к мобильным устройствам.
С помощью клавиши printscreen
клавиша printscreen используется либо в сочетании с клавишей windows, либо сама по себе.
Источник: http://huaweinews.ru/igry-i-prilozheniya/kuda-sohranyayutsya-skrinshoty-windows-10.html
Где искать скриншоты, сделанные через игровую панель (Xbox)
По умолчанию скрины и видео, созданные во время игры с помощью этой функции, находятся на системном диске. Путь следующий:
- Заходят в «Этот компьютер», потом в диск С.
- Переходят в папку «Пользователи», находят там нужное.
- Открывают папку «Видео» (Videos), затем — Captures.
Чтобы не искать, где хранятся в Windows 10 снимки экрана с игрой, в настройках панели Xbox можно создать собственную папку для скриншотов, видео и поместить её в удобное место.
Важно! Если на диске с операционной системой мало места, папку из Xbox лучше перенести на другой.
Источник: http://mirinfo.ru/pk-i-noutbuki/kuda-sokhranyayutsya-skrinshoty-na-vindovs-10.html
Меняем место по умолчанию
Если вам не нравится та папка, куда сохраняется скриншот экрана на компьютере с Windows 10, или удобнее сохранять их в другую папку – сделайте следующее:

- Когда окно откроется, кликните в пустое место: появится меню, выбирайте «Свойства».

- И далее введите в строку более удобный адрес.

- После изменения исходного расположения кликайте на «Ок».
- Всплывёт окно – подтвердите изменения. После этого они сохраняются.

А если вам понадобится вернуть первоначальное расположение сохранения скриншотов, то сделайте следующее: откройте папку, содержащую снимки, нажмите на пустое место – свойства – расположение – по умолчанию.
Отличного Вам дня!
Источник: http://windowstips.ru/kuda-sohranyayutsya-skrinshoty-na-pk
Специализированные приложения
Создавать скриншоты более сложных форм, с прокруткой страницы, захватом меню и т. д. можно через сторонние приложения, предназначенные для решения подобной задачи. С их же помощью скриншоты можно обработать, добавив рамки, стрелки, надписи, подсветив или затемнив что-либо, применять эффекты, быстро делиться в соцсетях и мессенджерах. К такому софту относятся PickPick, LightShot, WinSnap, FSCapture, Joxi и масса не менее используемых приложений.
Источник: http://windows10i.ru/ekran/kuda-sohranyayutsya-skrinshoty.html
Программы для скриншотов в Windows 10:
- Paint;
- документ Word;
- Photoshop;
- Joxi;
- PicPick;
- LightShot.
Подробнее о программах для скриншотов читайте в отдельной статье.
Для открытия изображения нужно выполнить следующие действия:
- Сохраняем изображение с помощью нажатия клавиш.
- Открываем одно из приложений, поддерживающих графические вставки.
- Выполняем команду «Вставить» с помощью одновременного нажатия клавиш Ctri+V.

Лучше всего для такого метода использовать Paint. Здесь можно быстро обработать изображение и сохранить в нужном формате для дальнейшего применения.
Источник: http://routerbit.ru/gadzhety/windows-10-kuda-sohranyayutsya-skrinshoty.html
Проверьте, сохраняет ли Windows 10 скриншоты в OneDrive
Если вы используете учетную запись Microsoft для входа в Windows 10, вы должны проверить, сохраняются ли автоматически скриншоты в вашей учетной записи OneDrive. Хотя Windows 10 отображает уведомление при сохранении снимка «Снимок экрана был добавлен в OneDrive» (если вы не отключили уведомления), мы рекомендуем вам проверить настройки OneDrive.
Шаг 1: Кликните правой кнопкой мыши по значку OneDrive на панели задач, нажмите « Другое …», а затем «Параметры».
Шаг 2: Перейдите на вкладку «Автосохранение». Убедитесь, что опция «Автоматически сохранять снимки экрана в OneDrive», НЕ включена. Если отметка установлена, отмените выбор, а затем нажмите кнопку «ОК».
Решение 2 из 3
Источник: http://hardgamenews.ru/kuda-sohranautsa-skrinsoty-windows-10.html




