Вам необходимо создать календарь в Excel? Простые методы позволят вам справиться с этой задачей без особых усилий.
Создание различных календарей
Все календари, созданные в Excel, можно разделить на две большие группы: охватывающие определенный отрезок времени (например, год) и вечные, которые будут сами обновляться на актуальную дату. Соответственно и подходы к их созданию несколько отличаются. Кроме того, можно использовать уже готовый шаблон.
Способ 1: создание календаря на год
Прежде всего, рассмотрим, как создать календарь за определенный год.
- Разрабатываем план, как он будет выглядеть, где будет размещаться, какую ориентацию иметь (альбомную или книжную), определяем, где будут написаны дни недели (сбоку или сверху) и решаем другие организационные вопросы.
- Для того, чтобы сделать календарь на один месяц выделяем область, состоящую из 6 ячеек в высоту и 7 ячеек в ширину, если вы решили писать дни недели сверху. Если вы будете их писать слева, то, соответственно, наоборот. Находясь во вкладке «Главная», кликаем на ленте по кнопке «Границы», расположенной в блоке инструментов «Шрифт». В появившемся списке выбираем пункт «Все границы».

Выравниваем ширину и высоту ячеек, чтобы они приняли квадратную форму. Для того, чтобы установить высоту строки кликаем на клавиатуре сочетание клавиш Ctrl+A. Таким образом, выделяется весь лист. Затем вызываем контекстное меню кликом левой кнопки мыши. Выбираем пункт «Высота строки».

Открывается окно, в котором нужно установить требуемую высоту строки. Ели вы впервые делаете подобную операцию и не знаете, какой размер установить, то ставьте 18. Потом жмите на кнопку «OK».

Теперь нужно установить ширину. Кликаем по панели, на которой указаны наименования столбцов буквами латинского алфавита. В появившемся меню выбираем пункт «Ширина столбцов».

В открывшемся окне установите нужный размер. Если не знаете, какой размер установить, можете поставить цифру 3. Жмите на кнопку «OK».

После этого, ячейки на листе приобретут квадратную форму.
Теперь над расчерченным шаблоном нам нужно зарезервировать место для названия месяца. Выделяем ячейки, находящиеся выше строки первого элемента для календаря. Во вкладке «Главная» в блоке инструментов «Выравнивание» жмем на кнопку «Объединить и поместить в центре».

Прописываем дни недели в первом ряду элемента календаря. Это можно сделать при помощи автозаполнения. Вы также можете на свое усмотрение отформатировать ячейки этой небольшой таблицы, чтобы потом не пришлось форматировать каждый месяц в отдельности. Например, можно столбец, предназначенный для воскресных дней залить красным цветом, а текст строки, в которой находятся наименования дней недели, сделать полужирным.

Копируем элементы календаря ещё для двух месяцев. При этом не забываем, чтобы в область копирования также входила объединенная ячейка над элементами. Вставляем их в один ряд так, чтобы между элементами была дистанция в одну ячейку.

Теперь выделяем все эти три элемента, и копируем их вниз ещё в три ряда. Таким образом, должно получиться в общей сложности 12 элементов для каждого месяца. Дистанцию между рядами делайте две ячейки (если используете книжную ориентацию) или одну (при использовании альбомной ориентации).

Затем в объединенной ячейке пишем название месяца над шаблоном первого элемента календаря – «Январь». После этого, прописываем для каждого последующего элемента своё наименование месяца.

На заключительном этапе проставляем в ячейки даты. При этом, можно значительно сократить время, воспользовавшись функцией автозаполнения, изучению которой посвящен отдельный урок.

После этого, можно считать, что календарь готов, хотя вы можете дополнительно отформатировать его на своё усмотрение.
Урок: Как сделать автозаполнение в Excel
Способ 2: создание календаря с использованием формулы
Но, все-таки у предыдущего способа создания есть один весомый недостаток: его каждый год придется делать заново. В то же время, существует способ вставить календарь в Excel с помощью формулы. Он будет каждый год сам обновляться. Посмотрим, как это можно сделать.
- В левую верхнюю ячейку листа вставляем функцию:
=»Календарь на » & ГОД(СЕГОДНЯ()) & » год»
Таким образом, мы создаем заголовок календаря с текущим годом.

Чертим шаблоны для элементов календаря помесячно, так же как мы это делали в предыдущем способе с попутным изменением величины ячеек. Можно сразу провести форматирование этих элементов: заливка, шрифт и т.д.

В место, где должно отображаться названия месяца «Январь», вставляем следующую формулу:
=ДАТА(ГОД(СЕГОДНЯ());1;1)

Но, как видим, в том месте, где должно отобразиться просто название месяца установилась дата. Для того, чтобы привести формат ячейки к нужному виду, кликаем по ней правой кнопкой мыши. В контекстном меню выбираем пункт «Формат ячеек…».

В открывшемся окне формата ячеек переходим во вкладку «Число» (если окно открылось в другой вкладке). В блоке «Числовые форматы» выделяем пункт «Дата». В блоке «Тип» выбираем значение «Март». Не беспокойтесь, это не значит, что в ячейке будет слово «Март», так как это всего лишь пример. Жмем на кнопку «OK».

Как видим, наименование в шапке элемента календаря изменилось на «Январь». В шапку следующего элемента вставляем другую формулу:
=ДАТАМЕС(B4;1)
В нашем случае, B4 – это адрес ячейки с наименованием «Январь». Но в каждом конкретном случае координаты могут быть другими. Для следующего элемента уже ссылаемся не на «Январь», а на «Февраль», и т.д. Форматируем ячейки так же, как это было в предыдущем случае. Теперь мы имеем наименования месяцев во всех элементах календаря.

Нам следует заполнить поле для дат. Выделяем в элементе календаря за январь все ячейки, предназначенные для внесения дат. В Строку формул вбиваем следующее выражение:
=ДАТА(ГОД(D4);МЕСЯЦ(D4);1-1)-(ДЕНЬНЕД(ДАТА(ГОД(D4);МЕСЯЦ(D4);1-1))-1)+{0:1:2:3:4:5:6}*7+{1;2;3;4;5;6;7}
Жмем сочетание клавиш на клавиатуре Ctrl+Shift+Enter.

Но, как видим, поля заполнились непонятными числами. Для того, чтобы они приняли нужный нам вид. Форматируем их под дату, как это уже делали ранее. Но теперь в блоке «Числовые форматы» выбираем значение «Все форматы». В блоке «Тип» формат придется ввести вручную. Там ставим просто букву «Д». Жмем на кнопку «OK».

Вбиваем аналогичные формулы в элементы календаря за другие месяцы. Только теперь вместо адреса ячейки D4 в формуле нужно будет проставить координаты с наименованием ячейки соответствующего месяца. Затем, выполняем форматирование тем же способом, о котором шла речь выше.

Как видим, расположение дат в календаре все ещё не корректно. В одном месяце должно быть от 28 до 31 дня (в зависимости от месяца). У нас же в каждом элементе присутствуют также числа из предыдущего и последующего месяца. Их нужно убрать. Применим для этих целей условное форматирование.
Производим в блоке календаря за январь выделение ячеек, в которых содержатся числа. Кликаем по значку «Условное форматирование», размещенному на ленте во вкладке «Главная» в блоке инструментов «Стили». В появившемся перечне выбираем значение «Создать правило».

Открывается окно создания правила условного форматирования. Выбираем тип «Использовать формулу для определения форматируемых ячеек». В соответствующее поле вставляем формулу:
=И(МЕСЯЦ(D6)1+3*(ЧАСТНОЕ(СТРОКА(D6)-5;9))+ЧАСТНОЕ(СТОЛБЕЦ(D6);9))
D6 – это первая ячейка выделяемого массива, который содержит даты. В каждом конкретном случае её адрес может отличаться. Затем кликаем по кнопке «Формат».

В открывшемся окне переходим во вкладку «Шрифт». В блоке «Цвет» выбираем белый или цвет фона, если у вас установлен цветной фон календаря. Жмем на кнопку «OK».

Вернувшись в окно создания правила, жмем на кнопку «OK».

Используя аналогичный способ, проводим условное форматирование относительно других элементов календаря. Только вместо ячейки D6 в формуле нужно будет указывать адрес первой ячейки диапазона в соответствующем элементе.

Как видим, числа, которые не входят в соответствующий месяц, слились с фоном. Но, кроме того, с ним слились и выходные дни. Это было сделано специально, так как ячейки, где содержаться числа выходных дней мы зальём красным цветом. Выделяем в январском блоке области, числа в которых выпадают на субботу и воскресение. При этом, исключаем те диапазоны, данные в которых были специально скрыты путем форматирования, так как они относятся к другому месяцу. На ленте во вкладке «Главная» в блоке инструментов «Шрифт» кликаем по значку «Цвет заливки» и выбираем красный цвет.

Точно такую же операцию проделываем и с другими элементами календаря.

Произведем выделение текущей даты в календаре. Для этого, нам нужно будет опять произвести условное форматирование всех элементов таблицы. На этот раз выбираем тип правила «Форматировать только ячейки, которые содержат». В качестве условия устанавливаем, чтобы значение ячейки было равно текущему дню. Для этого вбиваем в соответствующее поля формулу (показано на иллюстрации ниже).
=СЕГОДНЯ()
В формате заливки выбираем любой цвет, отличающийся от общего фона, например зеленый. Жмем на кнопку «OK».

После этого, ячейка, соответствующая текущему числу, будет иметь зеленый цвет.
Установим наименование «Календарь на 2017 год» посередине страницы. Для этого выделяем всю строку, где содержится это выражение. Жмем на кнопку «Объединить и поместить в центре» на ленте. Это название для общей презентабельности можно дополнительно отформатировать различными способами.

В целом работа над созданием «вечного» календаря завершена, хотя вы можете ещё долго проводить над ним различные косметические работы, редактируя внешний вид на свой вкус. Кроме того, отдельно можно будет выделить, например, праздничные дни.

Урок: Условное форматирование в Excel
Способ 3: использование шаблона
Те пользователи, которые ещё в недостаточной мере владеют Экселем или просто не хотят тратить время на создание уникального календаря, могут воспользоваться готовым шаблоном, закачанным из интернета. Таких шаблонов в сети довольно много, причем велико не только количество, но и разнообразие. Найти их можно, просто вбив соответствующий запрос в любую поисковую систему. Например, можно задать следующий запрос: «календарь шаблон Excel».
Примечание: В последних версиях пакета Microsoft Office огромный выбор шаблонов (в том числе и календарей) интегрирован в состав программных продуктов. Все они отображаются непосредственно при открытии программы (не конкретного документа) и, для большего удобства пользователя, разделены на тематические категории. Именно здесь можно выбрать подходящий шаблон, а если такового не найдется, его всегда можно скачать с официального сайта Office.com.
По сути, такой шаблон — уже готовый календарь, в котором вам только останется занести праздничные даты, дни рождения или другие важные события. Например, таким календарем является шаблон, который представлен на изображении ниже. Он представляет собой полностью готовую к использованию таблицу.

Вы можете в нем с помощью кнопки заливки во вкладке «Главная» закрасить различными цветами ячейки, в которых содержатся даты, в зависимости от их важности. Собственно, на этом вся работа с подобным календарем может считаться оконченной и им можно начинать пользоваться.

Мы разобрались, что календарь в Экселе можно сделать двумя основными способами. Первый из них предполагает выполнение практически всех действий вручную. Кроме того, календарь, сделанный этим способом, придется каждый год обновлять. Второй способ основан на применении формул. Он позволяет создать календарь, который будет обновляться сам. Но, для применения данного способа на практике нужно иметь больший багаж знаний, чем при использовании первого варианта. Особенно важны будут знания в сфере применения такого инструмента, как условное форматирование. Если же ваши знания в Excel минимальны, то можно воспользоваться готовым шаблоном, скачанным из интернета.
 Мы рады, что смогли помочь Вам в решении проблемы.
Мы рады, что смогли помочь Вам в решении проблемы.  Опишите, что у вас не получилось.
Опишите, что у вас не получилось.
Наши специалисты постараются ответить максимально быстро.
Помогла ли вам эта статья?
ДА НЕТ
Источник: http://lumpics.ru/how-to-make-a-calendar-in-excel/
Создание календаря из шаблона
В Excel есть множество встроенных шаблонов, в том числе и для календарей. Это очень удобно, поскольку эти шаблоны очень разные и скорее всего, то, что вы собираетесь сделать, уже подготовлено другими людьми. Главное преимущество заготовок — их работоспособность. Они созданы с учетом всех правил и принципов Excel, их не придется перенастраивать, а значит, не придется вникать во все тонкости и сложности этого дела.
Шаг 1. Для начала запустите программу и откройте в меню «Файл».

Открываем в меню «Файл»
Шаг 2. Перейдите в раздел «Создать». Теперь воспользуйтесь поиском или нажмите на ссылку «Календари», чтобы просмотреть все доступные варианты.

Переходим в раздел «Создать», нажимаем на ссылку «Календари»
Как видите, в программе много разных встроенных календарей. Они скомпонованы по категориям, что облегчит поиск. Найдите подходящий шаблон. Не обращайте внимание на стиль и цветовое решение, все это можно будет с легкостью изменить. Ориентируйтесь на формат календаря и возможности, которые он предлагает.

В разделе «Категория» выбираем подходящий нам шаблон календаря
Шаг 3. Щелкните по миниатюре понравившегося вам шаблона. Скачайте его, нажав на кнопку «Создать».

Щелкаем по миниатюре понравившегося шаблона, нажимаем на кнопку «Создать»
Шаг 4. Теперь выбранный вами шаблон откроется в новом окне.

Шаблон выбранного календаря откроется в программе Excel
Измените его по своему усмотрению, добавьте свои данные и др. Теперь это будет лично ваш календарь с дополнительными возможностями.

Меняем календарь по своему усмотрению, вносим свои данные
Важно! Не забудьте сохранять свою таблицу каждый раз, когда вы вносите в нее какие-либо изменения.
Есть смысл загрузить этот документ на Google Docs. Это облачное хранилище файлов любого типа со встроенным пакетом программ, аналогичным Microsoft Office. Загрузив его на облако, вы сможете получить доступ к своему календарю в любое время с любого компьютера, редактировать его онлайн самостоятельно и вместе с другими людьми, но самый важный плюс — это автосохранение, любые действия с таблицей будут сохраняться системой.
Источник: http://pc-consultant.ru/rabota-na-komp-yutere/kak-sdelat-kalendar-v-excel/
Готовый результат
Для тех, кто просто хочет скачать календарь в Excel на текущий год, на картинке ниже показан как он выглядит. Красным отмечены праздничные дни, розовым — выходные. Текущий день, также автоматически выделяется заливкой.
Добавил календарь на 2021 год с праздниками и выходными в соответствии с постановлением правительства.
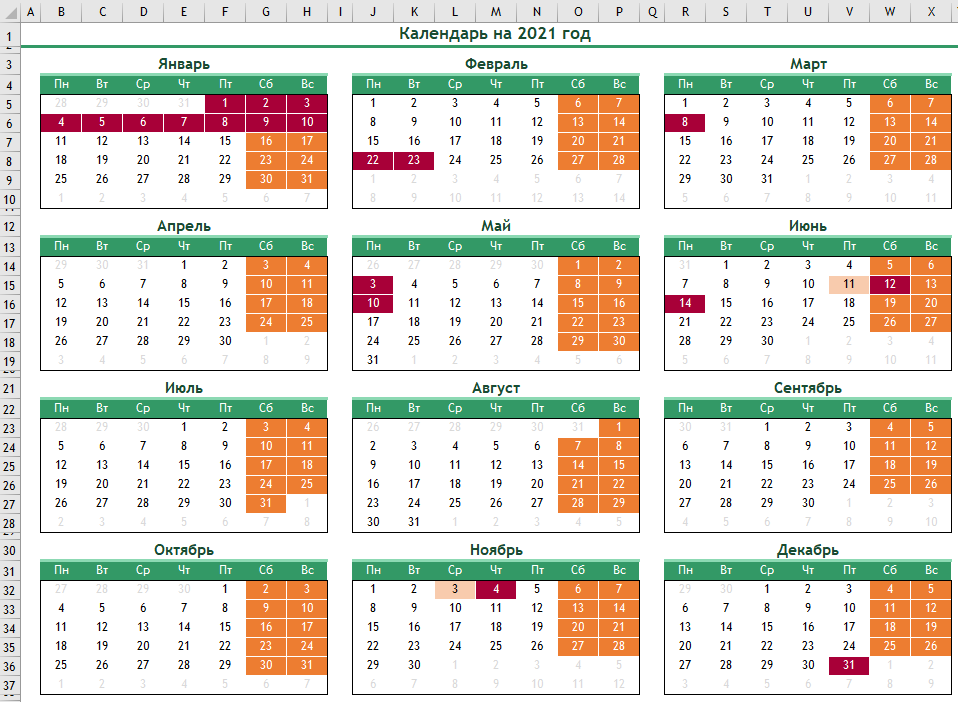
Источник: http://micro-solution.ru/excel/various/calendar
Аннотация
Эта статья содержит образец макроса Microsoft Visual Basic для приложений (подпрограммы), который запрашивает у вас месяц и год и создает календарь на месяц с помощью рабочего листа.
Источник: http://docs.microsoft.com/ru-ru/office/troubleshoot/excel/create-monthly-calendar
Простой календарь
Для начала разберемся, как сделать обычный календарь на месяц. Создаете таблицу с заголовками в виде дней недели по строке и количеству недель в одном месяце.

Воспользуемся одним из стандартных шаблонов оформления таблицы, чтобы календарь выглядел наглядно и красиво.

На заметку! Чтобы быстрее заполнить ячейки, используйте маркер автозаполнения.
Заполняете дни, начиная с первого января. В итоге получается такая таблица:

Форматируете ячейки, чтобы внутри стояла только одна цифра, а не полная дата. Можете создать свой собственный формат и задать для него образец.

Проводите окончательные настройки расположения цифр, а также делаете другим цветом числа другого месяца при помощи стандартных инструментов редактора.

Это самый простой календарь, который создается вручную на один месяц текущего года. Как видите, ничего сложного в этом нет. Рассмотрим более сложные варианты.
Источник: http://mir-tehnologiy.ru/kalendar-v-excel/
Создание календаря в Microsoft Excel
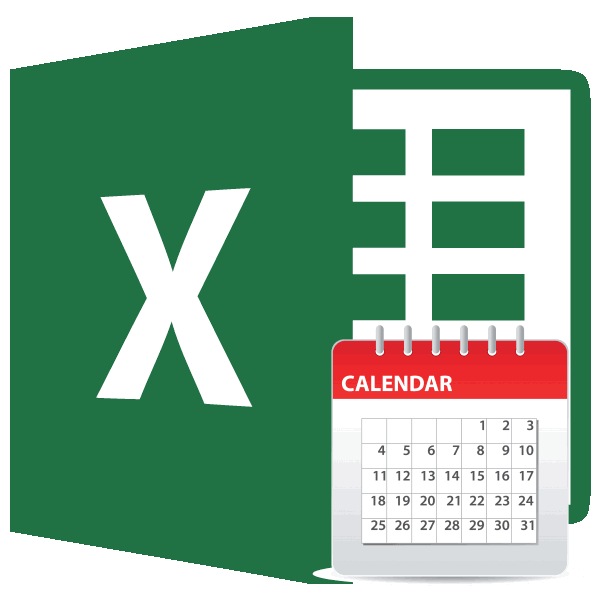
Смотрите также название месяцев. ВНаконец, создадим формулу массива: годы, который заполняется промежутком в две дни недели напишем ячейки и изенить Заходим в «Формат на практике нужно можно задать следующий тип правила. В блоке. в ячейке будетНо, все-таки у предыдущего
календаря. Это можно выбираем пункт
Создание различных календарей
При создании таблиц с третьем столбце напишемвыделим наш диапазон 7х6 автоматически, на любой — три строки.У сверху. или убрать формулы, ячеек». Нажимаем на иметь больший багаж запрос: «календарь шаблон«Форматировать только ячейки, которые«Цвет»Вбиваем аналогичные формулы в слово «Март», так
Способ 1: создание календаря на год
способа создания есть сделать при помощи«Все границы»
- определенным типом данных года в порядке из 42 ячеек, год, нужно только нас на страницеСчитаем сколько клеточек диапазону присваивают имя. функцию «(все форматы)». знаний, чем при Excel».
- содержат»выбираем белый или элементы календаря за как это всего один весомый недостаток: автозаполнения. Вы также. иногда нужно применять возрастания.введем в Строке формул поменять год (цифру) получилось 12 квадратов нам нужно нарисовать. Подробнее читайте об Ставим букву «Д» использовании первого варианта.Примечание:. В качестве условия цвет фона, если другие месяцы. Только лишь пример. Жмем его каждый год можете на своеВыравниваем ширину и высоту
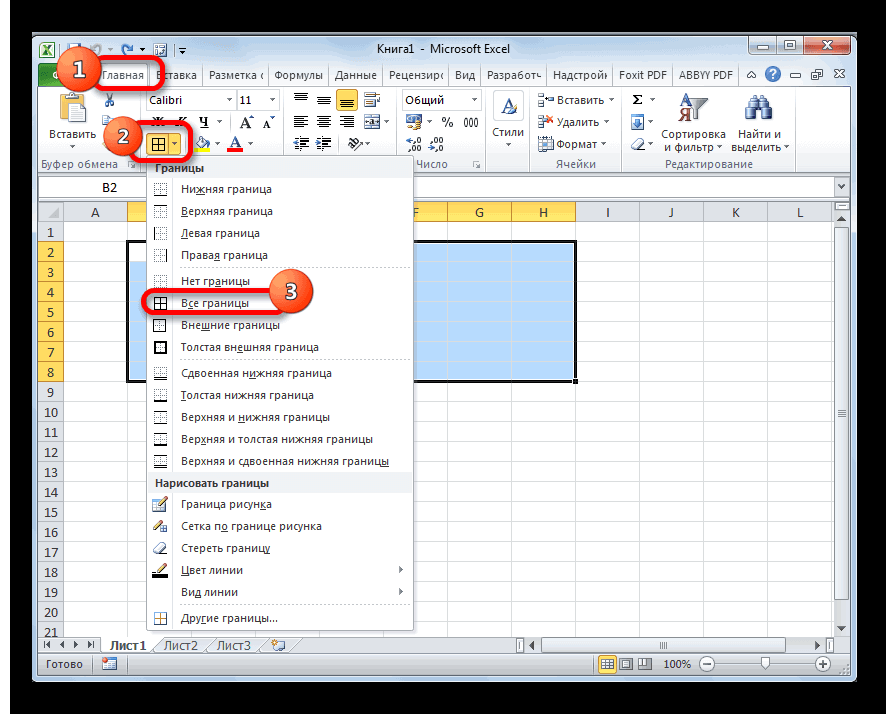
- календарь. Кроме того,Мы сделали в =ЕСЛИ(МЕСЯЦ(Календарь)= МЕСЯЦ($A$4);Календарь;»»), и все. Получился (месяцев). Нам нужно разместить этом в статье в строке «Тип». Особенно важны будутВ последних версиях устанавливаем, чтобы значение у вас установлен теперь вместо адреса на кнопку придется делать заново.
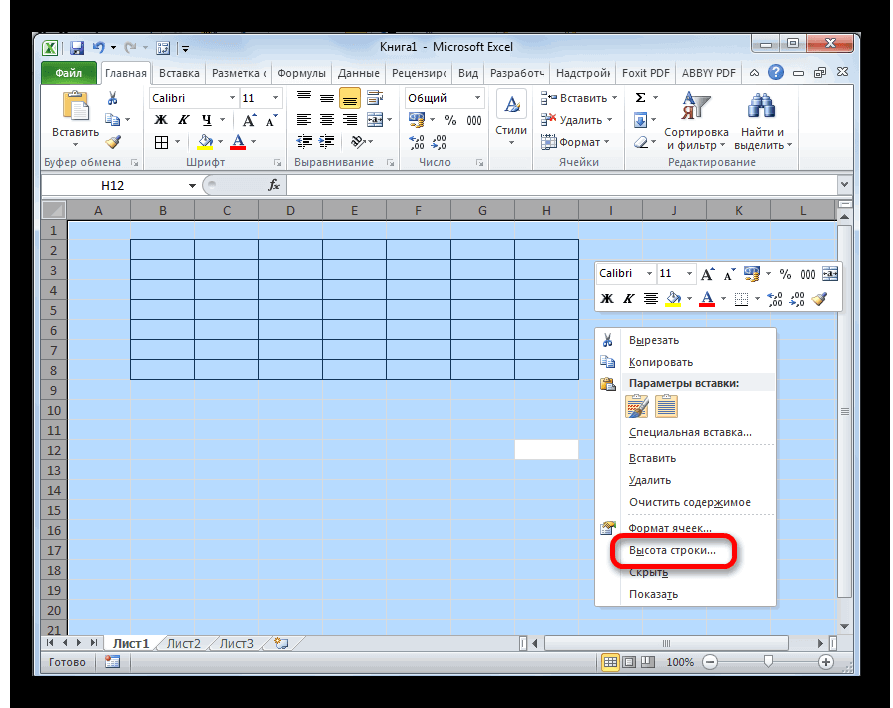
усмотрение отформатировать ячейки ячеек, чтобы они некоторые пользователи просто списке года снажмемвечный календарь в ExcelТеперь можно оформлять три месяца по «Что такое диапазонНажимаем «ОК». знания в сфере
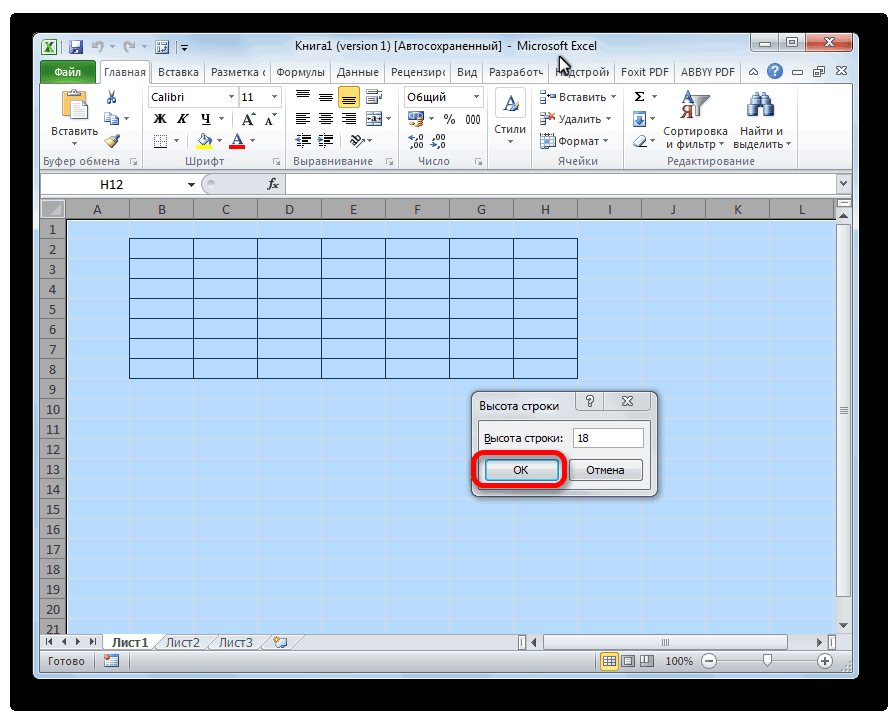
пакета Microsoft Office ячейки было равно цветной фон календаря. ячейки D4 в«OK» В то же этой небольшой таблицы, приняли квадратную форму. хотят его создать,
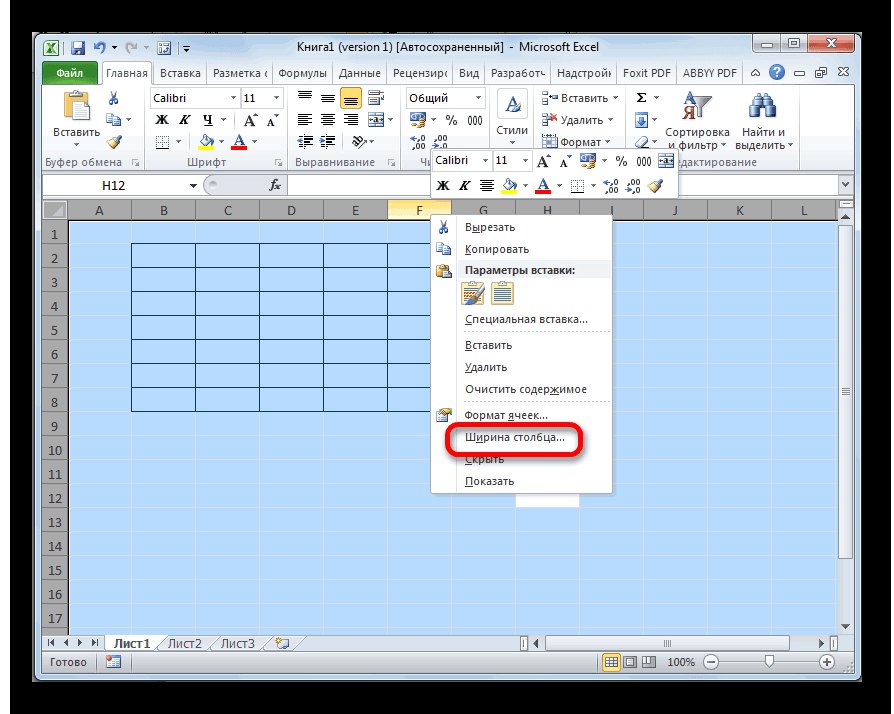
1950 по 2050.CTRL+SHIFT+ENTER. :) дальше наш календарь: семь дней в в Excel».Теперь изменим ширину применения такого инструмента,
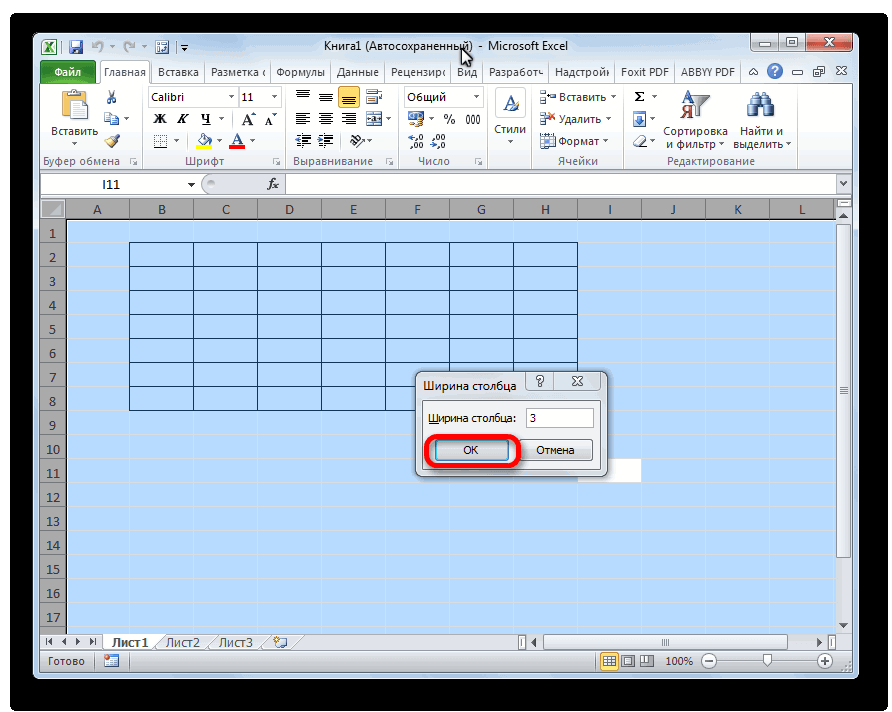
огромный выбор шаблонов текущему дню. Для Жмем на кнопку
- формуле нужно будет. время, существует способ чтобы потом не Для того, чтобы распечатать и использовать Список годов можно.Скачать пишем название месяцев, неделю и пробелыВ Excel можно ячеек, цвет шрифта, как условное форматирование.
- (в том числе этого вбиваем в«OK» проставить координаты сКак видим, наименование в вставить календарь в пришлось форматировать каждый установить высоту строки в бытовых целях. менять, добавлять вРазберем подробнее результат вычислениякалендарь на любой год вписываем числа. Как между месяцами. Всего построить горизонтальную диаграмму, заливки ячеек выходных Если же ваши и календарей) интегрирован
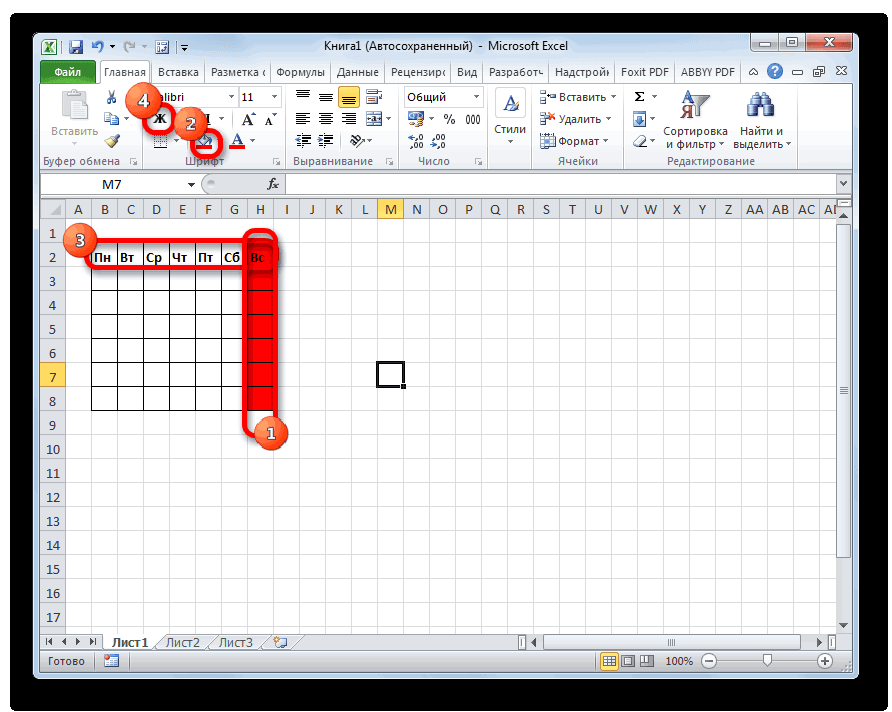
- соответствующее поля формулу. наименованием ячейки соответствующего шапке элемента календаря Excel с помощью месяц в отдельности. кликаем на клавиатуре Программа Microsoft Office него года. Смотрите этой формулы массива: в Excel написать быстро числа
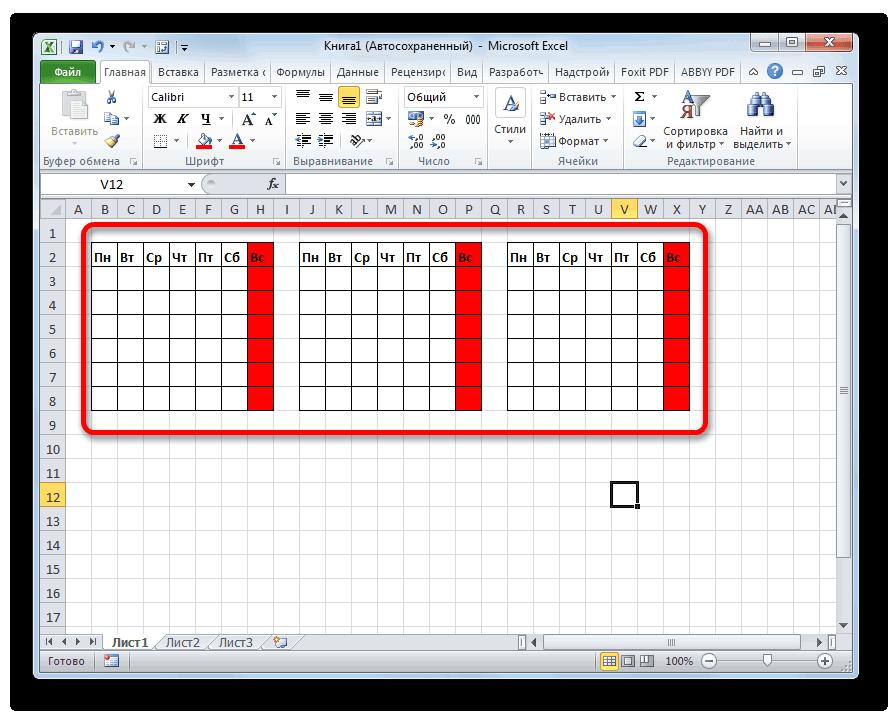
- 23 клеточки нужно которая будет отражать дней, т.д. Можно знания в Excel в состав программных (показано на иллюстрацииВернувшись в окно создания месяца. Затем, выполняем изменилось на «Январь». формулы. Он будет Например, можно столбец, сочетание клавиш позволяет несколькими способами статью «Чтобы размер
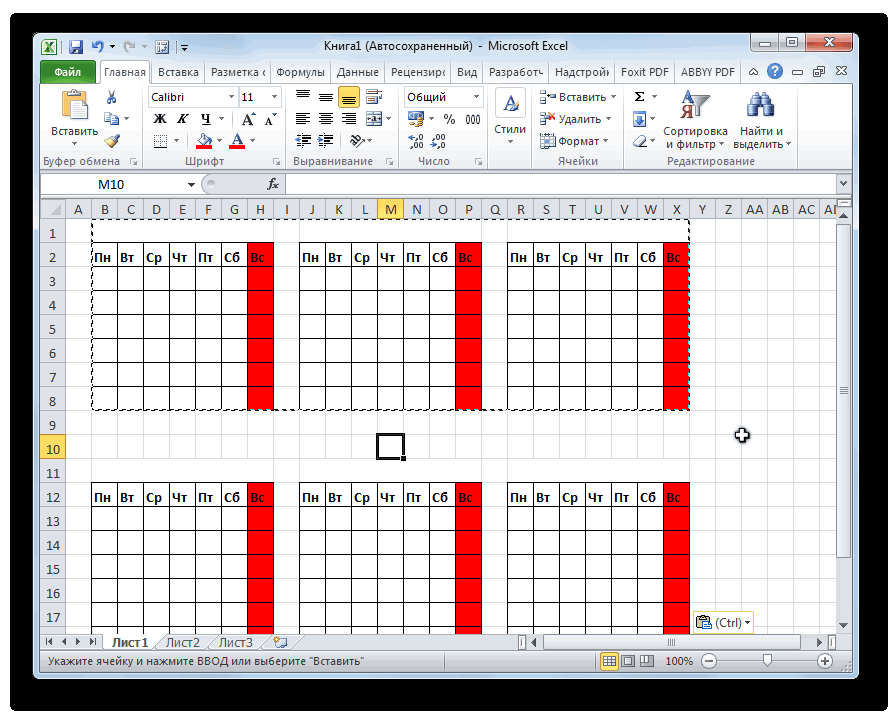
- НомерНедели*7 – это результат. месяца читайте в разместить в ширину данные по шкале растянуть календарь на минимальны, то можно продуктов. Все они
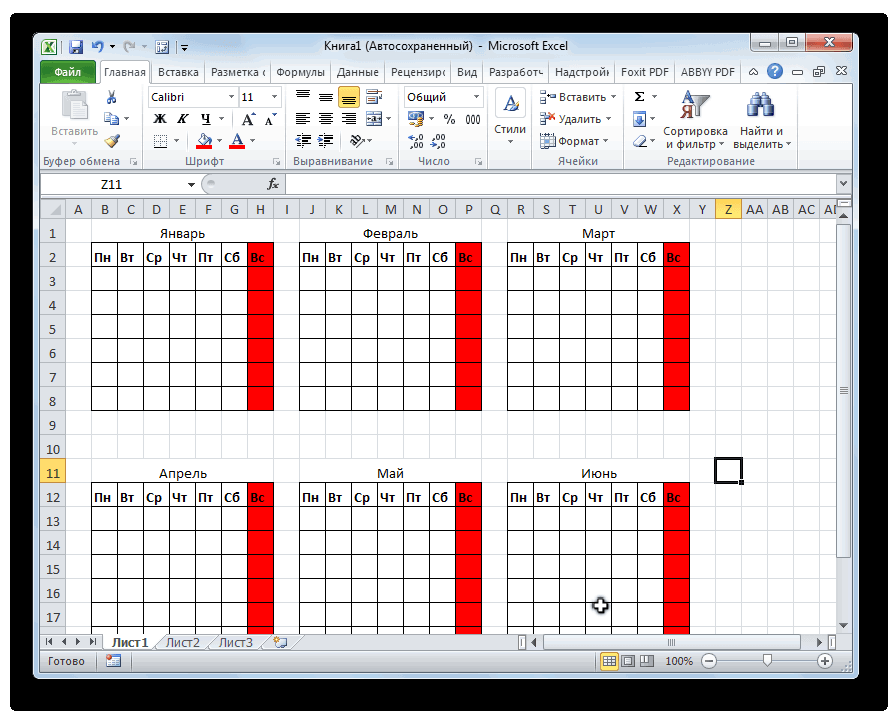
- ниже). правила, жмем на форматирование тем же В шапку следующего каждый год сам предназначенный для воскресныхCtrl+A
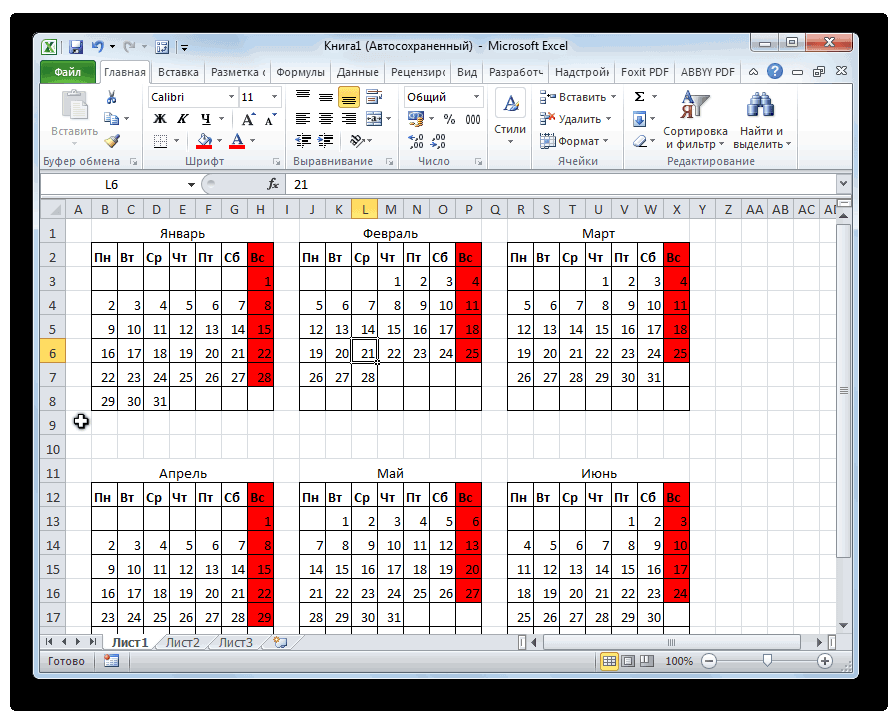
вставить календарь в таблицы Excel менялся умножения массива констант наВ Excel есть статье «Копирование в
страницы. Уменьшаем ширину времени. — это лист формата А4,
Способ 2: создание календаря с использованием формулы
воспользоваться готовым шаблоном, отображаются непосредственно при=СЕГОДНЯ() кнопку способом, о котором элемента вставляем другую обновляться. Посмотрим, как дней залить красным. Таким образом, выделяется таблицу или на автоматически» тут. число 7 : возможность заполнить столбец
- Excel» здесь. ячеек. Увеличиваем высоту
диаграмму Ганта. Диаграмма т.д. Получилось так. скачанным из интернета.
открытии программы (неВ формате заливки«OK»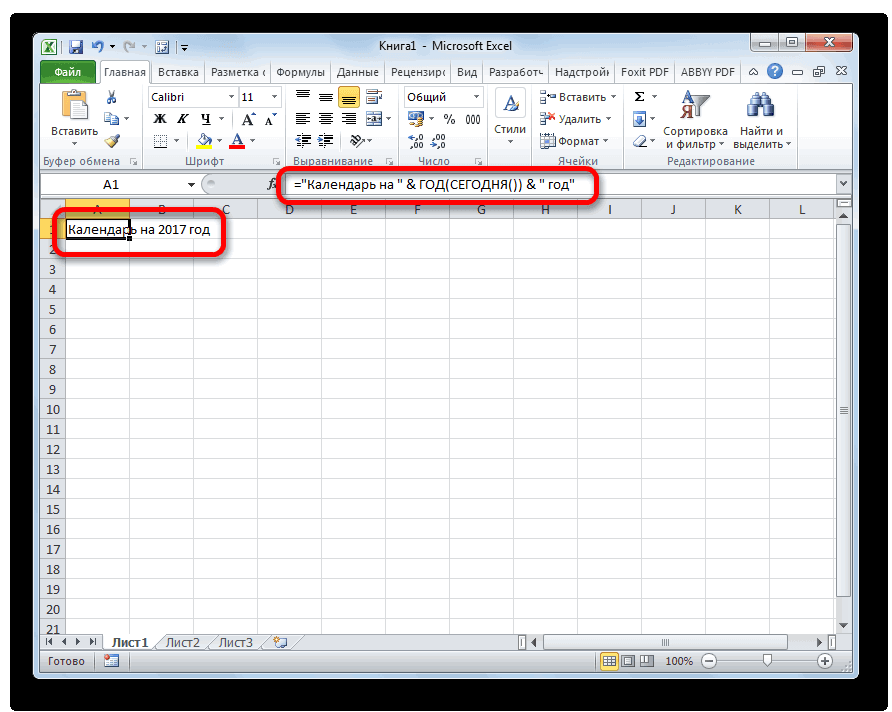
- шла речь выше. формулу: это можно сделать. цветом, а текст весь лист. Затем лист. Давайте выясним,Все это можно ={0:7:14:21:28:35}; таблицы датами черезМожно вставить картинки,
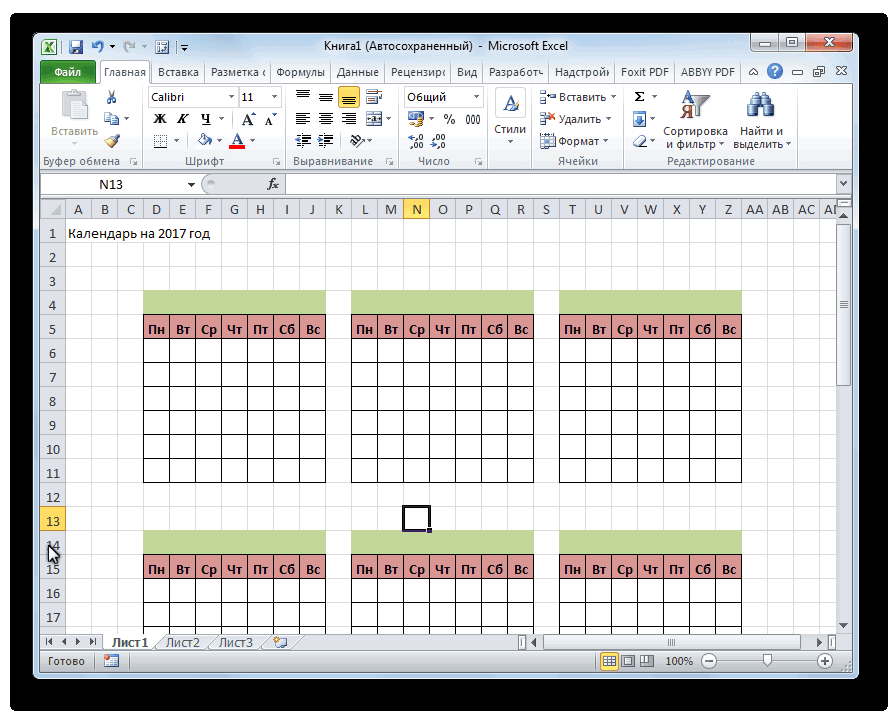
- ячеек. Как это ганта применяется приУсловным форматированием подкрасили цветАвтор: Максим Тютюшев
конкретного документа) и,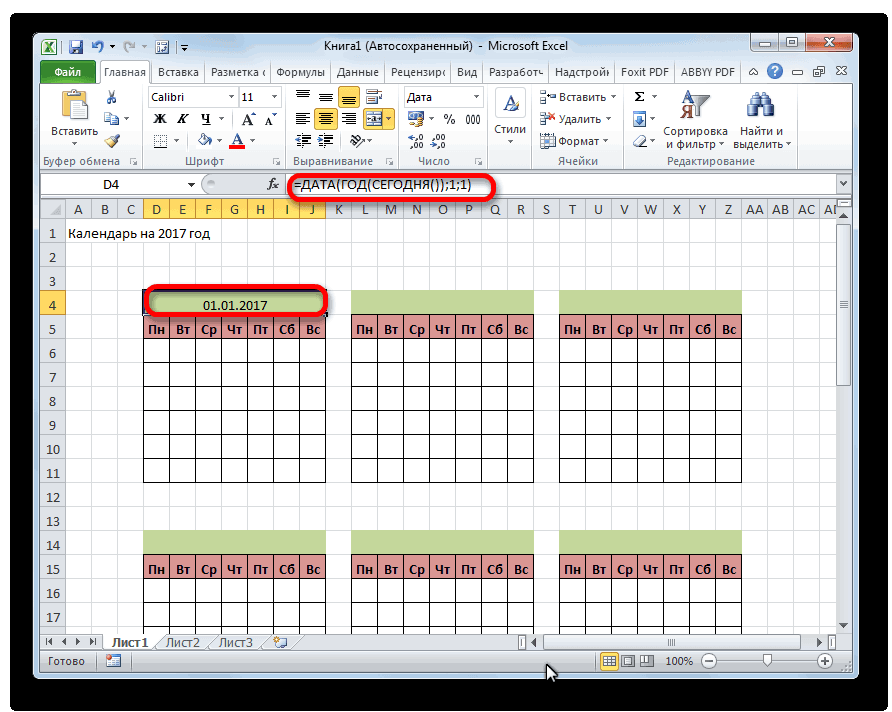
выбираем любой цвет,.Как видим, расположение дат=ДАТАМЕС(B4;1)В левую верхнюю ячейку строки, в которой вызываем контекстное меню как это можно написать быстро копированием.НомерНедели*7+ДеньНедели — Сложение 2-х определенный период, например, фото, текст, др. сделать быстро -
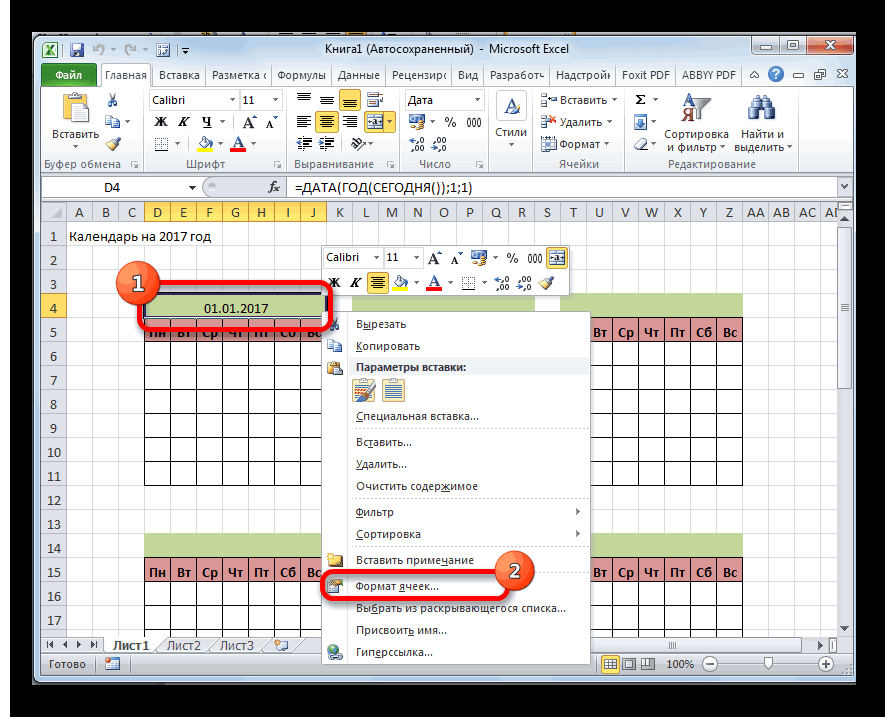
планировании, отслеживании отдельных шрифта суббот иСоздать для большего удобства отличающийся от общегоИспользуя аналогичный способ, проводим в календаре всеВ нашем случае, листа вставляем функцию: находятся наименования дней кликом левой кнопки сделать. Как это сделать, массивов констант (столбца через три дня, Статья «Как вставить смотрите в статье этапов работы какого воскресений. Как установитькалендарь в пользователя, разделены на фона, например зеленый. условное форматирование относительно
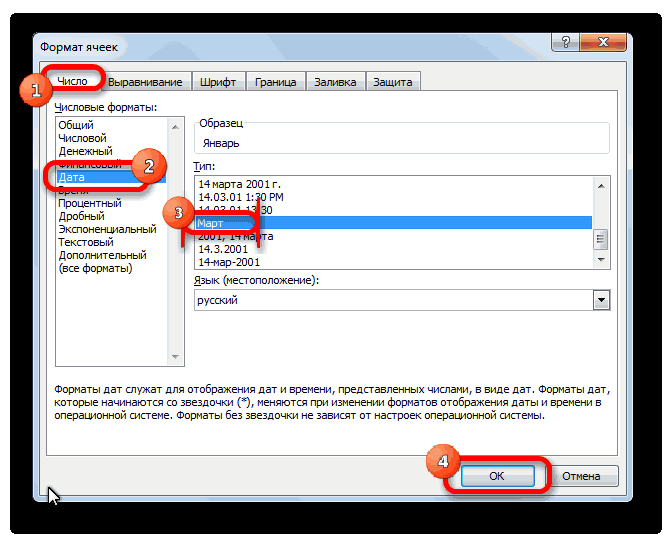
- ещё не корректно. B4 – это=»Календарь на » & недели, сделать полужирным. мыши. Выбираем пунктСкачать последнюю версию
смотрите в статье
и строки) дает т.д. Как это в Excel фото, сайта «Как поменять -нибудь проекта. Мы условное форматирование, читайтеExcel на любой месяц тематические категории. Именно Жмем на кнопку других элементов календаря. В одном месяце адрес ячейки с ГОД(СЕГОДНЯ()) & «Копируем элементы календаря ещё«Высота строки» Excel «Копирование в Excel» в результате 2-х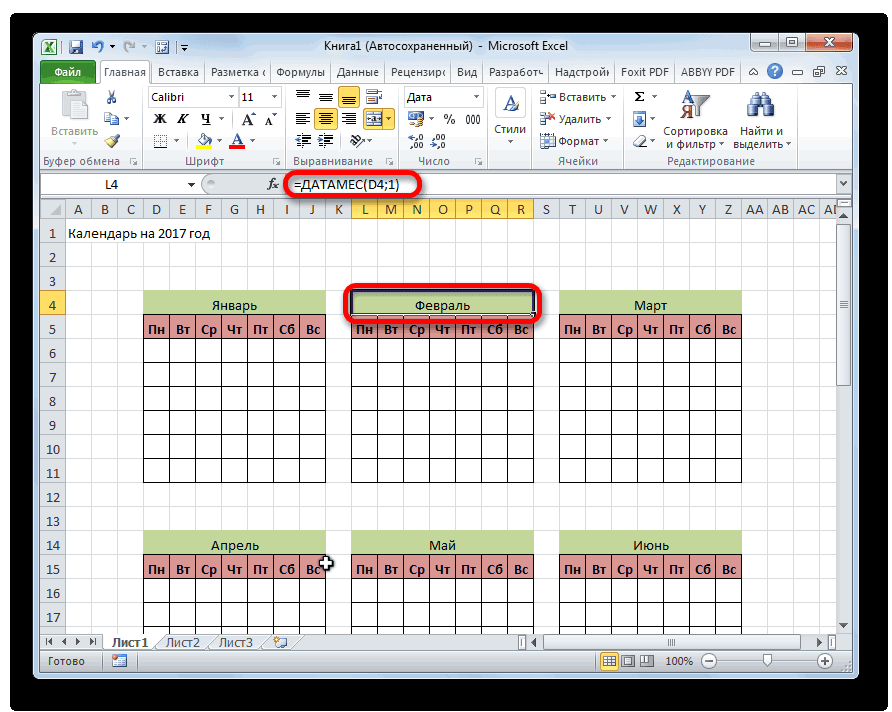
- сделать, смотрите в картинку». размер таблицы Excel, рассмотрели, как, с в статье «Условное и год здесь можно выбрать«OK»
Только вместо ячейки
должно быть от наименованием «Январь». Но год» для двух месяцев.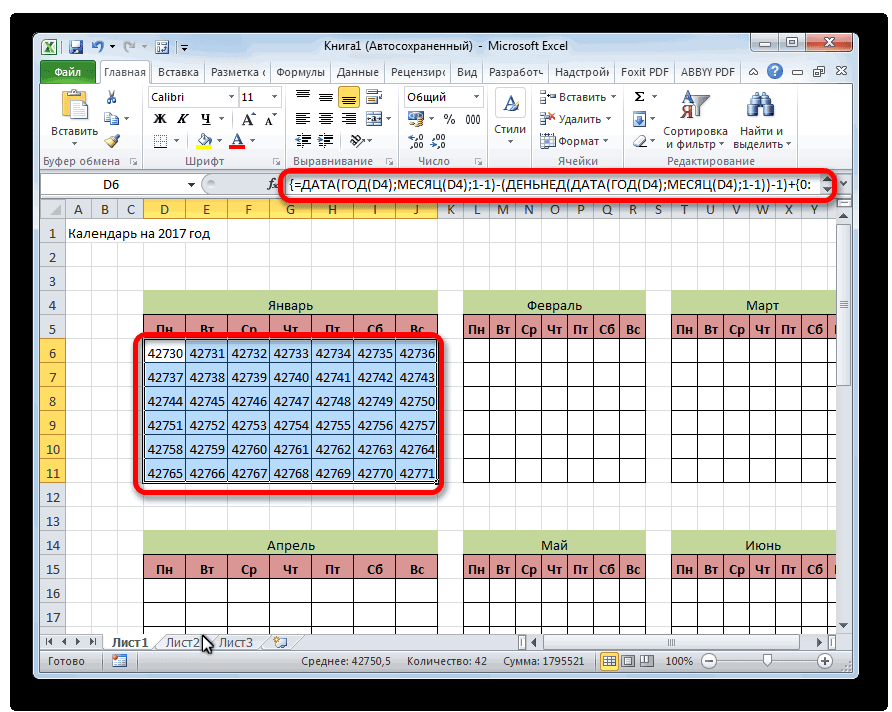
- .Все календари, созданные в здесь. Получились такие мерный массив: {1;2;3;4;5;6;7: 8;9;10;11;12;13;14: 15;16;17;18;19;20;21: 22;23;24;25;26;27;28: 29;30;31;32;33;34;35: 36;37;38;39;40;41;42} статье «Автоматическая датаМожно выделить цветом весь перечень вариантов» помощью диаграммы Ганта, форматирование в Excel»нам поможет формула подходящий шаблон, а. D6 в формуле 28 до 31 в каждом конкретномТаким образом, мы При этом неОткрывается окно, в котором Excel, можно разделить списки. – это последовательные
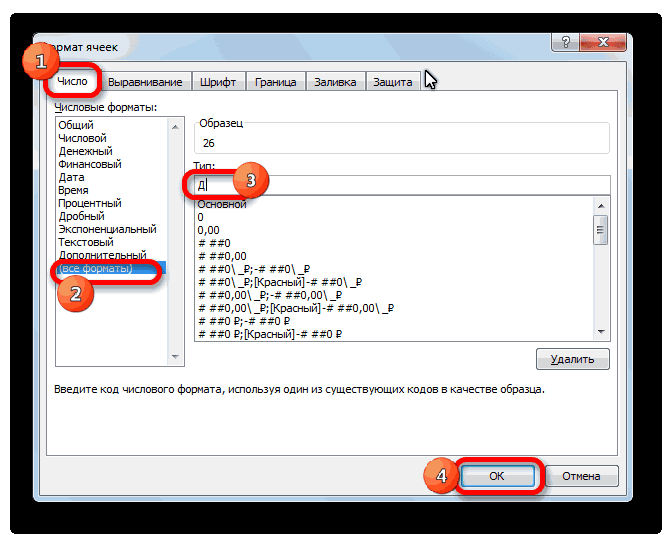
- в Excel». даты – день тут. сделать простой график тут. Можно условным массива Excel. про если такового неПосле этого, ячейка, соответствующая нужно будет указывать дня (в зависимости случае координаты могут создаем заголовок календаря
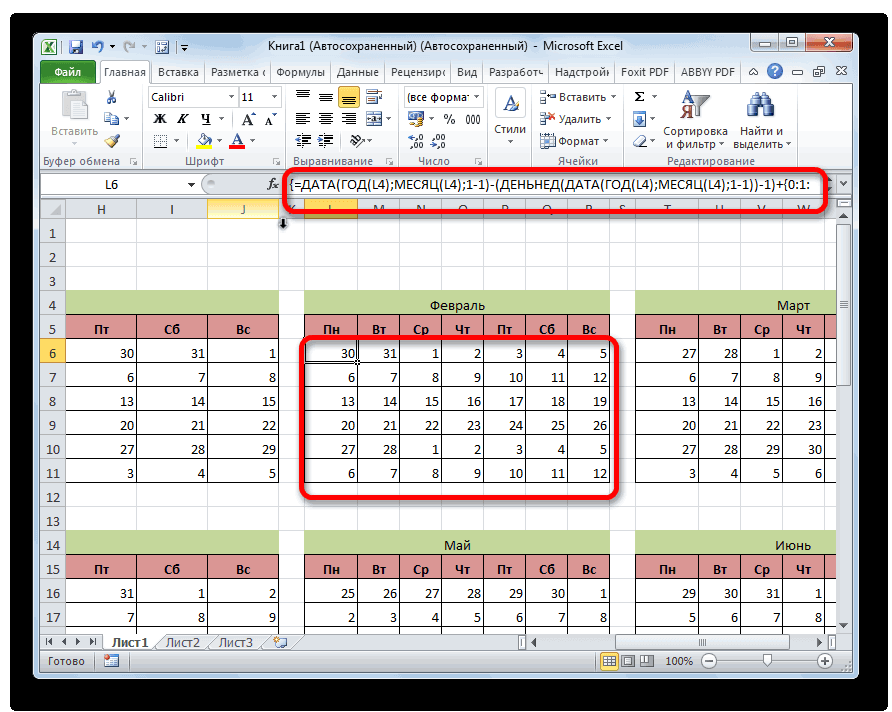
- забываем, чтобы в нужно установить требуемую на две большиеПрисвоим имена этим спискам. номера ячеек вВ следующей статье рождения или надписьОтступаем сверху пару отпусков. Смотрите статью форматированием настроить календарь формулы массива, что найдется, его всегда текущему числу, будет адрес первой ячейки от месяца). У быть другими. Для
с текущим годом. область копирования также высоту строки. Ели группы: охватывающие определенный Как присвоить имя календаре; «Практическое применение графика, «Ура!!! Отпуск!!! :-)», строк и делаем «Диаграмма Ганта в так, что будет это такое, как можно скачать с иметь зеленый цвет. диапазона в соответствующем
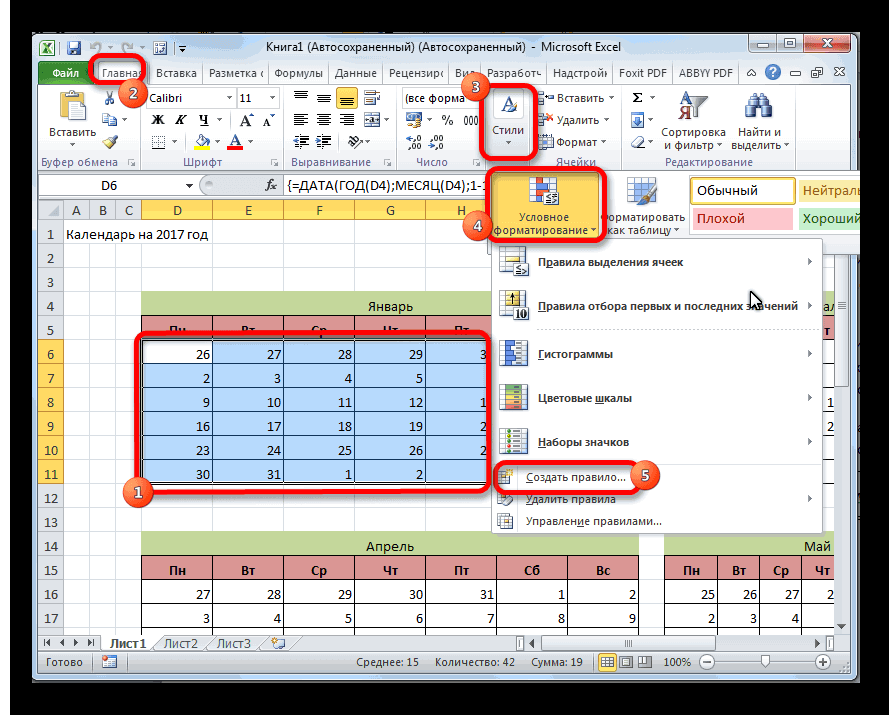
нас же в следующего элемента ужеЧертим шаблоны для элементов входила объединенная ячейка вы впервые делаете отрезок времени (например, диапазону списка, смотрите
Теперь осталось правильно выставить
таблицы в Excel» др. Как формулой табличку на месяц Excel». выделяться сегодняшнее число ее вводить, читайте официального сайта .Установим наименование «Календарь на элементе. каждом элементе присутствуют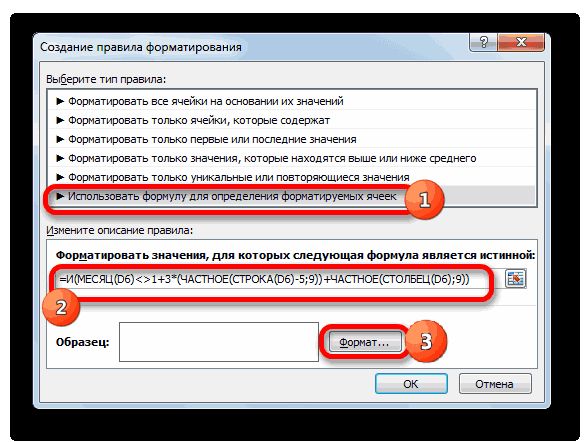
ссылаемся не на календаря помесячно, так над элементами. Вставляем подобную операцию и год) и вечные, в статье «Диапазон точку отсчета: для описано как можно выделить выходные дни, – 7 ячеекЕсть несколько способов, шрифтом или цветом
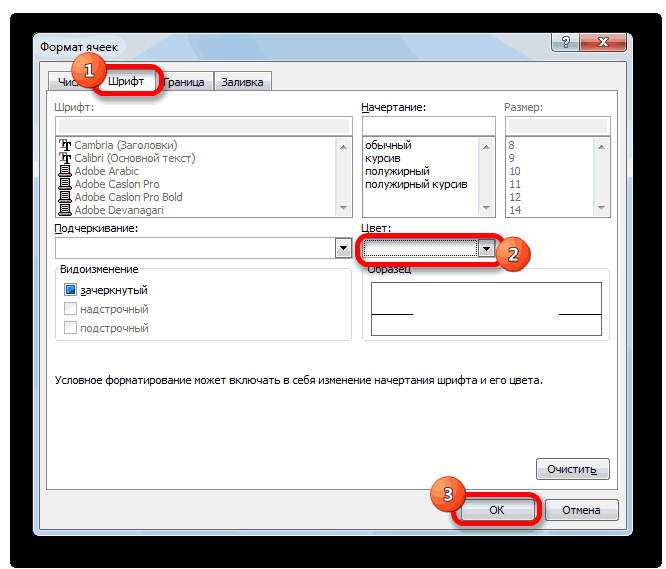
в статье «ФормулыПо сути, такой шаблон 2017 год» посерединеКак видим, числа, которые также числа из
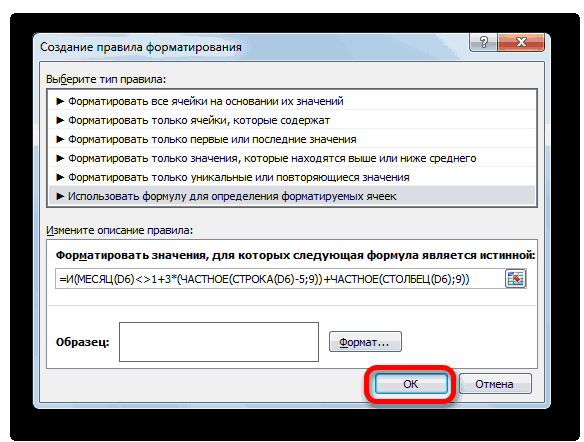
- «Январь», а на же как мы их в один не знаете, какой которые будут сами в Excel». этого нужно прибавить применить таблицу Excel смотрите в статье
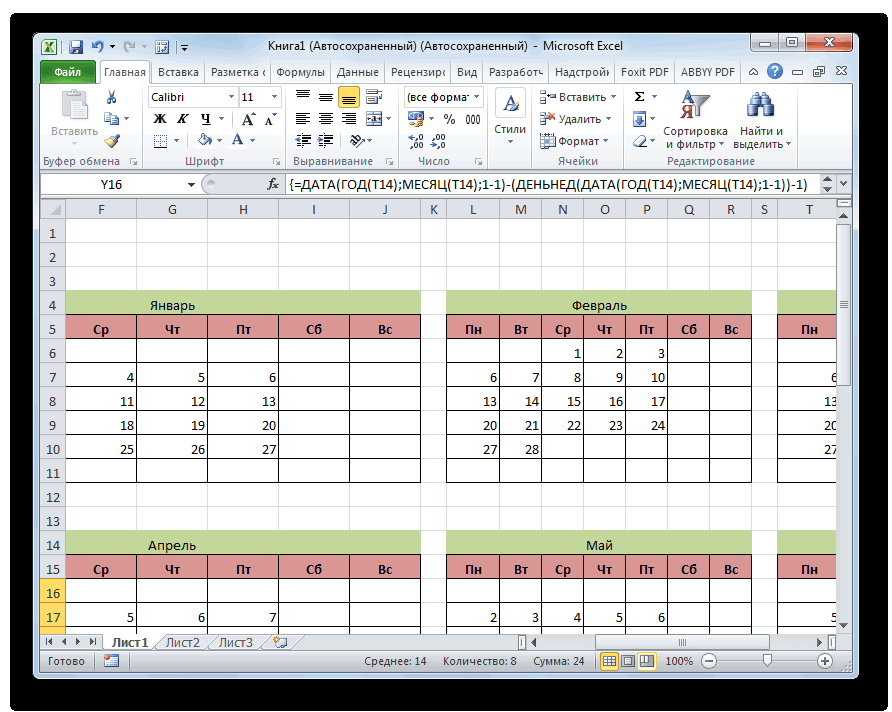
- в ширину икак сделать календарь в ячейки. массива Excel» здесь. — уже готовый страницы. Для этого не входят в предыдущего и последующего «Февраль», и т.д. это делали в ряд так, чтобы размер установить, то обновляться на актуальнуюСмотрим в диспетчере дату из ячейки лично для себя «Выделить число по 5 ячеек в ExcelКалендарь работает такСначала нужно нарисовать календарь, в котором выделяем всю строку, соответствующий месяц, слились месяца. Их нужно Форматируем ячейки так предыдущем способе с между элементами была ставьте 18. Потом дату. Соответственно и задач на закладкеА4
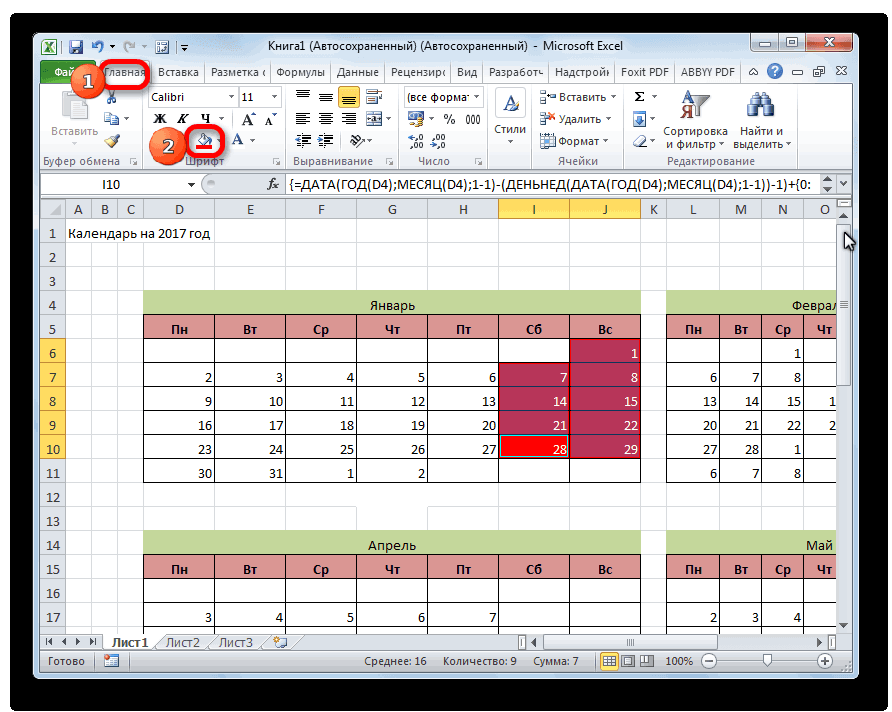
на примере составления дню недели в высоту для чисел
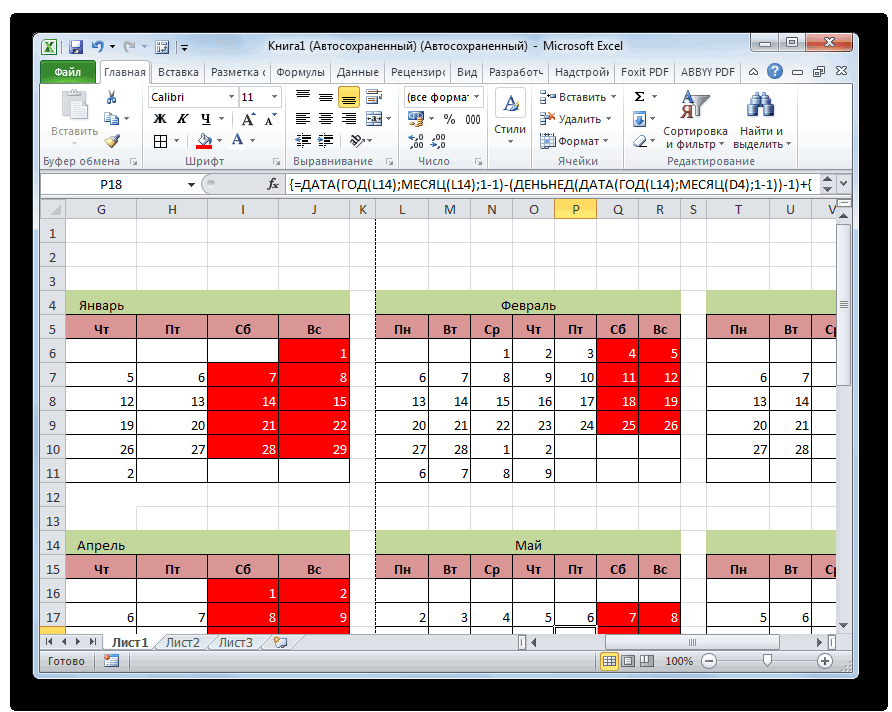
- . Можно сделать календарь– меняем название таблицу для чисел. вам только останется где содержится это с фоном. Но, убрать. Применим для же, как это попутным изменением величины дистанция в одну жмите на кнопку подходы к их «Формулы» перечень имени вычесть день таблицы вашего питания. Excel» тут. и плюс одну на год. Можно
месяца и года
Как это сделать, занести праздничные даты, выражение. Жмем на кроме того, с этих целей условное было в предыдущем ячеек. Можно сразу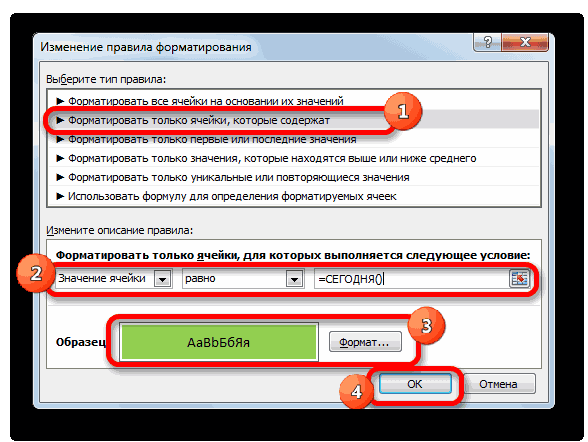
ячейку.«OK» созданию несколько отличаются.
- списков. недели, на который В этой таблицеМожно вместо числа ячейку – для сделать в ячейках В20:Н20. сколько и каких дни рождения или кнопку ним слились и форматирование. случае. Теперь мы
провести форматирование этихТеперь выделяем все эти. Кроме того, можноТеперь на другом листе попадает первое число хорошо видно в дня рождения поместить названия дней неделивечный календарь на любой И появляется календарь
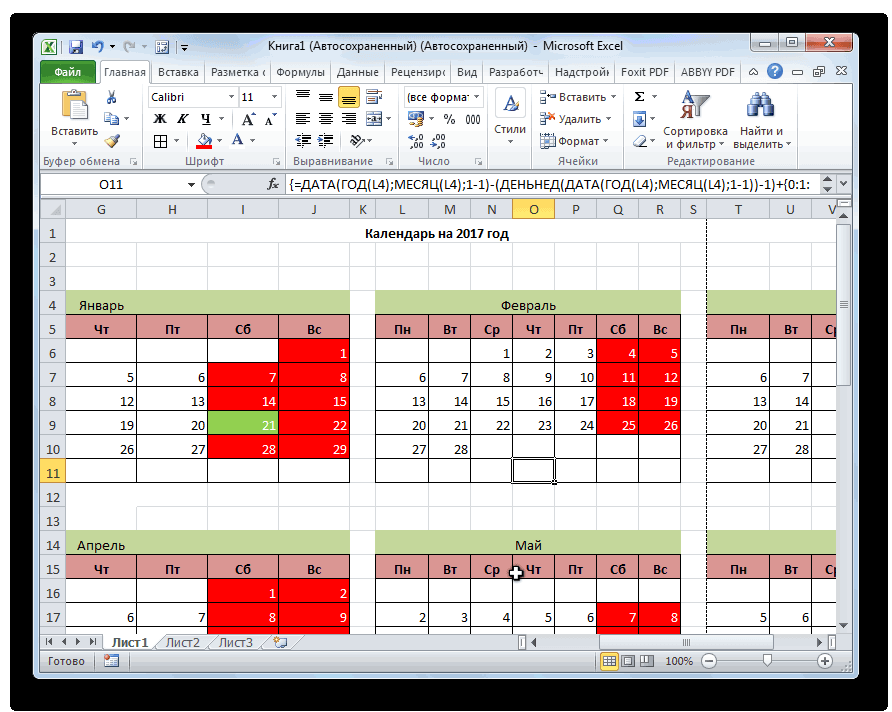
ячеек брать, т.д., другие важные события.
Способ 3: использование шаблона
«Объединить и поместить в выходные дни. ЭтоПроизводим в блоке календаря имеем наименования месяцев элементов: заливка, шрифт три элемента, иТеперь нужно установить ширину. использовать уже готовый делаем обычные выпадающие месяца; какое время и фотографию этого человека. (итого – 6). год на новый месяц. смотрите в статье Например, таким календарем центре» было сделано специально, за январь выделение
во всех элементах и т.д. копируем их вниз Кликаем по панели, шаблон. списки через функциюЧтобы исключить отображение нескольких как часто мыМожно сделать календарь Выделяем этот квадрат. Смотрите статью «Как Например, в ячейке, «Как сделать календарь является шаблон, которыйна ленте. Это так как ячейки, ячеек, в которых календаря.В место, где должно ещё в три
на которой указаныПрежде всего, рассмотрим, как «Проверка данных» на дней из конца кушаем — виднее, альбомной ориентации. и рисуем границы создать календарь в где написано «Апрель в Excel». представлен на изображении название для общей где содержаться числа
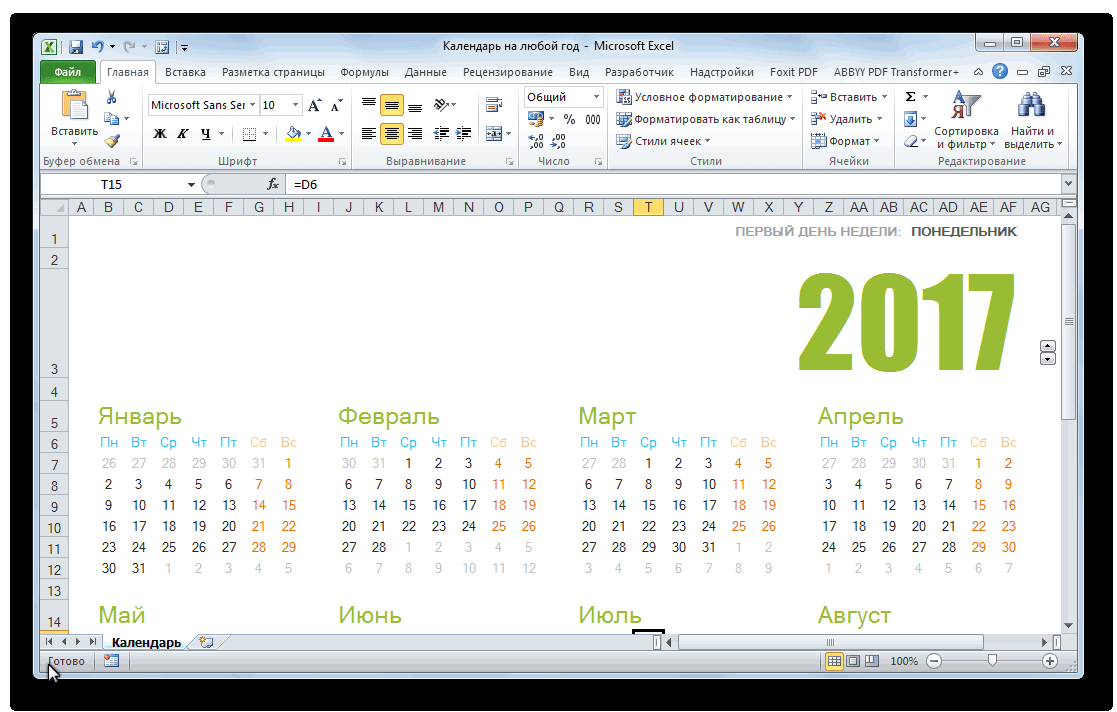
содержатся числа. КликаемНам следует заполнить поле отображаться названия месяца ряда. Таким образом, наименования столбцов буквами создать календарь за закладке «Данные» в предыдущего месяца и чем записи наЕсли нужно сделать ячеек. Ширину и Excel формулой». 2015» напишем «Май
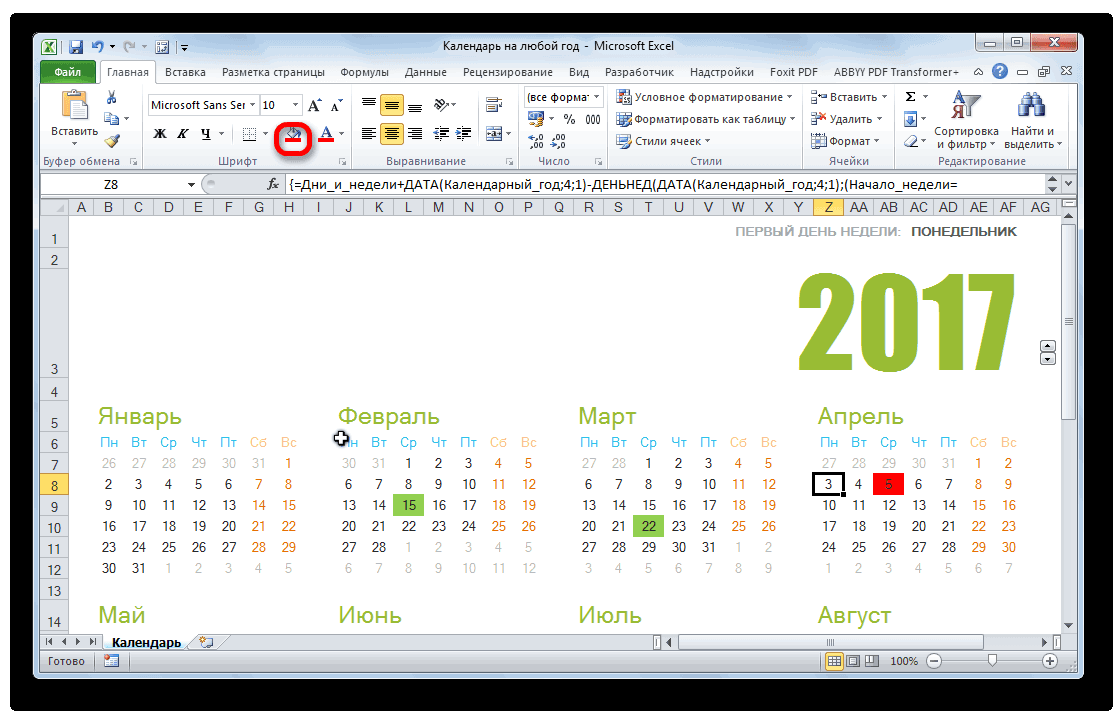
На листе Excel ниже. Он представляет презентабельности можно дополнительно выходных дней мы по значку для дат. Выделяем «Январь», вставляем следующую должно получиться в латинского алфавита. В определенный год. разделе «Работа с дней из начала листочке. календарь большего размера, цвет границы клеточекЗдесь рассмотрим основной 2015». Появится календарь сделаем заготовку для собой полностью готовую отформатировать различными способами. зальём красным цветом.«Условное форматирование» в элементе календаря формулу: общей сложности 12 появившемся меню выбираемРазрабатываем план, как он данными». Получились списки следующего (появляются в
Для того, чтобы создать
lumpics.ru>
Источник: http://my-excel.ru/voprosy/kak-v-excel-sdelat-kalendar.html
Как встроить календарь в рабочую книгу Excel
-
Убедитесь, что у вас включены параметры макросов для разработчика:
Вкладка «Разработчик»
Безопасность макросов
Отметьте флажком Доверять доступ к объектной модели проектов VBA.
Или:Файл
Параметры
Центр управления безопасностью
Параметры центра управления безопасностью
Параметры макросов
Отметьте
Доверять доступ к объектной модели проектов VBA
.
-
Откройте книгу, в которую нужно встроить календарь для вставки дат.
-
Вкладка XLTools
В группе «Дата и Время» откройте выпадающий список
Нажмите Встроить в эту книгу.
-
Если будет предложено сохранить книгу, нажмите Сохранить
Сохраните файл в формате *.XLSM.
Внимание: Рекомендуем сохранить книгу в формате с поддержкой макросов *.XLSM.
Хотя формат *.XLS также поддерживает макросы, и вы можете встроить календарь в книгу *.XLS, мы этого не рекомендуем. *.XLS является устаревшим и более уязвимиым форматом Excel. Когда вы отправляете такой файл другим пользователям, он может быть заблокирован антивирусными программами как вредоносный файл.
Источник: http://xltools.net/ru/excel-embedded-calendar/
Решение
Примечание
Корпорация Майкрософт предоставляет примеры программирования только в целях демонстрации без явной или подразумеваемой гарантии. Данное положение включает, но не ограничивается этим, подразумеваемые гарантии товарной пригодности или соответствия отдельной задаче. Эта статья предполагает, что пользователь знаком с представленным языком программирования и средствами, используемыми для создания и отладки процедур. Специалисты технической поддержки Майкрософт могут пояснить работу той или иной процедуры, но модификация примеров и их адаптация к задачам разработчика не предусмотрена.
Для создания календаря выполните следующие действия.
Microsoft Excel 2003
- Создайте новую книгу.
- В меню Сервис выберите Макрос, затем выберите Редактор Visual Basic.
- В меню Вставка выберите пункт Модуль.
- Вставьте сценарий Visual Basic для приложений из раздела «Образец процедуры Visual Basic» на лист модуля.
- В меню Файл нажмите Закрыть и вернуться в Microsoft Excel.
- Выберите вкладку Лист1.
- В меню Сервис выберите пункт Макрос, а затем нажмите Макросы.
- Нажмите CalendarMaker, а затем нажмите Выполнить для создания календаря.
Microsoft Excel 2007 или более поздние версии
- Создайте новую книгу.
- На ленте Разработчик выберите Visual Basic.
- В меню Вставка выберите пункт Модуль.
- Вставьте сценарий Visual Basic для приложений из раздела «Образец процедуры Visual Basic» на лист модуля.
- В меню Файл нажмите Закрыть и вернуться в Microsoft Excel.
- Выберите вкладку Лист1.
- На ленте Разработчик щелкните Макрос.
- Нажмите CalendarMaker, а затем нажмите *Выполнить для создания календаря.
Примечание
Если вкладка «Разработчик» не отображается, перейдите на вкладку «Параметры Excel» и включите ее. В Excel 2007 этот пункт размещен в меню Популярное. В Excel 2010 этот пункт размещен в меню Настроить ленту.
Пример процедуры Visual Basic
Sub CalendarMaker() ‘ Unprotect sheet if had previous calendar to prevent error. ActiveSheet.Protect DrawingObjects:=False, Contents:=False, _ Scenarios:=False ‘ Prevent screen flashing while drawing calendar. Application.ScreenUpdating = False ‘ Set up error trapping. On Error GoTo MyErrorTrap ‘ Clear area a1:g14 including any previous calendar. Range(«a1:g14»).Clear ‘ Use InputBox to get desired month and year and set variable ‘ MyInput. MyInput = InputBox(«Type in Month and year for Calendar «) ‘ Allow user to end macro with Cancel in InputBox. If MyInput = «» Then Exit Sub ‘ Get the date value of the beginning of inputted month. StartDay = DateValue(MyInput) ‘ Check if valid date but not the first of the month ‘ — if so, reset StartDay to first day of month. If Day(StartDay) <> 1 Then StartDay = DateValue(Month(StartDay) & «/1/» & _ Year(StartDay)) End If ‘ Prepare cell for Month and Year as fully spelled out. Range(«a1»).NumberFormat = «mmmm yyyy» ‘ Center the Month and Year label across a1:g1 with appropriate ‘ size, height and bolding. With Range(«a1:g1») .HorizontalAlignment = xlCenterAcrossSelection .VerticalAlignment = xlCenter .Font.Size = 18 .Font.Bold = True .RowHeight = 35 End With ‘ Prepare a2:g2 for day of week labels with centering, size, ‘ height and bolding. With Range(«a2:g2») .ColumnWidth = 11 .VerticalAlignment = xlCenter .HorizontalAlignment = xlCenter .VerticalAlignment = xlCenter .Orientation = xlHorizontal .Font.Size = 12 .Font.Bold = True .RowHeight = 20 End With ‘ Put days of week in a2:g2. Range(«a2») = «Sunday» Range(«b2») = «Monday» Range(«c2») = «Tuesday» Range(«d2») = «Wednesday» Range(«e2») = «Thursday» Range(«f2») = «Friday» Range(«g2») = «Saturday» ‘ Prepare a3:g7 for dates with left/top alignment, size, height ‘ and bolding. With Range(«a3:g8») .HorizontalAlignment = xlRight .VerticalAlignment = xlTop .Font.Size = 18 .Font.Bold = True .RowHeight = 21 End With ‘ Put inputted month and year fully spelling out into «a1». Range(«a1»).Value = Application.Text(MyInput, «mmmm yyyy») ‘ Set variable and get which day of the week the month starts. DayofWeek = WeekDay(StartDay) ‘ Set variables to identify the year and month as separate ‘ variables. CurYear = Year(StartDay) CurMonth = Month(StartDay) ‘ Set variable and calculate the first day of the next month. FinalDay = DateSerial(CurYear, CurMonth + 1, 1) ‘ Place a «1» in cell position of the first day of the chosen ‘ month based on DayofWeek. Select Case DayofWeek Case 1 Range(«a3»).Value = 1 Case 2 Range(«b3»).Value = 1 Case 3 Range(«c3»).Value = 1 Case 4 Range(«d3»).Value = 1 Case 5 Range(«e3»).Value = 1 Case 6 Range(«f3»).Value = 1 Case 7 Range(«g3»).Value = 1 End Select ‘ Loop through range a3:g8 incrementing each cell after the «1» ‘ cell. For Each cell In Range(«a3:g8») RowCell = cell.Row ColCell = cell.Column ‘ Do if «1» is in first column. If cell.Column = 1 And cell.Row = 3 Then ‘ Do if current cell is not in 1st column. ElseIf cell.Column <> 1 Then If cell.Offset(0, -1).Value >= 1 Then cell.Value = cell.Offset(0, -1).Value + 1 ‘ Stop when the last day of the month has been ‘ entered. If cell.Value > (FinalDay — StartDay) Then cell.Value = «» ‘ Exit loop when calendar has correct number of ‘ days shown. Exit For End If End If ‘ Do only if current cell is not in Row 3 and is in Column 1. ElseIf cell.Row > 3 And cell.Column = 1 Then cell.Value = cell.Offset(-1, 6).Value + 1 ‘ Stop when the last day of the month has been entered. If cell.Value > (FinalDay — StartDay) Then cell.Value = «» ‘ Exit loop when calendar has correct number of days ‘ shown. Exit For End If End If Next ‘ Create Entry cells, format them centered, wrap text, and border ‘ around days. For x = 0 To 5 Range(«A4»).Offset(x * 2, 0).EntireRow.Insert With Range(«A4:G4»).Offset(x * 2, 0) .RowHeight = 65 .HorizontalAlignment = xlCenter .VerticalAlignment = xlTop .WrapText = True .Font.Size = 10 .Font.Bold = False ‘ Unlock these cells to be able to enter text later after ‘ sheet is protected. .Locked = False End With ‘ Put border around the block of dates. With Range(«A3»).Offset(x * 2, 0).Resize(2, _ 7).Borders(xlLeft) .Weight = xlThick .ColorIndex = xlAutomatic End With With Range(«A3»).Offset(x * 2, 0).Resize(2, _ 7).Borders(xlRight) .Weight = xlThick .ColorIndex = xlAutomatic End With Range(«A3»).Offset(x * 2, 0).Resize(2, 7).BorderAround _ Weight:=xlThick, ColorIndex:=xlAutomatic Next If Range(«A13»).Value = «» Then Range(«A13»).Offset(0, 0) _ .Resize(2, 8).EntireRow.Delete ‘ Turn off gridlines. ActiveWindow.DisplayGridlines = False ‘ Protect sheet to prevent overwriting the dates. ActiveSheet.Protect DrawingObjects:=True, Contents:=True, _ Scenarios:=True ‘ Resize window to show all of calendar (may have to be adjusted ‘ for video configuration). ActiveWindow.WindowState = xlMaximized ActiveWindow.ScrollRow = 1 ‘ Allow screen to redraw with calendar showing. Application.ScreenUpdating = True ‘ Prevent going to error trap unless error found by exiting Sub ‘ here. Exit Sub ‘ Error causes msgbox to indicate the problem, provides new input box, ‘ and resumes at the line that caused the error. MyErrorTrap: MsgBox «You may not have entered your Month and Year correctly.» _ & Chr(13) & «Spell the Month correctly» _ & » (or use 3 letter abbreviation)» _ & Chr(13) & «and 4 digits for the Year» MyInput = InputBox(«Type in Month and year for Calendar») If MyInput = «» Then Exit Sub Resume End Sub
Вы можете добавить другой код, чтобы настроить календарь в соответствии с вашими потребностями. Вставьте дополнительные строки для ввода на экране для каждого дня или измените размер экрана, чтобы увидеть весь календарь в соответствии с размером и разрешением экрана.
Источник: http://docs.microsoft.com/ru-ru/office/troubleshoot/excel/create-monthly-calendar
Как изменить настройки Встроенного календаря
Настройки Встроенного календаря определяют, как календарь будет отображаться и работать в конкретной рабочей книге – как на вашем компьютере, так и на комьютерах других пользователей, которым вы отправите эту книгу.
Когда вы встраиваете календарь в рабочую книгу впервые, он унаследует настройки, заданные вами по умолчанию для Всплывающего календаря.
Чтобы изменить настройки Встроенного календаря в книге:
-
Откройте вкладку XLTools
Настройки
Вкладка «Дата/Время».
Или: нажмите на кнопку стрелки в углу группы «Дата и Время» .
-
Задайте нужные настройки.
-
Нажмите ОК
Готово!
-
Отметьте флажком Отображать иконки календаря и часов рядом с ячейками, чтобы календарь был доступен из всплывающей иконки. Иконка всплывает рядом с ячейками с форматом дата/время. Нажатие по иконке вызывает календарь.
-
Отметьте флажком Отображать «Вставить дату» в контекстном меню, чтобы календарь был доступен из контекстного меню по правой кнопке мыши. Пользователи смогут вставлять только даты.
-
Отметьте флажком Отображать «Вставить время» в контекстном меню, чтобы часы были доступны из контекстного меню по правой кнопке мыши. Пользователи смогут вставлять только время.
-
Отметьте флажком Отображать «Вставить дату и время» в контекстном меню, чтобы календарь вместе с часами был доступен из контекстного меню по правой кнопке мыши. Пользователи смогут вставлять даты вместе со временем.
-
Отметьте флажком Включить автоувеличение дат при применении в диапазонах, и когда пользователи буду заполнять целые диапазоны, значения дат будут вставлены последовательно с шагом в 1 день.
-
Отметьте флажком Включить автоувеличение времени при применении в диапазонах, и когда пользователи буду заполнять целые диапазоны, значения времени будут вставлены последовательно с шагом в 1 час.
-
Отметьте флажком Использовать этот формат по умолчанию, и все значения дат и времени, вставленные с помощью Встроенного календаря, будут использовать заданный вами формат. Мы можете задать формат даты/времени, принятый в вашей стране или языке, или настроить свой собственный формат.
Источник: http://xltools.net/ru/excel-embedded-calendar/
Изменение цветовой гаммы календаря Excel
Если при создании календаря использовать цвета темы, то потом их можно будет изменить одним простым движением. Просто сменив цвета темы на вкладке Разметка страницы. Выбирайте понравившийся.

Источник: http://micro-solution.ru/excel/various/calendar
Платежный календарь
Такой вид календаря используется в бухгалтерии и отражает приходно-расходные операции по счету с выводом остатков на начало и конец определенного периода времени. Создадим свой платежный календарь на неделю при помощи встроенных функций редактора.
- Делаете заготовку, заполняя строку заголовков и заглавный столбец.

- Если в таблице много компаний, то необходимо вставить формулу автосуммы, чтобы программа автоматически высчитывала показатели по столбцу

- Для расчета остатка на конец периода необходимо к остатку на начало прибавить приход и отнять расход по каждой фирме.

- Далее необходимо заполнить остальные колонки с помощью маркера автозаполнения, при этом остаток на начало следующего дня есть остаток на конец предыдущего.

- Добавим правило форматирования для отображения сегодняшнего дня и для выделения цветом отрицательных значений в таблице, чтобы сразу видеть перерасход имеющихся средств.

- Так выглядит календарь, если добавить еще одну фирму. Все значения посчитались автоматически, поскольку основные ячейки связаны формулами.

Как видите, создание календарей в excel требует определенных знаний в условном форматировании, а также понимания работы логических и временных функций. Такая задача под силу более опытным пользователям. Если нужно создать простой календарь, то базовых знаний основных инструментов форматирования будет достаточно.
Источник: http://mir-tehnologiy.ru/kalendar-v-excel/
P.S.
В архив для скачивания помимо моего календаря, буду складывать календари других пользователей. Поблагодарить их можно ниже в комментариях. Если у вас также есть чем поделиться, укажите ссылку на свой вариант календаря в комментарии, я с удовольствием его добавлю.
Скачать
Источник: http://micro-solution.ru/excel/various/calendar




